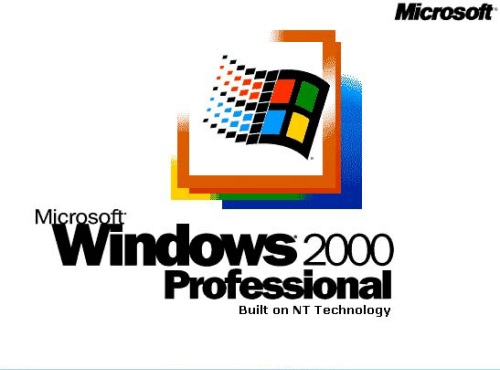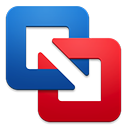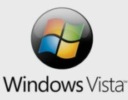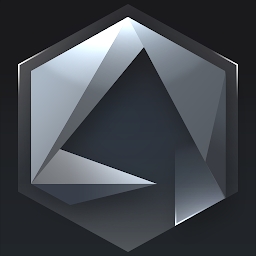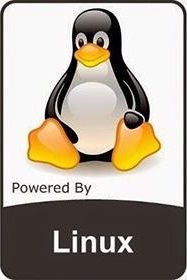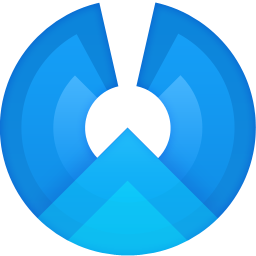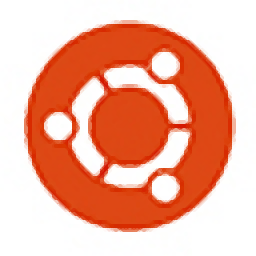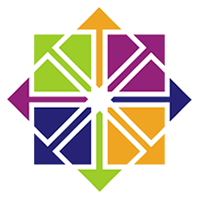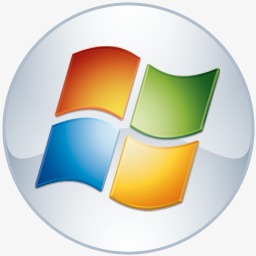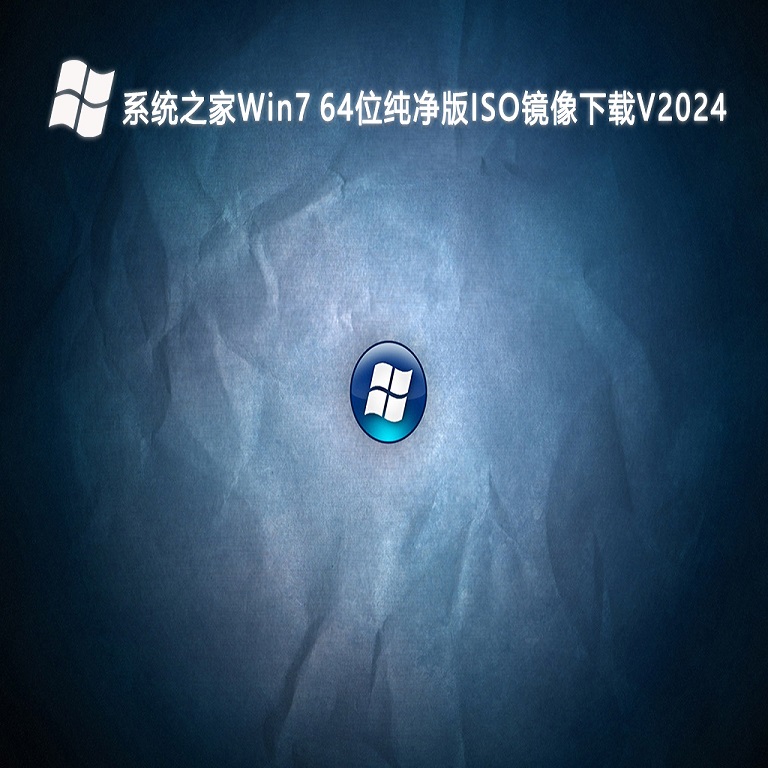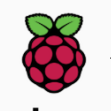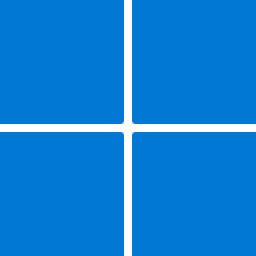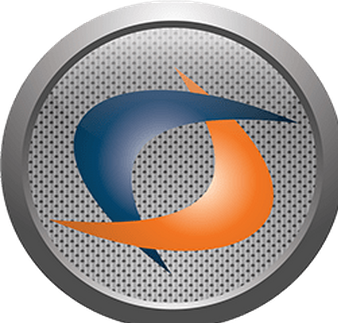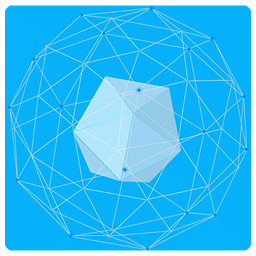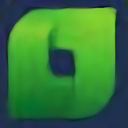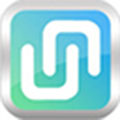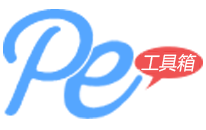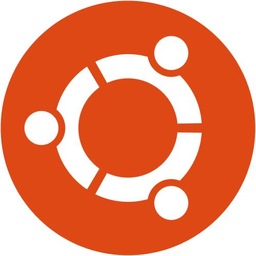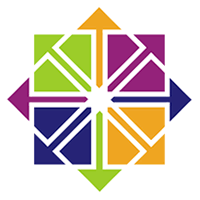
centos 7.3官方版
电脑版大小:4.10 GB更新:2020/08/22
类别:操作系统系统:WinAll
分类分类
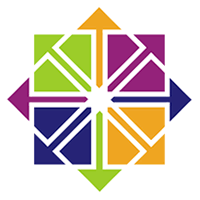
大小:4.10 GB更新:2020/08/22
类别:操作系统系统:WinAll
提取码:mnps

centos 7.3是一款有关于linux的操作系统,在前作上做出不少调整,运行起来比较稳定、安全,功能也更加丰富,还支持多种不同类型的处理器,是许多用户朋友都在用的系统工具,感兴趣的伙伴们不妨来这里使用尝试一番!
非常实用的linux操作系统,它是rhel源代码再编译的产物,而且在rhel的基础上修正了不少已知的bug,相对于其他linux发行版,其稳定性值得信赖。CentOS Linux 7 (1611) ,包含了许多 bug 修复、新的包更新,比如 Samba、Squid、libreoffice、SELinux、systemd 及其它软件,并支持第七代 Intel 酷睿 i3、i5、i7 处理器。本指南会向你展示如何在 UEFI 的机器上使用 DVD ISO 镜像来安装 CentOS 7.3。
要在 UEFI 的机器上正确安装 CentOS 7.3,首先按下键(F2 F11 或 F12,取决与你的主板类型)进入主板的 UEFI 设置,并且确保 QuickBoot/FastBoot 以及 Secure Boot 已被禁用。
1、 在你从上面的链接下载完成镜像之后,使用 Rufus将它烧录到 DVD 或者创建一个可启动的 UEFI 兼容 USB 盘。
将 USB/DVD 放入主板上连接的驱动器中,重启电脑并用特定的功能键(F12 ,F10取决于主板类型)让 BIOS/UEFI 从 DVD/USB 启动。ISO 镜像启动完成后,你机器上会显示如下首屏。在菜单中选择 “Install CentOS 7”并按下回车继续。
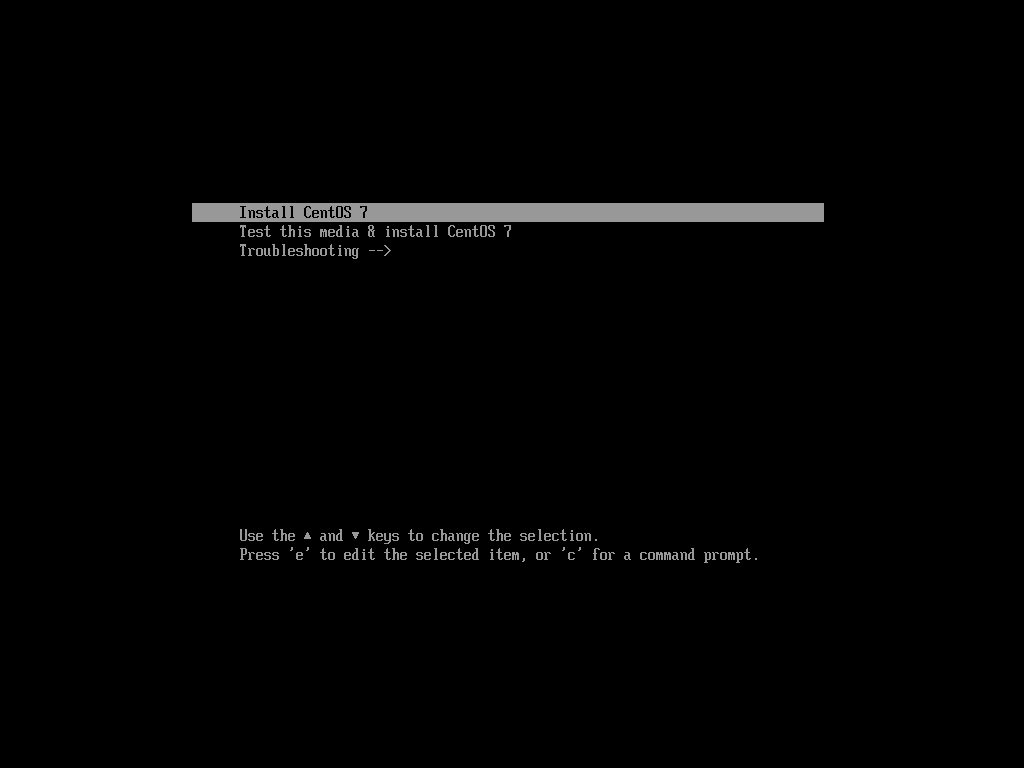
CentOS 7.3 启动菜单
2、 在安装镜像加载到内存完成后,会显示一个欢迎页面。选择你在安装中使用的语言并按下“继续Continue”按钮。
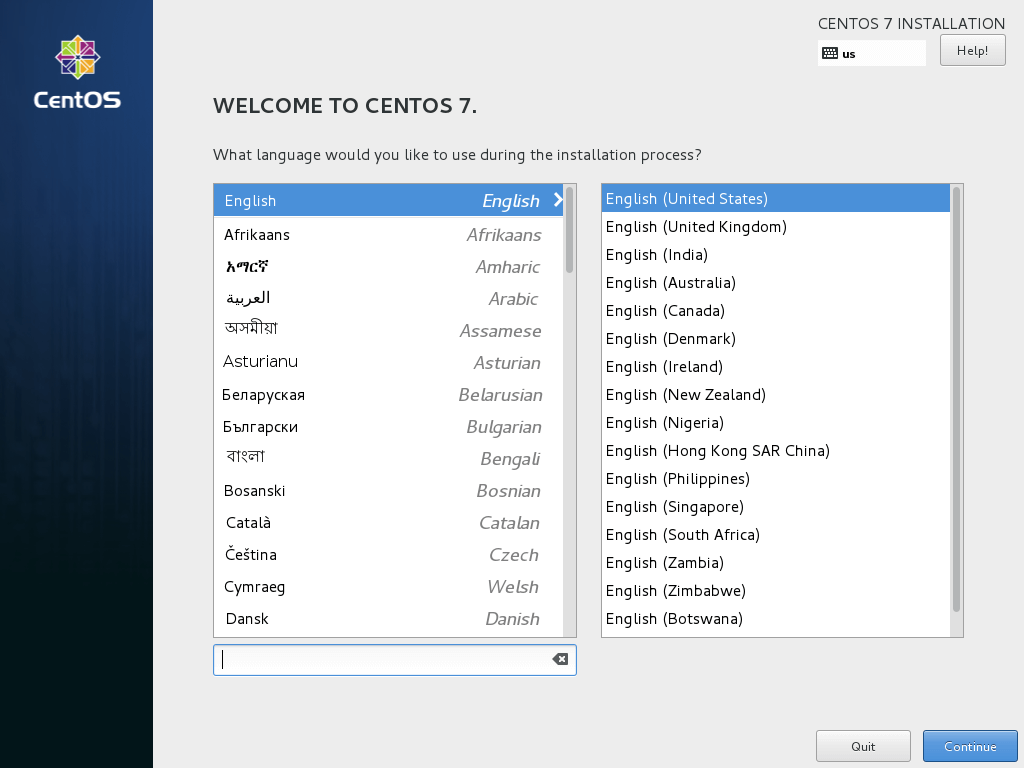
选择 CentOS 7.3 安装语言
3、 在下一个页面点击“日期和时间Date and Time”,从地图中选择你的地理位置。确认日期和时间正确配置了并点击“完成Done”按钮来回到主安装界面。
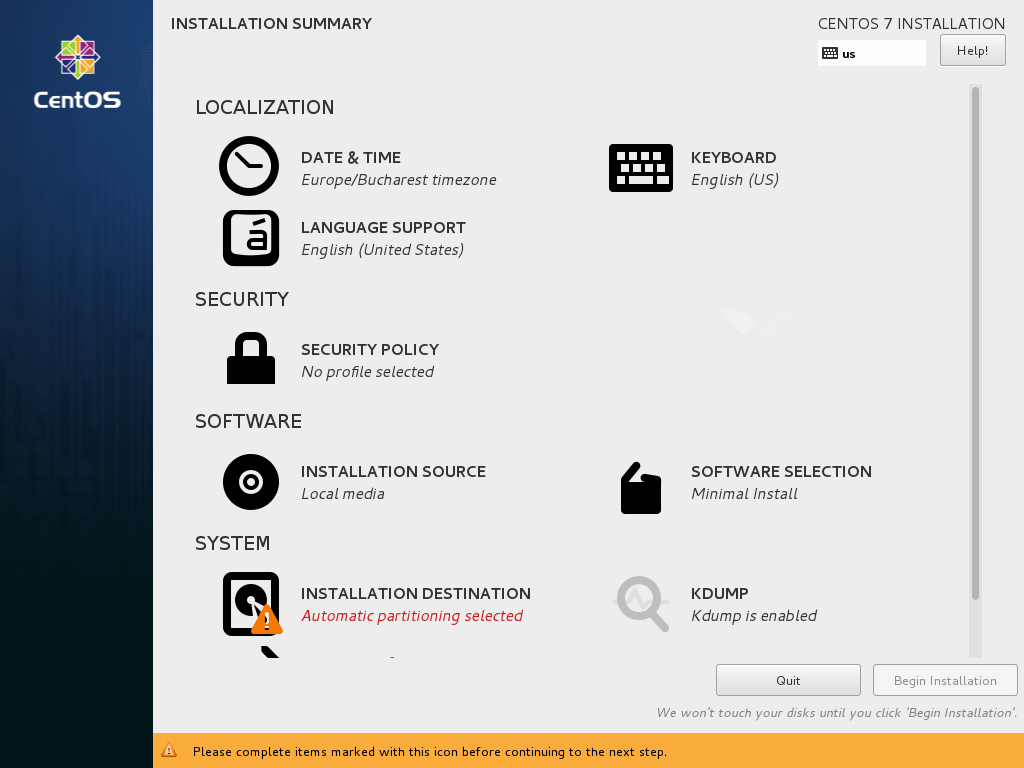
CentOS 7.3 安装总结
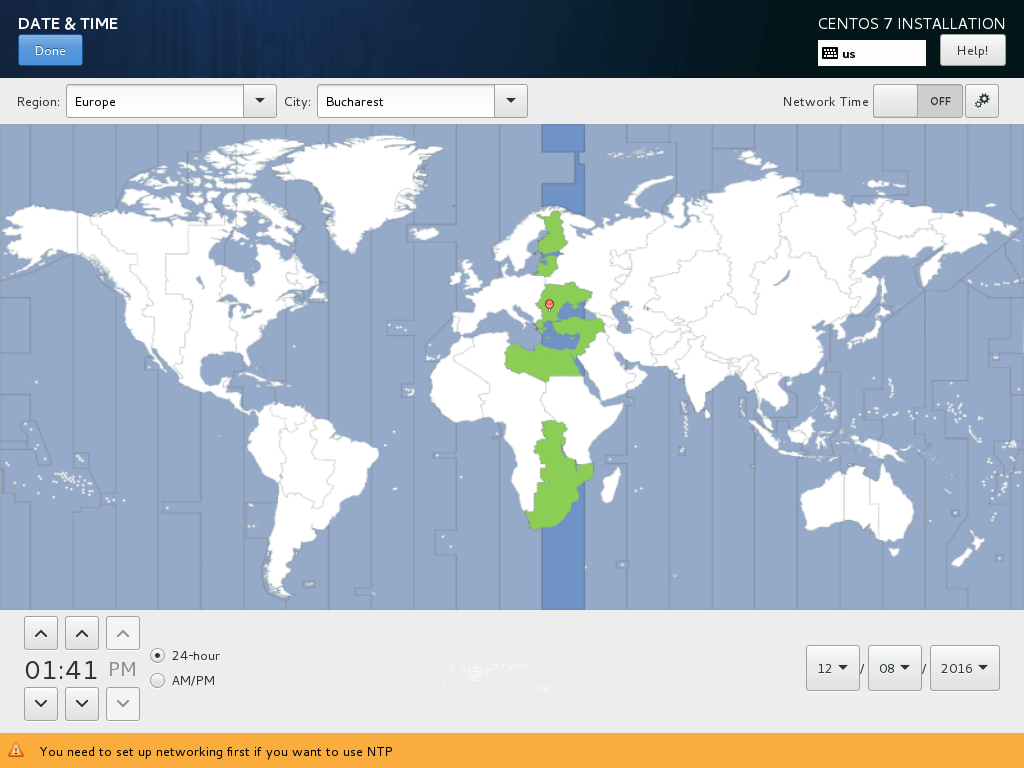
选择日期和时间
4、 点击“键盘Keyboard”菜单进入键盘布局页面。选择或者添加一个键盘布局并点击“完成Done”按钮继续。
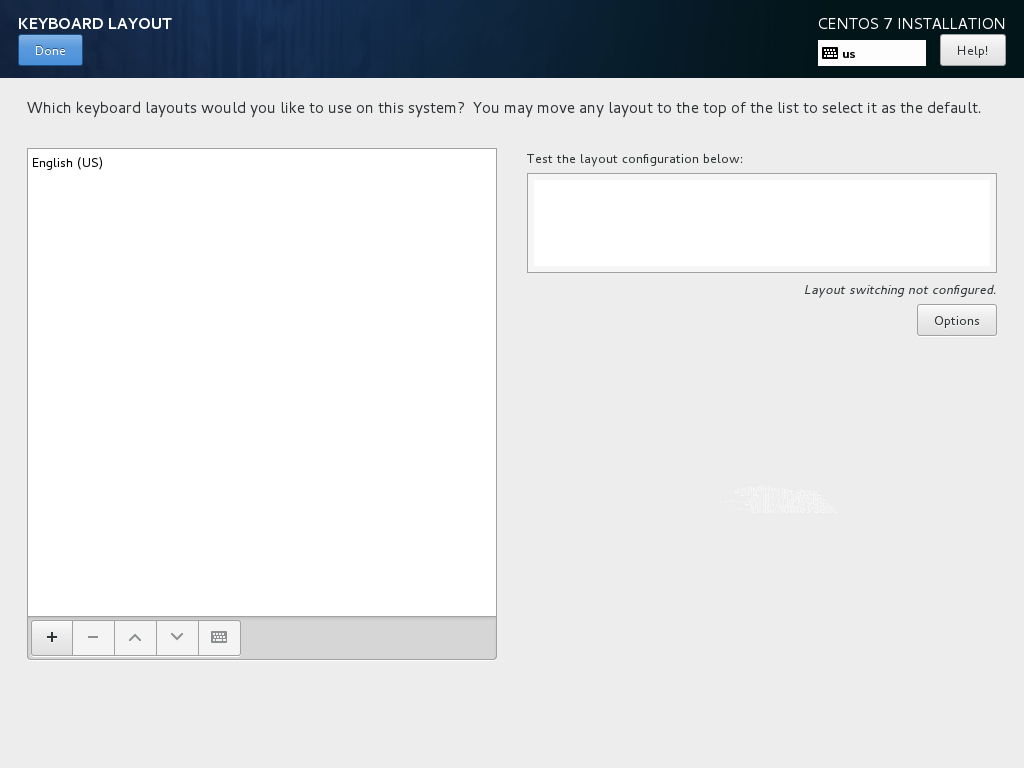
选择键盘布局
5、 接下来,为你的系统添加或者配置一个语言并点击“完成Done”按钮进入下一步。
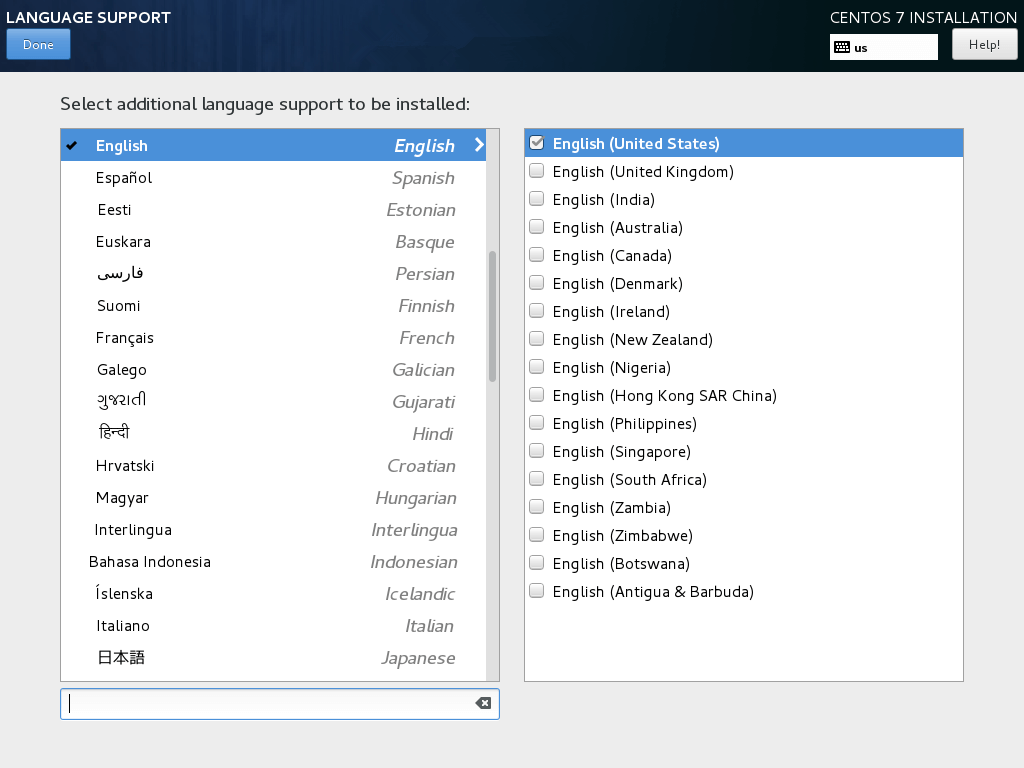
选择语言支持
6、 在这步中,你可以通过选择列表中安全配置来设置你的系统“安全策略Security Policy”。
点击选择配置按钮来选择你想要的安全配置并点击“应用安全策略Apply security policy”按钮到 On。点击“完成Done”按钮后继续安装流程。
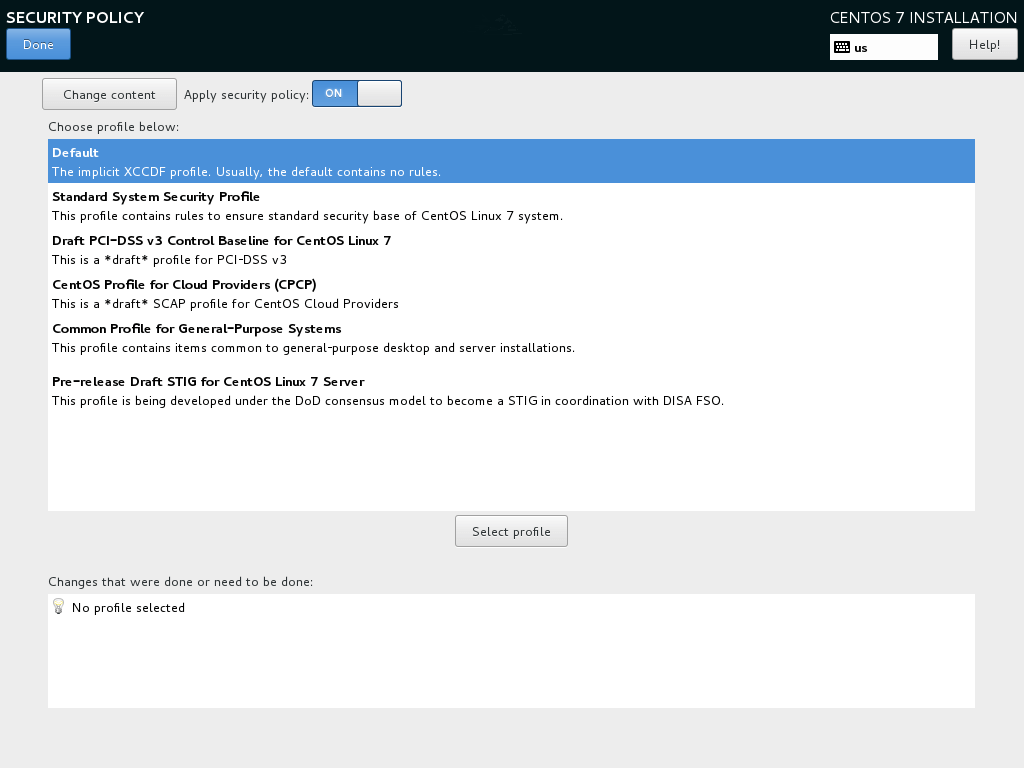
启用 CentOS 7.3 安全策略
7、 下一步中你可以点击“软件选择Software Selection”按钮来配置你的基础机器环境。
左边的列表是你可以选择安装桌面环境(Gnome、KDE Plasma 或者创意工作站)或者安装一个服务器环境(Web 服务器、计算节点、虚拟化主机、基础设施服务器、带图形界面的服务器或者文件及打印服务器)或者执行一个最小化的安装。
为了随后能自定义你的系统,选择最小化安装并附加兼容库,点击“完成Done”按钮继续。
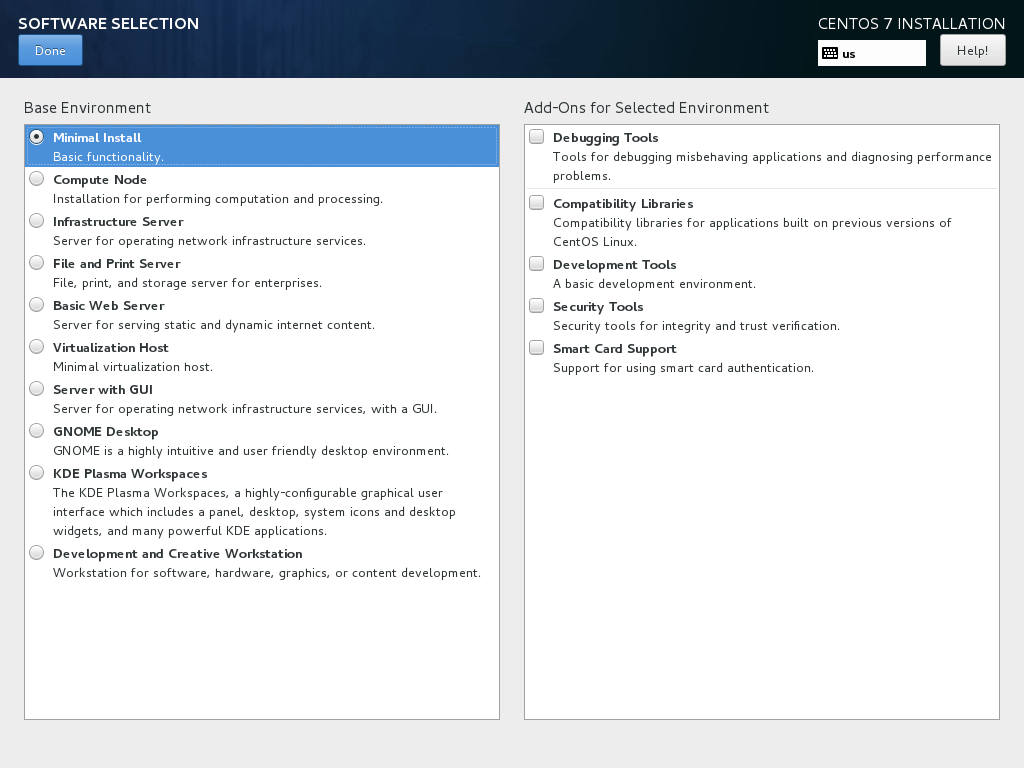
CentOS 7.3 软件选择
对于完整的 Gnome 或者 KDE 桌面环境,使用下面的截图作为指引。
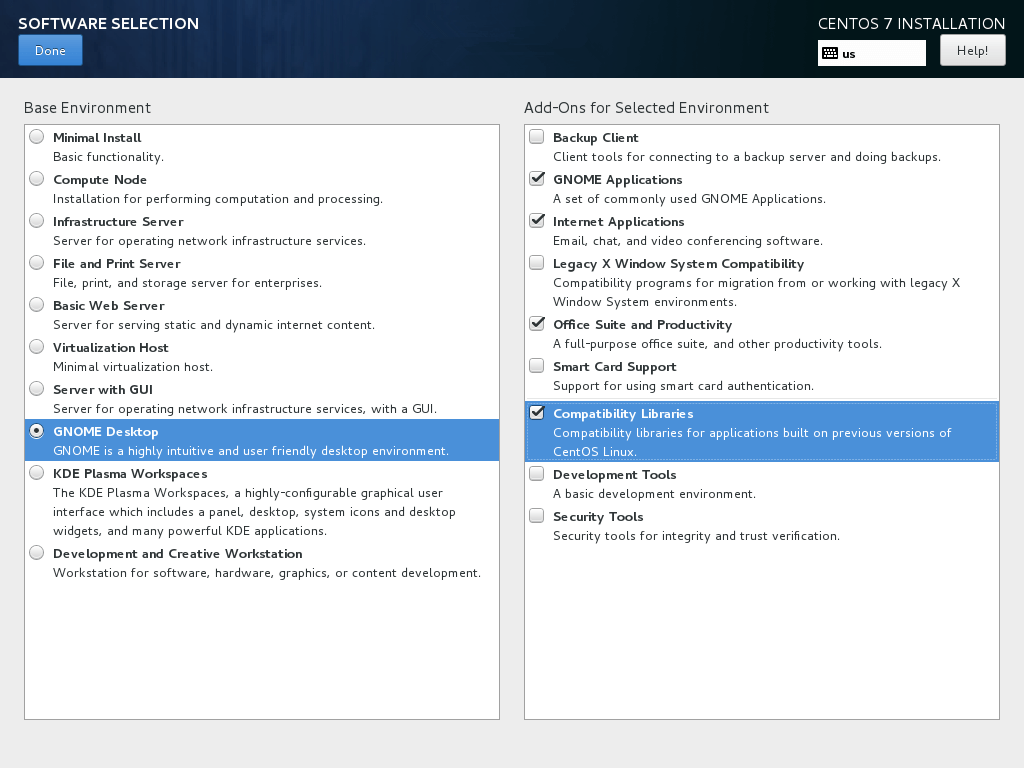
Gnome 桌面软件选择
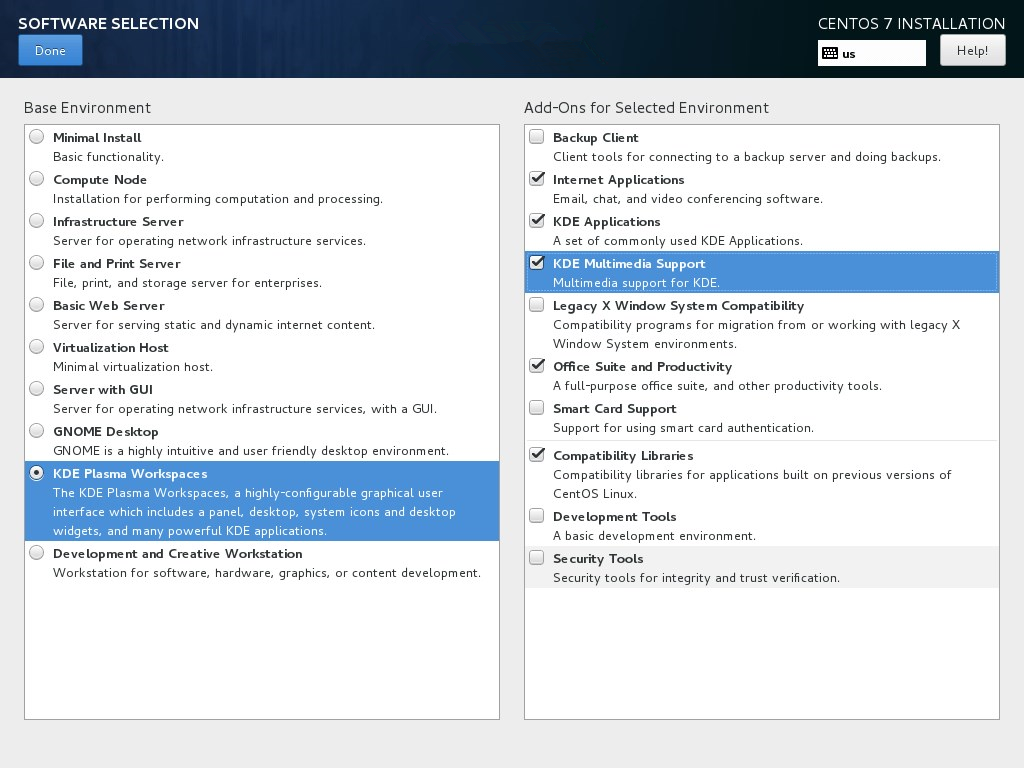
KDE 桌面软件选择
8、 假设你要在服务器上安装一个图形界面,选择左边那栏“带 GUI 的服务器Server with GUI”那项,并在右边那栏中根据你需要提供给客户端的服务选择合适的附加软件。
你可以选择的服务是非常多样化的,从备份、DNS 或者 e-mail 服务到文件存储服务、FTP、HA 或者监控工具。只选择对你网络设置最重要的服务。
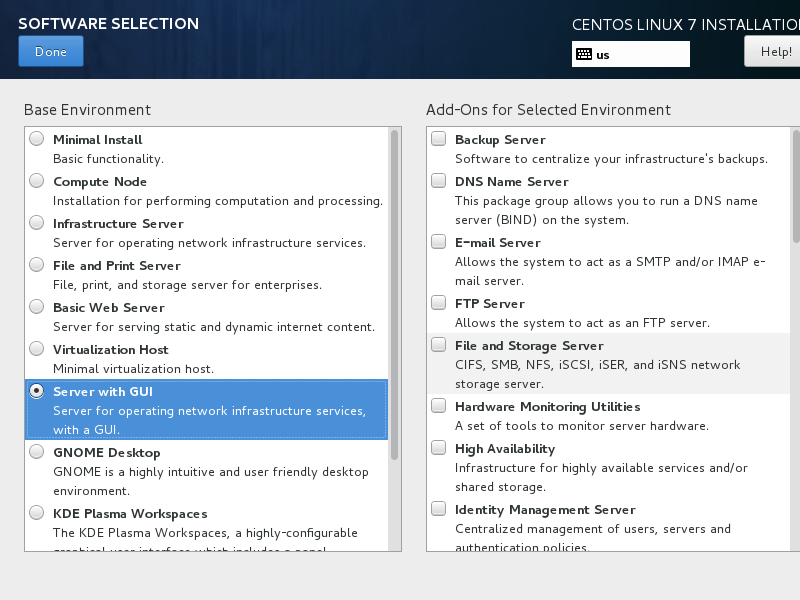
选择带 GUI 的服务器
9、 如果你不使用特定的网络协议比如 HTTP、HTTPS、FTP 或者 NFS 的额外仓库,安装源保持默认,并点击“安装位置Installation Destination”来创建一个磁盘分区。
在“设备选择Device selection”页面,确保你已经选择了本地磁盘。同样,在“其他存储选项Other Storage Options”中确保选择了“自动配置分区Automatically configure partitioning”。
这个选项可以确保你的磁盘会恰当地根据磁盘空间和 Linux 文件系统层次结构进行分区。它会为你自动创建 /(root)、/home和 swap 分区。点击“完成Done”来应用磁盘分区方案并回到主安装界面。
重要提醒:如果你想要创建自定义分区及自定义分区大小,你可以选择“我要配置分区I will configure partitioning”选项来创建自定义分区。
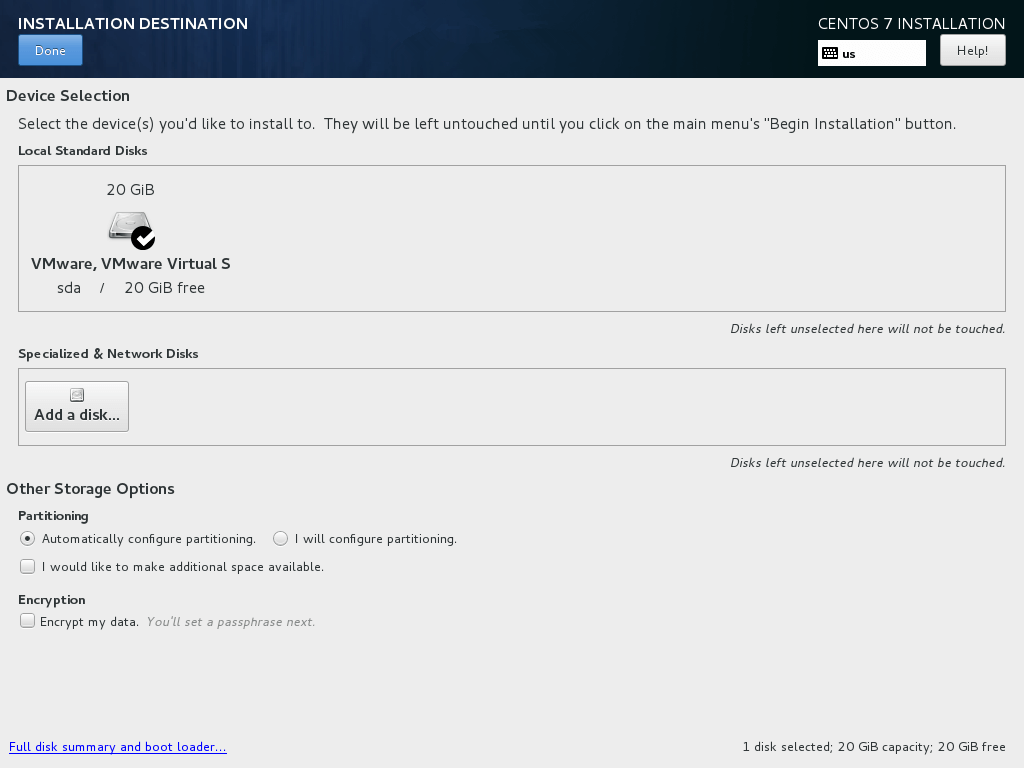
安装 CentOS 7.3 安装位置
10、 接下来,如果你想要释放系统内存,点击 KDUMP 选项并禁用它。点击“完成Done”并回到主安装界面。
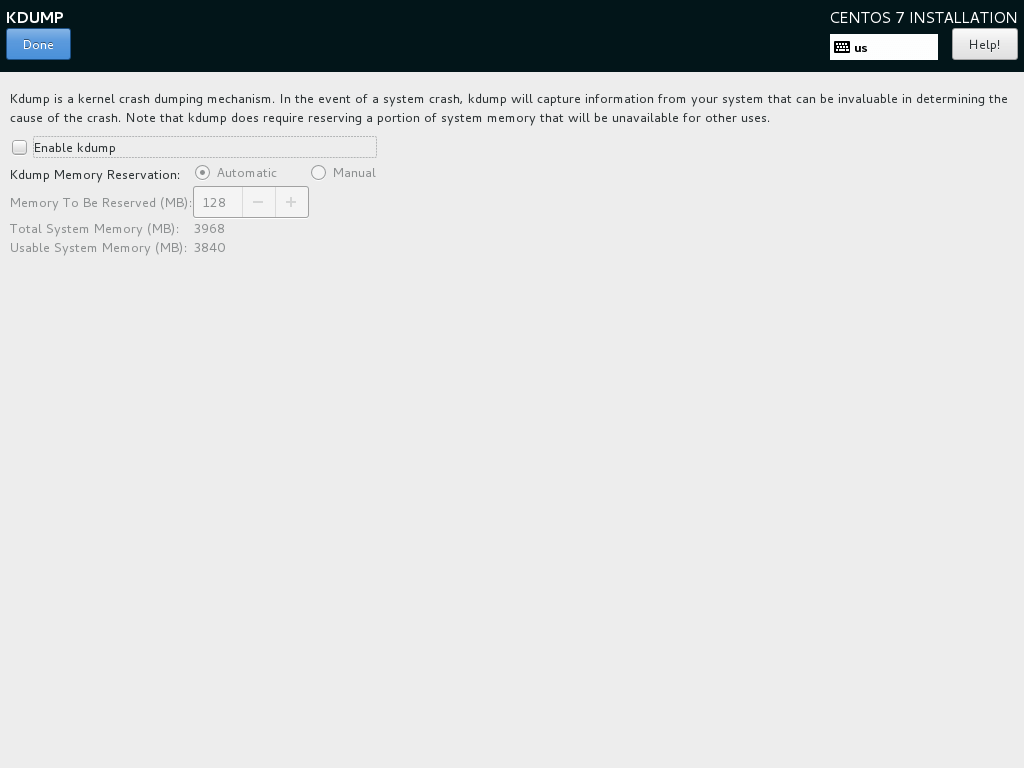
Kdump 选择
11、 在下一步中设置你的主机名并启用网络服务。点击“网络和主机名Network & Hostname”,在主机名中输入你的 FQDN(完整限定网域名称),如果你在局域网中有一个 DHCP 服务器,将以太网按钮从 OFF 切换到 ON 来激活网络接口。
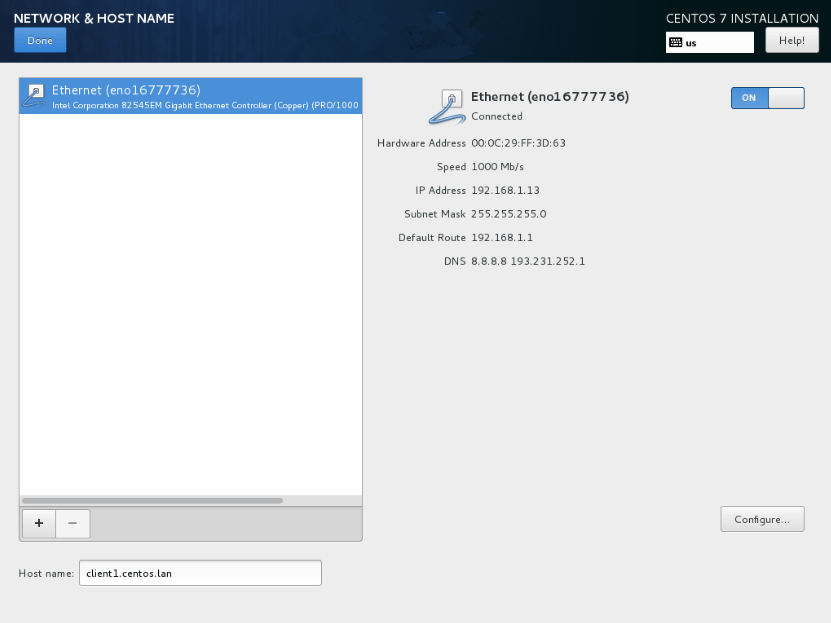
设置网络及主机名
12、 为了静态配置你的网络接口,点击“配置Configure”按钮,手动如截图所示添加 IP 设置,并点击“保存Save”按钮来应用更改。完成后,点击“完成Done”按钮来回到主安装菜单。
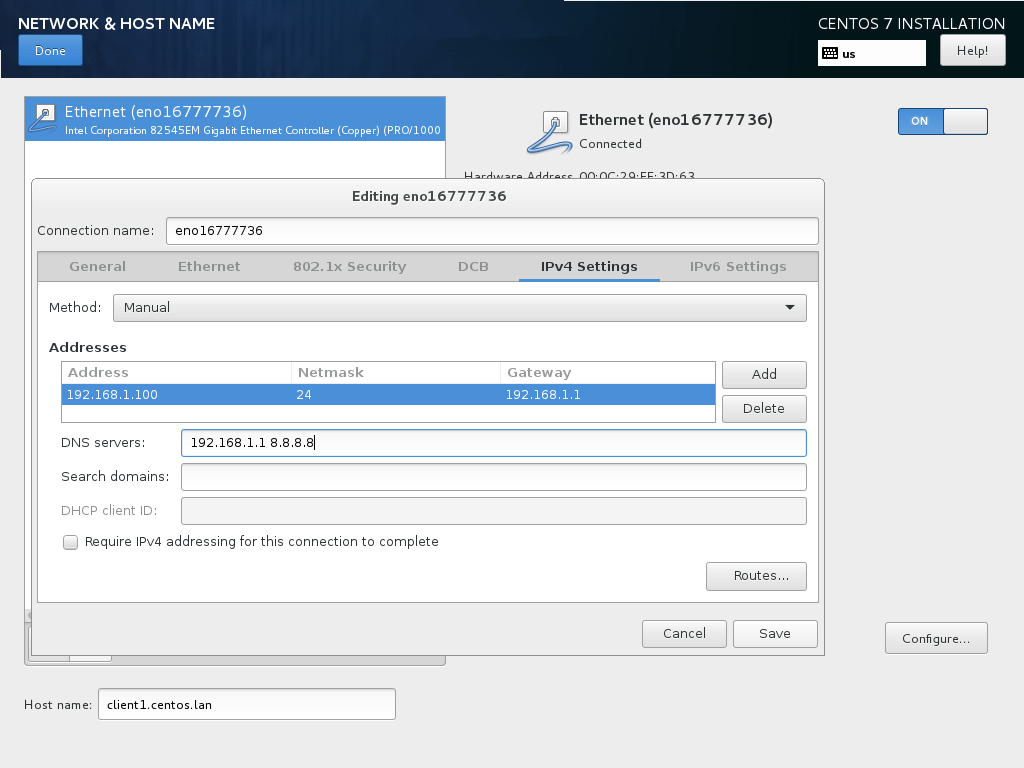
配置网络和 IP 地址
13、 最后检查下所有到目前为止的配置,如果一切没问题,点击“开始安装Begin Installation”按钮开始安装。
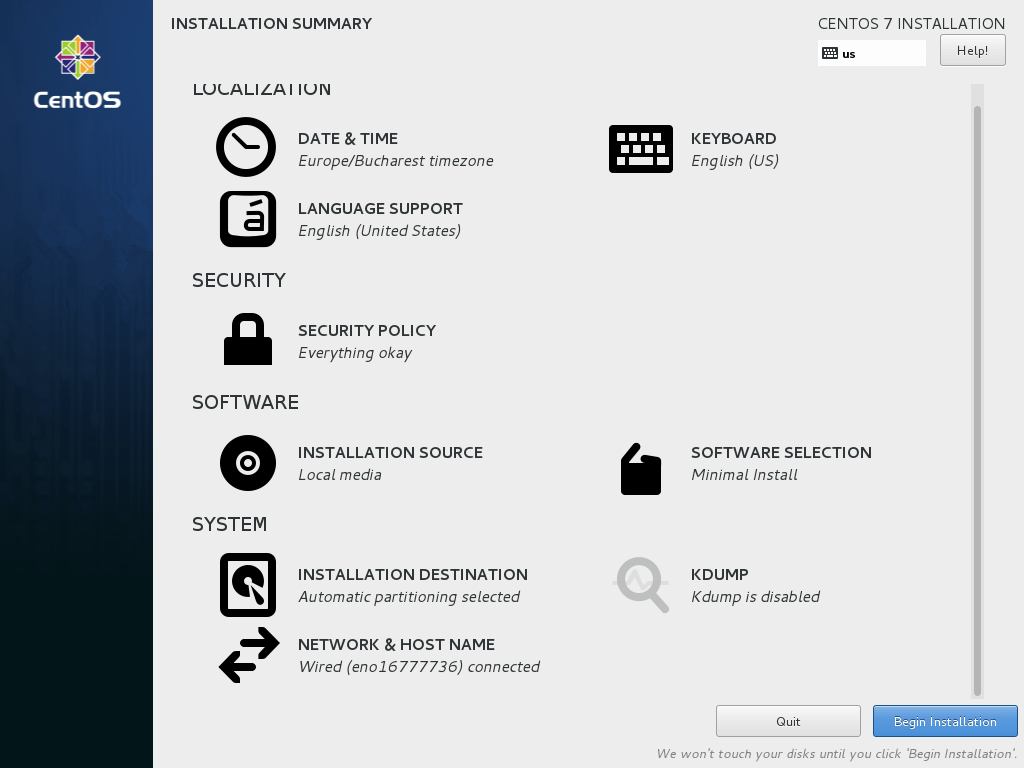
开始 CentOS 7.3 安装向导
14、 开始安装后,一个新的设置用户界面会显示出来。首先点击 “root 密码ROOT PASSWORD”并添加一个强密码。
root 账户是每个 Linux 系统的最高管理账户密码,它拥有所有的权限。设置完成后点击完成按回到用户设置界面。
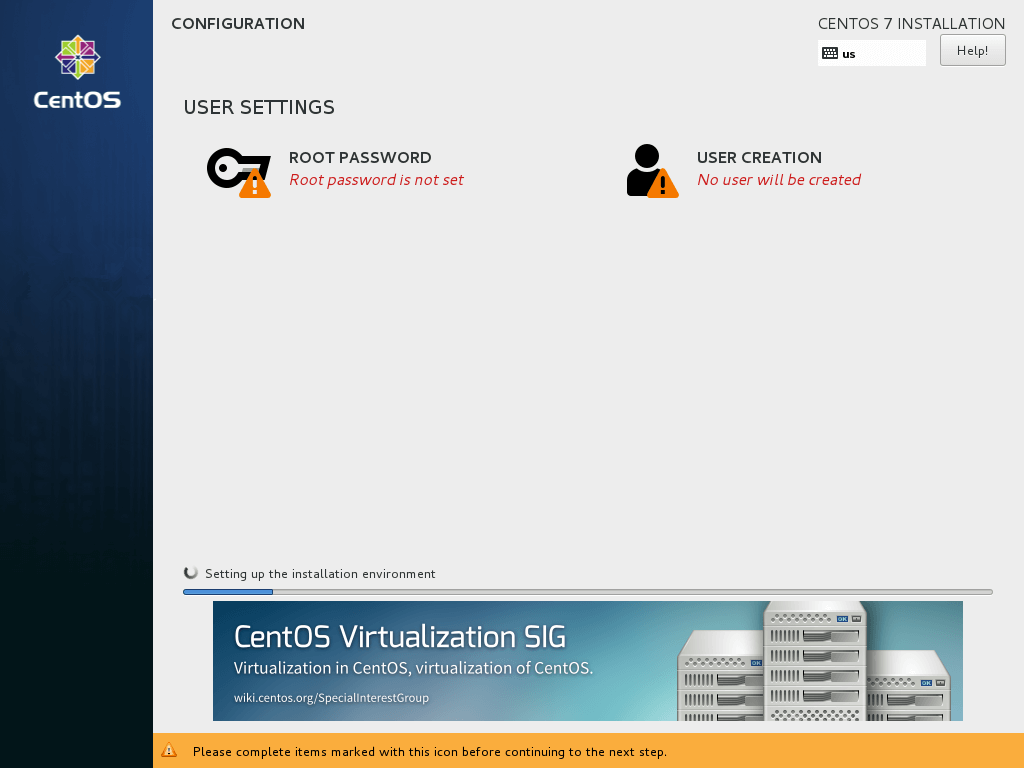
选择 root 密码
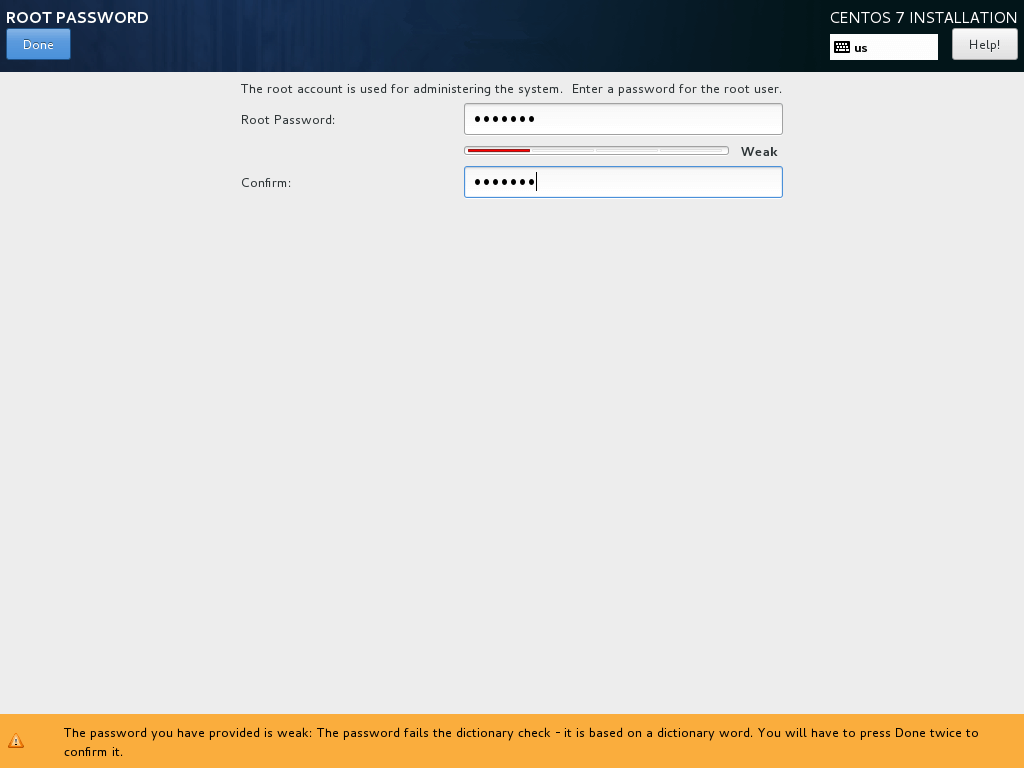
设置 root 密码
15、 用 root 账户运行系统是非常不安全和危险的,因此建议你点击“创建用户User Creation”按钮创建一个新的系统账户来执行每日的系统任务。
添加新的用户,并同时选择下面的两个选项来授予用户 root 权限以及每次在登录系统时手动输入密码。
当你完成最后一项点击“完成Done”按钮并等待安装完成。
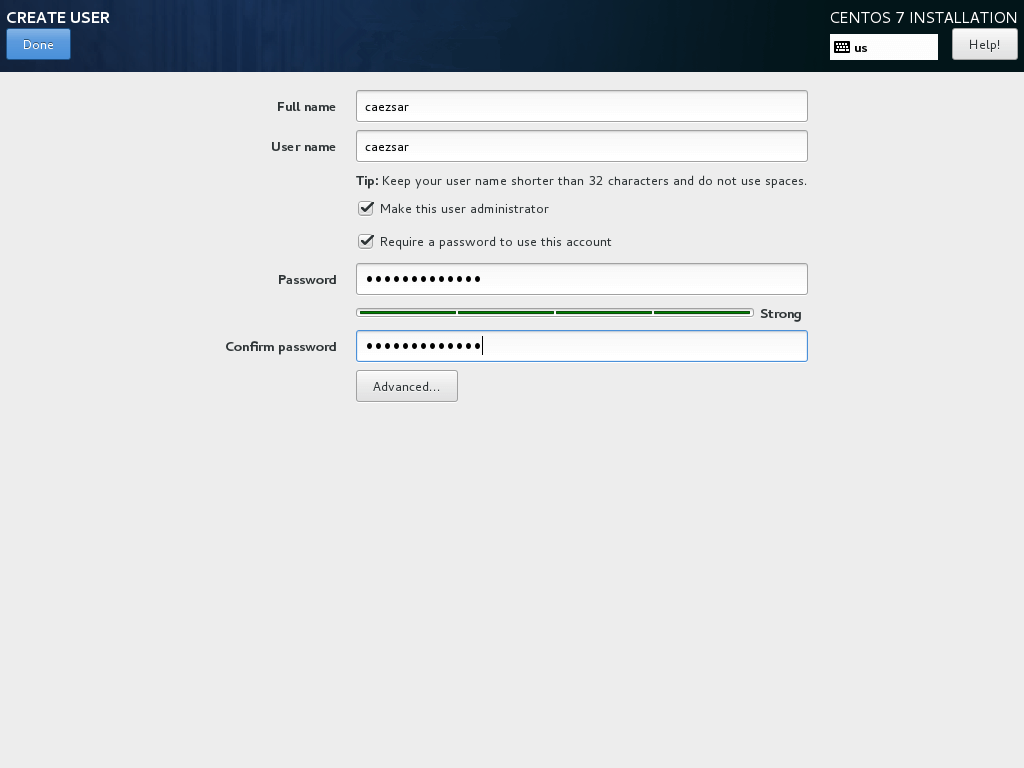
创建用户账户
16、 几分钟后安装程序会报告 CentOS 已经成功安装在你机器中。要使用系统,你只需要移除安装媒介并重启机器。
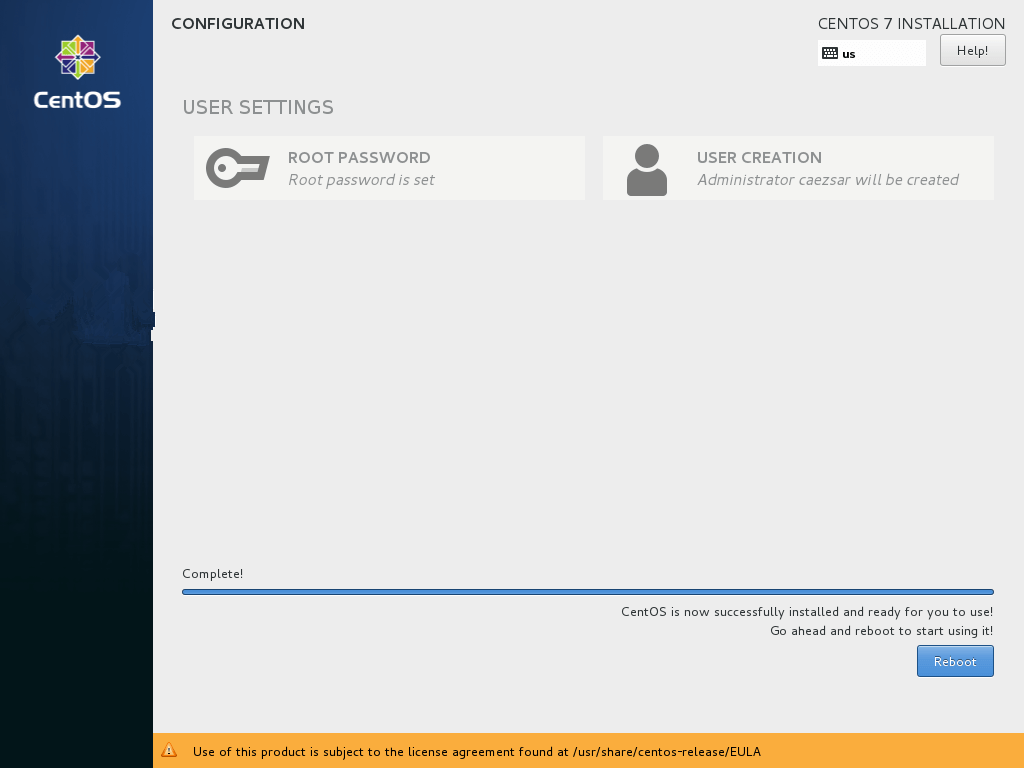
CentOS 7.3 安装完成
17、 重启之后,使用安装中创建的用户登录系统,并且用 root 权限执行下面的命令来执行系统更新。
$ sudo yum update
Update CentOS 7.3
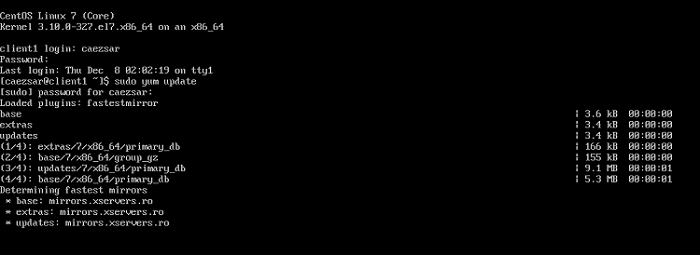
更新 CentOS 7.3
所有 yum 管理器的问题都选择yes,最后再次重启电脑(使用sudo init 6)来应用新的内核升级。
VMware Workstation Pro17免费版软件操作系统3.44 MB1.21.1.202
详情win10移动版最新版本操作系统4.20 GB官方版
详情win2000 ghost镜像操作系统384.00 MBv2.0.0.1041
详情windows95操作系统操作系统415.00 MBv2.0
详情windows 3.1中文版操作系统8.10 MB系统镜像
详情windows xp professional专业版操作系统625.00 MBsp3原版系统
详情vmware虚拟机镜像文件vmdk合集操作系统11.30 GB免费版
详情windows server 2008 r2 sp1升级包操作系统912.4 MBv2008
详情vmware虚拟机中文版操作系统3.44 MB1.21.1.202
详情windows thin pc中文版操作系统1.00 KB系统镜像_附中文语言包
详情windows nt4.0操作系统操作系统645.20 MB官方版
详情win10 ghost纯净版操作系统2.96 GB64位完整版
详情vmware workstation 13 pro操作系统3.44 MB1.21.1.202
详情windows server 2019安装包操作系统4.74 GB官方版
详情windows xp32位操作系统操作系统625.94 MBiso镜像文件
详情银河麒麟系统安装软件(kylin)操作系统1.50 GBv10 官方版
详情windows10 lot core物联网版操作系统517.00 MB系统镜像
详情windows10三杰版最新2019版操作系统1.52 GB完整版
详情red hat linux系统操作系统1.63GBv9.0
详情vmware player最新版操作系统3.44 MB1.21.1.202
详情VMware Workstation Pro虚拟机软件操作系统3.44 MB1.21.1.202
详情win7 ghost纯净版操作系统2.85 GB64位免费版
详情virtualbox虚拟机32位操作系统105.42 MBv5.2.44 中文官方版
详情windows10arm镜像操作系统4.42 GB64位中文版
详情windows3.2iso镜像操作系统12.00 MB官方版
详情macos sierra10.12.6版本操作系统1.10 GBv10.12.6 官方版
详情windows vista旗舰版sp2镜像操作系统1.00 KB32&64位 官方版
详情windows3.11镜像操作系统5.47 MB官方版
详情win2003pe系统操作系统616.00 MB32&64位 sp2最新版
详情windows10 20h2正式版操作系统5.08 GB官方原版
详情win10精简版ltsc镜像操作系统4.17 GB官方原版
详情vmware workstation pro16操作系统3.44 MB1.21.1.202
详情vmware workstation win7虚拟机操作系统3.44 MB1.21.1.202
详情window10企业版ltsc2019操作系统4.17 GB64&32位 iso镜像
详情优麒麟官方版(ubuntu kylin)操作系统4.15 GBv20.04.1 64位中文版
详情windows rt8.1官方版操作系统3.76 GB最新版
详情windows7 home basic家庭普通版操作系统2.47 GB32位 iso镜像
详情windows home server系统操作系统1.00 KB官方版
详情windows8.1官方原版操作系统3.80 GB32&64位 系统镜像
详情vmware windows版操作系统3.44 MB1.21.1.202
详情点击查看更多
电脑店U盘启动盘制作软件操作系统3.20 MBv7.5 天蓬元帅版
详情超级终端win10专用版操作系统1.20 MB
详情windows 3.1中文版操作系统8.10 MB系统镜像
详情vmware workstation pro16操作系统3.44 MB1.21.1.202
详情windows10arm镜像操作系统4.42 GB64位中文版
详情vmware vsphere client客户端操作系统3.44 MB1.21.1.202
详情vmware workstation win7虚拟机操作系统3.44 MB1.21.1.202
详情virtualbox虚拟机32位操作系统105.42 MBv5.2.44 中文官方版
详情win2000 ghost镜像操作系统384.00 MBv2.0.0.1041
详情win2003pe系统操作系统616.00 MB32&64位 sp2最新版
详情点击查看更多
armourycrate电脑版操作系统1.00 KBv3.0.11.0 官方版
详情maxdos工具箱操作系统11.70 MBv9.3 最新版
详情windows8 64位专业版操作系统4.16 GB
详情ubuntu12.10版操作系统763.00 MBv12.10
详情windows8.1官方家庭版操作系统3.80 GB32&64位 镜像文件
详情windows8.1专业版镜像文件操作系统3.76 GB32&64位 官方版
详情windows8.1enterprise官方版操作系统3.76 GB32&64位 镜像
详情蘑菇pe制作器电脑版操作系统233.18 MBv1.0 绿色版
详情Linux Kernel最新版本操作系统77.13 MBv5.9-rc2 官方版
详情deepin2014精简版操作系统2.95 GBv4.3 官方版
详情凤凰系统x64最新版(phoenix os)操作系统645.00 MBv3.6.1 官方版
详情红帽子linux最新版本(redhat linux)操作系统1.63GBv9.0
详情优麒麟官方版(ubuntu kylin)操作系统4.15 GBv20.04.1 64位中文版
详情云骑士装机大师官方版操作系统24.00 MBv12.7.48.1870 最新版
详情win10升级工具官方版操作系统18.3 MBv10.1836.418
详情中标麒麟操作系统7.0操作系统1.76 GBv7.0 官方版64位
详情ghost xp sp3快速装机专业版操作系统1.9 GBv1.0
详情kubuntu 22.04.1 lts操作系统3.5GBv22.04.1
详情centos7.1iso镜像操作系统4.01Gv7.1
详情freebsd操作系统操作系统218 MBv9.1
详情萝卜家园win7旗舰版操作系统4.98 GBv2024.07
详情新萝卜家园win10装机版操作系统5.13 Gv2024.07
详情red hat linux系统操作系统1.63GBv9.0
详情win7纯净版镜像iso文件 64位操作系统5.6GBv1.0
详情raspberry pi os 64系统操作系统2.80 GBv5.10 官方版
详情windows server 2008 r2 sp1升级包操作系统912.4 MBv2008
详情Windows11官方升级安装工具操作系统3.5 MBv1.4.19041.3630
详情vmware workstation 12 pro最新版本操作系统3.44 MB1.21.1.202
详情vmware player最新版操作系统3.44 MB1.21.1.202
详情vmware converter6.2最新版操作系统169.20 MBv6.2.0.1 官方版
详情powershadow影子系统2008操作系统9.50 MB免费版
详情powershadow win10版操作系统9.50 MB官方版
详情ylmf.os(雨林木风开源系统)操作系统2.00 MBv4.0 正式版
详情startos镜像(原ylmf os)操作系统1,019.50 MBv6.0 最新版
详情windows server 2012 r2官方版操作系统4.11 GB正版
详情veket操作系统操作系统710.00 MBv20 最新版
详情linuxdeepin官方版操作系统2.76 GBv20.2.1 最新版
详情通用pe工具箱官方版操作系统18.55 MBv10.1.2.2 最新版
详情bochs win7镜像完整版操作系统502.00 MB有声可上网版
详情ubuntu官方安装版操作系统695.00 MBv19.04 电脑版
详情点击查看更多