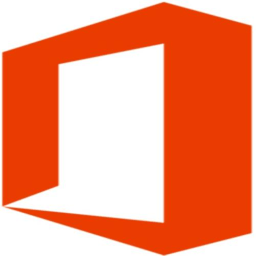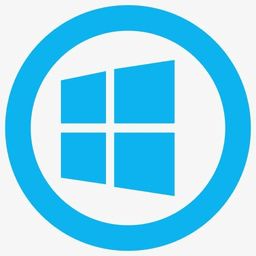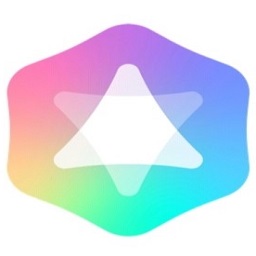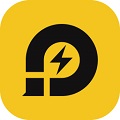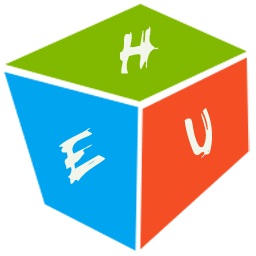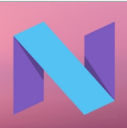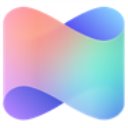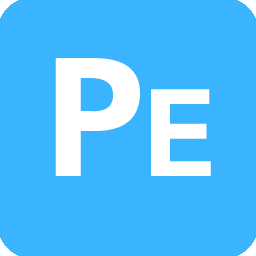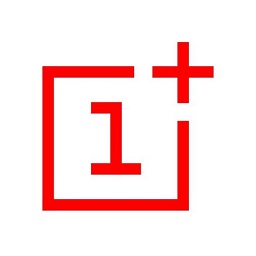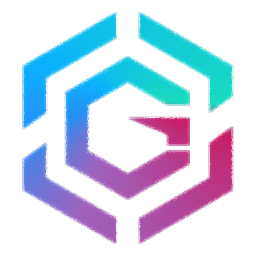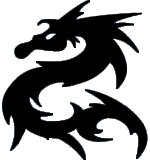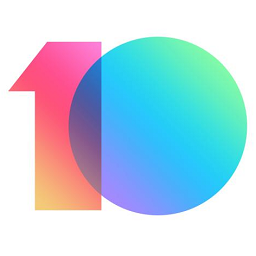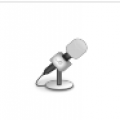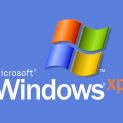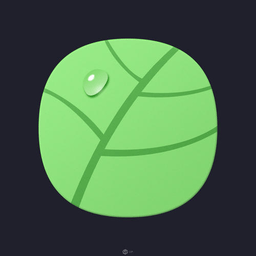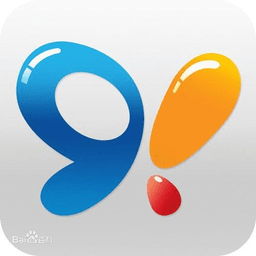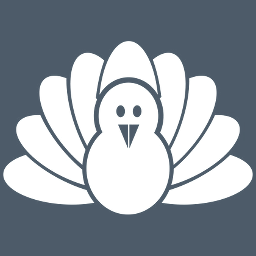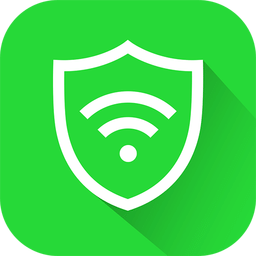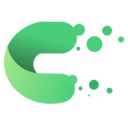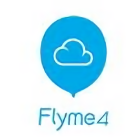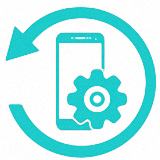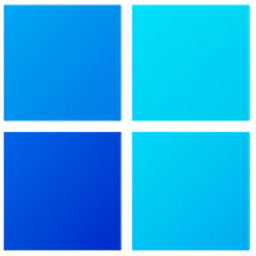TCC28命令行软件
v28.00.12大小:46.9 MB更新:2024/09/21
类别:系统其它系统:WinAll
分类分类

大小:46.9 MB更新:2024/09/21
类别:系统其它系统:WinAll
TCC28提供命令行功能,可以让用户使用命令行操作电脑工作,大家都知道电脑是可以运行Linux命令的,直接启动cmd就可以打开电脑上默认的命令行工具,从而让用户可以使用快捷方便的命令启动电脑上的工具或者操作C盘D盘工作,如果你觉得电脑上的cmd工具不好使用就可以选择这款功能比较全面的TCC28破解版软件,该软件具有255多个内部命令,420 多个内部函数和340多个系统变量,让用户可以使用更多的命令控制电脑,无论是工作还是日常管理电脑都可以通过输入命令获取自己需要的功能。
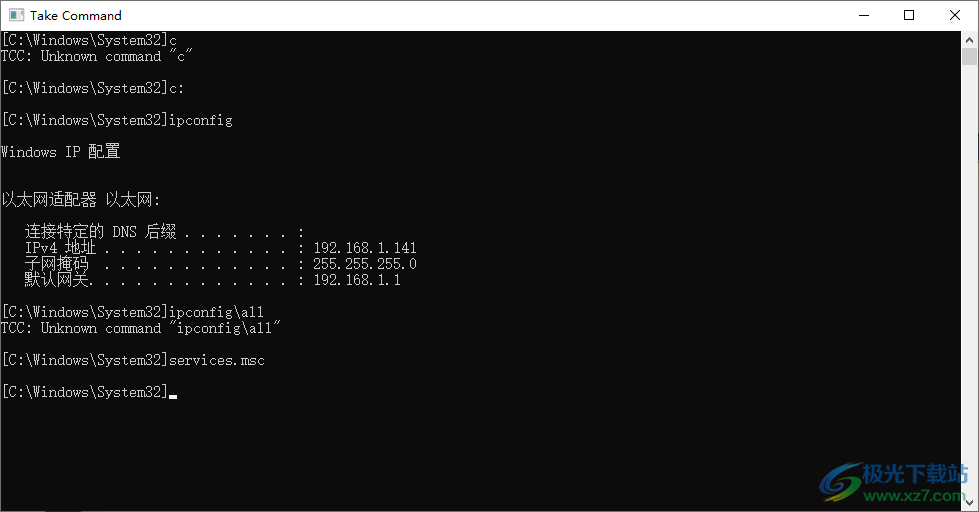
使用集成的图形 IDE 创建和调试批处理脚本。IDE 包括选项卡式编辑窗口和具有单步执行、断点、语法着色、工具提示、书签、选项卡式变量和监视窗口的复杂调试器。Windows 批处理文件编程从未如此简单或更加强大!
TCC 命令处理器是 Windows CMD shell 的完全替代品。
TCC 脚本语言是 Windows CMD shell 的庞大超集,具有 255 多个内部命令、420 多个内部函数和 340 多个系统变量。几乎所有的 CMD 命令行命令(例如 DIR、COPY、DEL、START 等)都增加了数百个附加选项。并且 TCC 添加了 200 多个新命令。TCC 通常可以在一两行中完成需要几十个 CMD 命令的操作(当 CMD 完全可以做到时)。
脚本语言包括一套完整的扩展流程控制结构,包括 IF-Then-Else、DO 和 FOR 循环、SWITCH、子程序、批处理库等。
使用 TCC 的语法着色、输入、输出、错误、选择和目录颜色以及 ANSI x3.64 支持为命令行着色。
大多数交互式命令(例如 COPY、DEL、DIR、MOVE、REN、START 等)都有命令对话框,允许您选择文件名和选项并在执行前查看命令行。最强大的 Windows 命令处理器也是最容易使用的!
监控系统的硬件和软件事件,并在事件触发时执行命令。您可以监控目录更改、剪贴板、事件日志、以太网和 WiFi 连接、服务、进程以及 USB 和火线连接。所有监控命令都支持 TCC 命令对话框(见上文)。
您可以使用别名重新定义您的命令,为您的常规任务创建新命令和功能,并将常用命令分配给单个击键。
环境变量替换大大增强,包括嵌套变量、延迟扩展、间接变量、多维数组变量,以及直接访问注册表中的系统、用户和volatile变量。
按日期、时间、大小、所有者和扩展通配符或正则表达式选择或排除文件,以实现文件管理的非凡灵活性。
为大多数文件处理命令(即 COPY、DEL、DIR、MOVE 等)指定多个文件名,或者可选地指定包含文件名参数的文件名。(COPY 甚至支持多个目标和多个源。)
多种类型的 I/O 重定向可用,包括重定向和管道到 STDERR、“进程中”管道、“here-document”和“here-string”重定向,以及 T 形和 Y 管道配件。
浏览您的命令行和目录历史记录、文件名和目录完成,并通过高级行编辑器使用大量剪切和粘贴选项。
为任何内部或外部命令自定义文件名完成。这允许TCC 根据您输入的命令智能地选择和显示文件名。
将击键发送到任何应用程序(控制台或 GUI)。
TCC 包括可用于 Windows 的最佳文本和二进制文件查看器,包括双向滚动、十六进制列表、标尺、网格线、广泛的搜索和打印功能等等。
通过扩展目录搜索仅输入其名称的一部分来查找系统上的任何目录。
TCC 包括用于 ZIP、7ZIP、TAR、JAR、GZIP 和 BZIP 文件的内部压缩和提取命令。
您可以在所有命令处理器文件处理命令(COPY、DEL、MOVE 等)中访问 FTP、TFTP 和 HTTP(包括 SSL 和 SSH)目录和文件。
使用插件创建您自己的命令处理器变量或命令,或使用许多第三方插件库。
包括对Perl、Lua、 REXX、python、Tcl/tk和任何 Windows 活动脚本语言的内部支持。您甚至可以在批处理脚本中组合多种语言。
自定义 Take 命令环境
Take Command 是 GUI 组件,提供选项卡式控制台窗口,TCC 和其他控制台程序(如 CMD.EXE 和 PowerShell)在其中运行。它还提供文件管理窗口、选项卡式工具栏和其他图形便利设施,以及它们都适合的框架。
Take Command 的许多自定义选项在 Take Command 配置对话框中可用,您可以从“选项”菜单中的“配置 Take Command...”选项开始。(请注意,这是一个与用于配置 TCC 的选项对话框不同的对话框。)
•重新排列窗口
•主题
•字体
•定义热键
•选项卡式工具栏
•启动程序
•其他采取命令调整
自定义 TCC 环境
TCC.EXE 是包含在 Take Command 中的命令提示符解释器。它是程序包的大脑,该程序从键盘或批处理文件中接受您的命令,解析并执行它们。TCC 通常在 Take Command 界面的选项卡窗口中运行。它也可以在 Take Command 环境之外的常规控制台窗口中自行运行,以获得更简洁的体验。本节中的自定义专门针对 TCC,无论它是在 Take Command 界面中运行还是单独运行。
•输入和错误颜色
•自定义提示
•控制台字体
•文件名完成
•别名概述
•命令别名
•击键别名
•目录别名
•彩色目录
•其他命令行调整
1、将TCC直接安装到电脑,点击下一步
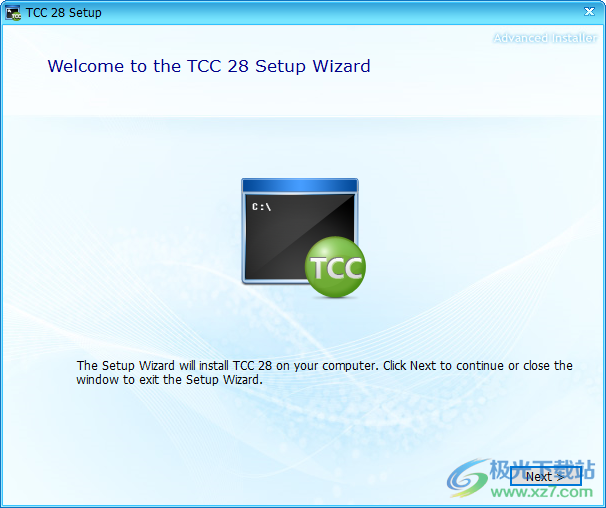
2、设置软件的安装地址C:Program FilesJPSoftTCC28

3、将补丁iphlpapi.dll复制到软件的安装地址保存,这样就可以免费使用这款软件
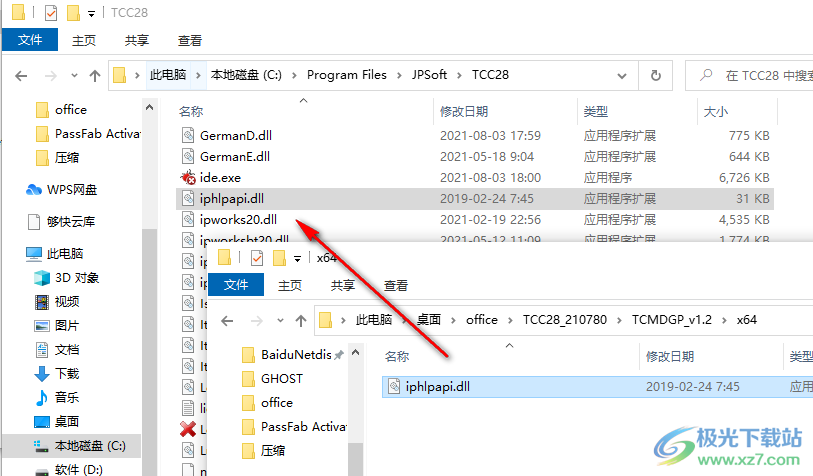
4、启动TCC就可以进入工作界面,如果你知道命令就可以直接在这里输入
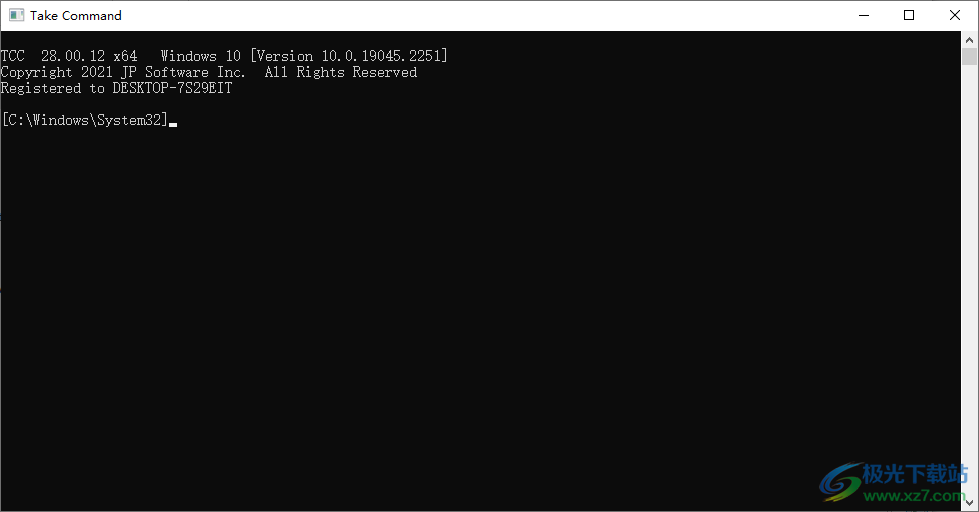
5、输入ipconfig可以查看电脑网络地址,立即显示当前设备的IP地址
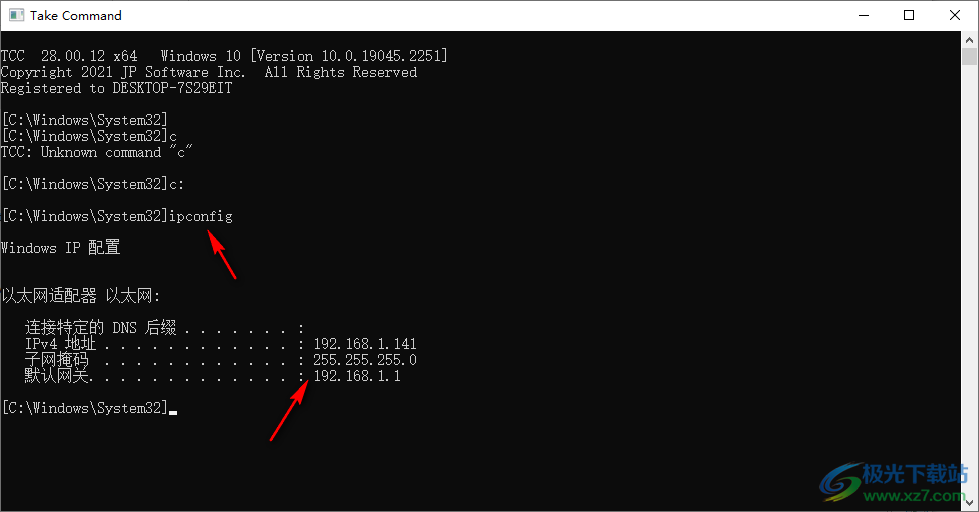
6、输入service.msc可以打开系统的服务管理功能,让用户可以查看win上运行了哪些服务
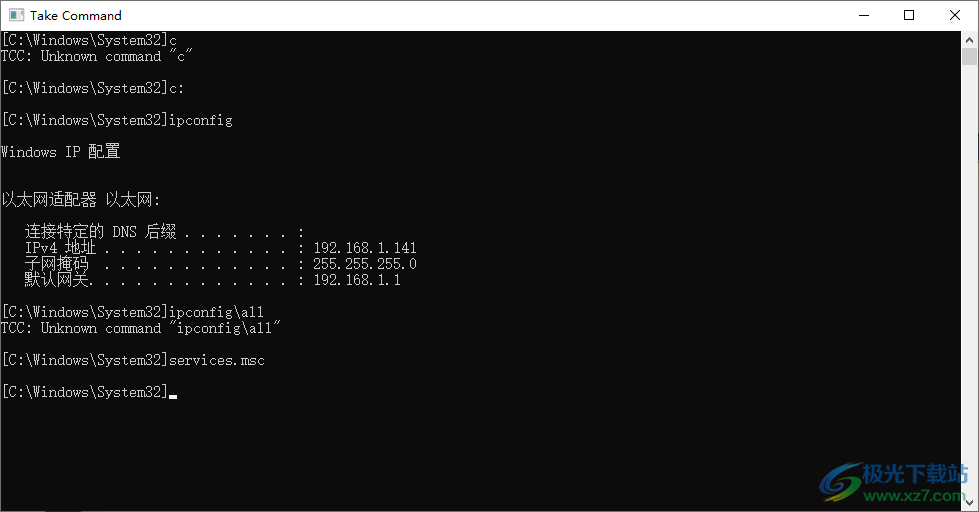
7、小编不会命令所以就不多介绍了,如果你喜欢在电脑上使用命令就可以选择TCC软件,还可以启动IED工具调试脚本和名令
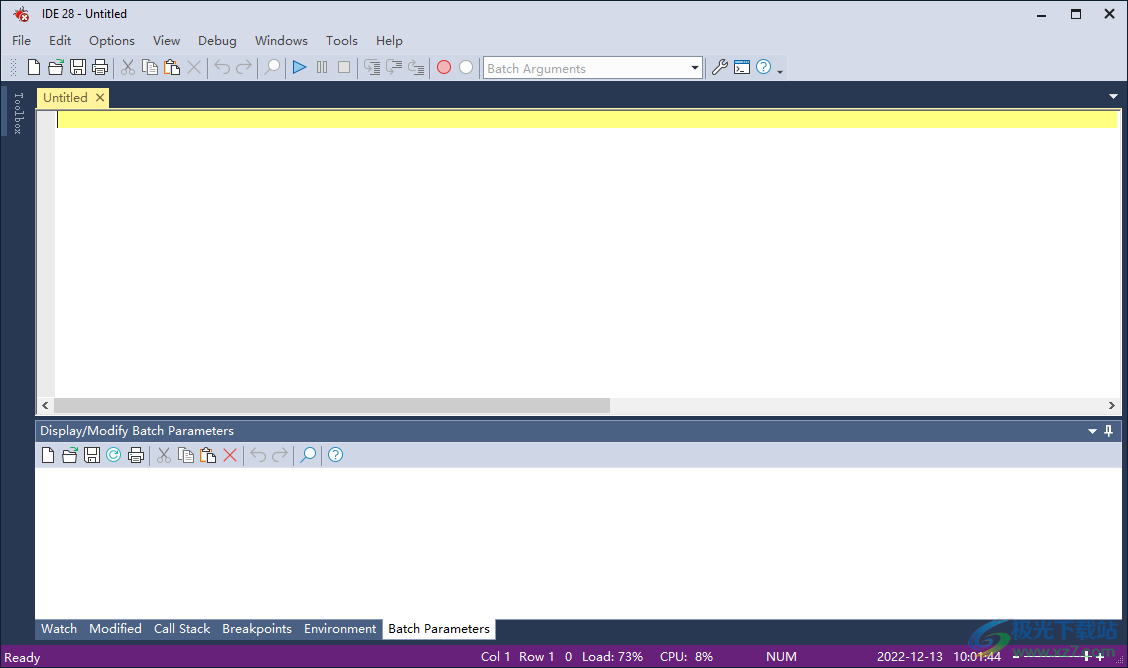
IDE / 批量调试器
Take Command包括一个非常强大的 IDE(集成开发环境),用于创建、编辑和调试批处理文件。IDE 包括批处理文件(.BAT、.CMD 和 .BTM)的语法着色以及命令组和TCC DO、IFF、SWITCH 和 TEXT 命令的代码折叠。
如果您正在创建或调试TCC批处理文件,请使用选项菜单中的TCC 语法。如果您正在创建或调试要在 CMD.EXE 下运行的批处理文件,请选择(默认)CMD 语法。如果您选择CMD 语法,调试器将重新配置批处理文件解析器以获得最大的CMD.EXE兼容性,包括禁用TCC——仅内部命令、别名、变量、函数和插件。
如果在调试时按Ctrl-C或Ctrl-Break,您将看到提示:
取消批处理作业文件名(Y/N/A/D) :
按D将使您返回调试器中的单步模式。(这允许您在不终止调试器和批处理文件的情况下中断运行到断点。
IDE 设置环境变量 BATCH_DEBUGGING=1。如果批处理文件需要知道它何时被调试,则可以测试该变量。
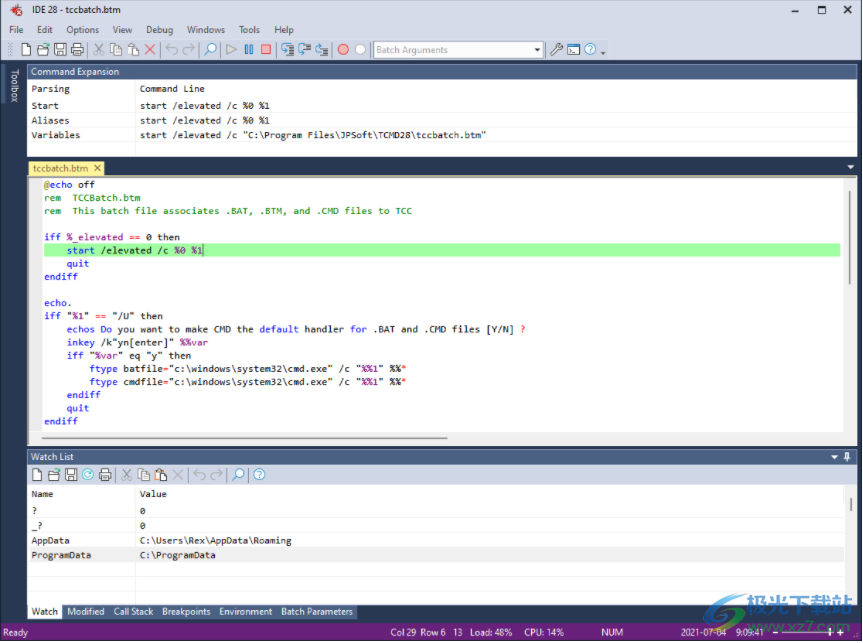
IDE 工具栏有许多图标来控制编辑和调试。每个都有一个工具提示供快速参考:
新的 : 在新选项卡窗口中创建一个新的批处理文件。
打开 :在新选项卡窗口中打开现有的批处理文件。
节省 :保存当前批处理文件。
打印 :打印当前批处理文件。
切 :将突出显示的选择复制到剪贴板并将其从文件中删除。
复制 :将突出显示的选择复制到剪贴板。
粘贴 :将剪贴板的内容复制到当前光标位置。
删除 :删除突出显示的选择。
撤消 :撤消上次编辑。
重做 :恢复上次撤消。
寻找 :搜索文本。
批量参数 :新的批处理文件参数。文本将被解析为 %1 - %n 批处理参数,并在调试批处理文件时使用。
开始调试 :启动调试器。光标将放在第一行。
暂停调试 :在下一行暂停执行。
停止调试 :停止调试器。
踏入 :执行当前行。
越过 :执行当前行但在 CALL 或 GOSUB 期间禁用调试器。
运行到断点 :执行批处理文件,在下一个断点处停止。
切换断点 :在当前行上设置或关闭断点。
清除断点 :清除当前批处理文件中的所有断点。
文件属性 :显示有关当前批处理文件的信息。
启动新外壳 :启动另一个TCC副本(如果您需要在调试文件时执行某些任务,这很有用。)
帮助 :显示联机帮助。
IDE工具栏是可定制的。要自定义工具栏,请单击工具栏右侧的向下箭头。
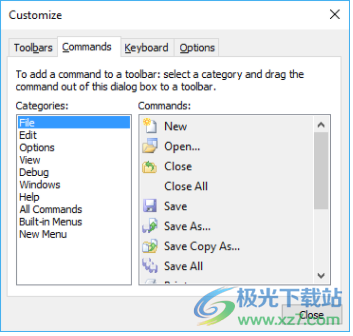
采取命令主题
这是一种定制形式,它不会以任何方式使您的工作更快或更高效、减少错误或改进功能。主题完全是装饰性的。它们更改标题栏、选项卡和其他控件的外观和颜色。
要更改 Take Command 的主题,请在“选项”菜单中选择“主题”。可用的主题将出现在子菜单中。选一个; Take Command 的外观会立即改变。
其他 Take Command 调整、提示和技巧
Take Command 提供了许多额外的设置,您可以使用它来调整它以适应您的工作风格。此页面上的所有调整都是通过 Take Command 配置对话框进行的,您可以通过菜单访问该对话框:Options / Configure Take Command ...
您可能会发现 Take Command 中对 Alt 键和 Control 键组合的处理令人惊讶甚至令人沮丧。您为 TCC(或其他一些控制台程序)设计的组合键反而会影响 Take Command,反之亦然。“选项卡”选项卡上的设置会有所帮助。“Left Alt Key”、“Right Alt Key”、“Left Ctrl Key”和“Right Ctrl Key”复选框让您选择哪些组合键影响哪些组件。如果选中一个框,则使用该键的组合键将由 Take Command GUI 处理。如果未选中,它们将被传递给在选项卡式控制台窗格中运行的程序——通常是 TCC,但也可能是 CMD.EXE 或 MS-DOS 编辑器或其他一些程序。
默认配置的左 Alt 键处于开启状态——控制 Take Command 的菜单——右 Alt 键处于关闭状态——它会影响控制台面板。我个人发现相反的配置对我来说效果更好:Left Alt Key off和 Right Alt Key on 。如果您总是使用鼠标来操作 Take Command 的菜单,您可能更愿意关闭两个 Alt 键。
顺便说一下,Alt-Key 和 Control-Key 选项不会影响通过自定义对话框定义的用户热键。用户热键优先于其组合键的任何其他使用,无论此页面上的 Alt 键和 Control 键设置如何,以及您是按左还是右 Alt(或 Control)键。
同样在“选项卡”选项卡上,您会找到默认的前景和背景颜色选项;这些会影响所有由 Take Command 启动的新选项卡。如果您主要使用 TCC,它们有自己的颜色配置选项,那么这些用处有限;如果您主要使用 TCC,我建议将它们都保留为“默认”,并改用COLOR和CLS等 TCC 命令。但是,如果您经常使用 Take Command 作为其他 shell(例如 CMD.EXE 或 bash)的图形“包装器”,您可能会发现这些对于为新 shell 指定默认颜色很有用。
Windows 选项卡上的“Single Instance”和“Minimize to Tray”都值得一试。单实例可防止您同时打开多个 Take Command 副本;在设置单实例时启动第二个副本只会将第一个实例带到前台。最小化到托盘正是这样做的:如果它被设置,最小化 Take Command 窗口会在系统托盘中放置一个图标,而不是占用任务栏上的空间。
在“高级”选项卡上,“关闭时最小化”选项会导致 Take Command 在单击右上角的大红色 X 时最小化而不是关闭。如果您发现自己在只想关闭一个控制台选项卡时不小心退出了 Take Command(和多个控制台会话),这将很有用。您仍然可以通过单独关闭所有控制台选项卡或通过菜单中的文件/退出来退出 Take Command。
在“高级”选项卡上还有一对影响“列表视图”窗口的有用选项。“显示文件扩展名”会导致显示文件扩展名,即使资源管理器设置为隐藏它们也是如此。如果不显示文件扩展名,请设置此选项(并考虑修复资源管理器的设置——隐藏文件扩展名不是一个好主意。)“显示隐藏文件”会导致显示所有文件和子目录,而不管隐藏和系统属性如何。如果您经常使用隐藏文件,请打开此选项。
Win10激活工具kms系统其它5.00 KB永久版
详情vmware esxi 6.0.0安装系统其它1.21 GB官方版
详情lt win10永久激活工具系统其它3.41 MB专业版
详情office2019激活工具kms系统其它109.00 KBv21.12.08 绿色免费版
详情gpt win7激活工具(chew-wga)系统其它8.68 MBv0.9 最新版
详情kmstools激活工具免费版系统其它42.00 MBv19.0401
详情office2021永久激活工具系统其它115.00 KBv20.09.12 最新版
详情funtouch os最新版本系统其它762.00 MB免费版
详情雷电模拟器9系统其它2.72 MBv9.1.32
详情heukms win11激活工具系统其它7.81 MBv23.1.0 官方版
详情鸿蒙系统2.0刷机包(harmonyos)系统其它3.73 GBv2.0 最新版
详情aftool系统其它154 MBv6.0.21
详情小米4安卓7.0刷机包正版系统其它720.00 MBv10.1.1.0 原生版
详情heu kms activator(离线KMS激活工具)系统其它6.70 MBv24.3.0 中文免安装版
详情windows kms激活工具系统其它6.15 MBv11.2.0 官方最新版
详情开心电视助手系统其它94.1 MBv4.0 最新版
详情win10kmspico激活工具最新版系统其它3.05 MBv10.2.0
详情w10数字许可激活c#版系统其它1.38 MBv3.1
详情小米电脑管家系统其它372 MBv4.0.0.595
详情WinpeMaker(斗鱼PE生成器)系统其它290 MBv1.2.1.0 官方版
详情win7旗舰版正版激活工具系统其它195.00 KBv1.0 官方版
详情一加5t刷机包系统其它2.42 GBv10.0.3 稳定版
详情flash大厅官方版系统其它61.62 MBv2.1.0.34 最新版
详情microsoft .net framework 3.0离线安装包系统其它50.00 MBv3.0 官方版
详情Xiaomi G Command Center(小米智控中心)系统其它289 MBv1.0.2.236 官方版
详情oppo刷机工具免费版系统其它186.00 MBv1.2.4 正式版
详情hwidgen最新版(win10数字权利激活工具)系统其它834.00 KBv62.01
详情dotnetfx35.exe官方版系统其它32.10 MB电脑版
详情鸿蒙工具箱系统其它761 KBv2022.01.10最新版
详情kms激活工具神龙版系统其它115.00 KBv20.09.12 最新版
详情小米miui10刷机包系统其它1.30 GBv10.2.1.0 免费版
详情wise care 365官方版系统其它16.8 MBv7.0.9.691
详情win7激活工具chew wga系统其它8.68 MBv0.9 绿色版
详情kms系统激活工具免费版系统其它53.00 KB绿色版
详情virtualhardwares硬件虚拟工具系统其它6.47 MB最新版
详情大白菜u盘启动盘制作工具纯净版系统其它506.38 MBv8.3
详情office2016激活工具kms系统其它6.05 MBv11.2.0 绿色免费版
详情神龙windows10激活工具(kms)系统其它115.00 KBv20.09.12 最新版
详情微软vc++运行库合集系统其它66.1 MBv2023.11.16 官方最新版
详情小鱼儿yr系统重装助手系统其它19.9 MBv2.1 绿色免费版
详情点击查看更多
晨枫U盘启动工具系统其它323.60 MBv4.0 官方最新版
详情大白菜u盘启动盘制作工具纯净版系统其它506.38 MBv8.3
详情office2016激活工具kms系统其它6.05 MBv11.2.0 绿色免费版
详情helpctr.exe系统其它307.00 KB正式版
详情office2019激活工具kms系统其它109.00 KBv21.12.08 绿色免费版
详情锐捷无线认证软件系统其它20.00 MBv4.99 官方版
详情大白菜u盘启动装机版系统其它506.38 MBv8.3
详情驱动精灵离线装机版系统其它88.32 MBv9.61.3580.3002 官方版
详情万能刷屏器系统其它90.00 KBv1.1 绿色版
详情深度xp系统硬盘版系统其它1.90 GB官方最新版
详情点击查看更多
软件自动安装管理器系统其它846.00 KBv8.0 电脑版
详情easybcd2.3个人版系统其它1.80 MBv2.3.0.207绿色版
详情雨林木风装机常用软件工具盘pc版系统其它8.76 MBv6.0 中文版
详情dll导出函数查看器官方版系统其它199.00 KBv3.5 电脑版
详情超级终端xp版免费版系统其它195.00 KBv5.1.2600.0 绿色版
详情91手机助手电脑版系统其它76.5 MBv6.10.18.1770 官方版
详情windows7硬盘安装器系统其它1.67 MB最新版
详情commmonitor串口监视精灵系统其它3.50 MBv12.0 官方版
详情all in one runtimes 64位系统其它378.00 MB最新版
详情prayaya迅影v3官方版系统其它6.15 MB正式版
详情同步助手电脑版系统其它536.00 KBv3.5.8.0 官方版
详情绿叶u盘启动盘制作工具系统其它335.00 MBv3.5 增强版
详情hide toolz官方版系统其它698.00 KB电脑版
详情netgate registry cleane最新版系统其它8.43 MBv18.0.9000
详情win7pe优盘写入工具电脑版系统其它879.00 KBv1.3 绿色版
详情91助手pc版系统其它65.40 MBv6.10.17.1687 官方最新版
详情easybcd2.4单文件版系统其它2.00 MBv2.4.0.237 绿色版
详情superoneclick一键root工具系统其它9.90 MBv2.3.3 汉化版
详情easybcd2.2汉化版系统其它1.50 MBv2.2.0.207 绿色版
详情端口查询小工具绿色版系统其它371.00 KBv1.0 免费版
详情msiexec.exe应用程序软件系统其它30.00 KB电脑版
详情u盘装机助理官方版系统其它231.36 MBv3.6.6.5 最新版
详情飞利浦w626刷机软件系统其它4.23 MB官方版
详情spoolsv.exe修复工具系统其它24.00 KB完整版
详情小米手机线刷工具miflash系统其它50.06 MBv20180528 官方版
详情极速peu盘启动盘最新版系统其它285.01 MBv6.7 官方版
详情系统封装首席执行官(sysprep ceo)系统其它55.47 MBv3.0.0.122 绿色版
详情cold turkey软件系统其它10.00 MBv2.1.3 免费版
详情npf.sys文件系统其它15.00 MB免费版
详情tcpip.sys修复工具系统其它920.00 KBwin7/win10 通用版
详情portableapps中文版(便携式应用程序管理工具)系统其它5.09 MBv17.1.1 电脑版
详情小优启动u盘启动盘制作工具系统其它360.90 MBv7.1 官方版
详情360安全路由器rom固件最新版系统其它10.30 MBv0.8.3.0 正式版
详情mnmsrvc.exe修复工具系统其它13.00 KB免费版
详情快速启动工具汉化版系统其它8.69 MBv1.9.9 64位绿色版
详情oppo升级工具官方版系统其它88.6 MBv1.3.20
详情魅族mx4flyme4.2.5系统其它1.00 KB体验版
详情office 2016 c2r install lite版系统其它6.35 MBv6.0.0 官方版
详情傲软手机管理大师系统其它1.83 MBv3.3.1.2
详情whynotwin11升级检测工具系统其它1.1MBv2.6.1.0
详情点击查看更多