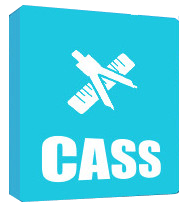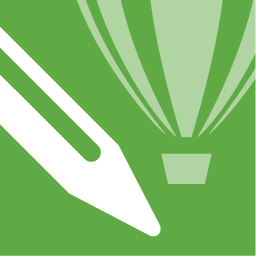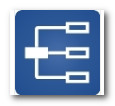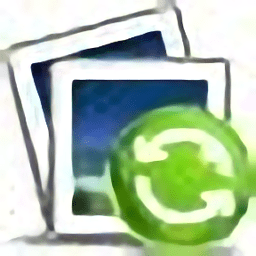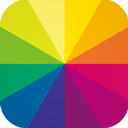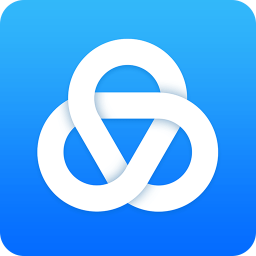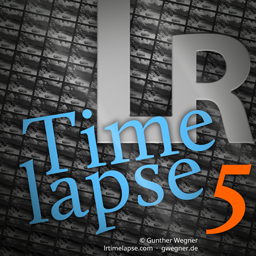
lrtimelapse(延时摄影)
v5.2.1 汉化破解版大小:190 MB更新:2023/04/05
类别:图像处理系统:WinAll
分类分类
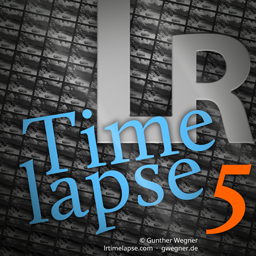
大小:190 MB更新:2023/04/05
类别:图像处理系统:WinAll
lrtimelapse汉化破解版提供延时摄影方案优化功能,可以在软件上创建可视化工作流程,可以对摄影结果渲染,可以添加过渡效果,可以添加关键帧,可以去闪烁,全部流程都可以在软件上编辑,让用户的摄影作品效果更好,您可以在软件上编辑基本工作流、可视化工作流、长期工作流、视频工作流,新的工作流涵盖所有的用RAW模式拍摄的序列,包括圣杯和视觉预览,新的视频工作流用于导入视频并像延时序列一样编辑他们,软件功能还是很丰富的,需要就可以下载体验!
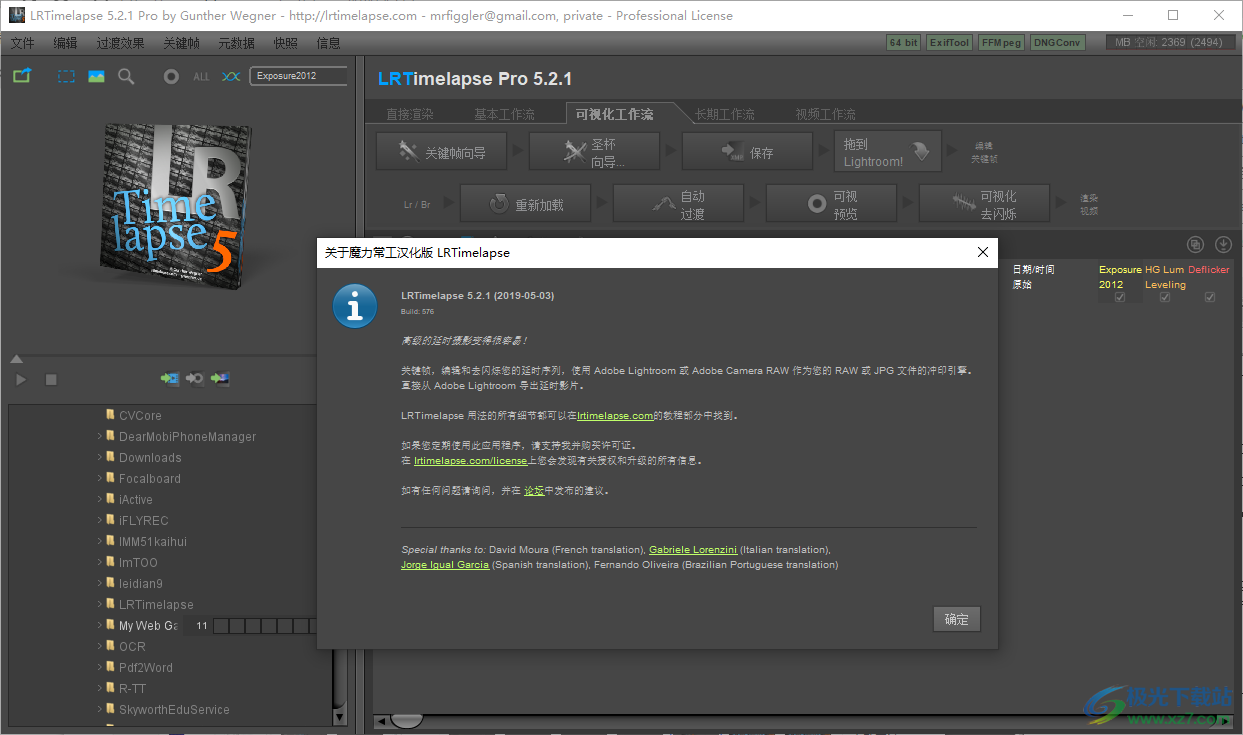
LRTimelapse为延时编辑、关键帧、调色和渲染提供了最全面的解决方案。
无论是在 Windows 还是 Mac 上,或者您使用哪种相机:LRTimelapse 都会将您的延时摄影结果提升到一个新的水平。
在基于全原始文件的工作流程中对延时摄影序列进行关键帧和调色,以及 lightroom Classic。
对 400 多种 Lightroom 工具进行动画处理和关键帧。
使用圣杯向导创建完美的日夜和夜到日延时过渡。
使用无损多通道视觉去闪烁和特殊的LRT运动模糊混合技术平滑您的延时摄影。
支持 Lightroom 支持的任何相机。
以不同的格式(如 MP4/H.264 和 H.265/HEVC)以及专业格式(如 Prores 和 DNxHR)渲染最终剪辑。
以高达 8K 及更高的分辨率进行渲染。
由于在完全色彩管理的工作流程中无损 Raw 到 Rec.2020 色彩转移,可实现最佳色彩再现。
长期/施工延时摄影的特殊工作流程。
强大的批处理功能,可尽快编辑和渲染多个延时摄影。
1、视觉预览
可视化预览现在可以显示开发的图像,而不是平面预览。LRTimelapse然后为编辑的版本提供了一个很好的亮度曲线(粉红色),并允许将其用作最终的deflickering的基础。
2、视觉deflicker
视觉预览允许LRTimelapse在应用所有编辑后计算deflicker。这是一个重大改进,因为现在处理的事实是,Lightroom / ACR以非线性方式应用了一些工具。这是一个东西,旧的预览基于deflicker有时会受到限制。但现在,由于LRTimelapse 4以开发的预览为基础,通过逐步改进deflicker,我们可以得到很好的结果,甚至可以逐渐改善。
3、自动更正
自动更正,如Auto Holy Grail补偿和Deflicker现在将在后台执行,而不会影响Lightroom / ACR中的曝光工具。
4、关键帧
关键帧处理在所有工作流程中现在变得容易一些:
4 *(蓝色钻石)将用于所有手动调整,无论工作流程如何。所有旧的1 *关键帧将被自动迁移。
5 *(青色正方形)关键帧将用于动画作物。
2 * / 3 *(橙色三角形)将内部用于圣杯调整,但您通常不必再打扰他们了。
5、预览和快照处理
预览和快照现在在图像序列所在的文件夹中的隐藏子文件夹“ .lt ” 内创建。当首次将文件夹加载到LRT 4中时,任何旧的预览将自动迁移到新的目的地。例如,在将外部驱动器连接到不同的计算机时,可能会有很多帮助,因为预览只需要创建一次。预览和快照也将更容易备份。
1、首先打开1安装包.exe就可以弹出软件的安装界面,设置地址C:UsersadminAppDataRoamingAdobeLightroom
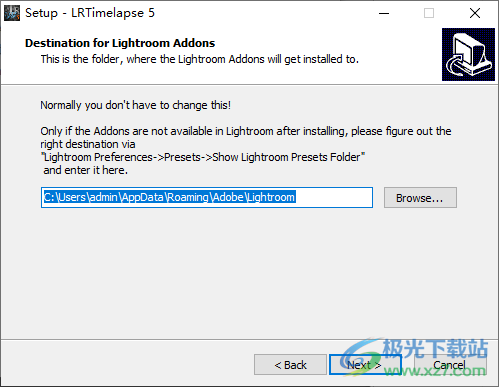
2、安装结束不启动软件,取消勾选
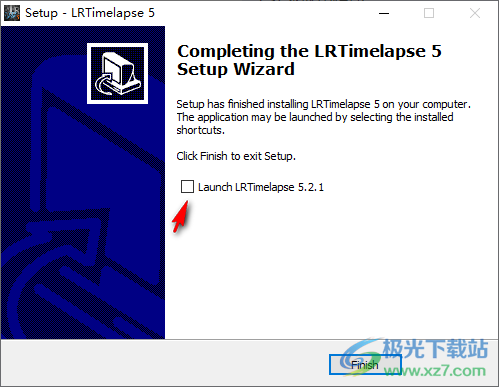
3、将补丁LRTimelapse.jar复制到C:Program FilesLRTimelapse 5地址替换
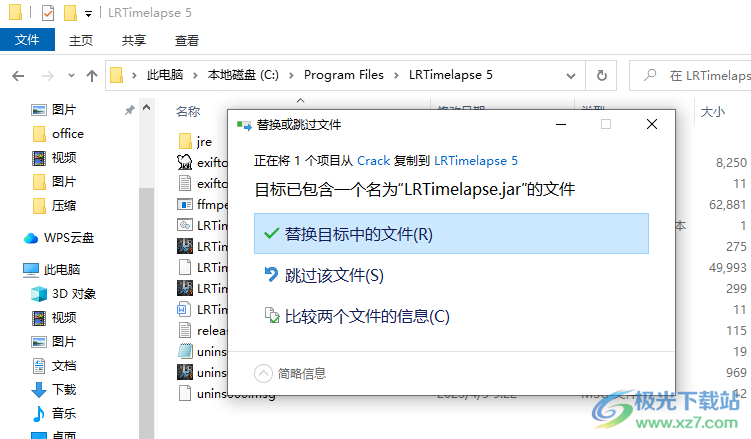
4、进入软件点击setting按钮进入设置界面
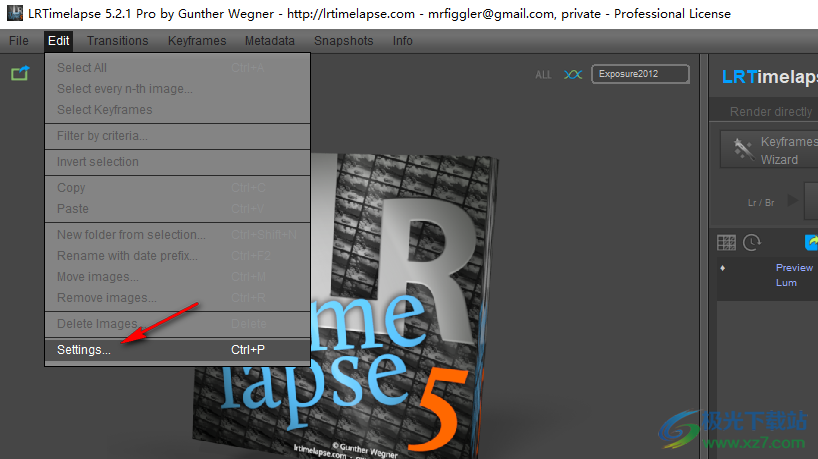
5、选择DE(Deutsch)就可以语言,点击底部的OK按钮,随后关闭软件
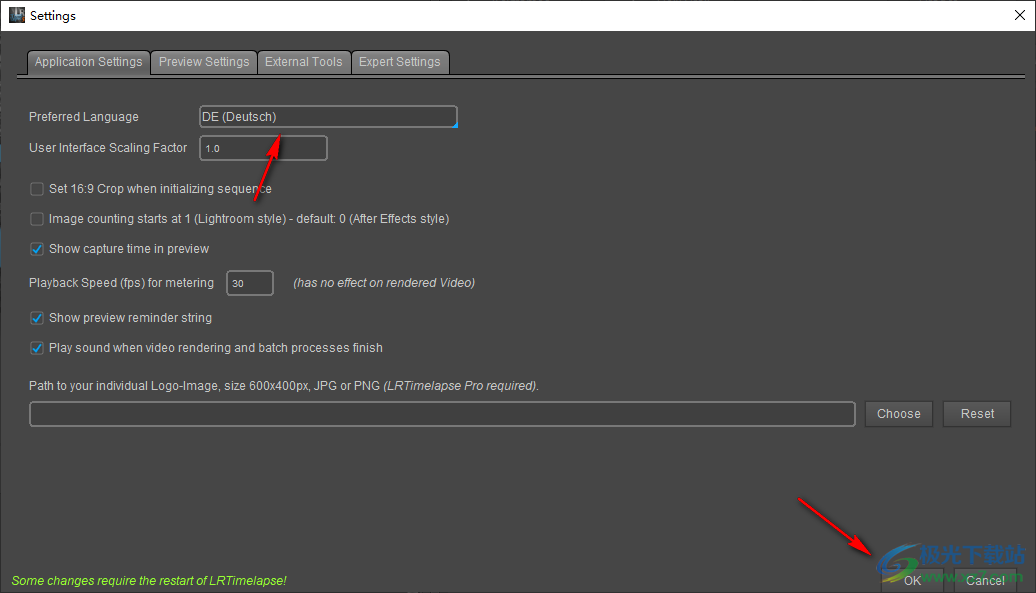
6、将安装包里面的“2双击补丁包.exe”启动,随后进入主程序界面
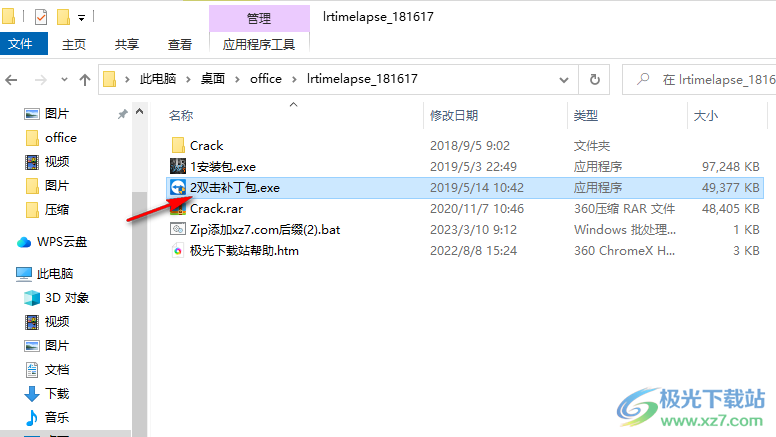
7、这样就可以设置中文了,当初始化序列时设置16:9裁剪
图像计数起始于1(Lightroom样式)-默认:0(after effects样式)
在预览中显示捕获时间110%
用于计里的播放速度(fps)30
(对渲染视频没有影响)
显示预览提示字符串
视频渲染和批处理完成时播放声音
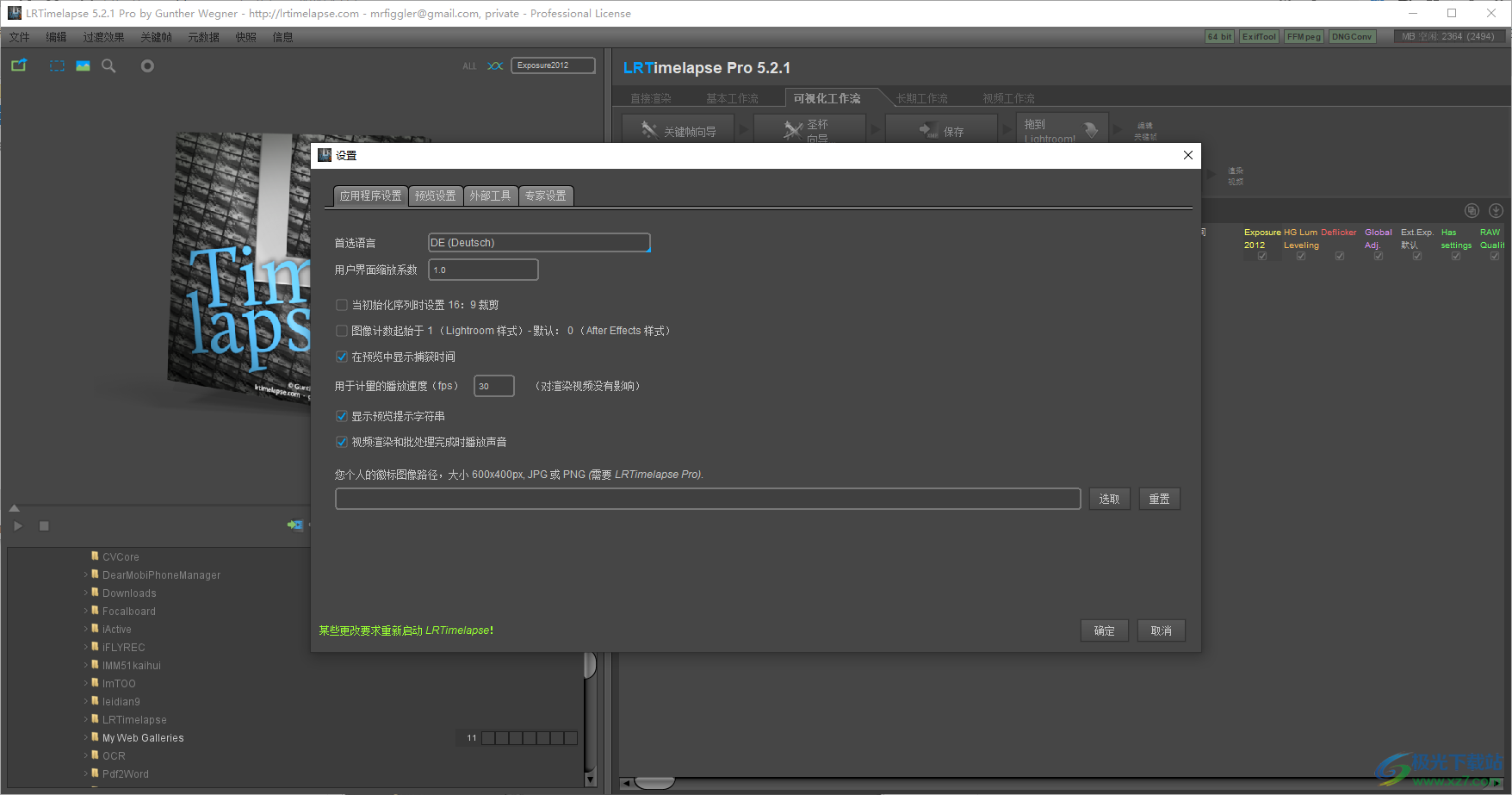
8、预览设置
这些设置对内存使用情况和预览质里有影响。
预览维度750X500
预览JPG质量(0→最差,100→最佳)70
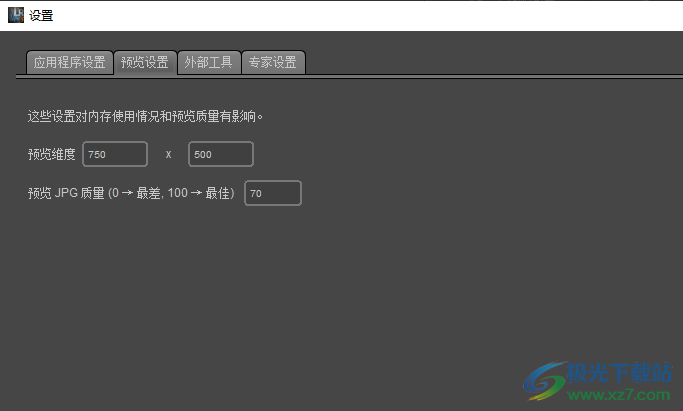
9、外部工具:ExifTool的路径、DNG转换器的路径、MPEG编码器的路径
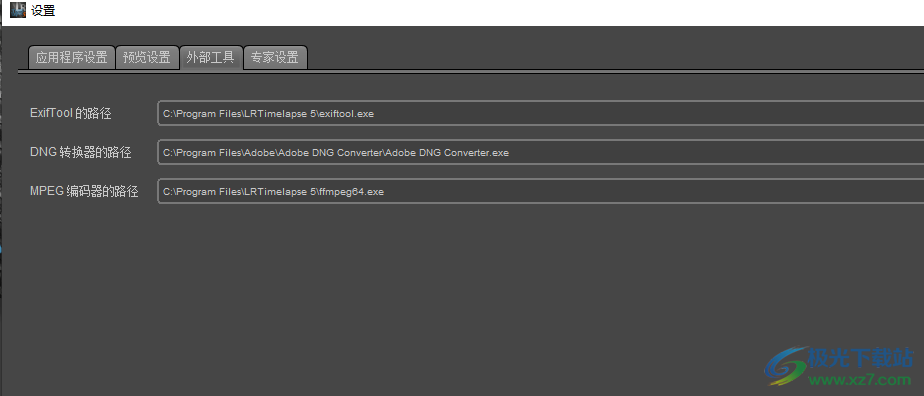
10、专家设置
对HG而不是Exif数据使用光学关键帧检测(不推荐)
允许宽域(BT.2020)用于MP4/H.264渲染
在用户界面中显示内部版本号
禁用工具提示
演示模式(仅显示主版本号)
手动工作流选择
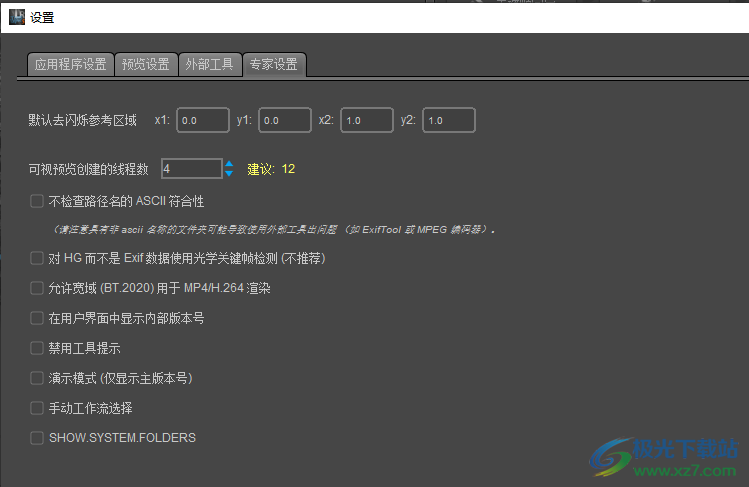
11、点击LRTimelapse Homepage可以打开软件的主页,查看官方的介绍
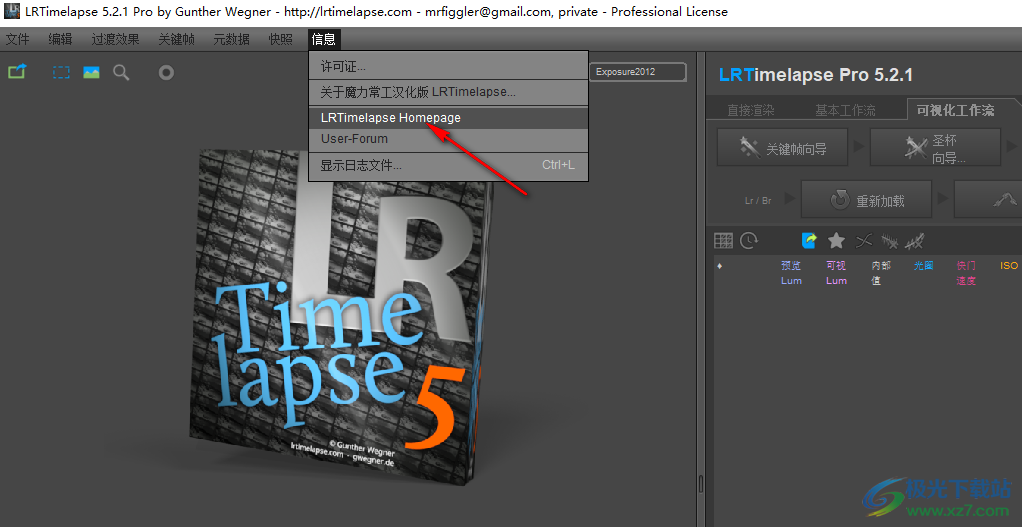
LRTimelapse 导入器:左边是源目录选择器,右边是目标目录选择器。在中间的选项。
您可以使用 LRTimelapse 导入程序将延时序列从存储卡导入硬盘,但不会强制您这样做。您也可以使用 Lightroom 导入器或仅复制文件。
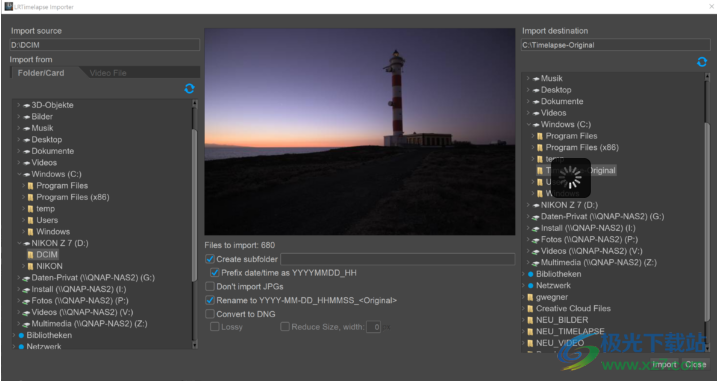
然而,LRTimelapse 导入器经过简化,可以处理延时序列,因此与其他方法相比具有一些优势:
它将在导入时为您提供很好的预览,并在导入时即时生成所有预览(无论如何您都需要它们),从而节省时间
它可以转换为DNG,甚至可以在转换时有损并调整RAW文件的大小(这在Lightroom中甚至是不可能的)
如果需要,它会自动重命名您的文件并将日期时间前缀添加到您的文件夹中
如果您选择使用LRTimelapse导入器,只需在左侧选择您的存储卡,在右侧选择导入目的地。然后选择“创建子文件夹”并输入序列的名称。如果您想要日期/时间前缀(很高兴稍后按时间顺序排列文件夹),只需选中前缀日期/时间。如果您已拍摄 RAW+JPG,请选择“不导入 JPG”。然后点击导入。
可视化工作流程
可以使用 JPG/TIFF/PNG 序列,前提是您先使用 Lightroom 将它们转换为 DNG。
在Mac上,它将始终是CMD键而不是Ctrl。

1.通过选择左侧的文件夹来加载序列。等待序列加载完毕。
2.启动关键帧向导,它将根据亮度进展的自动分析自动创建一些关键帧。通过拖动滑块,您可以轻松创建更多或更少的关键帧。关键帧将标记您将要手动编辑的图像 - 所有其他图像的修改照片设置将由LRTimelapse自动计算。
注意:对于使用“圣杯”方法拍摄的序列,向导将为ISO、快门速度或光圈的每次更改创建两个橙色三角形关键帧。这些仅供内部使用。
3.用“圣杯”方法拍摄的序列:
圣杯向导按钮将被启用,只需单击它,就会计算出一条橙色曲线以补偿圣杯相机调整。

橙色曲线显示圣杯向导为相机调整计算的补偿。
使用“旋转/拉伸”滑块旋转橙色曲线,使其尽可能靠近水平中线。如果你愿意,对于日落,你可以让它下降一点,对于日出,你可以让它上升一点。粗青色曲线可让您了解自然亮度过渡。这在圣杯教程中也有解释。
4.对于所有序列:保存
5.将您的序列带到 Lightroom,并确保应用 LRTimelapse 编写的 XMP 元数据。
有一些方案可以确保这种情况发生:
A.如果您使用 LRTimelapse-Importer 导入(该序列尚未在 Lightroom 目录中):
将名为“拖动到 Lightroom”的按钮拖到 Lightroom 库中。这将调用 Lightroom 导入程序。这是有关拖放如何工作的视频教程。
确保在顶部选择了“添加”(而不是复制!!)以将图像添加到“资源库”。
B如果您使用 Lightroom 导入(序列已添加到 Lightroom 目录中):
请从 Lightroom 中删除序列,然后按照 A 中所述继续操作(推荐)。艺术
转到网格视图 (G),
确保过滤器设置为LRT全序列。
选择所有图像 (Ctrl-A),然后选择
从菜单中选择元数据 - 从文件中>读取元数据。
您可以通过将过滤器设置为“加速 LR!
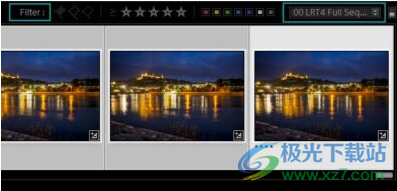
在胶片显示窗格上方的 Lightroom 滤镜选择器中选择正确的滤镜。如果您没有看到过滤器面板,只需单击“过滤器”。
6.选择筛选器 LRT 关键帧以仅查看关键帧。
7.现在,您的序列位于 Lightroom 中,您应该会看到在 LRTimelapse 中创建的关键帧为 ****-评级。
8.从左到右编辑这些关键帧。如果已完成一个关键帧,请选择它,然后按 Shift 键按住 Shift 键选择最后一个关键帧,如下所示:
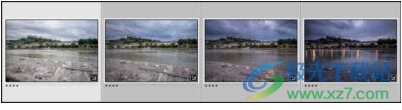
左侧关键帧是“选择最多的”,您将使用“LRTimelapse 同步关键帧”脚本将其设置同步到其他关键帧。
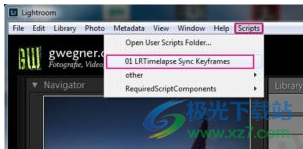
窗户然后,当前关键帧将被“选中最多”,其他关键帧将更暗一些。现在从 Lightroom 脚本菜单中启动“LRTimelapse 同步关键帧”——这会将第一个关键帧的设置应用于所有其他关键帧。
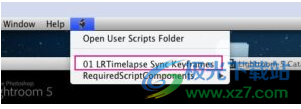
苹果电脑高级提示:如果您包含渐变/蒙版,请不要在 Lightroom 中使用复制/粘贴或本机同步,至少不要。在专家提示教程#7中,我解释了如何进行更诡辩的同步。
9.切换到下一个关键帧,并根据需要在编辑中进行更改。您可以更改所需的任何工具(少数例外)。
如果您使用蒙版(渐变),请不要创建新蒙版 - 始终使用 LRTimelapse 创建的预定义蒙版。请不要删除面具!
10.像这样编辑所有关键帧。在每个关键帧之后,选择当前一个,然后 shift 选择最后一个并启动 LRTimelapse 同步关键帧脚本。(始终将 shift 选择到最后一个 KF,不仅下一个具有优势,如果关键帧已经可以使用最后一个设置,您可以轻松地从编辑中跳过关键帧。
11.现在保存更改:确保再次(像处理元数据时一样)您在网格视图 (G) 中,选择所有关键帧 (Ctrl-A),然后使用元数据 - >将元数据保存到文件从菜单或 Ctrl-S 。
12.返回 LRTimelapse 并继续执行第二行工作流按钮。
13.“自动过渡”将重新加载关键帧的元数据,并计算关键帧之间所有图像的过渡。它将让您简要了解预览中计算的所有曲线,您可以通过单击预览右上角的“全部”永久打开所有曲线的显示。
14.视觉预览现在将允许您实际查看应用了所有编辑的序列!这不仅非常适合快速预览,还允许您根据开发图像的外观应用闪烁器!单击视觉预览,LRTimelapse将开始显影您的图像。你会得到一条粉红色的曲线,反映应用所有修改设置后的亮度(包括圣杯校正等)。
15.开发完所有预览后,请查看粉红色曲线。它是否像您期望的那样顺利?
曲线根本不那么平滑可能有几个原因:
在Lightroom中进行强大的编辑,
与相机写入的Exif数据相比,真实曝光/光圈/ISO不准确,
亮度的自然变化
闪烁等。等。
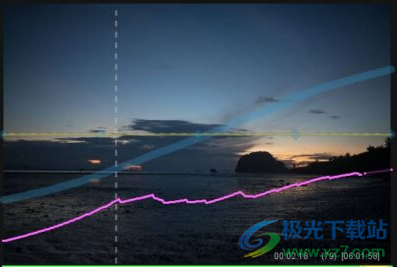
您可以看到,在这种情况下,仅凭圣杯向导不足以在应用所有开发后创建真正平滑的视觉亮度曲线。
16.现在,您只需激活视觉去闪烁器:拖动平滑滑块,直到绿色平滑曲线看起来像您想要的粉红色曲线。要了解新的多通道-去闪烁,请查看我的基础教程。暂时将其关闭。
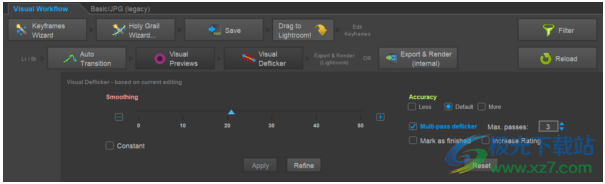
17.点击申请
18.现在,您可以:
等到视觉预览更新后再查看,在渲染去闪烁后,粉红色曲线是否像您希望的那样平滑。如果没有,您可以再次单击视觉去闪烁,调整平滑曲线,然后单击优化以再次应用去闪烁。您可以根据需要经常执行此操作,但大多数一次就足够了,有时您可能需要执行两次。请注意,根据您的顺序,丝般平滑的曲线并不总是最好的(因为您会平衡自然亮度变化)。在这些情况下,您可能必须通过单击并拖动到预览中来设置参考区域,以仅隔离图像的某个区域作为计算亮度曲线的参考,我已经在基本工作流程中对此进行了解释。
或者,如果您不想等到再次生成视觉预览,只需关闭视觉预览(这将阻止创建它们并节省处理器负载)。包含更改的元数据已经保存,因此您已经可以将它们转移到Lightoom。因此:切换到Lightroom,读取整个序列的元数据(网格视图,过滤器:LRT全序列,从文件中读取元数据)并通过LRTExport插件导出。
同样,您可以通过选择过滤器加速 LR! 来加快读取过程。
将应用视觉去闪烁,即使您这次没有等待视觉预览呈现。
19.这是视觉去闪烁后粉红色曲线的样子:
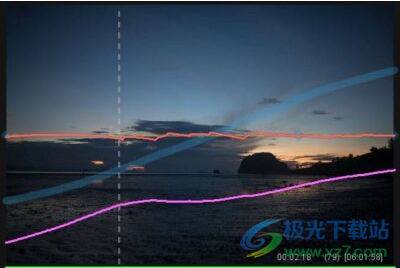
应用视觉去闪烁后,显影图像的亮度曲线非常平滑,此序列中没有残留的闪烁效果。它已准备好进行渲染!
20.将过滤器设置回 LRT – 全序列。
21.选择完整序列 (Ctrl-A) 并执行“元数据/从文件中读取元数据”。这将把所有编辑内容带到 Lightroom。
长期/工作流
LRTimelapse中有特殊的滤镜来处理长期/施工时间流逝,亮度,对比度和白平衡有很多变化。亮度、对比度和色调的复杂滤镜允许根据所有这些标准进行过滤,以获得看起来尽可能平滑的序列。
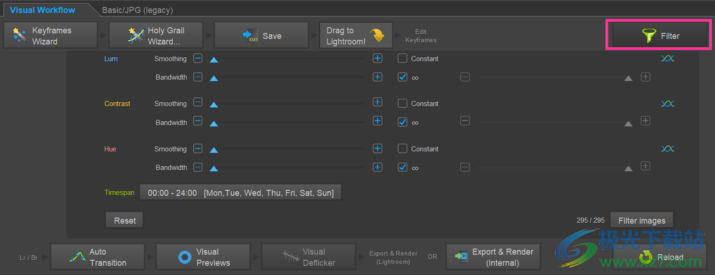
拍摄时间超过数周和数月时,最大的挑战是,您将不得不处理非常不一致的照明情况。由于间隔相当长,并且在最后的时间间隔中日子过得非常快,如果您没有找到一种聪明的方法来过滤该序列,您将获得相当不愉快的结果。
LRTimelapse使用的方法是,首先,将智能过滤器应用于具有数千张图像的序列,只保留那些具有相当一致外观的序列。在此之后,可以应用额外的去闪烁和运动模糊增强版来优化序列。结果是一个相当平滑的序列,使观众专注于主体,而不会过多地分散照明和照明的变化。
这就是它的工作原理。
1.加载序列
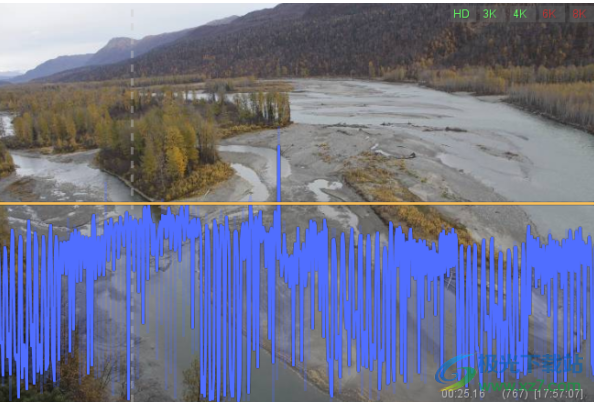
由于间隔长和跨越数月的序列,亮度会发生大量变化
由于较长的间隔和照明的变化,您将获得或多或少颠簸的蓝色亮度曲线。
2.切换到长期工作流程
3.点击过滤器
您将获得另外两条曲线:一条用于图像的对比度,另一条用于色调(色调)。
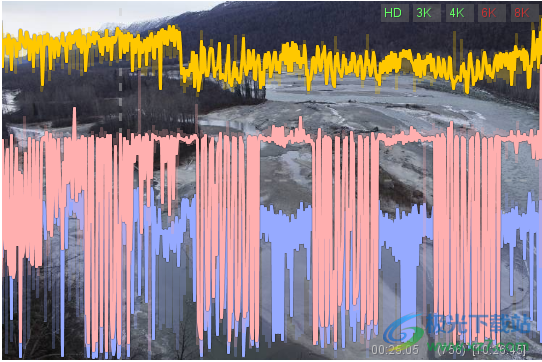
对比度(橙色)和色调(粉红色)的额外曲线在过滤前也非常不稳定。
4.选择您的过滤器设置。低和高滑块是镜像的 - 例如,如果您拖动对比度的左侧滑块向右,则右侧滑块将出现在左侧。您可以将其想象为缩小该参数的带宽(在此示例中为对比)。两个滑块彼此越接近,带宽越窄,值就越接近将保持的理想线 - 您将在左侧的曲线中看到这一点。较暗的曲线是你通过平滑滑块设置的理想线——较亮的曲线是残余图像的实际线。
A决定,如果您希望参考曲线跟随趋势还是保持不变。对于很长的时间流逝,我建议在每个过滤器上单击“常量”,但您也可以使用平滑滑块设置趋势。
B现在,如果您有大量序列并且过滤需要更长的时间,则通过向右拖动“低”滑块来开始过滤,使用 +/- 按钮可能会有所帮助。您可以将 Shift 或 Ctrl 添加到按钮,以执行更大的步骤。最好从上到下使用滑块。
C您可以随时播放过滤后的预览,只会播放残余图像。您可以更改过滤器设置,直到您满意为止。
D过滤时观察曲线,尝试摆脱极值。还要检查右下角的残余图像数量。
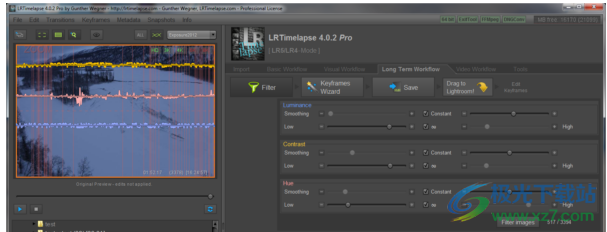
滤波后,残差曲线的带宽要低得多。该序列现已准备好进行最终编辑和去闪烁。
5.单击过滤图像,这会在确认对话框后将过滤后的图像移动到另一个后缀为“_REMOVED”的文件夹。这允许您随时重新开始,只需稍后将删除的图像移回原始文件夹即可。
6.单击“过滤器”以关闭过滤器面板。现在,您有一个包含残余图像的文件夹,现在可以完全按照可视化工作流说明中的说明对其进行编辑。您可以添加关键帧、进行过渡、创建视觉预览和应用视觉去闪烁。最后,我建议使用Motion Blur Plus进行渲染。
其他说明:
“恒定”将使参考曲线不遵循趋势,而是水平和笔直的。对于很长的时间流逝,在这种情况下,您可能希望对值有一个相当恒定的引用,请单击“常量”。
选中常量将在右侧显示另一个滑块,您可以使用它上下移动常量参考。
“无穷大”符号只是链接低和高滑块。如果您取消选中它,您可以单独选择低和高截止水平。通常我会保持滑块链接。
剪映windows版本图像处理2.79 MBv7.1.0
详情photoshop cs6中文版图像处理209.50 MB绿色版
详情photoshop8.0图像处理10.00 KBv8.0
详情cdr2024登录版图像处理1.70 MBv25.0.0.17
详情oc渲染器4.0免费版(octane render)图像处理173.88 MBv4.0
详情photoshop cs3图像处理62.66 MBv10.0.1
详情photoshop7.0图像处理21.50 MBv7.0.1
详情photoshop cc2017绿色版图像处理3.90 MBv2024
详情photoshop cs 8.01图像处理66.00 MBv8.01
详情photoshop cc2019正版图像处理3.90 MBv2024
详情美图秀秀2025最新版图像处理239.03 MBv7.6.2.3
详情photoshop cs6绿色版图像处理209.50 MB64位 中文版
详情光影魔术手经典版图像处理78.31 MBv4.6.3.900
详情ps2015cc32位图像处理3.90 MBv2024
详情autocad2025图像处理6.04Gv25.0.1
详情photoshop cc2015绿色版图像处理3.90 MBv2024
详情cass9.2图像处理77.95 MBv9.2
详情sai2正版图像处理3.13 MBv2023.07.11 最新版
详情BandiView图像处理9.65 MBv7.09
详情coreldraw x4图像处理460.00 MB中文版
详情illustrator cs4精简版图像处理174.00 MB免费版
详情剪映64位电脑版图像处理2.79 MBv7.1.0
详情photoshop cc2021图像处理3.90 MBv2024
详情photoshop cc2017无序列号图像处理3.90 MBv2024
详情剪映win7兼容版图像处理2.79 MBv7.1.0
详情adobe illustrator cs5图像处理99.40 MB
详情photoshop8.0绿色版图像处理85.00 MBv8.01 免安装版
详情光影魔术手2018官方版图像处理78.31 MBv4.6.3.900
详情美图秀秀纯净版图像处理239.03 MBv7.6.2.3
详情方正超线5.0pc客户端图像处理27.50 MBv5.0 官方版
详情coreldraw x8免费版图像处理727.00 MB32/64位
详情adobe illustrator cc 2018绿色版图像处理276.00 MB中文版
详情adobe after effects cc最新版本图像处理17.55 MBv7.0.1 英文特别版
详情coreldraw9精简迷你版图像处理10.84 MB免费版
详情美图秀秀免费版图像处理239.03 MBv7.6.2.3
详情photoshop xp系统图像处理3.90 MBv2024
详情ps cc2017乐声绿化版 64位图像处理3.90 MBv2024
详情电子印章图片生成器图像处理702 KBv3.0 绿色版
详情photoshop cs 8.01 简体中文版图像处理22.00 MBv8.01 电脑版
详情adobe illustrator cc 2019官方版图像处理1.92 GBv23.0
详情点击查看更多
adobe after effects cc最新版本图像处理17.55 MBv7.0.1 英文特别版
详情sai绘图软件图像处理3.73 MBv2.0 中文最新版
详情coreldraw9精简迷你版图像处理10.84 MB免费版
详情ulead photoimpact电脑版图像处理505.29 MB中文版
详情电脑版photoshop cs2图像处理26.65 MB2019 官方正式版
详情photoshop cs 9.0电脑版图像处理270.26 MBv9.0 官方版
详情剪映windows版本图像处理2.79 MBv7.1.0
详情autocad2012注册机64位图像处理392.00 KB简体中文版
详情mtv制作软件免费版图像处理31.47 MBv11.2 最新版
详情刑事模拟画像软件图像处理15.96 MBv3.01 绿色版
详情点击查看更多
证照之星完美至尊版图像处理7.53 MBv7.0 电脑版
详情adobe photoshop cs3图像处理26.00 MBv10.0.0
详情adobe illustrator cs3电脑版图像处理125.12 MB官方版
详情acd systems canvas中文版图像处理189.30 MB免费版
详情mindmapper2008工具汉化版图像处理73.00 MB官方版
详情ulead photoimpact电脑版图像处理505.29 MB中文版
详情fotomorph电脑版图像处理2.50 MBv13.9 最新版
详情illustrator cs4精简版图像处理174.00 MB免费版
详情批量图片分割器电脑版图像处理116.00 KBv0.0.5 绿色版
详情adobe photoshop cs4龙卷风版图像处理411.00 MBv11.0 优化版
详情swf decompiler magic电脑版图像处理2.03 MBv5.2.1.2170 官方版
详情photoshop cs 8.01 简体中文版图像处理22.00 MBv8.01 电脑版
详情illustrator cc2016版图像处理2.00 KB官方版
详情coreldraw9.0软件图像处理11.00 MB官方版
详情easy image modifier最新版图像处理635.00 KBv4.8.0.0 免安装版
详情adobe fireworks cs5官方版图像处理84.00 MB绿色版
详情中望3d素材包图像处理126.83 MB绿色版
详情anypic photo watermark绿色版图像处理10.00 MBv1.2 电脑版
详情pano2vr全景图制作软件图像处理15.16 MB官方版
详情金山照片恢复最新版图像处理1.30 MBv3.0 官方版
详情魅力四射5软件图像处理684.00 KBv6.0.57981.7613
详情coreldraw2018评估版图像处理386.00 MB中文版
详情adobe creative suite 6 master collection官方版图像处理2.00 KB电脑版
详情ai cs6中文版图像处理2.05 MBpc端
详情photo watermark software官方版图像处理34.10 MBv8.3 最新版
详情机械工程师cad2010企业版图像处理297.00 MB绿色版
详情photoshop cs6绿色版图像处理209.50 MB64位 中文版
详情adobe indesign cs6免安装版图像处理171.00 MBv8.0 电脑版
详情arcsoft portrait+3磨皮美白瘦脸插件图像处理36.20 MBwin7/win10版
详情爱笔思画x电脑软件图像处理36.18 MBv9.2.3 官方版
详情oc渲染器4.0免费版(octane render)图像处理173.88 MBv4.0
详情fotor电脑版图像处理405.52 MBv3.8.5 官方版64位/32位
详情蛋花美照修图软件图像处理1.55 MBv4.5.6.2756 官方最新版
详情color cube官方版图像处理18.30 MBv2.0.1 pc版
详情adobe illustrator cc 2019官方版图像处理1.92 GBv23.0
详情corel painter 2015汉化版图像处理1.00 KB官方版
详情达芬奇视频调色最新版图像处理214.30 MBv11.1.3 官方版
详情美篇pc端图像处理3.59 MBv7.1.4 最新版
详情bigshear最新版图像处理3.82 MBv1.1.4 2016.09.19 官方版
详情photoshop动作套件图像处理131.80 MB
详情点击查看更多