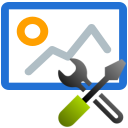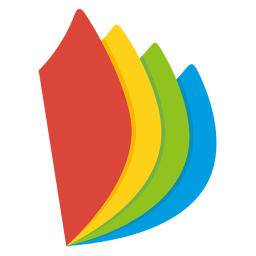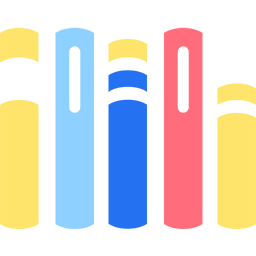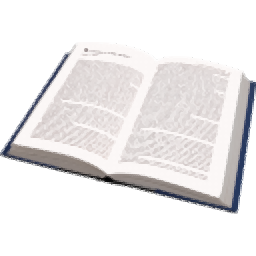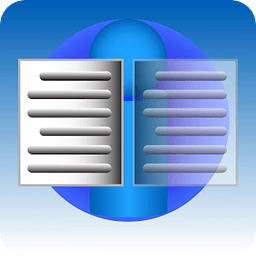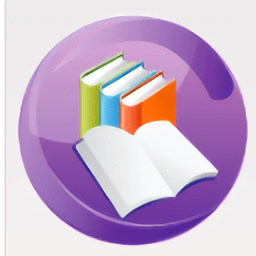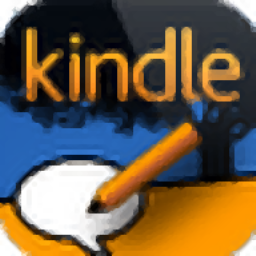
kindle comic creator(Kindle漫画制作)
v1.1.6 中文版大小:39.1 MB更新:2023/04/06
类别:电子阅读系统:WinAll
分类分类
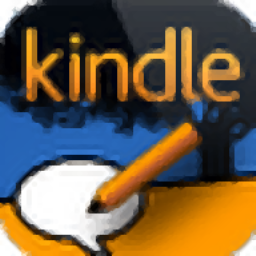
大小:39.1 MB更新:2023/04/06
类别:电子阅读系统:WinAll
kindle comic
creator中文版可以帮助用户在软件上制作漫画书籍,直接在软件创建新的书籍,导入漫画图像就可以组合为kindle设备的电子书,方便用户将漫画和其他书籍添加到kindle设备上阅读,软件制作还是很简单的,预先准备到各种漫画图像,一键导入软件就可以自由组合,可以添加新的页面,可以删除页面,可以设置双跨页、面对页、对开页,页面可以在软件上随意调整,从而制作新的漫画书籍,也可以导入电脑上的epub、mobi书籍到软件转换为可以在kindle上使用的书籍!
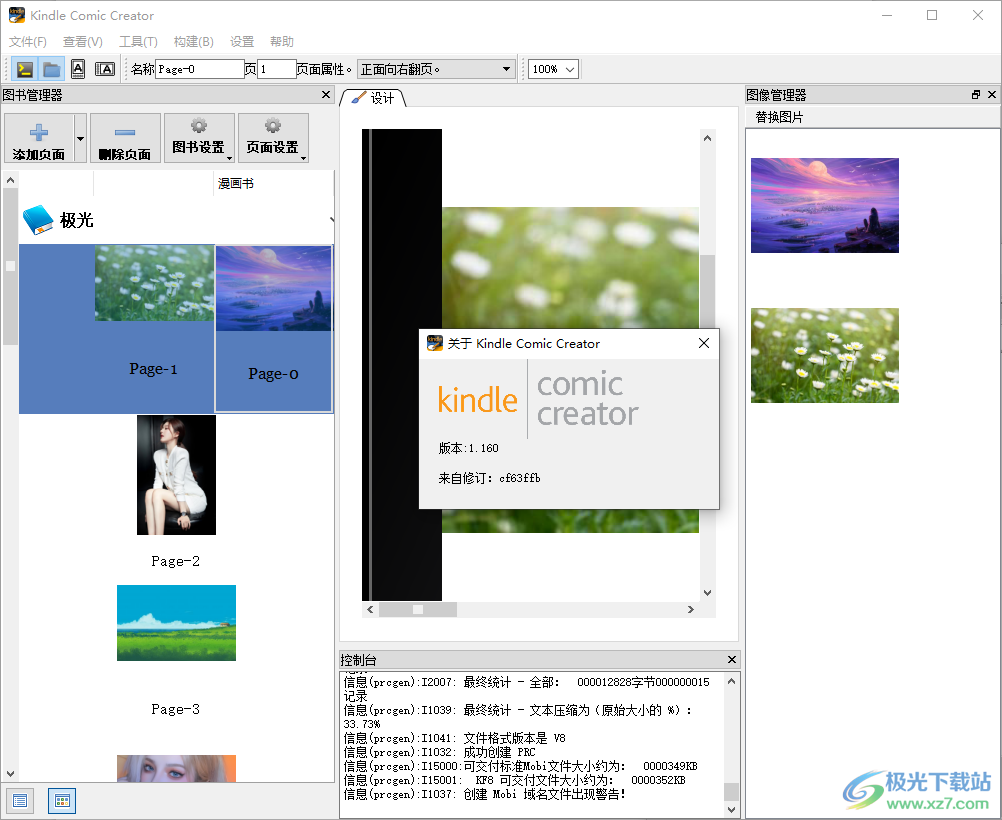
1、kindle comic creator中文版提供电子书制作功能,可以设计kindle漫画书籍
2、将图像添加到软件就可以组合为kindle设备支持的漫画
3、支持打开现有的书籍转换,直接从epub、mobi书籍创建新的漫画
4、可以输入新的书籍信息,可以设置书籍的语言类型
5、支持向新的书籍添加标准页,支持添加自定义页面内容
6、可以生成预览内容,制作完毕就可以立即生成kindle类型的书籍
7、可以在软件将文本字段添加到书本文件,使用富文本工具栏设置文本格式
8、支持添加嵌入式字体、调整文本弹出顺序、构建和展示您的书籍、构建和预览您的书籍
9、支持将书本导出为KF8文件,支持在Kindle设备上加载图书文件
10、在没有Kindle面板视图的情况下创建和编辑书籍
kindle comic creator是作者和出版商将平面小说、漫画和书籍转化为Kindle图书的免费工具。
可以轻松导入原创作品,优化读者体验,并预览书籍在Kindle设备上的外观。
支持大多数常见类型的图形文件,因此作者可以使用他们喜欢的设计工具自由创作艺术品。接
支持.pdf、.jpg/.jpeg、.tif/.tif、.ppm或.png格式的单页或多页源文件。
1、将软件安装到C:UsersadminAppDataLocalAmazonKC2
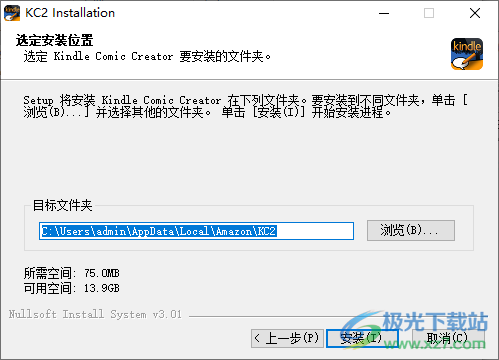
2、启动软件可以选择打开一本书籍,可以选择创建新的书籍
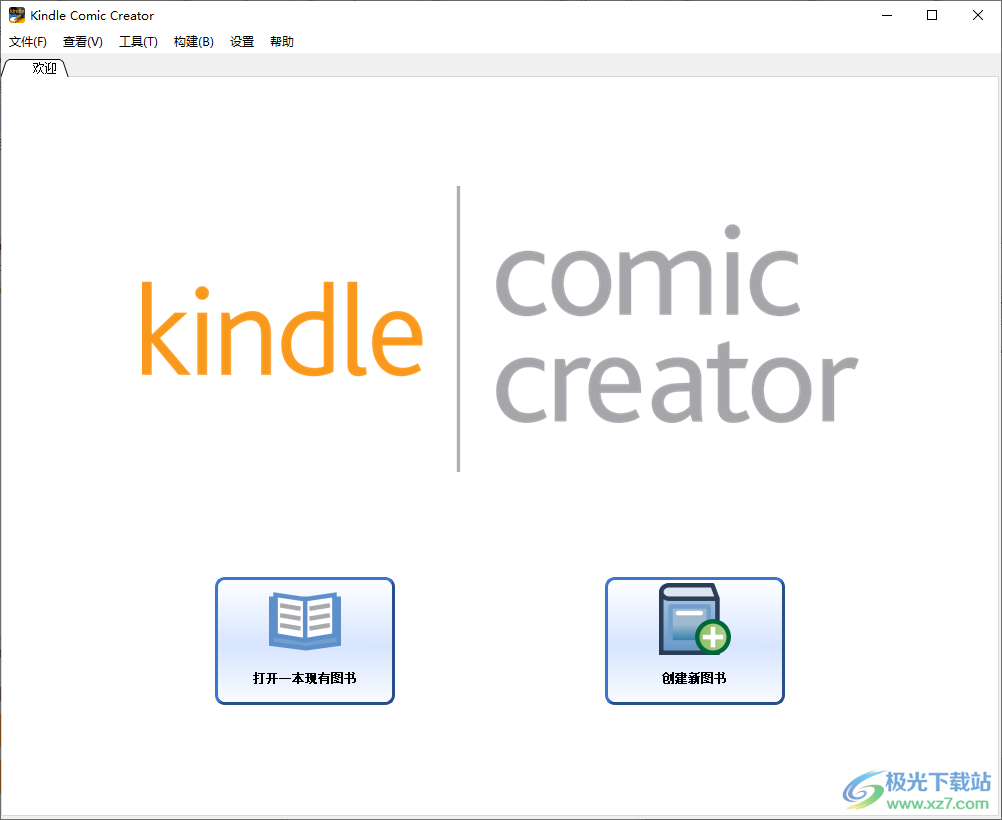
3、选择书籍的语言,请问您要创建 Kindle 面板视图吗?您的图书定位是什么?您的图书的画布大小是多少(原始分辨率)?
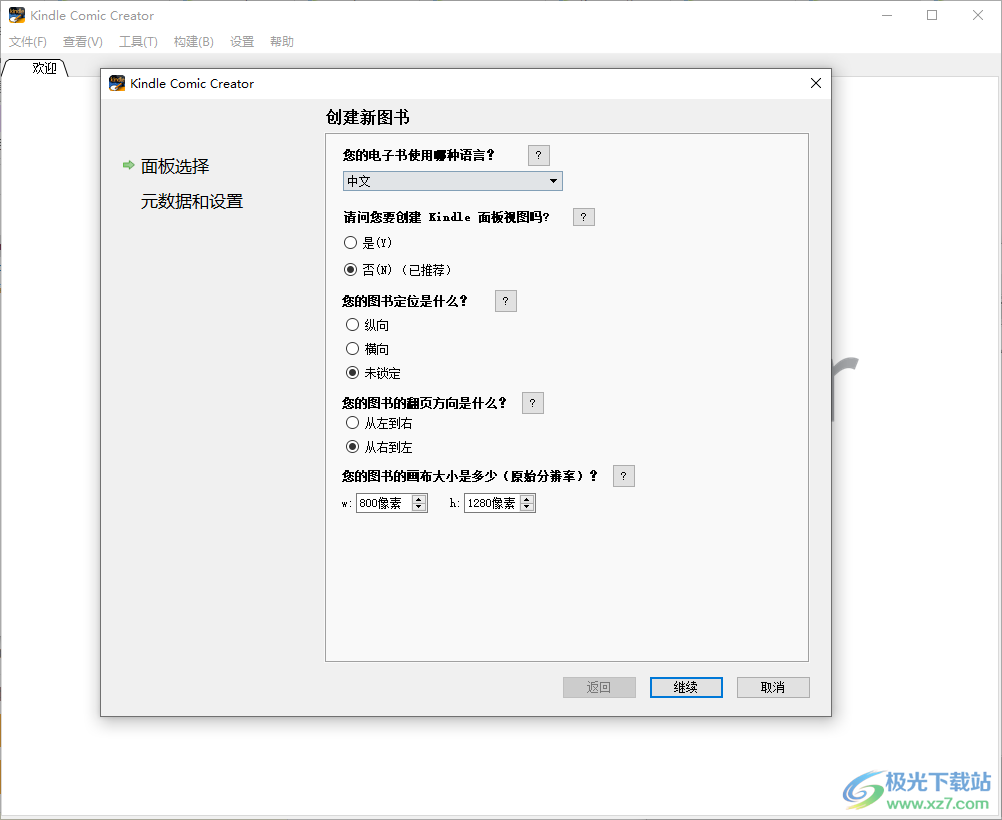
4、图书元数据编辑界面,输入名字、设置作者、设置封面,添加开始添加图像
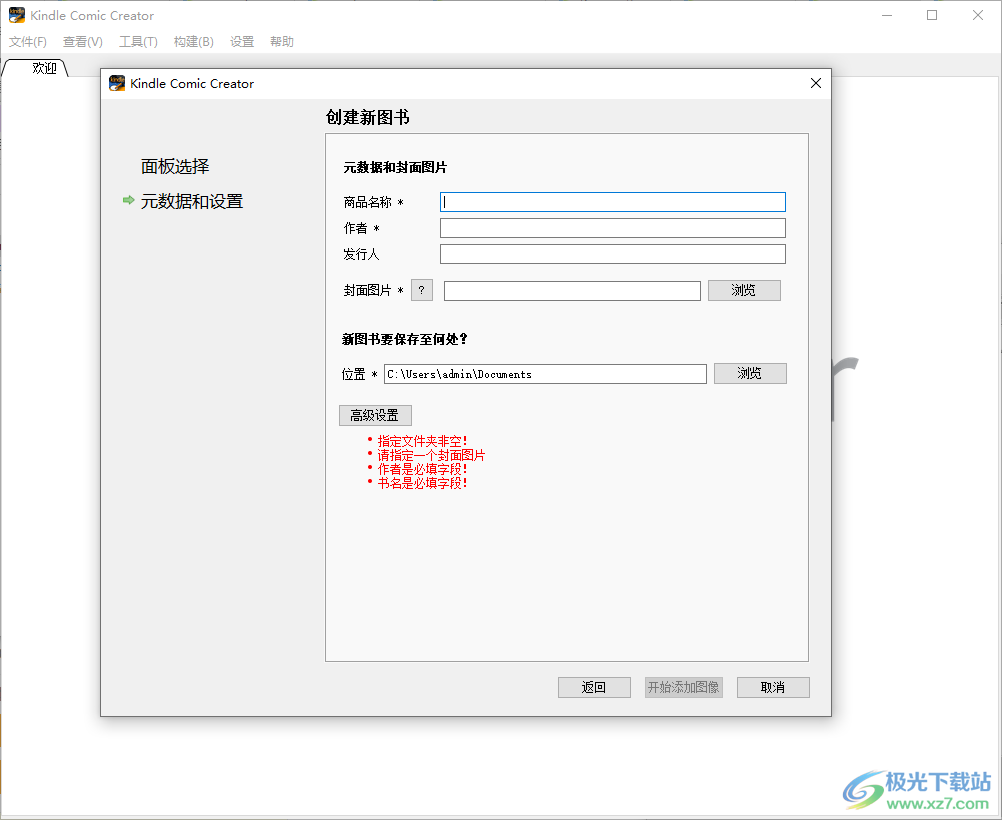
5、成功导入页面!现在通过访问页面设置,开始创建双跨页或对开页。
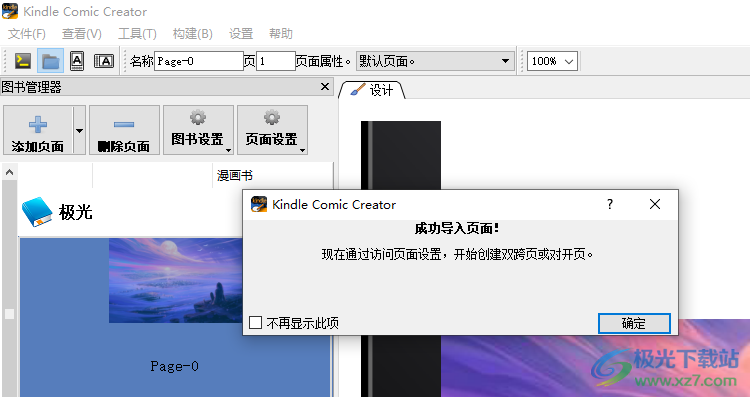
6、漫画页面内容在左侧显示,点击右键可以添加页面、添加自定义页面、删除页面、添加空白页面
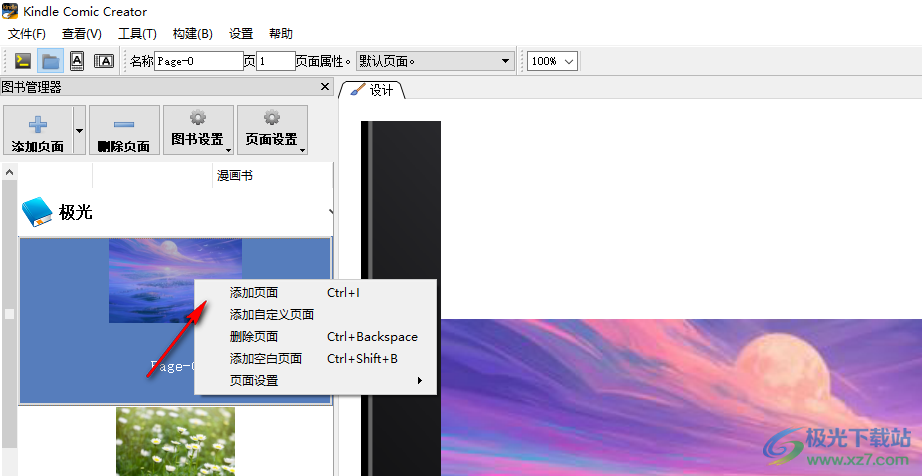
7、页面设置:双跨页、面对页、清除属性、设置所有、设置所有对开页、全部清除
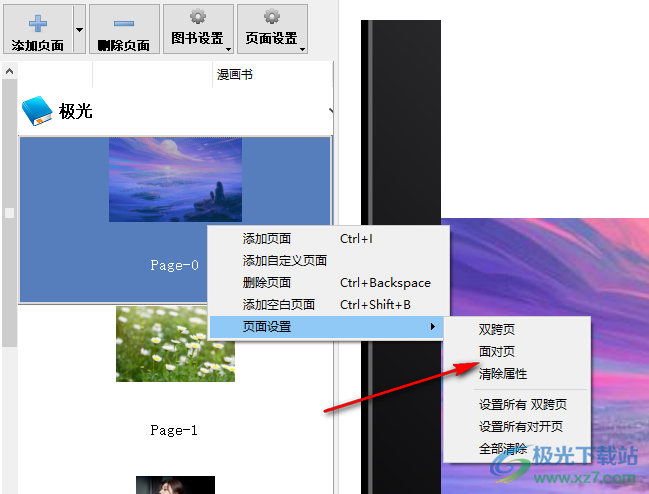
8、点击顶部的构建并预览功能就可以创建书籍,提示在您的机器上找不到Kindle预览版,如果有Kindle就可以查看书籍
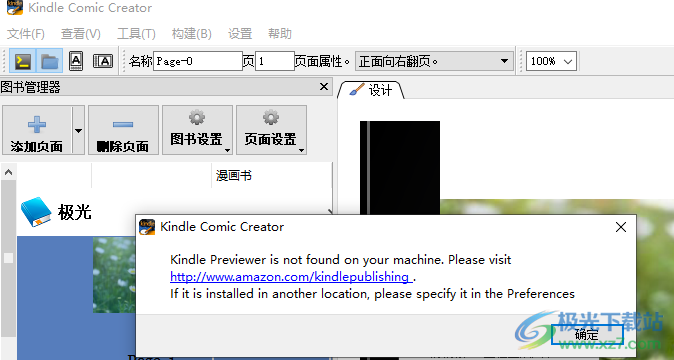
9、显示官方的帮助文件,点击用户指南就可以阅读官方的教程文档
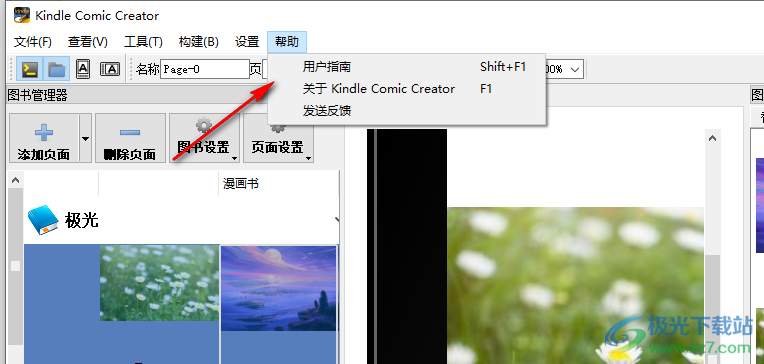
10、在文件菜单可以选择导出为KF8图书,直接保存为mobi类型的电子书
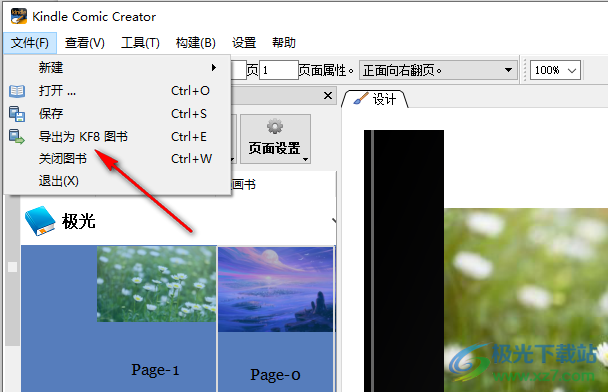
11、文件菜单提供打开功能,可以将epub、mobi、opf书籍添加到软件转换为Kindle可用的书籍
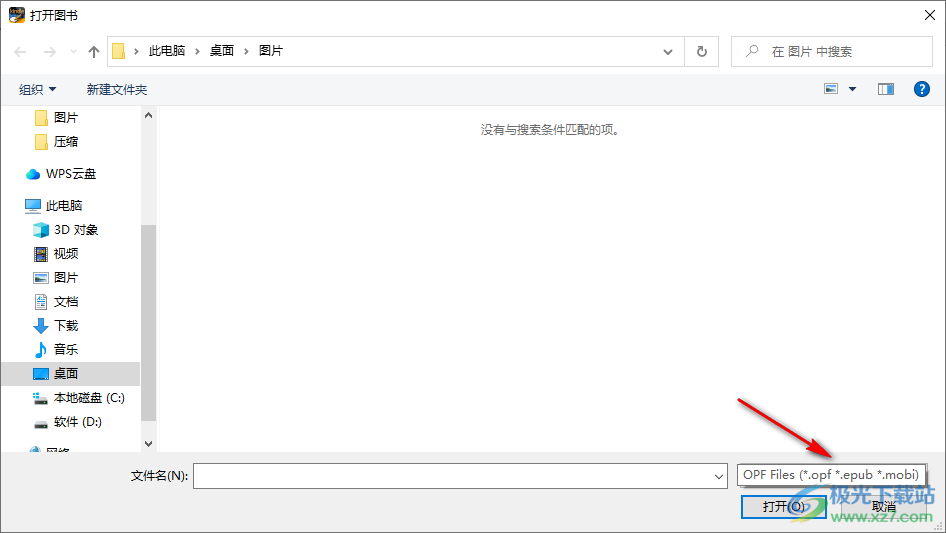
固定面板重叠错误
当一个页面有多个面板,并且一个面板与另一个面板重叠时,“设计”选项卡上会出现面板重叠警告(见图16)。要更正此类错误,请重新定位面板,使其不重叠
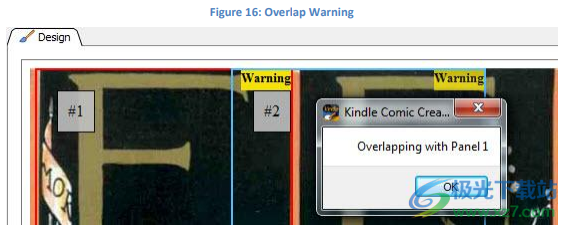
调整面板的缩放区域
每个面板都包括一个缩放区域,当读取器点击面板的点击区域时,较小的区域会扩展。缩放区域的大小取决于面板的缩放级别。要裁剪面板的缩放区域,请执行以下操作:
1.选择一个页面并将其显示在“设计”选项卡上进行编辑。
2.在面板内部单击鼠标右键,然后从弹出菜单中选择Edit panel(参见图17)
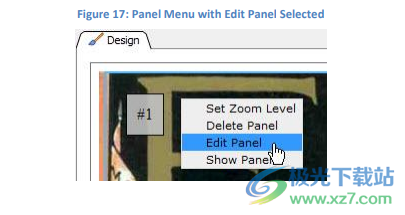
该面板显示在“编辑面板”对话框中
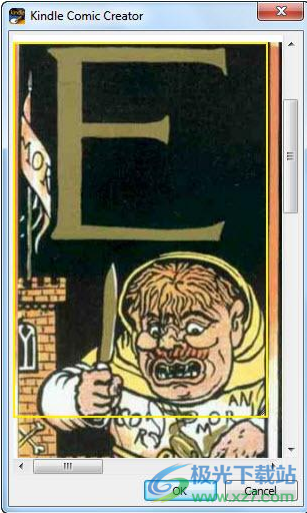
若要重新定位缩放区域,请拖动其黄色边框。
若要更改缩放区域的形状,请拖动其角点。
3.要保存更改,请单击“确定”。
设置区域缩放级别
当读者点击某个窗格时,该窗格的缩放区域会被放大。要设置面板缩放区域的放大级别,请执行以下操作:
1.在面板内部单击鼠标右键,然后从弹出菜单中选择“设置缩放级别”。窗格
此时会出现“放大级别”对话框(见图19)。
2.选择所需的放大级别,然后单击“确定”。
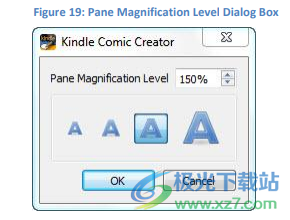
在面板管理器中调整面板顺序
读卡器在页面上从一个面板跳到另一个面板的顺序可以通过面板管理器进行调整。
1.要显示Panel Manager,请选择View>Panel Manager(查看>面板管理器)(见图20)。
2.要调整页面上面板的编号,请在面板管理器中拖放它们
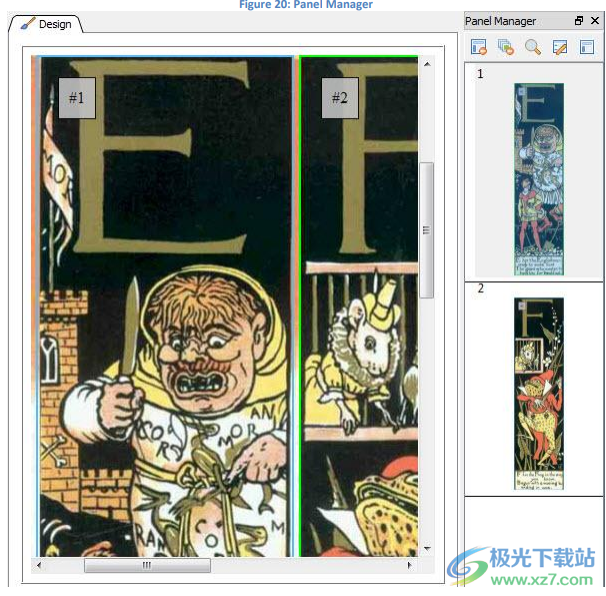
删除面板
您可以在panel Manager中一次删除一个面板或多个面板(见图21)。
图21:删除面板管理器中的所有面板
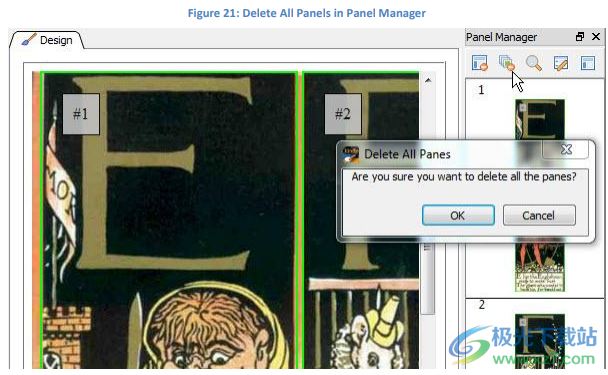
要删除一个配电盘,请在“设计”选项卡上的配电盘中单击鼠标右键,然后选择“删除配电盘”。
要删除页面上的每个面板,请单击“面板管理器”中的“删除所有面板”,然后单击“确定”。
用图像管理器替换图像
书中每一页的图像都可以用图像管理器替换。要替换图像,请执行以下操作:
1.选择“视图”>“图像管理器”,打开“图像管理”。图像管理器窗格显示在屏幕的右侧。
2.单击要替换的图像(见图22)。
图22:图像管理器
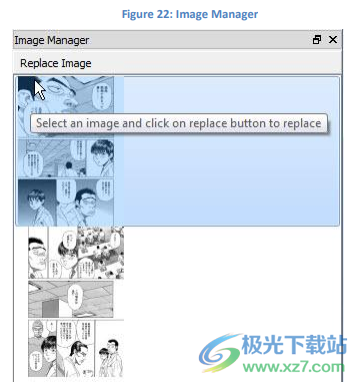
3.选择“图像管理器”顶部的“替换图像”。此时将显示“选择要替换的图像”对话框。
4.从本地计算机中选择新的.png图像,然后单击“打开”。
编辑文本
您也可以在“设计”选项卡上添加文本字段。这些字段提供混合文本,当
用户点击文本字段。
向书本文件添加文本字段
要将文本字段添加到书本文件,请执行以下操作:
1.右键单击页面,然后从弹出菜单中选择NewTextPanel(见图23)。A.
出现新的文本面板,用绿色边框标记。
图23:弹出菜单中的新建文本面板
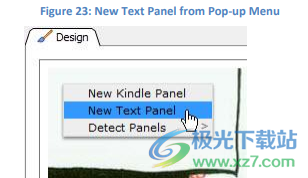
若要重新定位文本字段,请拖动其绿色边框。
若要更改文本字段的形状,请拖动其边框的边角。
要编辑文本字段,右键单击该字段并选择ShowPanel(见图24)。
图24:从弹出菜单显示面板
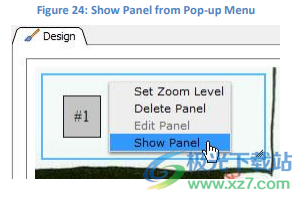
05s515排水检查井图集电子阅读11.30 MBpdf电子版
详情18J812西南图集电子阅读5.99 MBpdf免费版
详情17j927-1车库建筑构造电子阅读28.40 MBpdf免费版
详情07fg01-05人防图集电子版电子阅读15.80 MB高清版
详情04s502排水管标准图集电子阅读1.76 MB免费版
详情重载地面图集19j305电子阅读14.60 MBpdf免费版
详情ezpdf reader阅读器电子阅读26.42 MBv2.7.1.0
详情16j509铝合金护栏高清电子阅读15.10 MBpdf免费版
详情15d502等电位联结安装图集电子阅读5.60 MBpc版
详情17r410热水管道直埋敷设电子阅读24.10 MB免费版
详情优速电子书助手(格式转换)电子阅读1.33 MBv1.2.1.0 官方版
详情今日头条电脑版电子阅读96.41 MBv9.8.8
详情诗歌本电脑版电子阅读17.50 MBv4.0.2 pc端
详情08j925-3压型钢板图集电子阅读13.80 MB免费版
详情adobe reader xi win7版电子阅读72.10 MB32位
详情鬼谷子全集原文附解说电子阅读44.70 MB电子版
详情06j505-1 清晰版电子阅读25.20 MB完整版
详情19s406给排水图集电子阅读98.20 MB免费版
详情13j502-1电子版图集电子阅读32.60 MBpc版
详情drawboard pdf中文版电子阅读1.00 KB官方版
详情17g325吊车轨道图集电子阅读10.60 MB免费版
详情14j105烧结页岩多孔砖砌块墙体建筑构造电子阅读14.10 MBpdf免费版
详情acrobat reader电子阅读95.61 MB中文版
详情英科宇机械工程师设计手册电子版2020电子阅读337.00 MB完整版
详情15s412 屋面雨水排水电子阅读11.30 MB免费版
详情adobe acrobat professional 7.0电子阅读210.17 MBv7.0
详情adobe acrobat dc2020电子阅读689.00 MBv2020.006
详情掌阅pc客户端电子阅读41.09 MBv7.62.0 最新版
详情enfocus pitstop pro2021中文版电子阅读987.00 MBv21.0 免费版
详情Foxit Reader福昕PDF阅读器电子阅读256 MBv13.3.619.26577
详情foxit reader(福昕pdf阅读器)电子阅读256 MBv13.3.619.26577
详情Epubor Reader(电子书阅读软件)电子阅读47.6 MBv1.0.4 官方版
详情小强小说阅读器电子阅读3.80 MBv6.30.0.127 免费版
详情adobereaderxi官方简体中文版电子阅读42.50 MB免费版
详情isilo阅读器最新版本电子阅读1.41 MBv6.20 汉化版
详情foxit reader便携版电子阅读13.19 MBv9.4 绿色版
详情五笔字根表图高清大图版电子阅读1.51 MBv2.0 绿色版
详情foxit pdf editor中文免安装版电子阅读4.74 MBv2.2.1 免费版
详情foxit phantompdf中文版电子阅读916.29 MBv11.0.1.49938 最新版
详情Caliber(电子书管理器)电子阅读162 MBv7.6 官方版
详情点击查看更多
boox viewer中文版电子阅读589.00 KBv1.0 免费版
详情foxit reader便携版电子阅读13.19 MBv9.4 绿色版
详情cool pdf reader中文版电子阅读1.09 MBv3.1.2.288 绿色版
详情魔爪绿色版电子阅读2.36 MBv5.6.1.0 免安装版
详情apabi reader电脑版电子阅读43.08 MBv4.5.2.1790 最新版
详情朗读女语音朗读软件电子阅读5.55 MBv9.09 最新版
详情caj viewer电脑版电子阅读60.00 MBv7.2.113.0 最新版
详情xps viewer win10电子阅读10.00 KBv1.20 最新版
详情诗歌本电脑版电子阅读17.50 MBv4.0.2 pc端
详情18J812西南图集电子阅读5.99 MBpdf免费版
详情点击查看更多
pdf-xchange viewer软件电子阅读17.86 MBv2.5.322.10
详情方正畅听电脑版电子阅读71.96 MBv3.0 官方版
详情pdf阅读器专家(expert pdf reader)电子阅读5.60 MB3.5.70.0
详情maple reader最新版电子阅读6.40 MBv8.35 绿色版
详情金缘e书生成器电子阅读2.63 MBv1.90.110 绿色版
详情05s515排水检查井图集电子阅读11.30 MBpdf电子版
详情17g325吊车轨道图集电子阅读10.60 MB免费版
详情至善读书阅读器(uread)电子阅读6.49 MBv1.36.885 电脑版
详情书生阅读器电脑版电子阅读20.00 MBv7.2 绿色版
详情15s412 屋面雨水排水电子阅读11.30 MB免费版
详情nitro pdf reader(pdf阅读器)软件电子阅读33.87 MBv3.5.6.5 官方版
详情14j105烧结页岩多孔砖砌块墙体建筑构造电子阅读14.10 MBpdf免费版
详情14j206图集电子版电子阅读36.80 MBpc版
详情17r410热水管道直埋敷设电子阅读24.10 MB免费版
详情06j505-1 清晰版电子阅读25.20 MB完整版
详情重载地面图集19j305电子阅读14.60 MBpdf免费版
详情飞扬chm电子书制作专家电子阅读489.00 KBv2.1 绿色版
详情19s406给排水图集电子阅读98.20 MB免费版
详情08j925-3压型钢板图集电子阅读13.80 MB免费版
详情16j509铝合金护栏高清电子阅读15.10 MBpdf免费版
详情超星阅读器老鹰版免费版电子阅读9.90 MBv4.1.5 pc版
详情Calibre(电子书阅读器工具)电子阅读162 MBv7.3.0
详情极速pdf阅读器电脑版电子阅读9.56 MBv3.0.0.3002
详情13j502-1电子版图集电子阅读32.60 MBpc版
详情掌阅pc客户端电子阅读41.09 MBv7.62.0 最新版
详情百度新闻电脑版电子阅读25.30 MBv8.3.4.0 官方版
详情foxit phantompdf中文版电子阅读916.29 MBv11.0.1.49938 最新版
详情文电通pdf阅读器(gaaiho pdf reader)电子阅读50.61 MBv5.30 最新版
详情xpsviewer官方版电子阅读816.00 KBv1.0 绿色版
详情adobe reader 8.0简体中文版电子阅读37.77 MBv8.0 电脑版
详情adobereaderxi官方简体中文版电子阅读42.50 MB免费版
详情caj viewer电脑版电子阅读60.00 MBv7.2.113.0 最新版
详情pdf creator1.7.3中文版电子阅读18.00 MBv1.7.3 pc客户端
详情chmfactory(chm电子书制作软件)电子阅读12.50 MBv2.31
详情福昕风腾pdf套件金山版最新版电子阅读291.26 MBv9.6.0.25114
详情apabi reader电脑版电子阅读43.08 MBv4.5.2.1790 最新版
详情cool pdf reader中文版电子阅读1.09 MBv3.1.2.288 绿色版
详情boox viewer中文版电子阅读589.00 KBv1.0 免费版
详情pdf阅读器电脑版电子阅读547.00 KBv1.8.5.3
详情isilo阅读器最新版本电子阅读1.41 MBv6.20 汉化版
详情点击查看更多