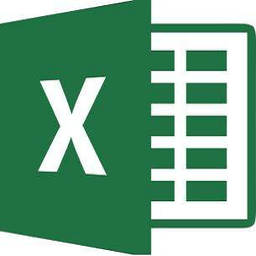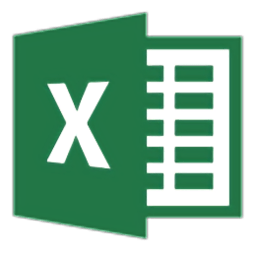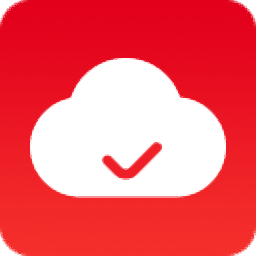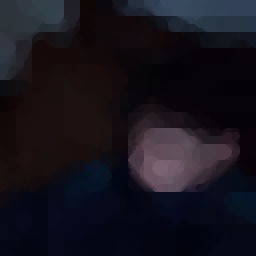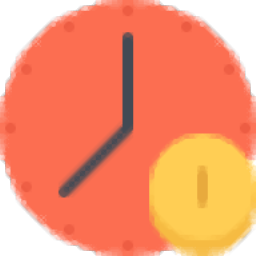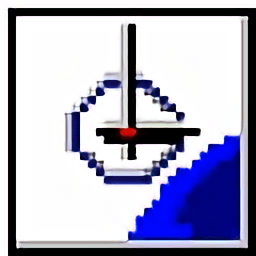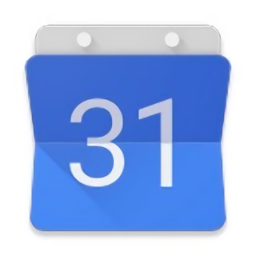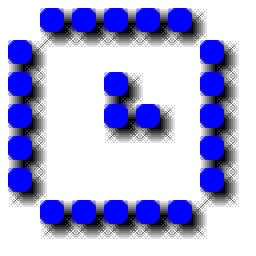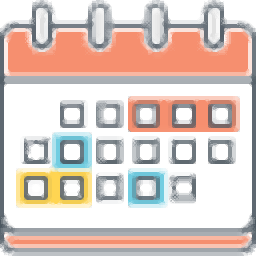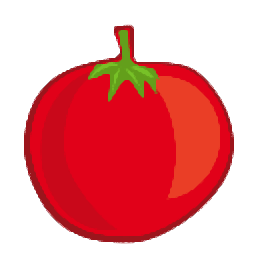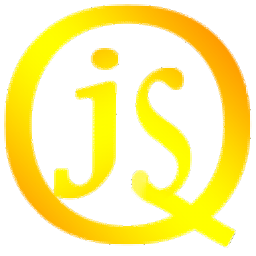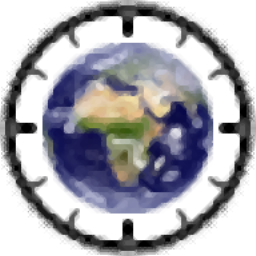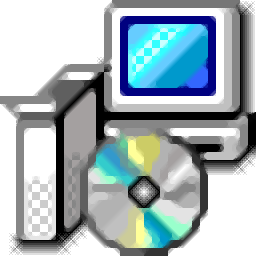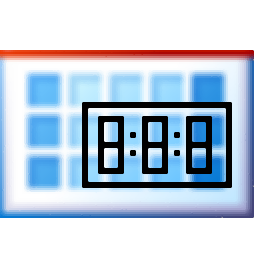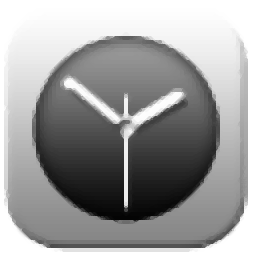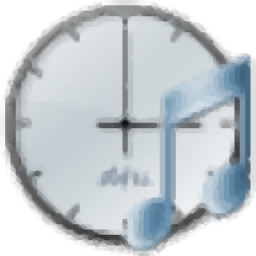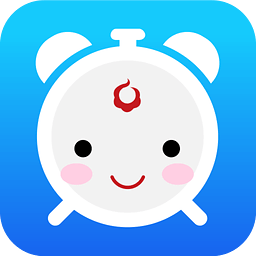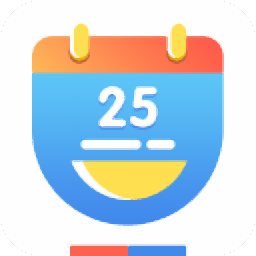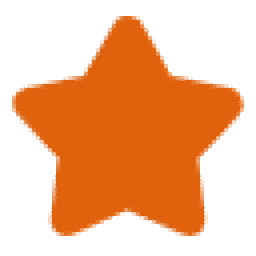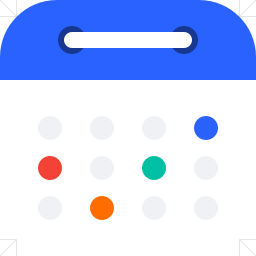时间管理软件(ManicTime)
v4.7.5 中文版大小:75.5 MB更新:2023/05/09
类别:时钟日历系统:WinAll
分类分类

大小:75.5 MB更新:2023/05/09
类别:时钟日历系统:WinAll
ManicTime可以记录用户在电脑上花费的全部时间,当您在电脑上工作或者玩游戏的时候这款软件就会自动在后台记录,可以在软件界面显示打开软件的时间,结束软件的时间,持续使用软件的时间,电脑上操作的软件、文件夹、游戏、网页都会在ManicTime软件上自动统计时间,方便用户了解自己在电脑上花费了多少时间,方便统计哪些软件使用的时间最长,无论是个人统计工作时间还是企业记录员工的工作时间都是非常有用的,需要就可以下载体验!
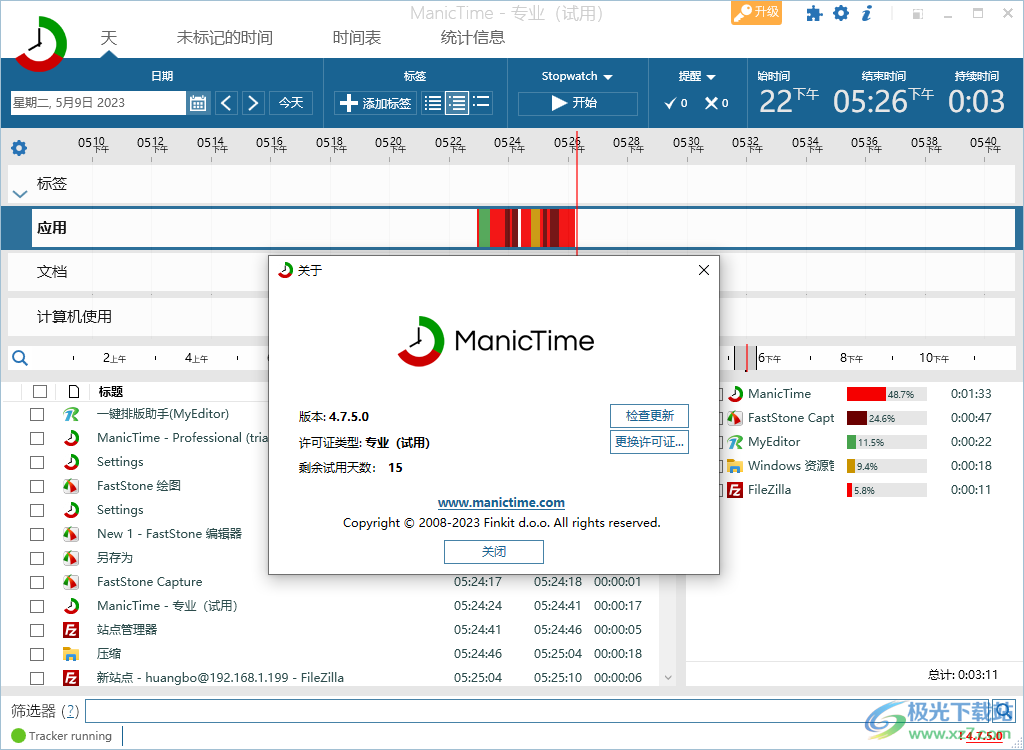
自动跟踪
ManicTime 会自动记录您的计算机使用情况。它会记住您使用了哪些应用程序以及使用了多长时间。它还会记住您访问过哪些网站以及您处理过哪些文档。所有这些数据将帮助您跟踪工作时间。
隐私
ManicTime 收集的数据存储在您的机器上,不会发送到任何地方。它不会与我们或任何第三方共享,仅存在于您的计算机上。
离线工作
ManicTime 不是基于云的服务,而是使用本地数据存储,因此所有记录的数据都将保存在您的计算机上。这也意味着无论有没有互联网连接,它都可以正常工作。
精确计时
ManicTime收集的所有数据都将以易于理解的图形界面呈现。这将帮助您快速确定何时去吃午饭以及何时切换任务。从现在开始,您记录的小时数将准确且易于跟踪。
简易时间表
从您记录的小时数开始,几乎可以轻松创建任何类型的报告。创建报表后,您可以轻松地将其复制到excel或其他工具,并在其中创建发票。
与其他系统集成
ManicTime可以与基于任务的系统集成,如Jira或GitHub。您可以使用 ManicTime 输入您的工作时间,然后将时间表发送回特定问题。
全公司报告
在您的公司或团队中使用 ManicTime。ManicTime Server将收集所有数据并生成有用的报告。
自动标记
ManicTime 会捕获大量数据,您可以使用这些数据来创建工作活动。例如,您可以说所有Facebook活动都是“浏览”,所有MS Word使用都是“工作”。
客场时间
与跟踪计算机使用情况同样重要的是跟踪非使用情况。当您离开计算机时,ManicTime 会将其跟踪为离开时间。当您返回时,您可以创建您在离开期间所做的事情的笔记。
秒表
尽管 ManicTime 擅长自动时间跟踪,但您仍然可以使用秒表手动跟踪您的时间。
躁狂时间跟踪软件
ManicTime 可让您跟上员工的工作,发送准确的进度报告,并比以往更好地管理您的时间。这种软件可以帮助您的企业在内部员工事务以及外部合作伙伴关系方面提高效率。
ManicTime 是最好的时间跟踪软件,可帮助您的企业比以往更好地管理时间、资源和信息。
时间线是Manictime不可或缺的一部分。它们为您提供白天操作的概述。通过拖动时间线,您可以选择时间,然后对其进行标记。首次运行 ManicTime 时,您将看到四个时间线:
标签时间轴 - 显示您的标签,它是唯一不会自动填充的时间轴。
计算机使用时间线 - 显示您的活动(空闲)时间
应用程序时间线 - 显示使用了哪些应用程序、使用时间和持续时间。每个应用程序都以自己的颜色显示,因此您可以轻松查看何时开始使用或停止使用它。
ManicTime 仅跟踪当前活动的窗口,因此即使您同时运行十个应用程序,它也只会跟踪您当前正在使用的应用程序。
文档时间线 - 显示您访问了哪些站点以及打开了哪些文档
1、将ManicTime直接安装到电脑,点击下一步
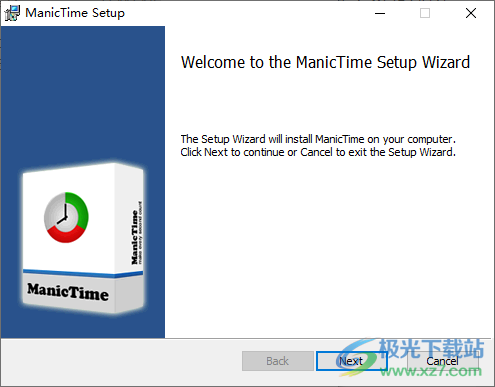
2、提示三种模式
Connect to Manictime Cloud连接到Manictime Cloud
Connect to on premise Manictime Server连接到本地Manictime服务器
Use ManicTime on this machine only(includes Free option)仅在此机器上使用ManicTime(包括免费选项)
3、鼠标点击第三种模式“Use ManicTime on this machine only”进入试用界面

4、如图所示,您可以试用软件15天,如果觉得软件适合自己就购买软件

5、记录时间的信息在主界面显示,当用户在电脑上使用软件的时候就会在这里统计时间
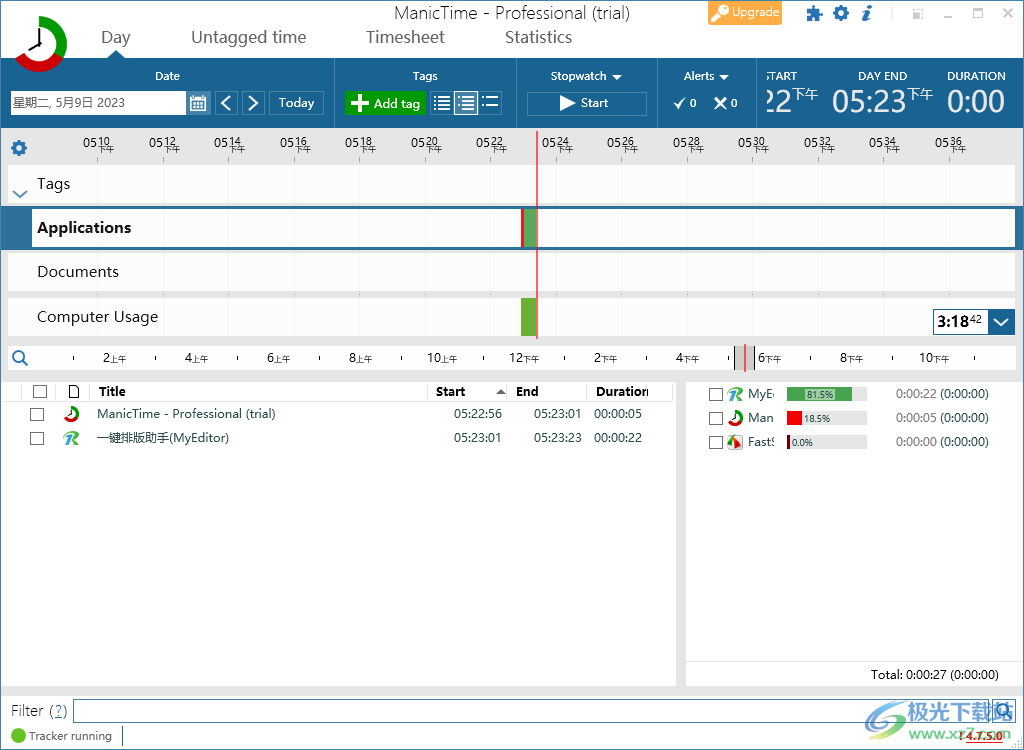
6、点击顶部的设置按钮进入语言设置界面,将其设置中文
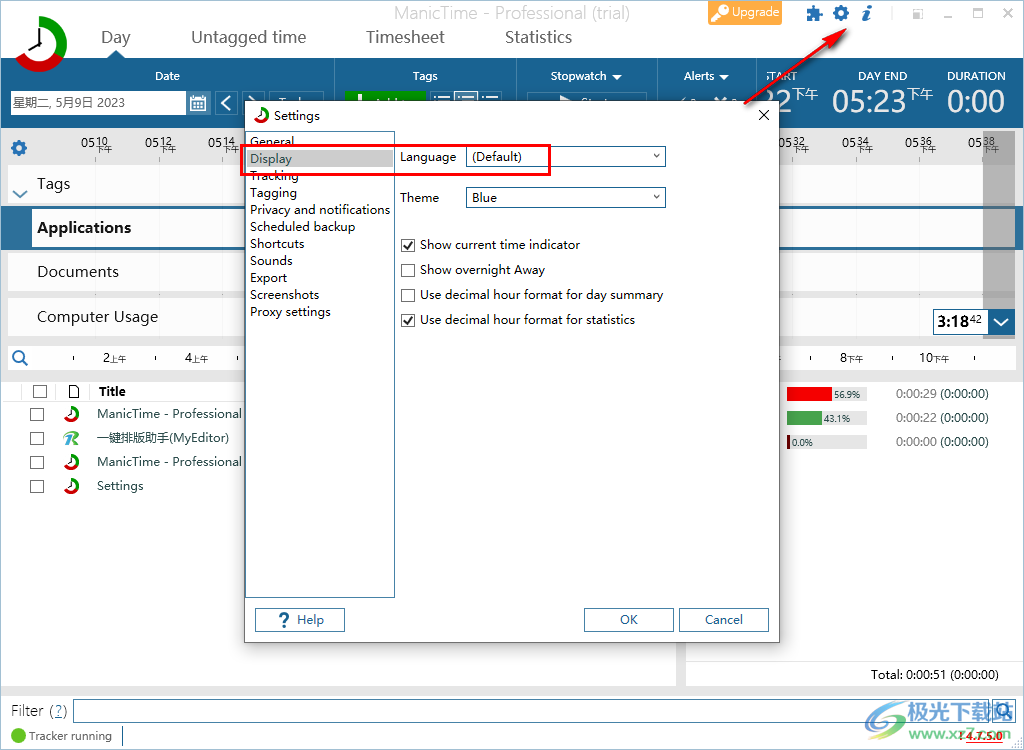
7、点击Chinese(Simplified)就可以设置中文界面

8、ManicTime需要启才能使更,点击立即重启,随后就可以显示中文界面
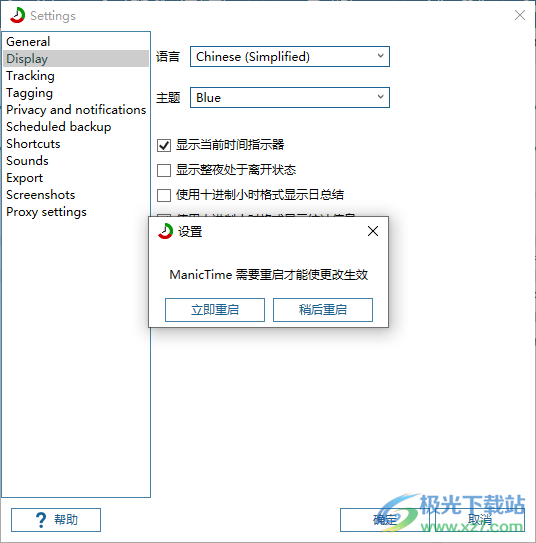
9、电脑使用软件占用的时间都可以在这里显示记录,可以显示开始的时间,显示结束的时间
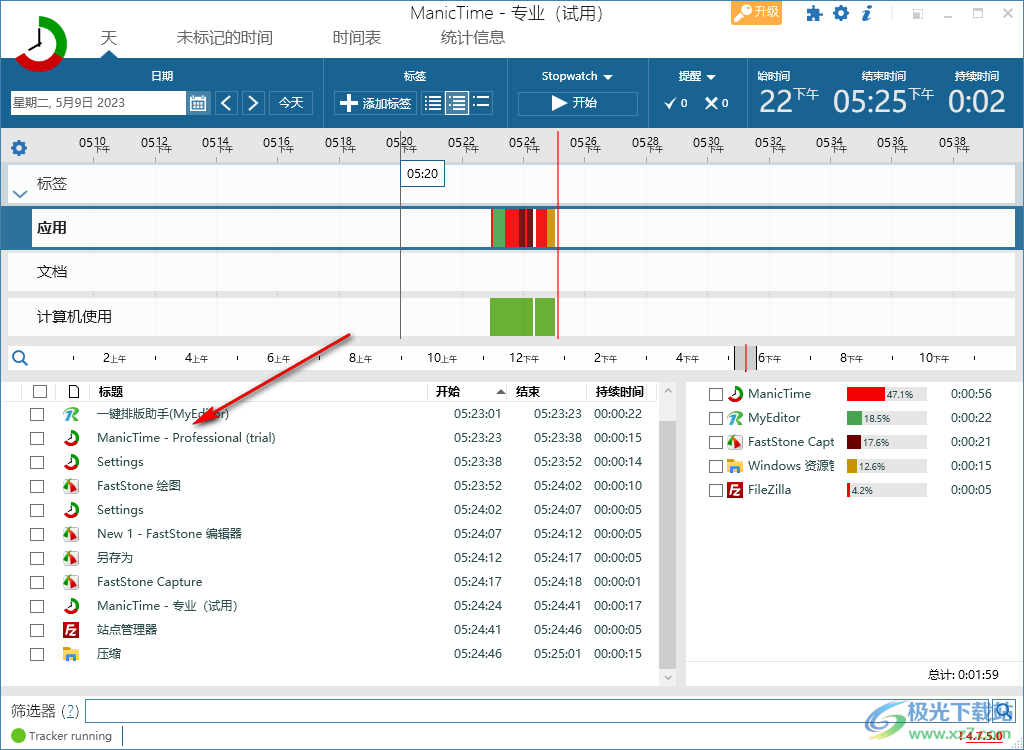
10、顶部显示其他分类内容,可以查看未标记的时间,可以切换最近三个月的统计内容
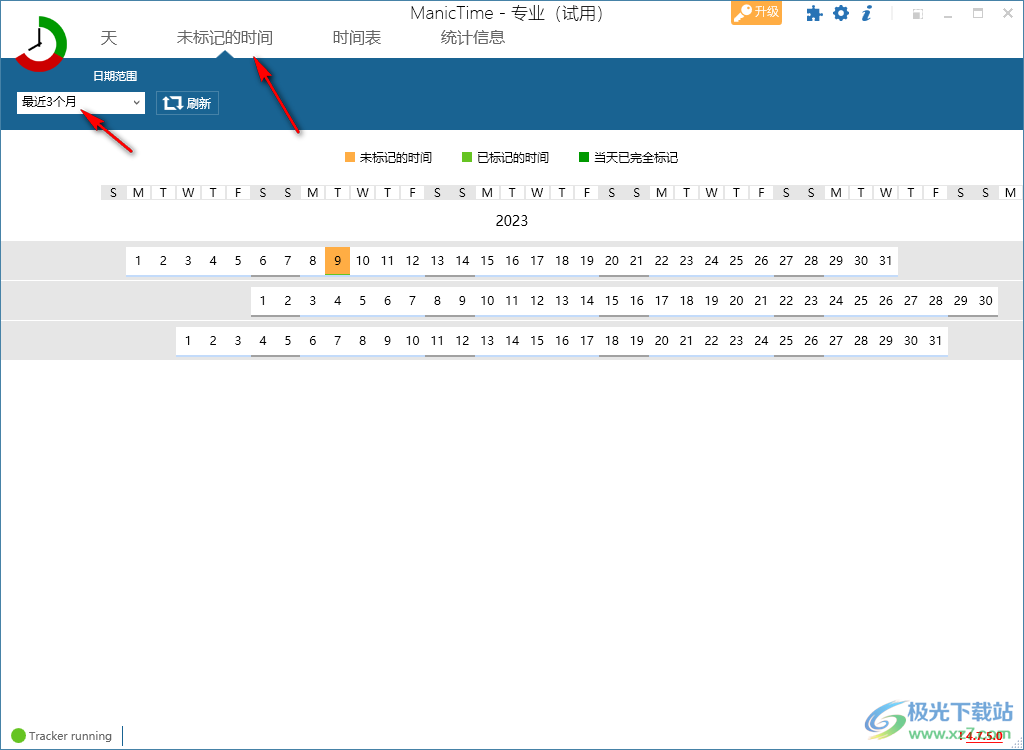
11、时间表查看界面,可以在这里搜索记录信息,可以查看本周的信息,可以生成报告内容
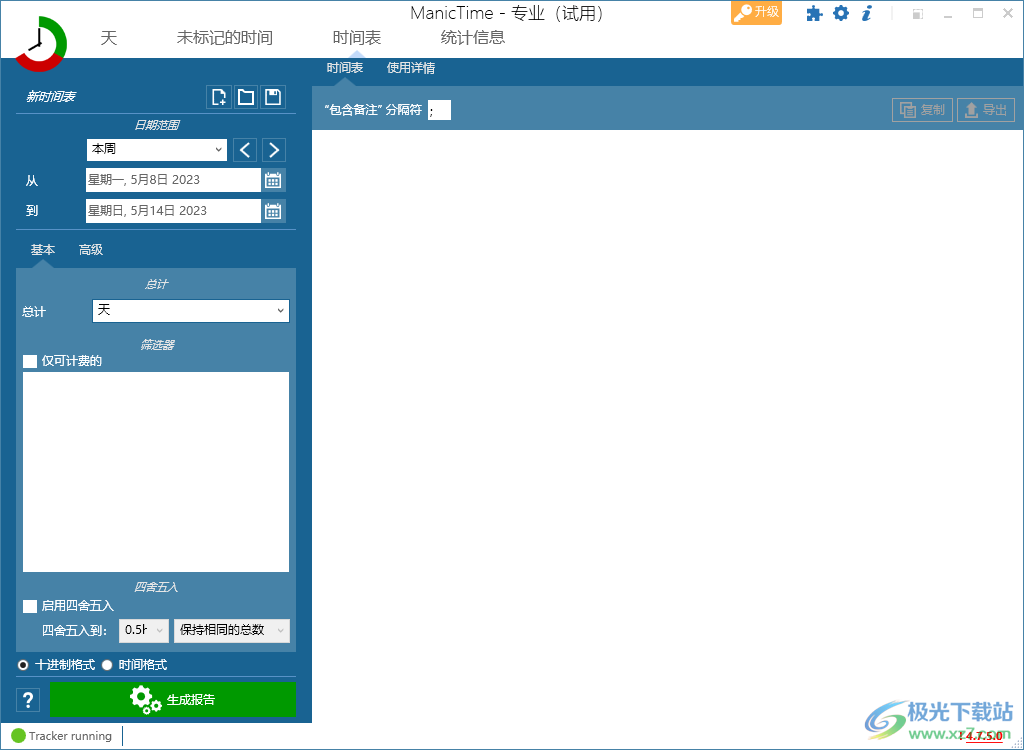
12、提示软件的统计数据界面,每天的使用时长都在这款软件显示统计内容
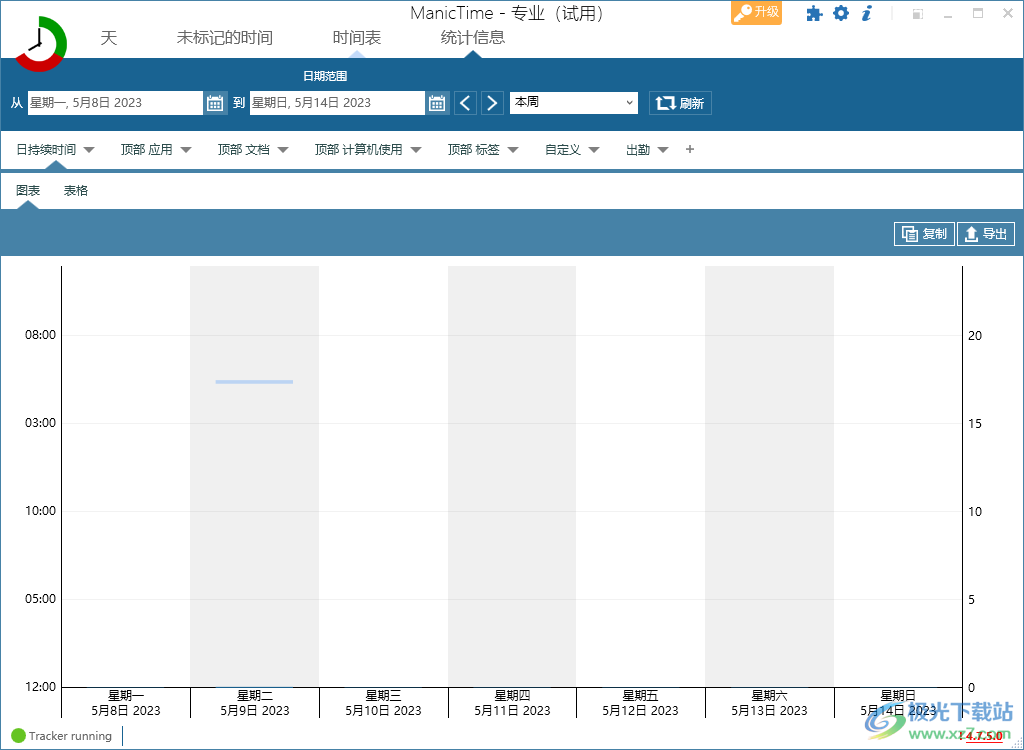
13、常规设置界面
当主窗口关闭时用户界面保持运行
始终最小化
自动检查更新
启用ManicTime进程监器
一周的第一天(默认)
轮班日开始(小时)0

14、显示设置
语言Chinese(Simplified)
主题蓝色
显示当前时间指示器
显示整夜处于离开状态
使用十进制小时格式显示日总结
使用十进制小时格式显示统计信息
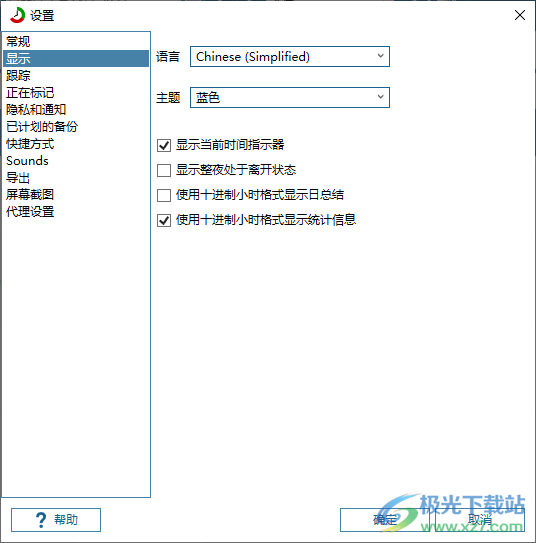
15、跟踪设置
时间被标记为离开,当
计算机不用于10(1-500)分钟
将声音视为活跃状态
Treat microphone as Active
屏幕保护程序已激活
最短活动持续时间5(以秒为单位)
跟踪窗口标题和文档
跟踪隐私浏览
跟踪时间表
不跟踪所有进程
不跟踪所有网站
不跟踪所有文件
不跟踪所有标题
跟踪完整文件路径
Fetch favicon.ico for visited web sites
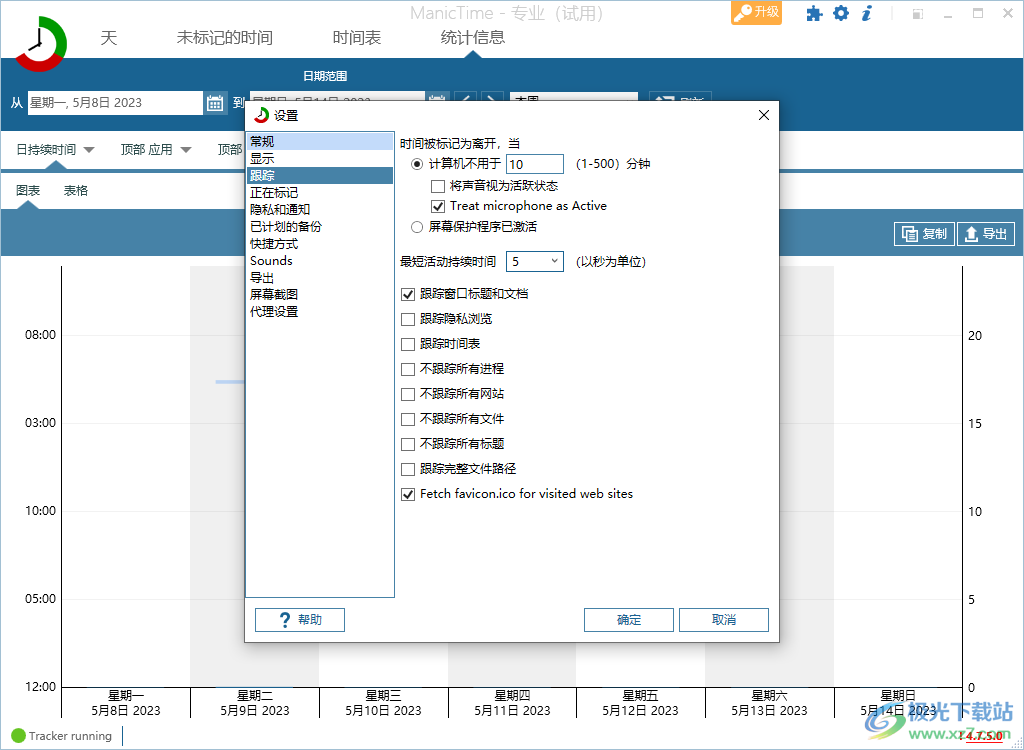
16、正在标记
在日总结中显示标签备注
退出应用程序时停止秒表
最近使用的标签
最近标签的数量10
添加备注
当新标签与现有标签重叠时:
询问
仅填写未标记的时间
忽略现有标签(双标签)
覆盖现有标签

17、隐私和通知
显示系统托盘图标
离开后显示通知
如果秒表正在运行,则不显示离开状态视图
如果ManicTime被锁定,则需要密码
当Windows解除锁定后,始终显示离开状态视图
提醒我标记,每30分钟
隐藏系统托盘图标(隐身模式)
在关闭窗口上保持跟踪
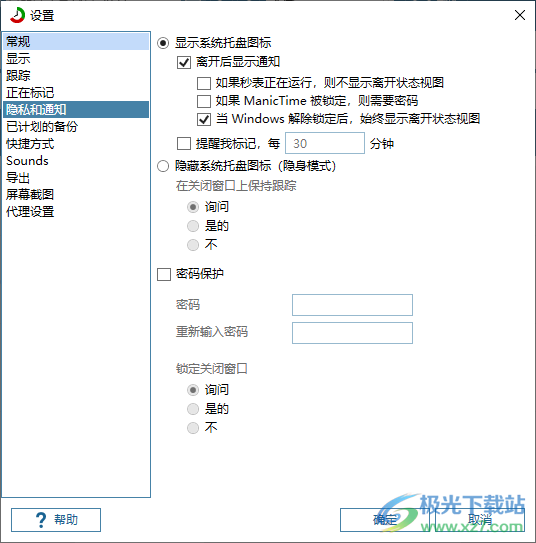
18、计划备份功能,可以在软件界面设置每天备份的方式,设置每周备份方式
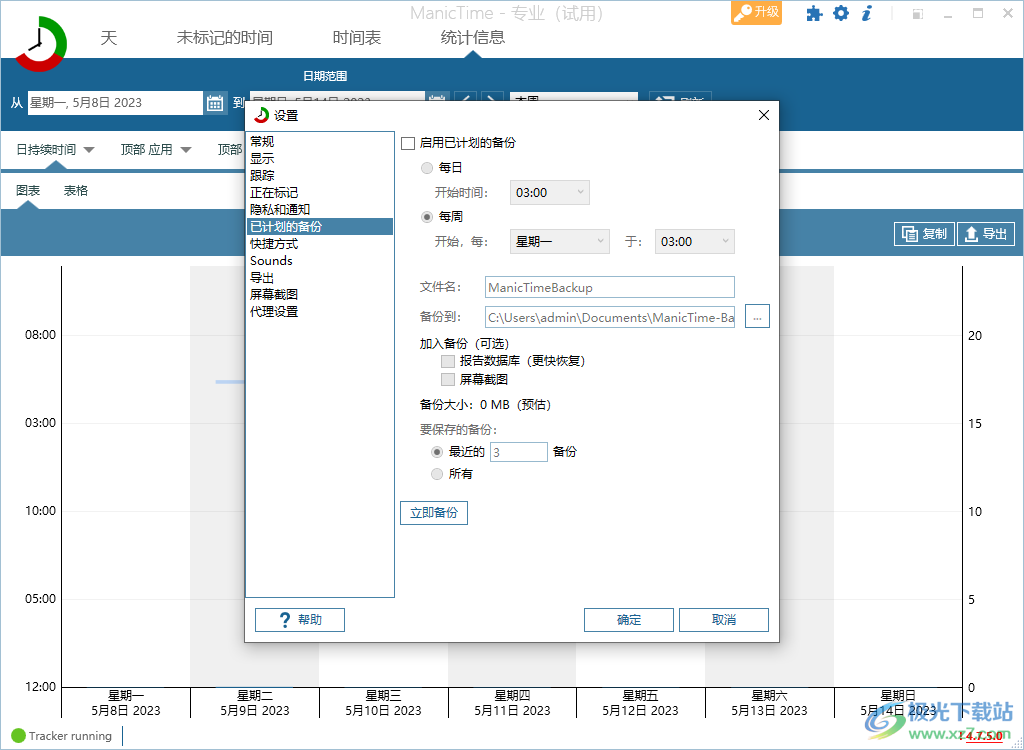
19、快捷方式
打开主窗口
启动秒表
从上次使用的标签启动秒表
启动计时器
从上一个标签启动计时器
启动番茄钟
从上一个标签启动番茄钟
暂停/恢复秒表
停止秒表或计时器
关闭记录
标记上次未标记的时间

20、启用屏幕截图
在工具提示中显示屏幕截图
在每次应用程序切换时截屏
抓取屏幕截图,每60
抓取:活跃窗口
格式jpg
质量50%
分辨率100%
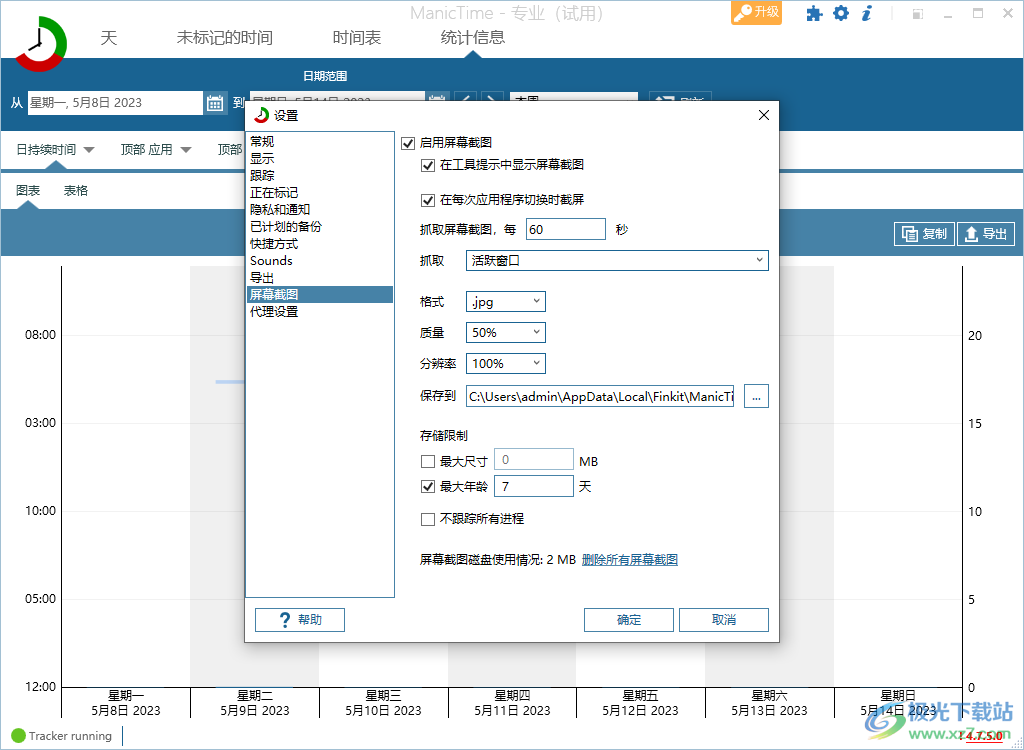
将自动标签复制到标签
虽然标签始终是手动创建的,但自动标签是单独计算每天的。当规则发生变化时,自动标记也会发生变化。如果您正在进行任何类型的计费,您通常希望您的历史记录保持不变。使用自动标记,六个月后的摘要可能会完全不同。这就是为什么我们提供了一个将自动标签复制到标签的选项。将自动标记复制到标记时,将创建标记,就像手动创建标记一样。
您可以在任何一天将自动标记复制到标记。您可以复制一天的所有自动标记,也可以先进行时间选择,然后仅复制所选时间内的自动标记。要将自动标签复制到标签,请单击“将自动标签复制到标签”按钮。在下图中,自动标记将仅应用于所选部分。
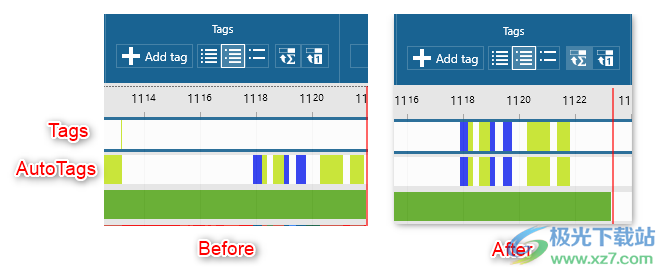
复制自动标记时,可能已经标记了同一时间。在下图中,我首先手动创建了一个标签,然后同时选择并单击将自动标签复制到标签。
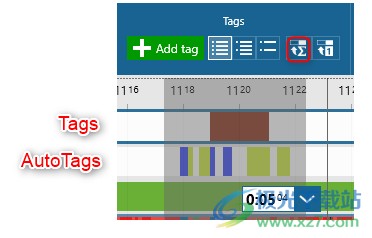
ManicTime 将检测到,通过将自动标签复制到标签,某些标签将重叠。发生这种情况时,您将看到以下对话框。
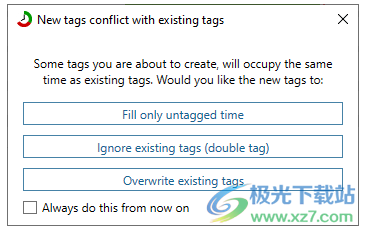
所有三个选择的结果如下所示。
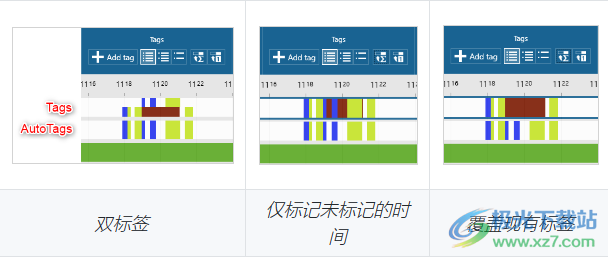
诊断
有时您不确定为什么它以某种方式工作。发生这种情况时,您可以启用诊断模式,它应该会告诉您有关在何处应用了哪些规则的更多信息。
然后,工具提示将显示如下说明:
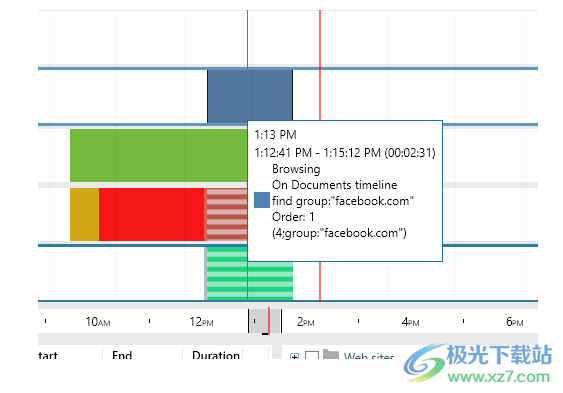
自动标记诊断工具提示
追加或追加(自动标记类型)
让我们解释一下附加在一个例子上,假设我们有这两个自动标签:
计算机使用时间线 - 活动时间 - >自动标记为“工作”
应用程序时间线 - IE - >自动标记为“正在浏览”
这两个自动标签重叠,因为当您浏览时,您也处于活动状态。默认情况下,这两个标签将显示在两个单独的行上。
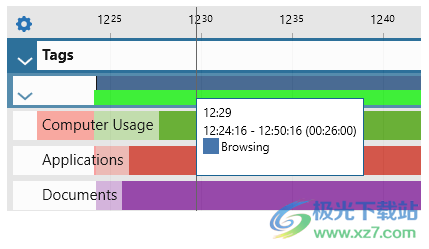
现在让我们将“浏览”自动标记更改为在自动标记编辑器中键入追加。
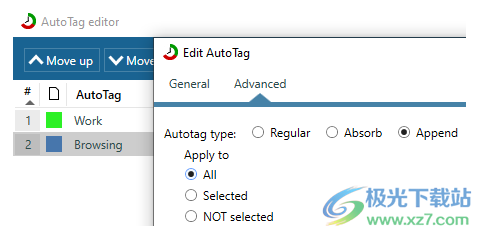
一旦我们将其更改为“追加”,它将被附加到“工作”,因此在某些部分您只会看到“工作”,在某些部分“工作,浏览”

附加自动标记仅在另一个自动标记与同一时间范围匹配时才有效,并且它不会自行显示。
前置的工作方式与追加相同,不同之处在于自动标记将首先附加,而不是最后附加。
吸收(自动标记类型)
吸收背后的想法是,当我们做某件事时,我们会坚持相同的任务一段时间,我们不会每一秒都改变焦点。例如,假设您正在用Word写小说。您使用 Word 20 分钟,然后跳转到 Google 1 分钟,然后返回 Word 20 分钟。跳转到谷歌很可能与你的小说有关。在ManicTime中,您可以列出这些工具的列表,这些工具可用于任何目的(例如在这种情况下为Google),ManicTime会将它们吸收到周围的活动中。
让我们以搜索引擎为例,你永远不知道你会用它来做什么,也许它与工作有关,也许是为了查看天气,买一台新相机......每当您找到可用于任何目的的东西时,请将其放在“常规”自动标记中。
同样,您将拥有一些工具,例如记事本或Windows资源管理器,您知道自己用于工作,但事先不知道哪个项目。将这些放在“工装机具”自动标记中。
吸收可靠工作的关键是规则,这些规则只能是一件事(我们称这些规则为“硬规则”)。例如,这些规则如下: 访问 facebook.com ->自动标记为“浏览” 在 support@manictime.com 电子邮件上使用 outlook ->自动标记为“美甲时间,支持” 将 Excel 与文件夹 c:
accounting 中的文档一起使用 ->自动标记为“会计”
生成自动标签时,ManicTime 首先计算这些标签,然后将设置为吸收的标签转换为其中之一。
所以现在谷歌搜索被转换成一个或另一个自动标签。对于计算机应用程序来说,这可能是一个奇怪的类比,但设置为吸收的自动标签类似于变色龙,它们会改变颜色到附近的任何东西。
吸收的自动标签只有在被吸收时才会被使用,它们不会自行显示。
请注意,虽然自动标记可能是正确的,但它们也可能是错误的。在从事项目之间对谷歌的访问很容易与它所应用的项目无关。
添加规则时出错
开始使用自动标记后,在添加规则时很可能会犯一些错误。单击“显示最近的规则”命令。它将显示按添加日期排序的所有规则。右键单击规则,然后选择编辑或删除。
进行更改后,您可以单击“测试按钮”以检查规则将匹配哪些活动。
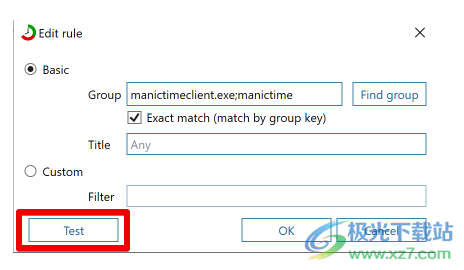
自动标记编辑器
迟早你会需要删除规则,重命名自动标记...您可以在自动标记编辑器中执行此操作。要打开自动标记编辑器,请转到“天”视图,单击“自动标记”时间轴左侧的向下箭头,然后选择“自动标记编辑器”。
对于窗口顶部的大多数命令,需要在下面的列表视图中选择一个或多个自动标记。
上移/下移 - 允许您更改标签的顺序。当匹配第一个自动标记时,这最有用,跳过底部的其余选项被选中。当它被选中时,ManicTime 将首先处理第一个自动标记,然后在所有剩余空闲时间(未被上一个自动标记占用的时间)上处理第二个自动标记。
编辑 - 允许您更改自动标记的名称和颜色,以及设置吸收
显示规则 - 将显示当前标记上的所有规则。您可以选择多个自动标记,它将显示所有选定自动标记的规则。在规则编辑器上,您可以删除规则。
删除 - 删除自动标记及其所有规则
导出 - 将所有自动标记导出到文本文件,您可以在其他计算机上导入该文件
导入 - 从导出生成的文件中导入自动标记
“适用于所有”选项
匹配第一个自动标记时,跳过其余的自动标记
例如,假设您创建了两个自动标记:
当您使用标题为“客户端 1”的 Outlook 时 - >自动标记为“客户端 1,通信”
当您使用 Outlook 时 - >自动标记为“通信”
当您使用标题中带有“客户端 1”的 Outlook 时,两个规则将匹配,从而导致双标记。如果您选中“匹配第一个自动标记时跳过其余自动标记”,则只有一个自动标记会匹配。哪一个匹配取决于设置上方列表视图中自动标记的顺序。
将标签复制到自动标签
选中后,所有标签都将复制到自动标签时间线。它最好与设置“当第一个自动标记匹配时跳过其余部分”一起使用。这样,您可以通过创建自动标记不正确的标记来轻松更正自动标记。
自动填充小于 X 秒的间隙
当您开始自动标记时,您会注意到自动标记中的间隙。其中很多都是小差距,比如 10 秒访问您可能永远不会再访问的网站。您可以自动标记所有这些小网站,也可以使用“自动填充小于 X 秒的空白”设置。选中此设置后,ManicTime 将自行填充这些小空白。如果相同的自动标记位于空白的左侧和右侧,ManicTime 将使用它来填充空白。如果左侧的自动标记与右侧的自动标记不同,则 ManicTime 会将时间平均分配给左侧和右侧。
请注意,与吸收类似,此功能也是猜测。很有可能是正确的,但也可能是错误的。
突出显示自动填充和吸收的零件
我之前提到过,自动填充和吸收是ManicTime猜测正确自动标记的两个功能。当您启用此功能时,ManicTime 会在时间线上显示这些猜测的部分,因此您可以轻松查看哪些部分被猜测,以及何时需要修复它,请添加规则。
追加规则数据
这个最好用一个例子来解释。假设你有自动标记浏览,如果你使用IE,Firefox或Chrome,就会被击中。
这工作正常,但是如果您想知道在每个浏览器上花费了多少时间呢?以前你需要制作自动标签:浏览器,IE - 使用ie浏览器时,Firefox - 使用Firefox浏览器时,Chrome - 使用Chrome时 现在您只需检查附加规则数据,MT将自动附加此数据,因此您不必制作很多额外的自动标记。
动态自动标记
这是一个更高级的功能。大多数情况下,自动标记具有预定义的名称,因此您说应用程序 Word 是自动标记工作文档的一部分。但是,如果要将文档的名称添加到自动标记中,该怎么办?我们是否需要为每个文档创建一个新的自动标记?
(有关此内容的简单版本,请查看自动标记编辑器中的附加规则数据设置。
让我们看一个更复杂的例子。假设您在为客户工作时使用 Excel 和 Word。假设您按客户端和项目将文档保存在文件夹中,如下所示:
C:Client 1project 1some docs...
C:Client 1Project 2some docs...
C:Client 2Project 3some docs...
C:Client 2Project 4some docs...
让我们尝试创建一个简单的自动标记。让我们将所有Word和Excel用法标记为“工作”,并将我们正在处理的文档添加到Notes中。我们如何做到这一点?
首先,我们将过滤文档时间线,以便仅显示上述文件夹中的文档。您可以通过键入 c:work 进行筛选来执行此操作。
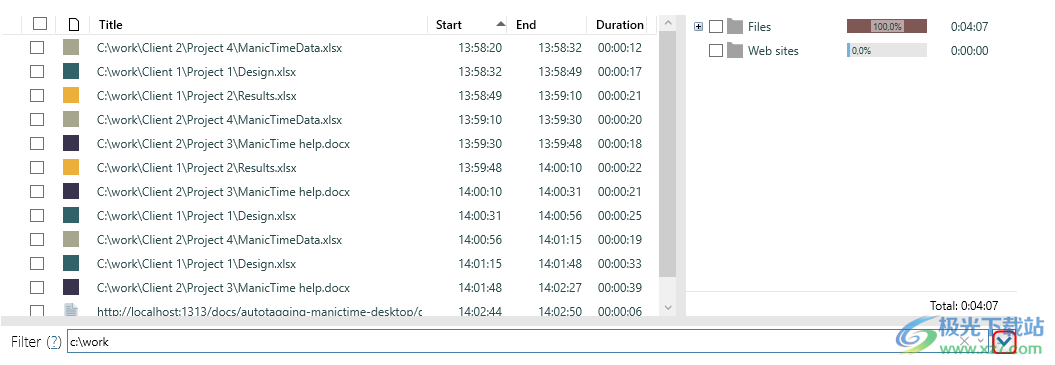
您可以使用此过滤器创建自动标记。单击右侧朝下的箭头,然后选择添加到自动标记。对于自动标记,请写“工作”,对于注释,请使用特殊关键字
{{title}}
这将插入与规则匹配的任何标题。
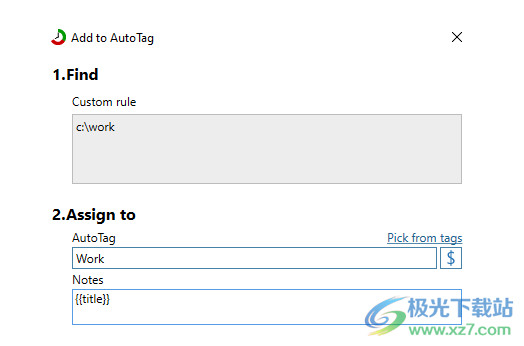
因此,在我们执行此操作之后,我们的自动标记是:
Autotag: "Work", Notes: "C:\work\Client 1\Project 1\some doc.docx"
我们使用 {{title}} 在注释中插入文档名称。另一个保留关键字是 {{group}}。要了解差异,请查看“日”视图。左侧时间表下方是有关活动的详细信息,右侧是摘要。例如,在应用程序时间轴上,左侧是窗口标题,右侧是标题所属的应用程序。
因此,{{title}} 将使用左侧的值,而 {{group}} 将使用右侧的值。您可以在“注释”或自动标记的名称中使用这两个关键字。
我们取得了一些成就,但我们可以做得更好。由于我们基于客户端和项目存储文档,如果我们可以将其用于自动标记,那不是很好吗,这样我们就会得到类似的东西
Autotag: "Work, Client 1, Project 1", Notes: "filename"
自动标记中的正则表达式
ManicTime 支持正则表达式,我们可以使用它们来解析文件名。要编写正则表达式,您需要将其包含在#“正则表达式”中。所以在我们的例子中,我们将使用
#"C:\work\([^\]*)\([^\]*)\(.*)"
我不会详细介绍正则表达式,您可以在此处阅读有关它们的更多信息。
简而言之,正则表达式中有三个捕获组,我们可以在自动标记中使用它们为 {{1}}、{{2}}、{{3}}
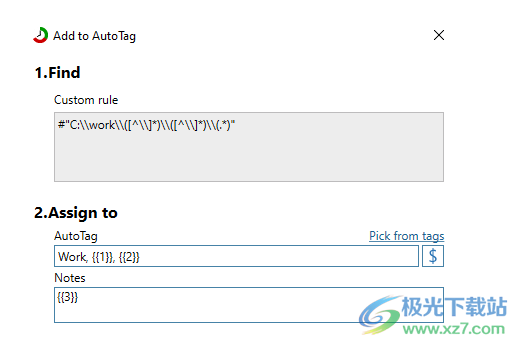
所以现在我们得到了我们打算做的事情。
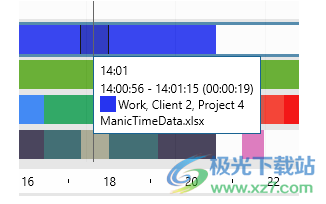
让我们再做一件事,假设我们想知道这些文档是用哪个应用程序创建的,是 Excel 还是 Word?我们将为此使用追加标签。右键单击应用程序时间线上的 Word,选择添加到自动标记并键入 Word。然后对 Excel 执行相同的操作。在自动标记编辑器中,选择“Word 自动标记”,选择“编辑”,然后在“高级”选项卡上选择“追加并应用于选定项”,然后选择“工作、{{1}}、{{2}}”。
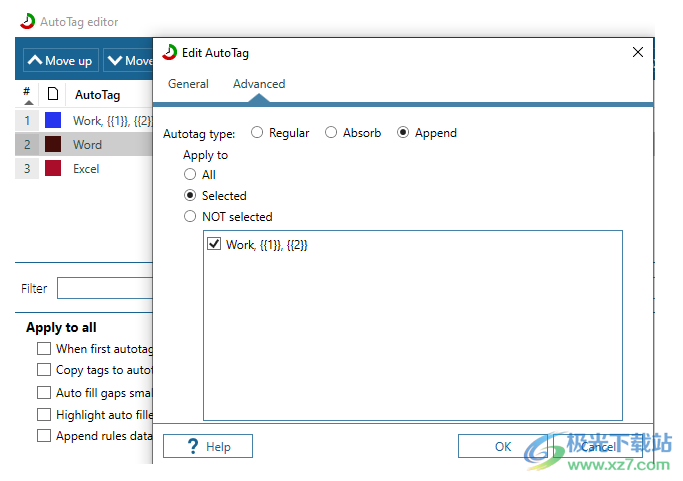
然后对Excel执行相同的操作,完成后,您将获得此操作。
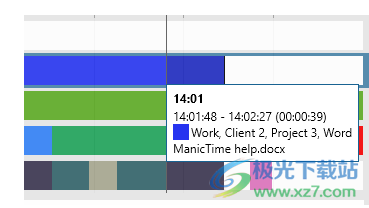
因此,现在您知道您正在为哪个客户端和项目工作,您在哪个应用程序中工作以及哪个文档。
自动标记报表
可以使用时间表生成自动标记报告。在“时间表”上,选择“自动标记日程表”作为源日程表。
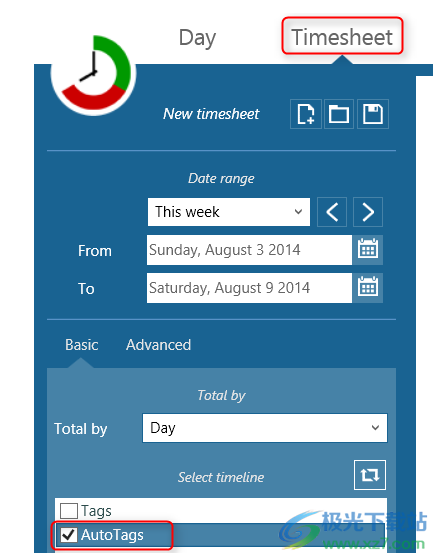
时间表的工作方式相同,无论是用于标记还是自动标记。
在设备之间同步自动标记
自动标记现在可以使用 ManicTime Server v4.4 和 ManicTime v4.7 或更高版本在设备之间同步。服务器上每个用户只有一个自动标记时间线。 如果要对一台计算机上的自动标记进行更改,则这些更改将同步到其他计算机上的自动标记。
将自动标记发布到服务器
在 ManicTime 客户端上,您需要允许自动标记同步:
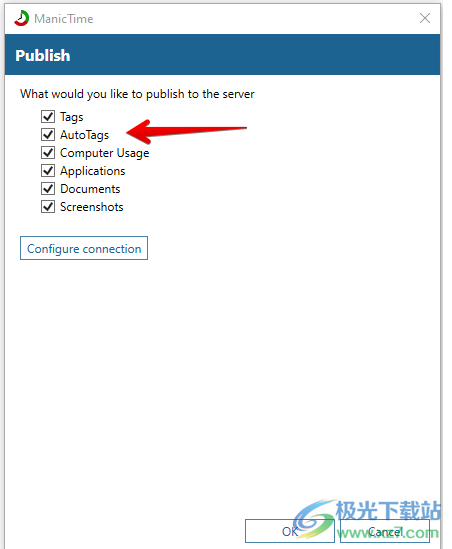
如果在服务器上启用了客户端设置,则还必须允许自动标记在服务器上同步。
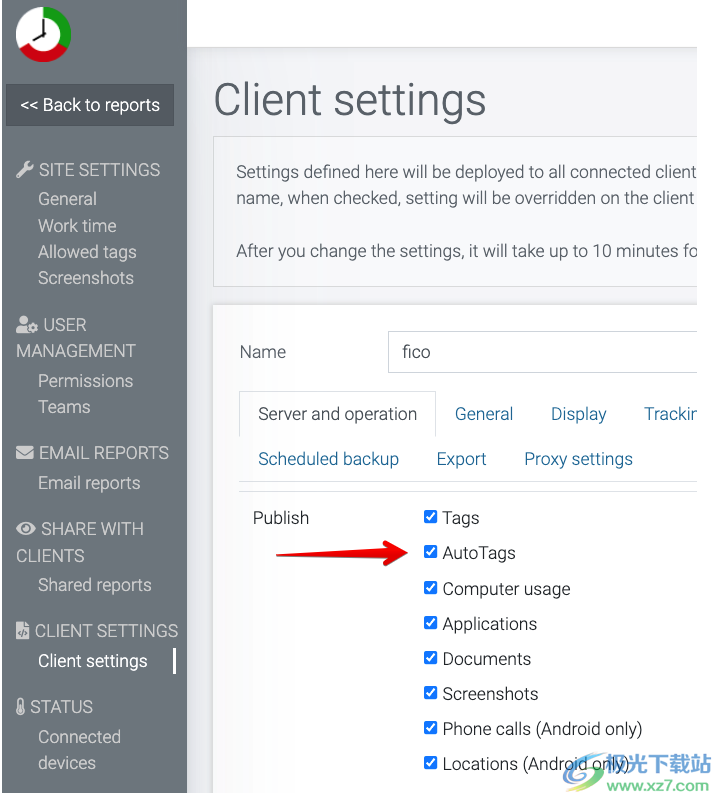
自动标记从多台设备同步后,如果您对一台计算机上的一个自动标记进行更改,更改将同步到其他计算机。
星语桌面天气日历官方版时钟日历12.90 MBv5.5.1 专业版
详情冰鉴软件使用分析系统时钟日历10.4 MBv1.0.2.0 官方版
详情YKTime(时间日期置顶显示软件)时钟日历227 KBv1.0 免费版
详情迷你电子秒表时钟日历6.90 KBv1.0 绿色免费版
详情2015年日历表全年版时钟日历9.00 KB绿色版
详情2021年日历表完整图时钟日历291.00 KB高清大图
详情日历清单时钟日历4.23 MBv3.1.130.5801 官方免费版
详情猎豹日历电脑版时钟日历5.19 MB
详情云日历时钟日历12.7 MBv1.29 官方版
详情提醒小工具时钟日历35.5 MBv1.0 绿色免费版
详情TimeLogger(应用使用时长)时钟日历205 KBv1.0 绿色版
详情电脑时间校准器软件时钟日历1.06 MB绿色版
详情ntp时间同步器绿色版(北京时间校正器)时钟日历716.00 KBv37194.0.0.60 正式版
详情google日历电脑版时钟日历22.93 MBv2020.52.0 官方版
详情ShowSeconds(Win11显示秒工具)时钟日历829 KBv1.0 绿色版
详情2020年日历表全年版时钟日历131.00 KB电脑版
详情TheAeroClock中文版(桌面透明时钟)时钟日历3.27 MBv8.08 绿色免费版
详情幂果桌面数字时钟时钟日历94.7 MBv4.2.0 官方版
详情幂果倒数纪念日时钟日历19.1 MBv2.1.1 官方版
详情事件提醒电脑版时钟日历531 KBv1.1.2 绿色版
详情番茄计时器电脑版时钟日历884 KBv4.0 免费版
详情成德计时器时钟日历1.07 MBv1.0 官方版
详情时间管理软件(ManicTime)时钟日历75.5 MBv4.7.5 中文版
详情Hot Alarm Clock(闹钟软件)时钟日历21.3 MBv6.3 官方版
详情DesktopClock3D(3D桌面时钟软件)时钟日历480 KBv1.22 官方版
详情EarthTime(世界时间)时钟日历5.59 MBv6.24.11 官方版
详情ManicTime(番茄时钟)时钟日历81.06 MBv2024.3.1
详情拾趣日记时钟日历64.5 MBv0.1.0 官方版
详情我的桌面日历时钟日历5.51 MBv1.312 绿色免费版
详情万能电脑闹钟时钟日历1.37 MBv12.0 绿色免费版
详情Qiv批量闹钟多功能助手时钟日历2.44 MBv1.0 免费版
详情浪迹超酷数字时钟时钟日历3.31 MBv1.0 绿色版
详情预立闹钟(桌面定时软件)时钟日历4.78 MBv2.5.1.6 免费版
详情海鸥计时器时钟日历351 KBv2.0 绿色版
详情随心语音报时器时钟日历879 KBv1.7.921 绿色版
详情飞鱼多功能时钟时钟日历26.9 MBv6.30 免费版
详情atomic alarm clock免费版时钟日历9.10 MB官方版
详情全屏幕秒表倒计时软件时钟日历171.00 KB正版
详情xanalogclock官方版(模拟时钟)时钟日历78.00 KB免费版
详情人生日历电脑版时钟日历14.53 MBv5.2.12.384 官方版
详情点击查看更多
日历清单时钟日历4.23 MBv3.1.130.5801 官方免费版
详情2021年日历表完整图时钟日历291.00 KB高清大图
详情星语桌面天气日历官方版时钟日历12.90 MBv5.5.1 专业版
详情全屏幕秒表倒计时软件时钟日历171.00 KB正版
详情电脑时间校准器软件时钟日历1.06 MB绿色版
详情电脑多功能时钟日历时钟日历6.02 MBv3.03 免费版
详情猎豹日历电脑版时钟日历5.19 MB
详情2020年日历表全年版时钟日历131.00 KB电脑版
详情ntp时间同步器绿色版(北京时间校正器)时钟日历716.00 KBv37194.0.0.60 正式版
详情1021通胜万年历电脑版时钟日历1.30 MBv1.60 最新版
详情点击查看更多
星语桌面天气日历官方版时钟日历12.90 MBv5.5.1 专业版
详情电脑时间校准器软件时钟日历1.06 MB绿色版
详情xanalogclock官方版(模拟时钟)时钟日历78.00 KB免费版
详情电脑时间校准小工具时钟日历27.00 KBv1.0 绿色版
详情google日历电脑版时钟日历22.93 MBv2020.52.0 官方版
详情美捷闹钟电脑版时钟日历10.40 MBv2.1.1.1 绿色版
详情atomic alarm clock免费版时钟日历9.10 MB官方版
详情电脑多功能时钟日历时钟日历6.02 MBv3.03 免费版
详情全屏幕秒表倒计时软件时钟日历171.00 KB正版
详情ntp时间同步器绿色版(北京时间校正器)时钟日历716.00 KBv37194.0.0.60 正式版
详情如意小闹钟最新版时钟日历31.00 MBv1.41 绿色版
详情1021通胜万年历电脑版时钟日历1.30 MBv1.60 最新版
详情人生日历电脑版时钟日历14.53 MBv5.2.12.384 官方版
详情4womenonly中文版时钟日历11.78 MB电脑版
详情calendarscope电脑版时钟日历8.07 MBv11.0.1 pc端
详情2015年日历表全年版时钟日历9.00 KB绿色版
详情嘀嗒日历软件时钟日历3.95 MBv1.0.0.12 官方版
详情365日历pc版时钟日历9.99 MBv6.8.1 官方版
详情2021年日历表完整图时钟日历291.00 KB高清大图
详情2020年日历表全年版时钟日历131.00 KB电脑版
详情猎豹日历电脑版时钟日历5.19 MB
详情2018年日历excel版时钟日历10.00 KB电脑版
详情countdown timer电脑版时钟日历1.53 MB官方版
详情电脑自动对时时钟日历21.00 KBv1.0 绿色版
详情YKTime(时间日期置顶显示软件)时钟日历227 KBv1.0 免费版
详情梅时钟时钟日历4.79 MBv2.87 免费版
详情日历清单时钟日历4.23 MBv3.1.130.5801 官方免费版
详情优效日历电脑版时钟日历6.51 MBv2.2.9.2 官方版
详情ShowSeconds(Win11显示秒工具)时钟日历829 KBv1.0 绿色版
详情真诚倒计时时钟日历391 KBv1.24 免费版
详情简单大时钟时钟日历306 KBv1.0 绿色版
详情TheAeroClock中文版(桌面透明时钟)时钟日历3.27 MBv8.08 绿色免费版
详情汇通定时提醒时钟日历1.22 MBv3.0 官方版
详情焦点时长统计时钟日历917.0 KBv1.0.0 官方版
详情Alarm Clock-7(桌面时钟)时钟日历390 KBv5.0 官方版
详情幂果桌面数字时钟时钟日历94.7 MBv4.2.0 官方版
详情幂果桌面日历时钟日历6.27 MBv1.0.5 官方版
详情幂果倒数纪念日时钟日历19.1 MBv2.1.1 官方版
详情咪咪桌面时钟时钟日历2.80 MBv3.7.8.0 免费版
详情Anuko World Clock时钟软件时钟日历3.08 MBv6.1.0.5441 官方版
详情点击查看更多