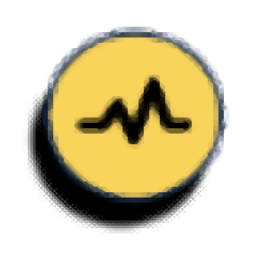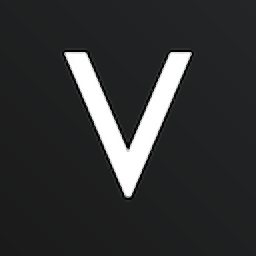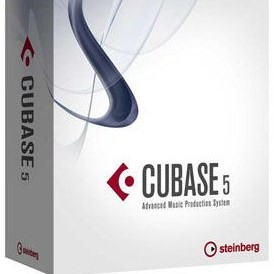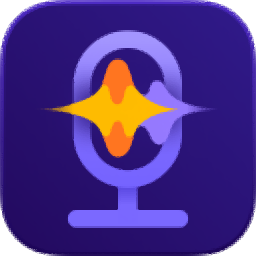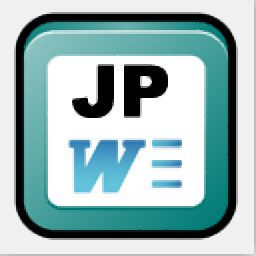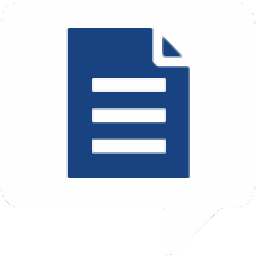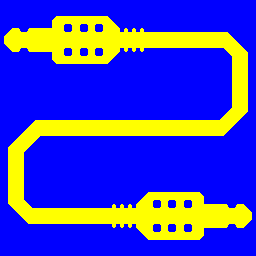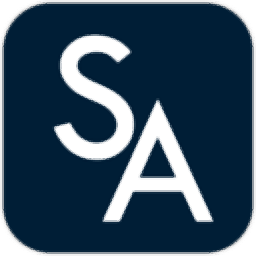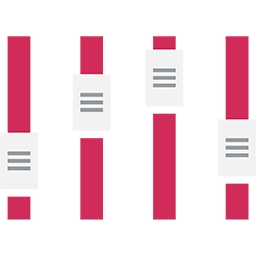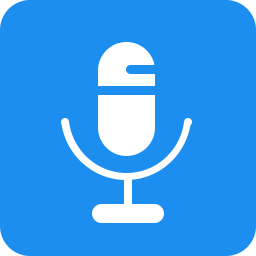Acoustica Premium Edition(高级音频编辑软件)
v7.3.21大小:258 MB更新:2024/09/21
类别:音频处理系统:WinAll
分类分类

大小:258 MB更新:2024/09/21
类别:音频处理系统:WinAll
Acoustica Premium Edition提供音频编辑功能,可以在软件对音频做基本的编辑,支持加载音频文件到软件编辑,支持录制新的音频到软件编辑,也可以导入声音文件到软件分析,可以在可视化的界面分析声音效果,结合光谱功能就可以分析和修复声音,音频分析功能有实时分析器可以对播放的音频提供视觉反馈,也有工具可以在剪辑编辑器中分析音频选择,您也可以制作音频CD,如果您有支持的CD刻录机,则可以直接在Acoustica中的普通CD播放器中播放,此外,Acoustica允许您以数字方式从现有CD导入音轨,而不会损失质量,以便在计算机上进行进一步编辑或存档,需要就可以下载使用!
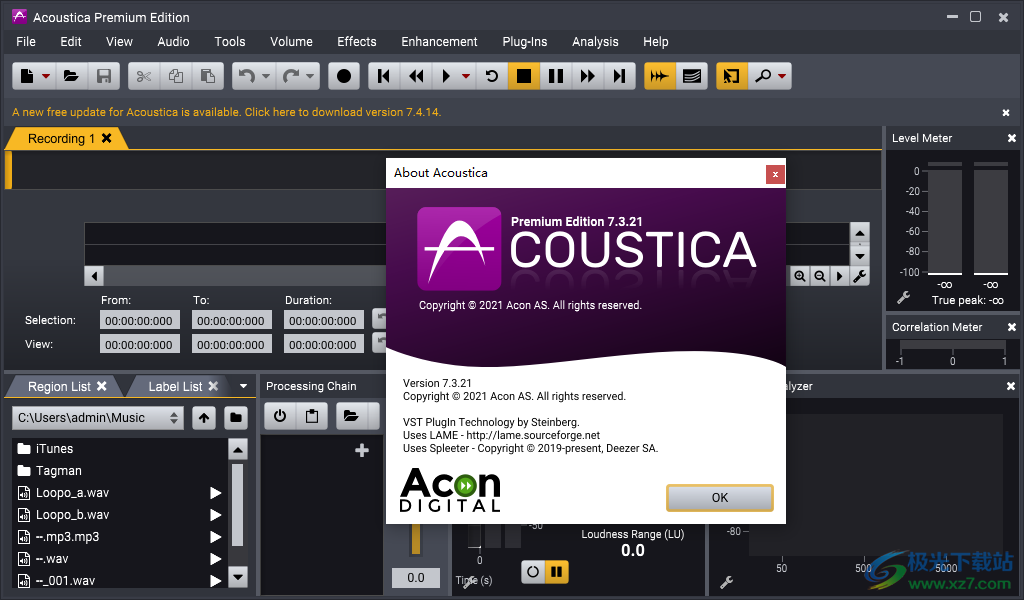 音频编辑软件)" />
音频编辑软件)" />
1、终极音频质量
支持最高32位的最先进音频分辨率和高达384 kHz的采样率,确保您的所有工作都能以最高质量获得。Acoustica Premium Edition甚至支持多声道音频录制和编辑,如5.1和7.1环绕声。
2、音频恢复
集成的音频恢复工具可帮助您充分利用背景噪音,咔嗒声,噼啪声,削波或缺少高频内容而受到影响的录音。Premium Edition包含与Restoration Suite相同的专业工具集。
3、多轨编辑
Acoustica中的新功能是编辑多轨音频的功能。标准版和高级版都允许您实时混合来自不同轨道的音频,为音轨添加音频效果或轻松创建交叉淡入淡出。您甚至可以直接从多轨时间轴循环或定时拉伸剪辑。
4、处理工具
集成了高质量的音频工具和效果,如动态处理,限幅器,均衡,混响,卷积混响,合唱和镶边。您还可以使用卓越的质量时间拉伸和移调工具独立修改录制的速度和键。
5、分析工具提供
强大的离线分析工具,包括频谱,频谱图和小波分析。实时分析仪,如K系统电平表,相位相关表和频谱分析仪,可让您在播放过程中实时可视地监控音频输出。
6、效果链和插件支持
您可以创建完整的处理工具链,包括外部插件,并将它们与所有参数设置一起保存以供以后使用。VST和directx插件支持允许您直接从Acoustica访问大量免费和商业第三方音频处理插件。
Acoustica 7.3的新增功能
·对Apple Silicon处理器(如Apple M1)的本地支持
·Acoustica高级版为基于深度学习的对话后期制作添加了四个新插件:
Extract:Dialogue
DeWind:Dialogue
DeRustle:Dialogue
DeBuzz:Dialogue
·改进了光谱编辑器中的选择工具:现在可以移动几何体并调整其大小
·改进的混音工具,每个词干的灵敏度可调,不再需要单独下载
·改进了时间拉伸和转换工具的音频质量
·多轨迹编辑器中的一些改进,包括片段淡入淡出、带可选循环和捕捉的区域选择
·现在可以从媒体文件浏览器中拖动文件,并将其放入剪辑编辑器、多音轨会话或CD项目中
1、将软件安装到电脑C:Program FilesAcon DigitalAcoustica 7
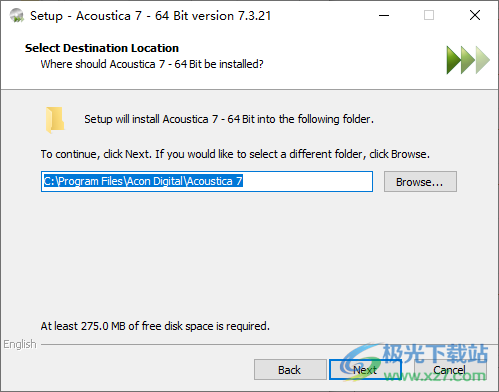
2、打开软件注册机,点击GENERATE计算注册码,将其复制到软件
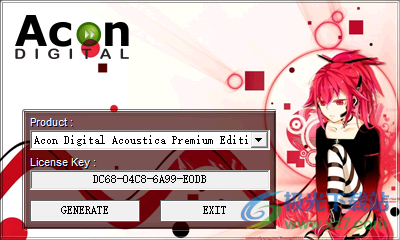
3、如图所示,输入任意名字,将注册码粘贴到这里,点击底部的Authorize按钮添加授权
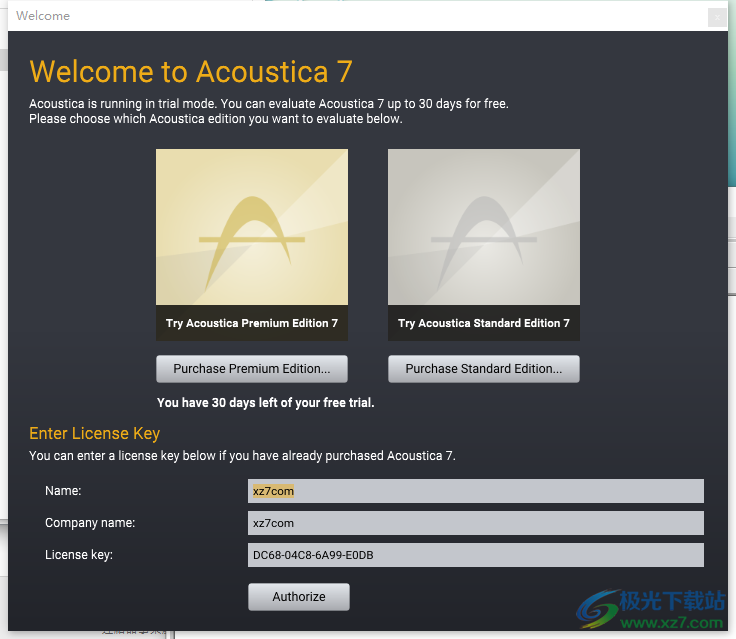
4、可以进入软件说明激活完毕,现在就可以导入音频开始编辑
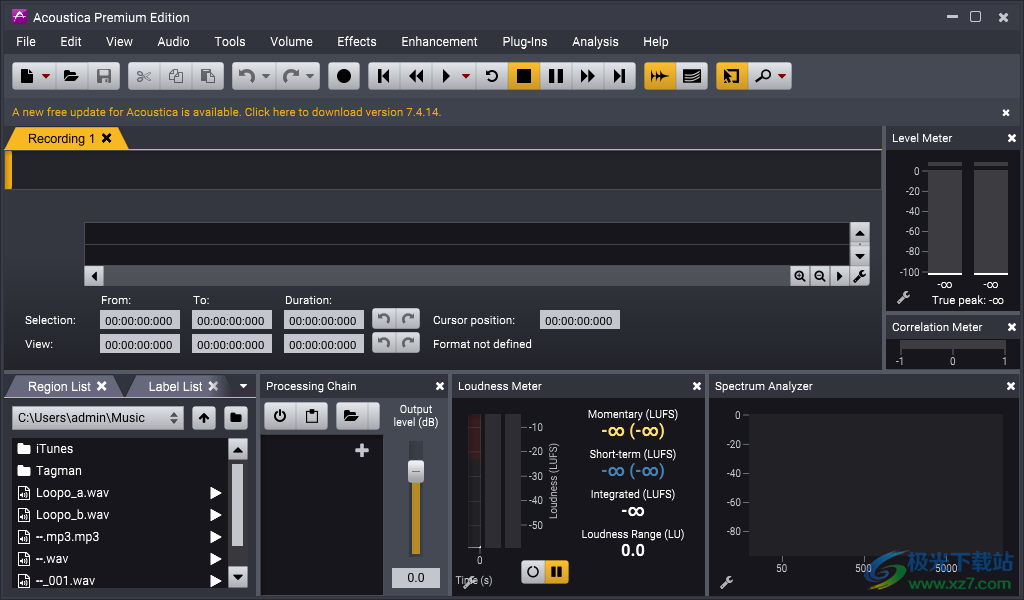
创建多轨道会话
要创建新的多轨会话,请选择“新建”>“多轨会话…”。。。从“文件”菜单中选择。将出现一个对话框,您可以在其中输入项目名称、文件夹位置、音频格式和其他特定于会话的设置:
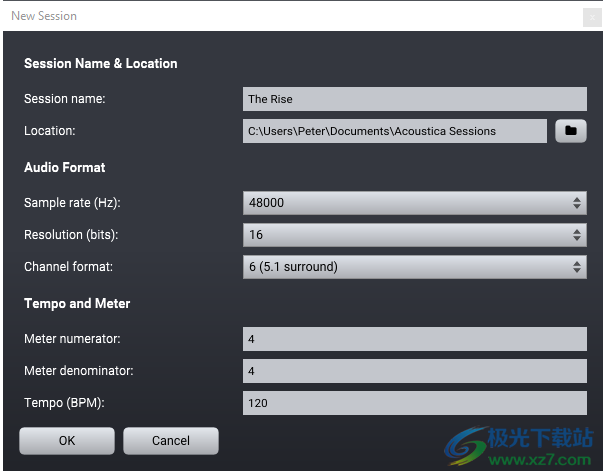
Acoustica中的“新建会话”对话框,您可以在其中指定会话的名称、位置和格式。
Acoustica将在Location中定义的文件夹中创建一个子文件夹,其名称在Session name中指定。在多音轨编辑器中导入、录制或修改的剪辑将与会话文件本身一起放置在此文件夹中。输入会话名称并准备创建多轨会话窗口时,选择“确定”。新的多音轨会话窗口现在显示在Acoustica中,其中包含一个音轨:
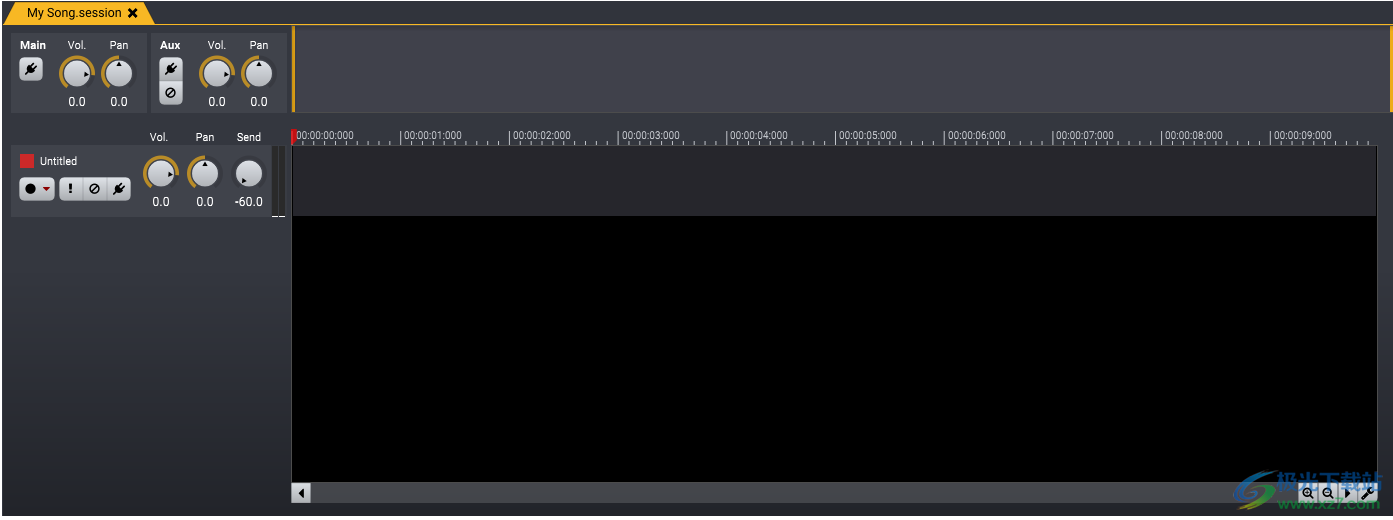
使用轨迹
添加曲目
要添加新曲目,请从“会话”菜单中选择“插入新曲目”。或者,也可以按Ctrl+T。新轨迹将出现在所选轨迹之前,或者如果未选择轨迹,则显示为最后一个轨迹。
正在删除轨迹
要删除曲目,请在多曲目编辑器中单击要删除的曲目以将其选中。然后从“会话”菜单中选择“删除选定曲目”。或者,您可以按Ctrl+Alt+T。
轨迹设置
您可以直接从多音轨编辑器左侧的音轨窗格更改音量并查看当前播放级别:
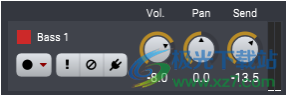
履带板
带有音量、平移和发送音量控制以及音量测量和录制、独奏、静音和处理链按钮的曲目窗格。
您可以通过单击名称并输入新名称来重命名轨迹。每个曲目也指定了一种颜色,您可以单击曲目标题左侧的彩色矩形来更改颜色。将显示一个颜色选择器,您可以在其中选择新的曲目颜色:
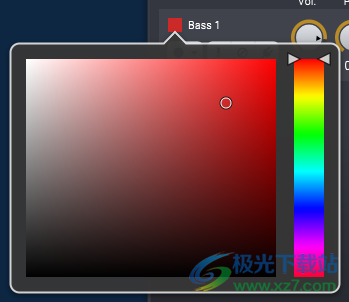
轨迹颜色选择器。
在播放过程中,可以使用相应的按钮对曲目进行静音或独奏(收听单个曲目):
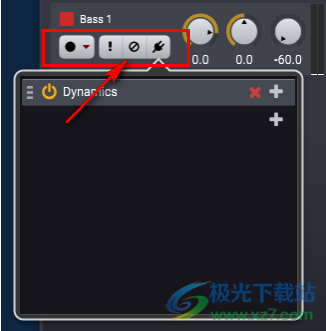
轨迹带按钮
轨道条按钮从左起:记录、独奏、旁路和处理链
处理链按钮打开处理链控件(请参阅处理链),其中包含应用于轨迹(轨迹插入)的处理器:

轨迹插入编辑器,您可以在其中添加和删除轨迹处理器。
环绕工作
您可以在Acoustica Premium Edition中创建5.1或7.1环绕立体声的多声道会话。如果在创建多音轨会话时选择环绕格式作为渲染格式,则平移控件将替换为环绕平移控件(请参见创建多声道会话):
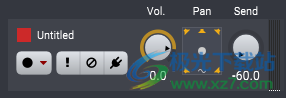
针对环绕格式的多音轨会话显示环绕平移控件,而不是旋转平移滑块。
单击环绕平移控制柄以调整环绕平移。此时会出现一个大型环绕平移控制器:
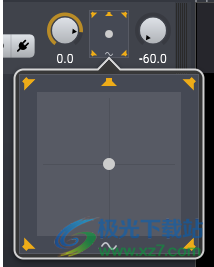
环绕平移控制允许在2D空间中定位。单击频道图标也可以启用或禁用单个频道。
您可以用鼠标抓住圆形平移控制柄,并在二维空间中自由放置它。也可以通过点击扬声器图标或代表LFE(低频效果)通道的波形图标来启用或禁用单通道输出。LFE通道在默认情况下被禁用。
添加剪辑
添加现有音频文件
要在多音轨会话中将现有音频文件添加为剪辑,只需双击要添加剪辑的位置。将显示一个文件打开对话框,您可以在其中选择要插入的文件。或者,您可以使用操作系统的文件浏览器将音频文件拖放到多音轨会话中。
录制剪辑
要录制新剪辑,请单击曲目窗格左侧的录制按钮:
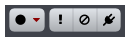
轨迹带按钮
轨迹窗格按钮。单击录制按钮(最左边的按钮)开始录制。单击向下箭头选择录制频道格式(单声道或立体声)。
现在将录制一个新剪辑,同时您将听到会话中其他曲目的音频。剪辑将使用与会话的渲染格式相同的分辨率和采样率。您可以通过单击录制按钮右侧的向下箭头来选择录制单声道或立体声片段。
环形和拉伸夹子
您可以通过循环或拉伸内容来更改剪辑的持续时间。若要循环或将持续时间设置为短于片段的内容,请将鼠标光标移动到右侧片段边框的上部,使通常箭头形状的鼠标光标变为循环光标。现在按住鼠标按钮,同时向左或向右移动光标以延长或缩短剪辑。释放鼠标按钮时,片段长度是固定的。如果扩展片段,可以看到重复序列的颜色总是交替为浅色和深色。
如前所述,您还可以拉伸剪辑以匹配项目的节奏。这涉及到使用Acoustica中的时间拉伸算法来处理剪辑内容。该过程与循环相同,但现在将鼠标光标移动到右剪辑边界的按钮部分,以便在按住鼠标按钮之前,鼠标光标变成指向左右的双向箭头
移动和分组剪辑
通过按住鼠标左键,可以及时移动片段或移动到另一个轨迹。现在将剪辑移动到时间上的新位置或其他轨迹。如果要移动多个片段,可以在单击要移动的片段时使用键盘上的按住Ctrl键。片段现在高亮显示,您可以使用与单个片段相同的步骤来移动片段组。
对剪辑进行分组
如果有一组应该始终一起移动的片段,则可以对片段进行分组。使用上述过程高亮显示要分组的片段,然后从“片段”菜单中选择“分组片段”。要取消分组,只需单击组中的一个片段以高亮显示所有片段,然后从“片段”菜单中选择“取消分组片段”。
交叉衰落剪辑
您可以在多音轨会话中轻松地交叉播放剪辑。按住片段上的鼠标左键并移动它,使其与应该交叉加载的片段重叠。交叉渐变区域将进行着色,淡入(红色)和淡出(蓝色)曲线将以视觉方式显示:
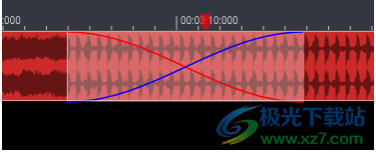
-剪裁交叉渐变
多音轨编辑器中的交叉褪色剪辑。单击过渡区域以修改渐变曲线。
若要选择不同的渐变曲线,请单击着色过渡区域,此时会出现一个弹出菜单,您可以在其中选择一组预定义的渐变特性。
剪辑淡入淡出
通过移动淡入淡出手柄,您可以轻松地将淡入淡出或淡出添加到多音轨会话中的剪辑中。导入或录制片段时,淡入和淡出控制柄将位于片段的左上角和右上角。单击控制柄并按住鼠标按钮,同时移动鼠标以更改剪辑持续时间:

-剪辑淡入淡出
淡入淡出手柄使您可以快速添加淡入淡出或淡出。
使用圆形控制柄可以控制渐变的曲率,从指数渐变到线性渐变再到对数渐变。
保存、加载和导出
您可以保存和加载多音轨会话,类似于Acoustica中的保存和加载或普通音频文件。
加载多轨道会话文件
为了打开现有的多轨道会话文件,
1.从“文件”菜单中选择“打开…”命令。。。
2.选择文件所在的文件夹。
3.单击要打开的多轨会话文件,然后单击“确定”按钮。
保存多轨会话文件
从“文件”菜单中选择“保存”命令,或按Ctrl+S以原始名称保存多轨会话的内容。如果您希望用不同的名称、不同的文件夹或不同的设置保存多轨会话的内容:
1.从“文件”菜单中选择“另存为…”命令。。。
2.选择要保存文件的文件夹。
3.输入多轨会话文件的名称,然后单击“保存”按钮。
从多音轨会话导出音频文件
您可以将多音轨会话中渲染的音频保存为音频文件:
1.从“文件”菜单中选择命令“导出到音频文件…”。。。
2.选择要保存文件的文件夹。
3.从“另存为类型”下拉列表中选择音频文件的文件格式。
4.输入音频文件的名称,然后单击“保存”按钮。
大多数导出筛选器提供不同的设置,例如编码比特率或数字格式。要更改设置,请单击“选项”按钮。
自动化曲线
通过添加自动化曲线,可以自动调整每条轨迹的音量、平移和发送级别。选择自动化曲线。。。从“会话”菜单中,然后出现“自动化曲线”窗口:
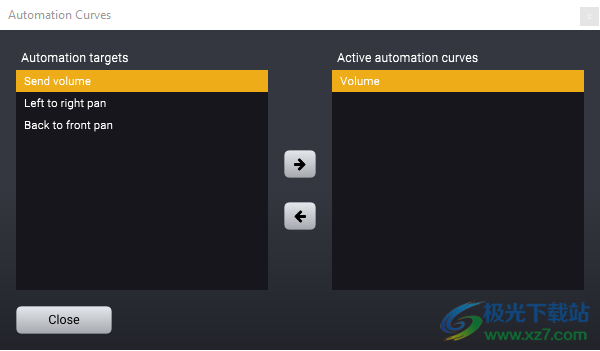
自动化曲线
通过“自动曲线”,您可以拥有沿时间线变化的音量、平移和发送级别。
自动化曲线在多音轨编辑器中的每个音轨上都是可见的和可直接编辑的:

-自动化曲线
使用激活的音量自动曲线进行跟踪。
可以通过将鼠标光标移动到曲线上来添加曲线点。鼠标光标变成一只指针。现在,您可以单击鼠标按钮来创建一个新的曲线点,并使用鼠标将其四处移动。双击曲线点以再次将其删除。也可以选择如何在两个曲线点之间插值曲线。单击其中一个曲线点,使其聚焦(用白色轮廓表示)。现在,两个箭头形状的控制柄出现在曲线点的左侧和右侧。您可以拖动这些以在两侧获得更平滑的过渡。
使用自动化曲线移动剪辑
如果在创建自动化曲线后移动片段,则可以选择是否希望自动化点跟随该片段。默认操作是自动点跟随剪辑移动。如果希望在及时移动片段时自动点保持在其原始位置,请在移动片段时按住Alt键。
使用发送和辅助总线
Acoustica中的多轨会话是通过辅助总线(Aux)自动设置的。这使得可以路由来自每个音轨的音频以进行效果处理。最常见的用法是在辅助总线上添加混响。这减少了CPU的使用,因为只需要一个混响处理器实例,同时,可以使用每个曲目窗格中的发送旋钮设置每个曲目的混响量:
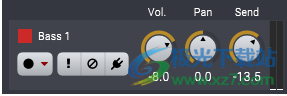
履带板
每个轨道窗格都有一个发送旋钮(最右侧),用于控制辅助总线的输出电平。
辅助总线具有音量、平移、效果插入的控制,与主总线类似:
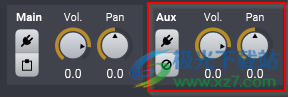
多轨-辅助总线
辅助(Aux)总线用红色矩形表示。
就像插入轨迹中的效果一样,您可以使用打开处理链控件的“处理链”按钮添加效果
Importing Stems from a Mix
Acoustica可以用完整的混音自动分离音频文件,使用人工智能(AI)将其拆分为词干,并为多音轨会话中的每个词干添加一个单独的音轨。可以通过选择“文件”>“从文件导入茎…”来执行此操作。。。在多轨道会话中。您现在将被问及使用哪种词干格式。准备好后单击“确定”,Acoustica将杆放置在单独的轨迹中,如下所示:
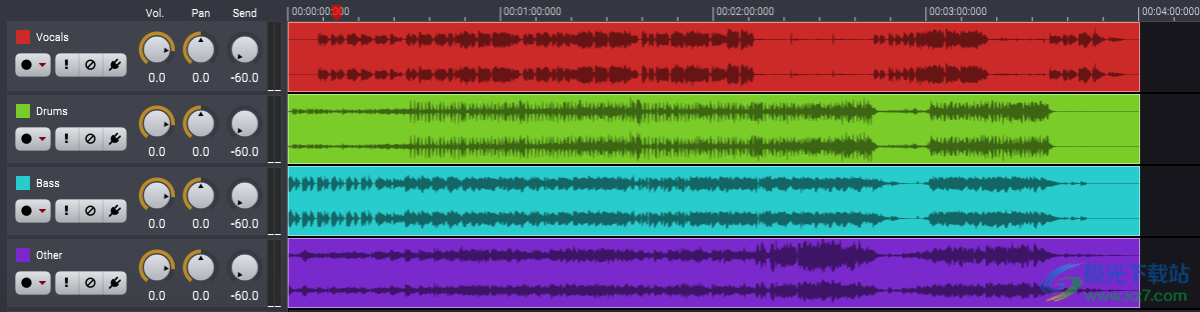
TTSMaker马克配音音频处理92.4 MBv2.0 免费版
详情实时RVC变声器音频处理2.52 GBv2.7 最新免费版
详情vocaloid5软件(声音合成)音频处理436 MB中文版
详情melodyne5汉化版音频处理67.60 MBv5.1.1.03 中文版
详情cool edit pro 2.1中文版音频处理40.84 MBv2.1
详情cubase5音频处理90.80 MBv5.5.3.651
详情云梦江湖AI变声器音频处理2.08 GBv1.2 官方版
详情studio one3中文版音频处理177.00 MBv3.5.6 汉化版
详情sonicstage 4.3 windows 10 音频处理91.80 MBv4.3 中文版
详情牛学长变声精灵音频处理2.11 MBv1.7.0 官方版
详情sia smaartlive7中文版音频处理33.10 MBv7.2.1
详情久久听战歌网dj版音频处理22.00 KBv4.1 绿色版
详情auto tune软件(修音插件)音频处理34.00 MBv8.1.2.0 免费版
详情sonicstage中文版(索尼传歌软件)音频处理76.61 MBv5.1 win10版
详情JP-Word简谱编辑音频处理44.0 MBv6.50 官方版
详情文字转MP3软件(NextUp TextAloud)音频处理24.4 MBv4.0.64
详情PreSonus Studio One 6 Professional(音乐制作)音频处理293 MBv6.5.2
详情Renee Audio Recorder Pro(录音)音频处理17.8 MBv2022.04.02.47
详情dj打碟软件音频处理37.77 MBv8.2 汉化版
详情iMyFone MagicMic(魔法麦克风)音频处理4.46 MBv5.2.6 官方版
详情BandLab Cakewalk64位免费中文版音频处理1.17 MBv2022.09 免费版
详情adobe audition win7系统音频处理225.00 MB最新版
详情创新7.1声卡效果包音频处理206.00 KB免费版
详情都叫兽音频编辑软件(Renee Audio Tools)音频处理40.8 MBv1.0 免费版
详情adobe audition 2015音频处理126.70 MB官方版
详情音量调节器(soundvolumeview)音频处理202.00 KBv2.06 中文绿色版
详情adobe audition cs6 精简版音频处理73.00 MB免安装版
详情pluraleyes4汉化版音频处理227.00 MBv4.1.4 中文版
详情莱斯康混响插件汉化版音频处理36.88 MB免费版
详情hotone audio vstomp amp音频处理135.00 MBv1.1.0 电脑版
详情virtual dj打碟软件音频处理461 MBv2025
详情Tag&Rename中文免费版音频处理7.74 MBv3.9.15
详情Virtual Audio Cable(虚拟声卡)音频处理695 KBv4.67 官方版
详情guitar rig 6 pro(吉他调音器)音频处理357 MBv6.0.3
详情SyncAudio(同步听)音频处理84.0 MBv1.0.2.7 免费版
详情水果软件音频处理0.98 GBv21.0.3.3517 中文免费版
详情mp3tag汉化版音频处理3.70 MBv3.8.2.0 最新版
详情cooledit汉化版音频处理19.15 MBv2.1 官方正版
详情dj音乐编辑器2020版音频处理59.11 MBv1.93 pc版
详情音量调节器汉化版音频处理171.00 KBv1.8 绿色般
详情点击查看更多
dj打碟软件音频处理37.77 MBv8.2 汉化版
详情cool edit pro简体中文版音频处理41.00 MBv2.1 正式版
详情cool edit pro中文特别版音频处理41.00 MBv2.1 最新版
详情音量调节器汉化版音频处理171.00 KBv1.8 绿色般
详情音频混音剪辑大师软件音频处理8.61 MBv6.9 正式版
详情mp3剪切器音频处理5.01 MBv13.1 绿色版
详情slam官方版(csgo语音工具)音频处理13.00 MBv1.5.4 免费版
详情adobe audition2.0中文版音频处理28.50 MBv2.0 精简版
详情漫步者煲箱工具电脑版音频处理378.00 KBv1.01 pc端
详情windows录音精灵音频处理1.77 MB电脑版
详情点击查看更多
mp3文件剪切器电脑版音频处理51.00 MBv2.35.6 pc版
详情adobe audition 2015音频处理126.70 MB官方版
详情windows录音精灵音频处理1.77 MB电脑版
详情adobe audition3.0中文版音频处理41.52 MBv3.0 官方版
详情mp3录音小精灵电脑版音频处理826.00 KB正式版
详情宏乐录音棚电脑版音频处理12.00 MBv13.6.8822 最新版
详情singing tutor官方版音频处理8.20 MBv2.2 免费版
详情小快笔录音整理工具官方版音频处理67.00 MBv7.1.0 绿色版
详情dj音乐编辑器2020版音频处理59.11 MBv1.93 pc版
详情sound forge官方版音频处理24.80 MBv9.0 电脑版
详情srs audio essentials音效增强软件音频处理25.28 MBv1.2.3 特别版
详情adobe audition2.0中文版音频处理28.50 MBv2.0 精简版
详情电音精灵电脑版官方版音频处理27.00 MBv6.6 正式版
详情acoustica basic edition电脑版音频处理6.09 MBv6.0 免费版
详情audition windows 10版音频处理225.00 MB电脑版
详情音量调节器(soundvolumeview)音频处理202.00 KBv2.06 中文绿色版
详情耳机煲机精灵音频处理4.91 MBv1.0 绿色版
详情音乐梦想家全能作曲软件2020音频处理43.47 MBv9.66 官方免费版
详情k歌伴侣全能免费版音频处理65.90 MBv14.6.0.0 最新版
详情xplay煲机精灵软件音频处理15.58 MBv1.0 绿色版
详情adobe audition win7系统音频处理225.00 MB最新版
详情adobe audition cc 2017中文版音频处理126.70 MB官方版
详情cubase8元素版音频处理2.28 GBv8.5.15 免费版
详情futuredecks dj pro电脑版音频处理20.00 MBv3.6.4.0 官方版
详情sony sound organizer 2 software音频处理78.00 MBv2.0.3 官方版
详情mp3分割器免费版音频处理796.00 KBv2.3.3.0 电脑版
详情男女变声工具音频处理449.00 KBv3.0 官方版
详情漫步者煲箱工具电脑版音频处理378.00 KBv1.01 pc端
详情exact audio copy中文版音频处理4.80 MBv1.5 汉化版
详情zealot all video sound extractor电脑版音频处理1.75 MBv3.6 pc端
详情爱调音官方版音频处理87.10 MBv1.1 最新版
详情reaper汉化版音频处理9.70 MBv5.965 正式版
详情dj打碟软件音频处理37.77 MBv8.2 汉化版
详情magic audio recorder官方版音频处理7.30 MBv7.4.0.11 最新版
详情wavosaur软件音频处理305.00 KBv1.30 正版
详情cool edit pro中文特别版音频处理41.00 MBv2.1 最新版
详情cool edit pro简体中文版音频处理41.00 MBv2.1 正式版
详情mp3directcut中文版音频处理281.00 KBv2.22 官方版
详情kontakt6采样机音频处理444.70 MBv6.0.3 中文pc版
详情作曲大师电脑版音频处理56.70 MBv9.6 免费版
详情点击查看更多