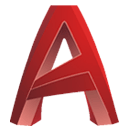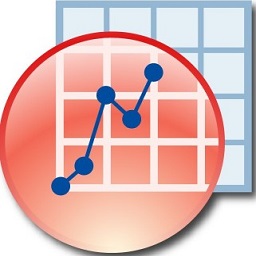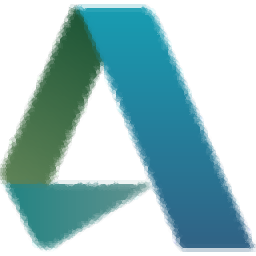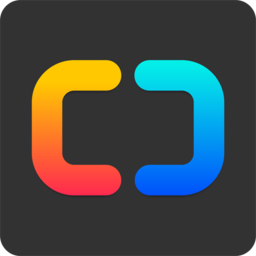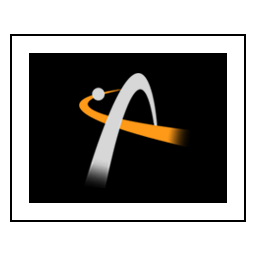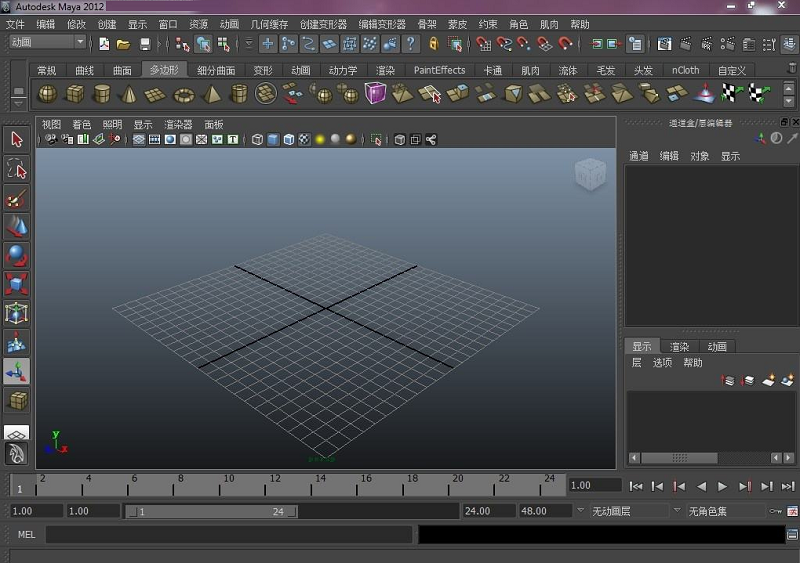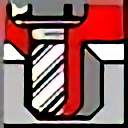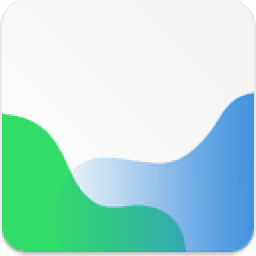
Agisoft Metashape Pro(3D建模软件)
v1.8.2.13988大小:217 MB更新:2024/09/21
类别:3D制作类系统:WinAll
分类分类
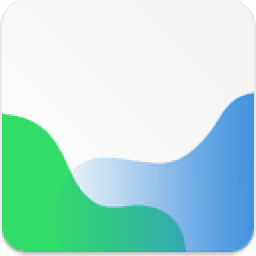
大小:217 MB更新:2024/09/21
类别:3D制作类系统:WinAll
Agisoft Metashape Pro可以根据相机拍摄的图像生成3D模型,导入相机拍摄的图像就可以在软件上编辑3D空间数据,可以选择调整摄像机、构建密集点云、建筑网格(3D多边形模型)、生成纹理、建立数字高程模型、建筑正交镶嵌,优化图片对齐方式,从而在软件上处理模型数据;该软件允许将RGB、热或多光谱相机(包括多相机系统)的图像处理为密集点云、纹理多边形模型、地理参考真实正交镶嵌图和DSM/DTM形式的空间信息,为后期创建多视点三维模型提供帮助,需要就可以下载使用!
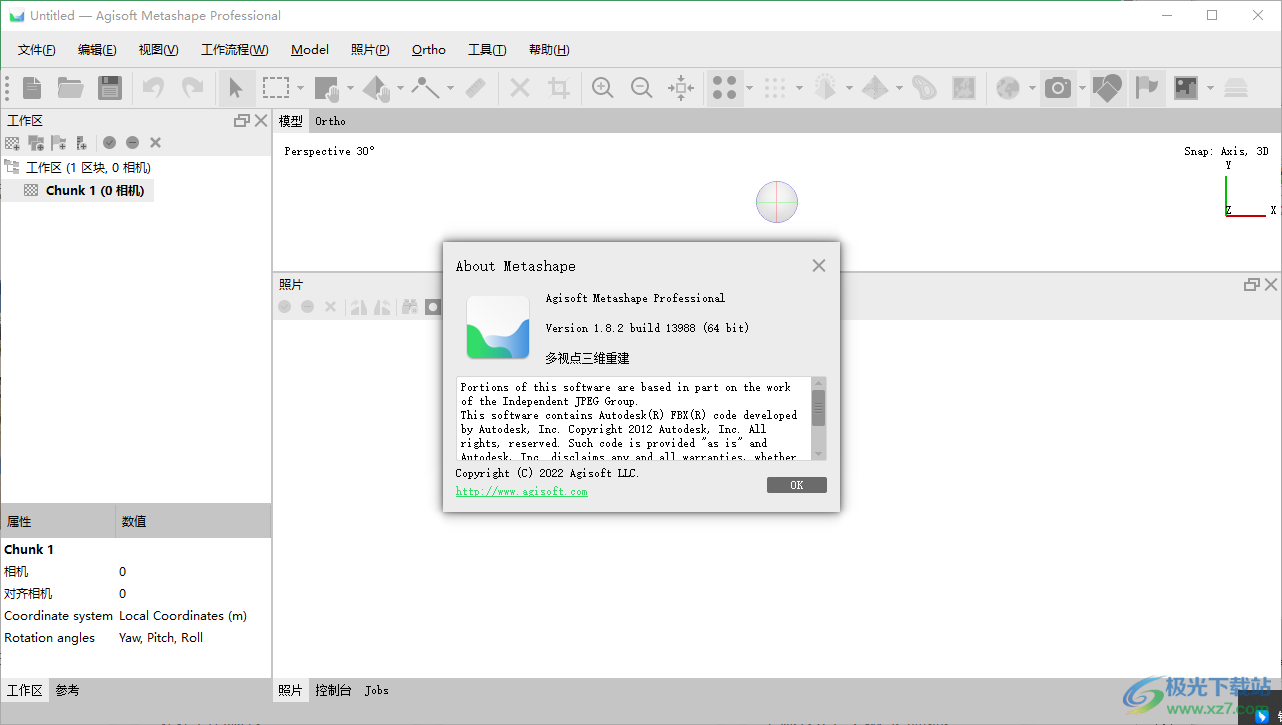
3D 模型:生成和纹理
各种场景:考古遗址、文物、建筑物、室内装饰、人物等。
直接上传到各种在线资源并导出为许多流行的格式。
逼真的纹理:HDR 和多文件支持(包括 UDIM 布局)。
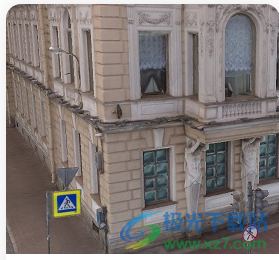
分层平铺模型生成
城市比例建模保留纹理的原始图像分辨率。
铯出版社。
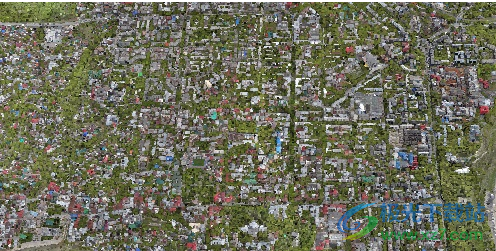
动态场景的 4D 建模
多摄像机装备数据处理,适用于电影艺术、游戏行业等创意项目
通过按时间顺序重建 3D 模型实现众多视觉效果的基础。

全景拼接
从同一相机位置捕获的数据的 3D 重建 — 相机站,前提是至少存在 2 个相机站。
一个相机站数据的 360° 全景拼接。

多光谱影像处理
RGB/NIR/热/多光谱图像处理。
基于首选通道的快速重建。
多通道正射镶嵌生成和用户定义的植被指数(例如 NDVI)计算和导出。
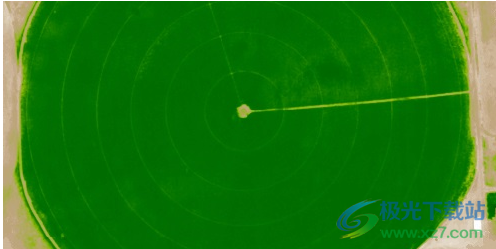
自动电力线检测
对于大型项目来说简单且省时,因为只需要对齐的图像作为输入。
结果以每根导线的三维折线模型的形式导出。
得益于悬链线曲线拟合算法,结果稳健。
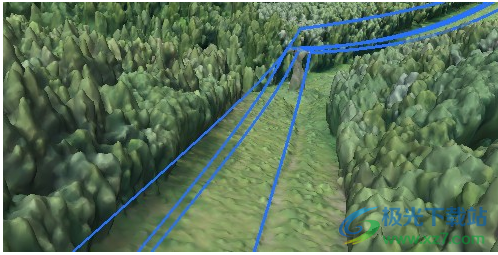
卫星图像处理
支持全色和多光谱卫星图像的通用处理工作流,前提是每个图像都有足够准确的 RPC 数据。

python 和 Java API
除了批处理 - 一种节省人工干预的方法,Python 脚本和 Java 绑定建议使用复杂的自动化和自定义选项。 从向应用程序 GUI 添加自定义处理操作开始,到完整的作业自动化和与 Python 或 Java 管道的集成。
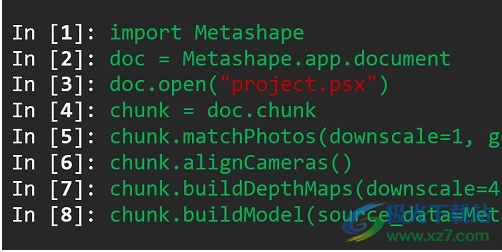
摄影测量三角测量
处理各种类型的图像:航空(最低点,倾斜),近距离,卫星。
自动校准:框架(包括鱼眼),球形和圆柱形相机。
多摄像机项目支持。
支持基准标记的扫描图像。
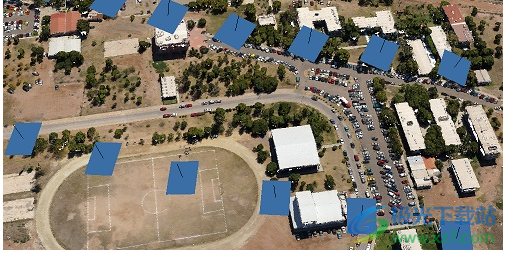
密集点云:编辑和分类
精心编辑模型以获得准确的结果。
自动多类点分类,自定义进一步重建。
导入/导出以受益于经典的点数据处理工作流程。
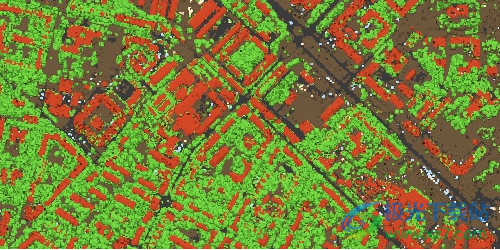
数字高程模型:DSM/DTM 生成和编辑
数字表面和/或数字地形模型 — 取决于项目。
基于 EXIF 元数据/飞行日志、GCP 数据的地理配准。
EPSG 注册表坐标系支持:WGS84、UTM 等。
基于大地水准面起伏格网的可配置垂直基准面。
DEM 编辑:隔断线绘制、填充工具。
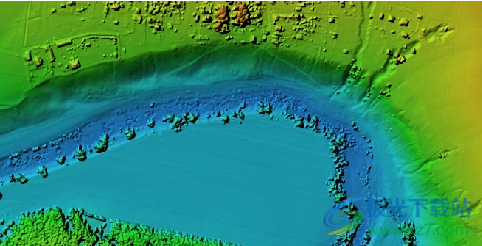
地理配准正射镶嵌生成
地理配准正射镶嵌:最兼容 GIS 的 GeoTIFF 格式;KML 文件将位于谷歌地球上。
为大型项目批量导出。
色彩校正,实现均匀质地。
内置重影滤镜,可对抗由于移动物体而导致的伪影。
用于近距离项目的自定义平面和圆柱投影选项。
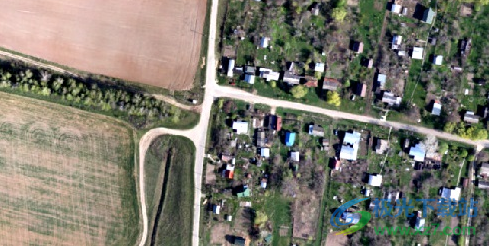
模型视图
“模型视图”选项卡用于显示三维数据以及编辑网格和点云。模型的视图取决于当前处理阶段,也由Metashape工具栏上的模式选择按钮控制。
模型可以显示为密集云,有类别指示或没有,也可以显示为着色、实体、线框或纹理模式下的网格。与模型一起,可以显示照片对准的结果。其中包括联络点云和摄像机位置可视化数据。此外,平铺纹理模型可以在模型视图中显示和导航。
Metashape支持以下用于在三维视图中导航的工具:
工具键盘修改器
旋转工具默认值
平移工具Ctrl键已按下
缩放工具移位键按下
所有导航工具只能在导航模式下访问。要进入导航模式,请单击“导航”工具栏按钮。
Metashape提供两种不同的导航模式:对象导航和地形导航。可以从“视图”菜单的“导航模式”子菜单执行导航模式之间的切换。对象导航模式允许3轴旋转控制,而地形导航模式仅将控制限制为2轴旋转,z轴始终保持垂直。
在对象导航模式下,可以在按下鼠标左键的同时使用鼠标进行旋转,而按住鼠标右键可以进行模型倾斜。在全地形导航模式中,鼠标按钮功能颠倒,左按钮负责倾斜,而右按钮负责旋转。
【注】注
缩放模型也可以通过鼠标滚轮进行控制。
正交视图
正交视图用于显示二维处理结果数据:数字高程模型、全分辨率正交镶嵌、光栅变换正交镶嵌以及形状数据。如果两个产品都已生成,则可以使用工具栏上的相应按钮或双击“工作空间”窗格上的相应图标在DEM和正交镶嵌之间进行切换。
正交马赛克可以以原始颜色显示,也可以根据植被索引值可视化的调色板集以颜色显示。
额外的仪器允许在正马赛克和/或数字高程模型上绘制点、多段线和多边形,以执行点、线性、剖面和体积测量。此外,允许将多边形设置为内部或外部边界,用于定义要导出的区域。使用多边形可以在正马赛克上创建自定义缝合线,这对一些项目很有用,可以消除混合伪影。
切换到正交视图模式会更改工具栏的内容,显示相关仪器并隐藏不相关的按钮。
照片视图
照片视图选项卡用于以半透明表示方式显示单个图像以及相应的深度图、标记、形状和遮罩。
在“照片”视图选项卡中,可以创建标记、细化投影、绘制形状和调整形状顶点的位置,还可以在图像上绘制遮罩。此外,在照片视图选项卡中,可以显示连接点和标记的残差,前提是对应的相机已对齐。
只有打开任何图像时,照片视图才可见。要在“照片”视图模式下打开图像,请双击“工作区”、“参考”或“照片”窗格上相应相机的标签。
对于具有分配给同一层的多个传感器的多摄像机系统,照片视图选项卡将垂直拆分为相应数量的子帧。
切换到照片视图模式会更改工具栏的内容,显示相关仪器并隐藏不相关的按钮。
1、将Metashape Pro直接安装到电脑,点击下一步
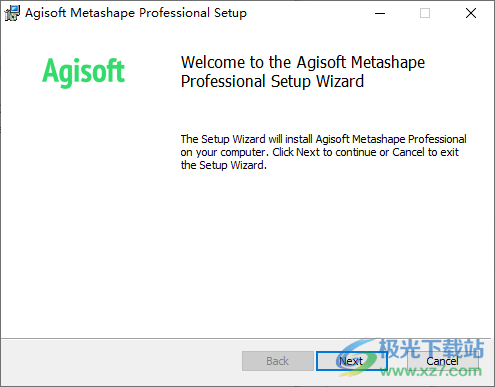
2、设置软件的安装地址C:Program FilesAgisoftMetashape Pro
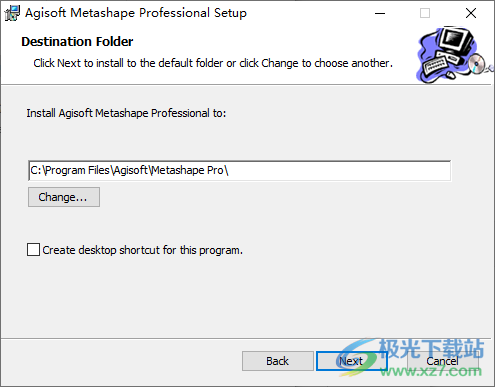
3、将补丁复制到软件的安装地址替换
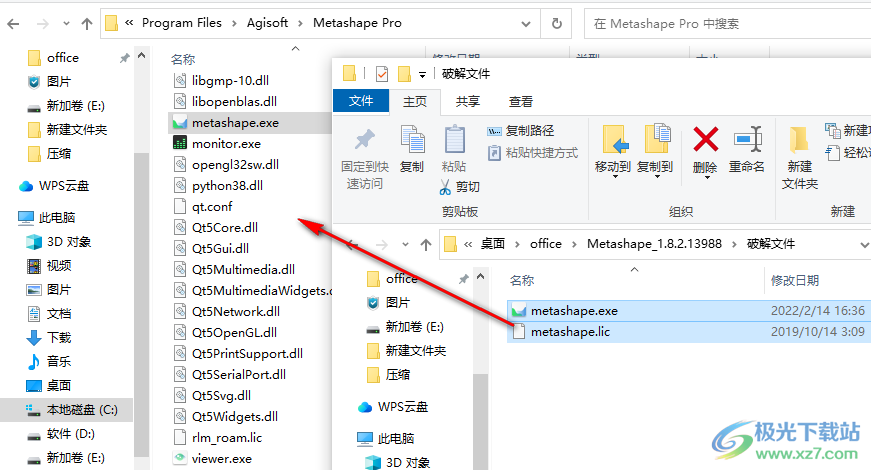
4、替换完毕启动Metashape Pro软件就可以免费使用
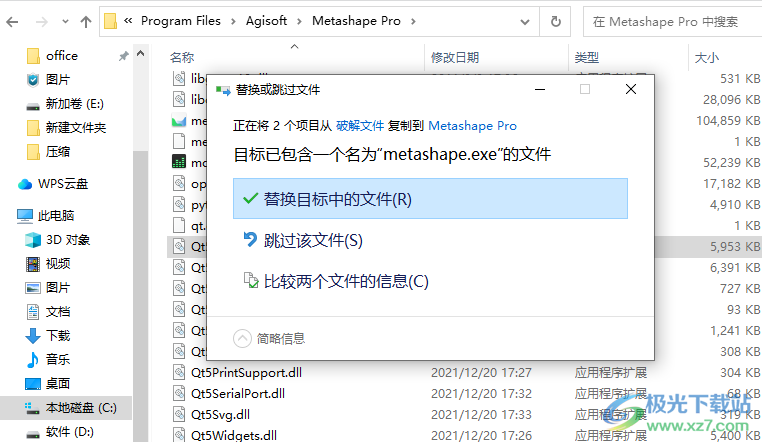
5、软件是英文界面,点击工具按钮,点击选项设置
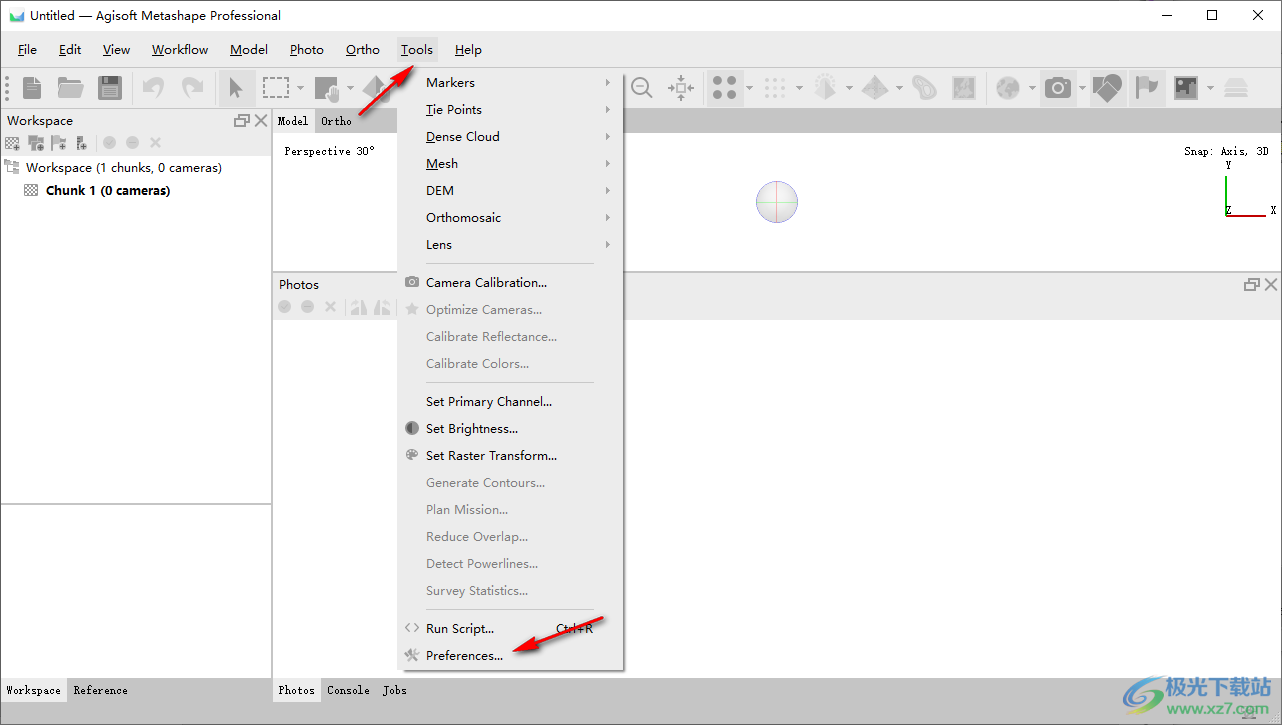
6、在语言界面切换Chinese,点击底部的apply就可以设置中文
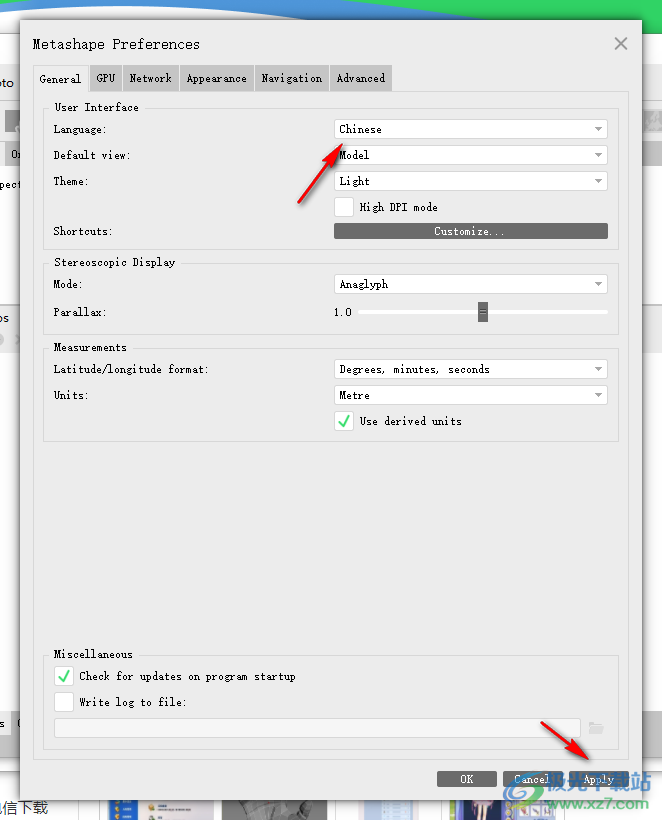
7、如图所示,如果你有相机数据就可以在软件创建项目,从而导入图像
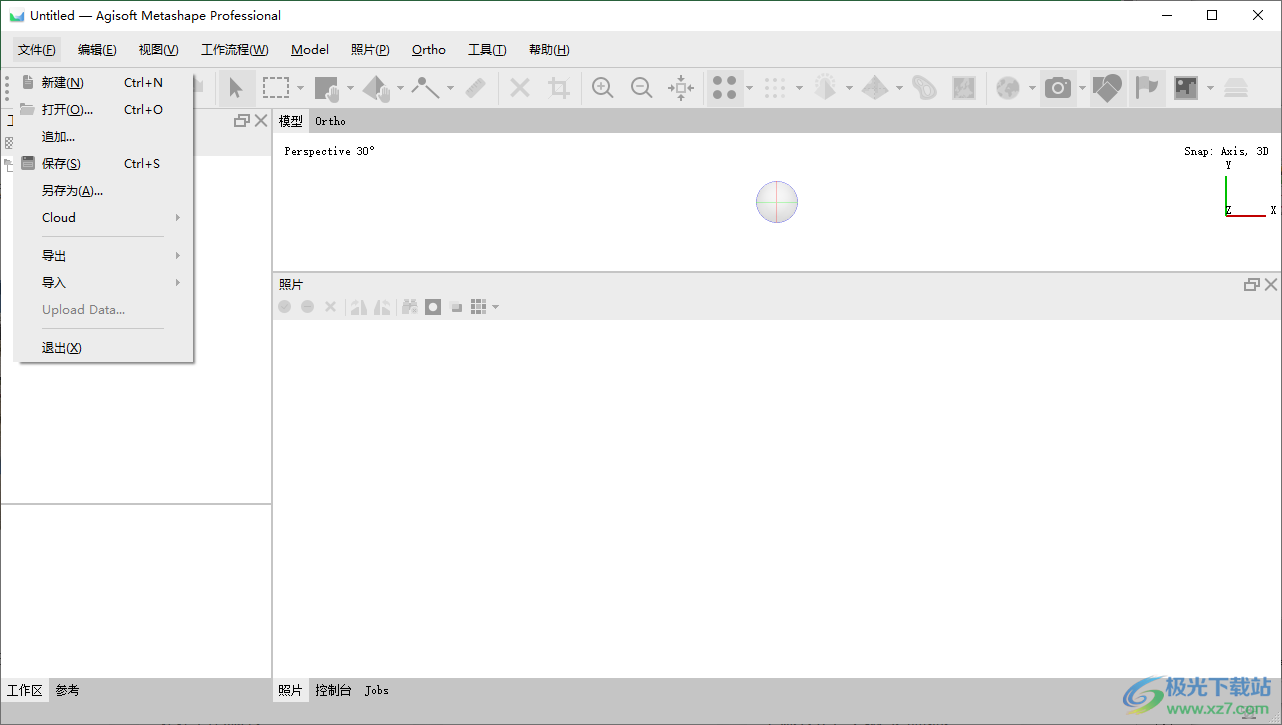
8、这里是软件的帮助界面,查看官方的教程文档
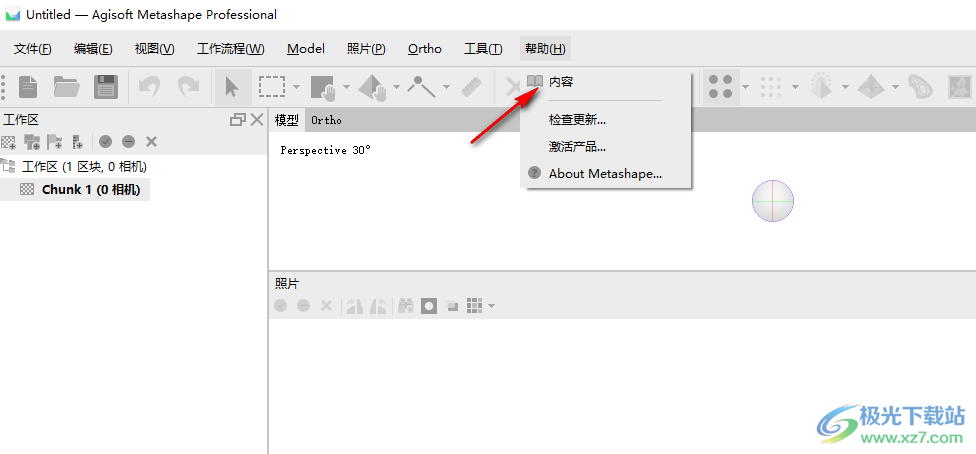
9、工具界面,支持检测标记、Detect Fiducials..打印标记、跟踪标志、Attach Markers、细化标记
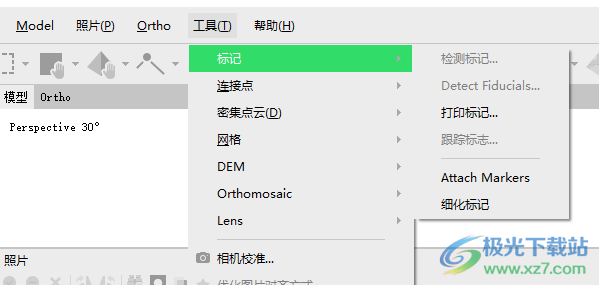
10、密集点云:Sample Points、Filter Dense Cloud、Colorize Dense Cloud、Invert Point Normals..
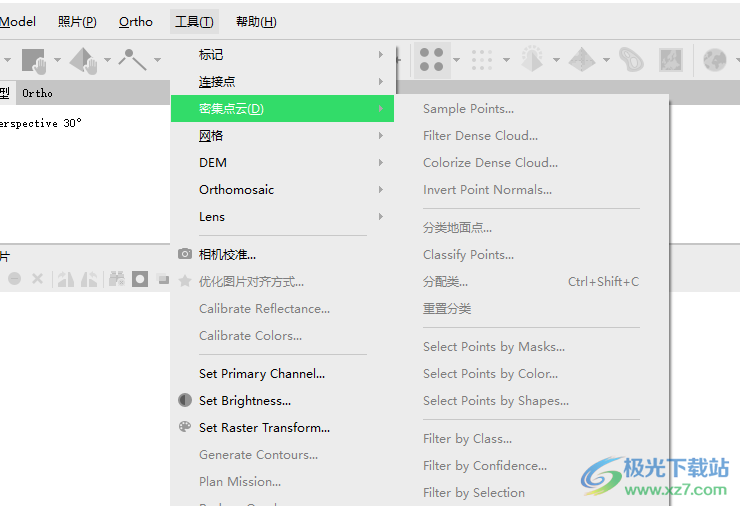
11、照片功能:矩形选择、智能剪刀、智能绘画、魔棒工具、Draw Point、Draw Polyline、Draw Polygon
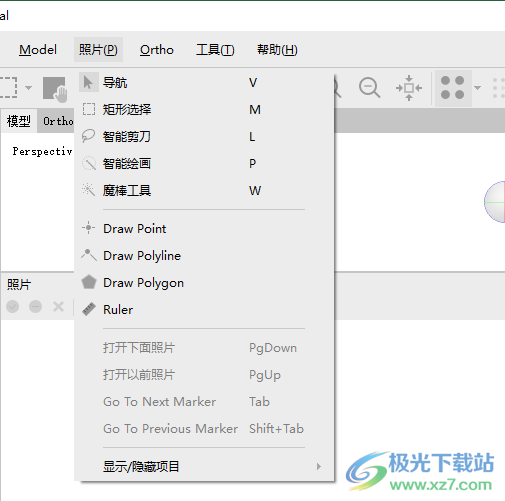
12、模型设置:Transform Object、Transform Region、显示隐藏项目、View Mode、预定义视图、Navigation Mode
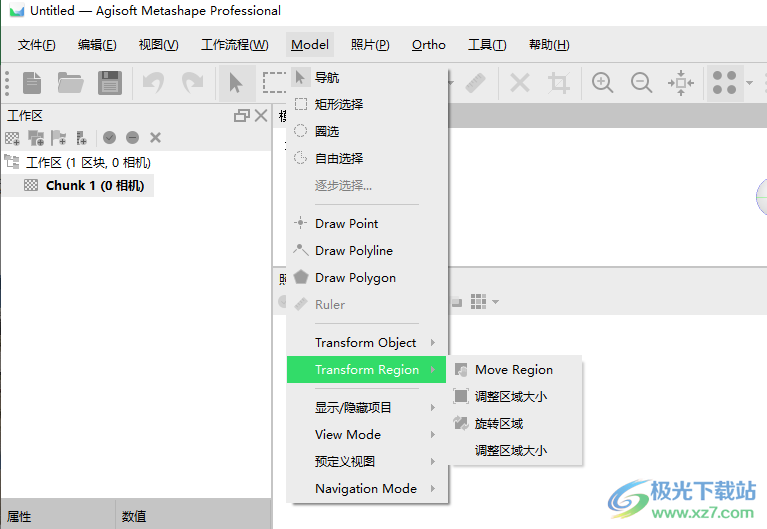
13、工作流程:对齐照片(A)..
建立密集点云(D).…
生成网格(M)..
生成纹理
Build Tiled Model..
Build DEM.
Build Orthomosaic..
Build Panorama..
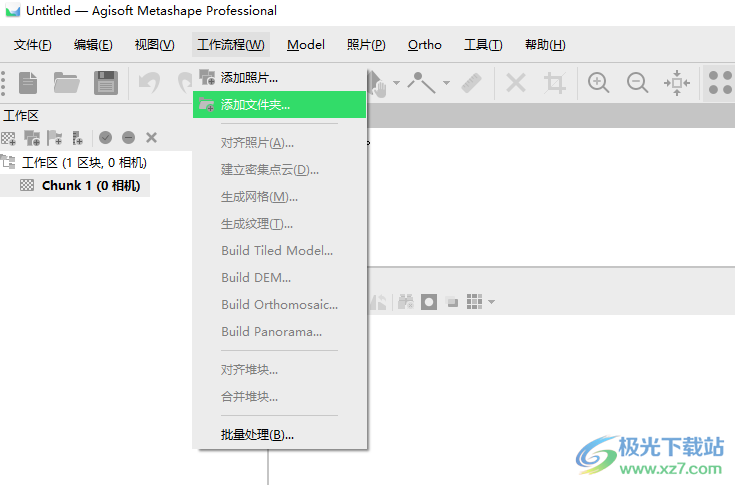
使用遮罩
概述
掩模在Metashape中用于指定照片上的区域,否则可能会使程序感到困惑或导致不正确的重建结果。掩模可以在以下加工阶段应用:
图像的匹配
建筑深度图
从应用了严格体积遮罩选项的深度贴图源构建网格
建筑纹理
构建平铺模型
建筑正交马赛克
建筑全景
照片对齐
在特征点检测过程中,可以排除遮罩区域。因此,在估计相机位置时,不考虑照片的遮蔽部分上的物体。这在设置中很重要,因为感兴趣的对象相对于场景不是静态的,比如使用转盘拍摄照片时。
当感兴趣的物体只占据照片的一小部分时,遮罩也可能很有用。在这种情况下,少量有用的匹配可能被错误地过滤掉,作为背景对象之间大量匹配中的噪声。
构建密集点云
在构建密集点云时,在深度图计算过程中不使用遮罩区域。通过消除照片上不感兴趣的区域,可以使用遮罩来降低由此产生的密集云的复杂性。
在密集点云和纹理生成阶段(包括平铺模型生成过程),遮罩区域始终被排除在处理之外。
让我们举一组物体的照片为例。在每张照片上,除了一个物体本身,还有一些背景区域。这些区域可能有助于更精确的相机定位,因此在对齐照片时最好使用它们。然而,这些区域对建筑密集点云的影响恰恰相反:生成的模型将包含感兴趣的对象及其背景。背景几何体将“消耗”网格多边形的某些部分,这些部分原本可以用于建模主对象。
为这样的背景区域设置掩模可以避免这个问题,并提高几何重建的精度和质量。
建筑正交马赛克
在建筑正镶嵌过程中,照片上的蒙版区域不用于建筑正镶嵌。
建筑纹理图集
在纹理图谱生成过程中(对于单个网格模型和平铺模型),照片上的遮罩区域不用于纹理。遮罩照片上被异常值或障碍物遮挡的区域有助于防止在生成的纹理图谱上产生“重影”效果。
正在加载掩码
蒙版可以从外部来源加载,也可以在有此类数据的情况下从背景图像自动生成。Metashape支持从以下来源加载遮罩:
来自阿尔法频道的源照片。
来自单独的图像。
基于背景差分技术从背景照片生成。
基于重建的三维模型。
导入遮罩
选择导入掩码。。。命令。
在“导入遮罩”对话框中,选择合适的参数。完成后单击“确定”按钮。
从单独图像或背景图像生成遮罩时,将显示文件夹选择对话框。浏览到包含相应图像的文件夹并将其选中。
将出现进度对话框,显示当前处理状态。要取消处理,请单击“取消”按钮。

在掩码导入过程中可以指定以下参数:
方法
指定遮罩数据的来源。
从阿尔法-加载源照片的阿尔法通道的掩码。
从文件-从单独的图像加载遮罩。
从背景-从背景照片生成遮罩。
从模型生成基于重建模型的遮罩。
活动
指定在为照片导入第二个遮罩时要执行的操作。
替换-将加载并存储新的口罩,而不是原来的口罩。
联合——两个口罩将被联合起来存放。
交集-两个遮罩的交集将作为照片的新遮罩存储。
差异-只有两个遮罩之间的差异将被存储为照片的新遮罩。
文件名模板(不用于“自alpha”模式)
指定用于生成掩码文件名的文件名模板。该模板可以包含特殊的令牌,这些令牌将被正在处理的每张照片的相应数据所取代。支持以下令牌:
{filename}-不带扩展名的源照片的文件名。
{fileext}-源照片的扩展名。
{camera}-相机标签。
{帧}-帧编号。
{filenum}-要导入的掩码的序列号。
例如,如果遮罩以png格式提供并且具有_mask后缀,则可以使用{filename}_mask.png模板。
公差(仅来自背景方法)
指定用于背景差异的容差阈值。应根据前景和背景像素之间的颜色分隔来设置容差值。对于较大的间距,可以使用更高的公差值。
适用于
指定应为当前打开的照片、活动区块还是整个工作区导入遮罩。
所有摄像机-加载活动区块的掩码。
整个工作区-项目中所有块的加载掩码。
选定摄影机-加载当前选中摄影机的遮罩(如果有)。
当前照片-当前打开的照片的加载掩码(如果有的话)。
生成遮罩
“生成遮罩”工具允许从网格模型创建遮罩。由于拍摄的性质,并不是整个物体都放在焦点上,这会导致照片中的区域模糊。如果构建的纹理使用来自散焦区域的图像数据,则纹理将比可能的更模糊。该工具允许在纹理混合过程之前,通过将遮罩自动应用于失焦区域来排除这些区域。
生成遮罩
从“工具”菜单的“网格”子菜单中选择“生成遮罩”命令。
在“生成遮罩”对话框中,选择合适的参数。完成后单击“确定”按钮。
将出现进度对话框,显示当前处理状态。要取消处理,请单击“取消”按钮。
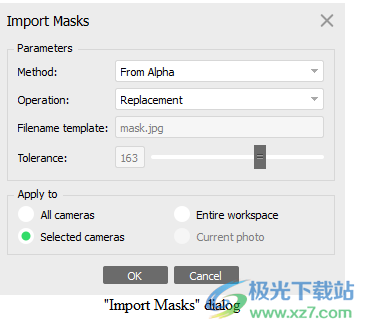
可以在“生成遮罩”对话框中指定以下参数:
活动
指定在为照片导入第二个遮罩时要执行的操作。
替换-将加载并存储新的口罩,而不是原来的口罩。
联合——两个口罩将被联合起来存放。
交集-两个遮罩的交集将作为照片的新遮罩存储。
差异-只有两个遮罩之间的差异将被存储为照片的新遮罩。
遮罩散焦区域
启用基于每个点的深度信息将遮罩应用于失焦区域。
修复覆盖范围(仅适用于替换和联合操作)
允许在生成遮罩时避免模型曲面上的盲点。
模糊阈值
模糊阈值参数以像素为单位定义照片上允许的模糊半径。在大多数情况下,我们建议使用2或3个像素。
适用于
指定是为当前打开的照片、活动区块还是整个工作区创建遮罩。
所有摄影机-为活动块生成遮罩。
整个工作区-为项目中的所有块生成掩码。
选定摄影机-为当前选中的摄影机(如果有)生成遮罩。
当前照片-为当前打开的照片生成遮罩(如果有的话)。
编辑遮罩
当前遮罩的修改是通过添加或减去选择来执行的。选择是使用支持的选择工具之一创建的,在使用“添加选择”或“减去选择”操作将其与遮罩合并之前,选择不会合并到当前遮罩中。
编辑遮罩
双击“工作区/照片”窗格上的照片名称,打开要屏蔽的照片。照片将在主窗口中打开。现有的遮罩将显示为照片上的阴影区域。
选择所需的选择工具并生成选择。
单击“添加选择”工具栏按钮将当前选择添加到遮罩,或单击“减去选择”从遮罩中减去选择。“反转选择”按钮允许在将当前选择从遮罩中添加或减去之前反转当前选择。
以下工具可用于创建选择:
矩形选择工具
矩形选择工具用于选择大面积区域,或在应用其他选择工具后清理遮罩。
智能剪刀工具
智能剪刀用于通过指定其边界来生成选择。边界是通过用鼠标选择一系列顶点来形成的,这些顶点会自动与线段连接。线段可以由直线形成,也可以由捕捉到对象边界的弯曲轮廓形成。若要启用捕捉,请在选择下一个顶点时按住Ctrl键。若要完成选择,应通过单击第一个边界顶点来关闭边界。
智能油漆工具
智能绘制工具用于通过鼠标“绘制”选定内容,连续添加以对象边界为边界的小图像区域。
魔杖工具
魔杖工具用于选择图像的均匀区域。要使用魔杖工具进行选择,请在要选择的区域内单击。
魔杖选择的像素颜色范围由容差值控制。在较低的公差值下,该工具选择的颜色较少,与使用魔杖工具单击的像素相似。值越大,所选颜色的范围越宽。
【注】注
要将新区域添加到当前选择中,请在选择其他区域时按住Ctrl键。
要从当前选择中减去零件,请在选择要减去的区域时按住Shift键。
要重置当前照片上的蒙版选择,请按Esc键。

天正通用图库tkw文件3D制作类97.10 MB免费版
详情mastercam9.1中文版3D制作类580.90 MBv9.1
详情Geometric Glovius Pro(3D可视化分析软件)3D制作类269 MBv6.0.0.650
详情autocad2024最新版3D制作类1.72 GBv6.12.0
详情origin9.13D制作类545 MBv9.1
详情Autodesk Maya2024注册机3D制作类492 MB免费版
详情SketchUp Pro 2023(草图大师)3D制作类958 MBv23.1.349
详情3dmax9.0简体中文版3D制作类449.00 MB官方版
详情ug nx10.0正式版3D制作类3.28 GB官方中文版
详情proewildfire5.03D制作类1.51 GB中文版
详情proe5.03D制作类575.00 MBv5.0
详情ug nx12.0正式版(unigraphics nx)3D制作类5.54 GB中文版
详情3dmax2020最新版3D制作类4.39 GB32位/64位
详情edrawings中文版3D制作类229.00 MBv4.7.2 官方版
详情proe5.0绿色免安装版3D制作类575.00 MBv5.0
详情solidworks2023中文版3D制作类16 GB附安装教程
详情3dmax2020版安装包3D制作类3.71 GBv1.7
详情cad20043D制作类307.90 MB32位/64位 简体中文版
详情3dmax3D制作类4.39 GB32位/64位
详情Set a Light 3D Studio(3D摄影)3D制作类3.63 GBv2.5.6
详情sweet home 3d中文版3D制作类292 MBv7.5.5
详情enscape3D制作类96.23 MBv3.0 中文版
详情jewelcad官方版3D制作类42.00 MBv5.19 绿色免安装版
详情3dmax2016vray渲染器安装包3D制作类4.39 GB32位/64位
详情中望cad20183D制作类323.97 MB64位
详情DasViewer Beta版大势实景三维浏览器3D制作类208 MBv3.2.1 官方版
详情coreldraw x63D制作类10.80 MB32位/64位 简体版
详情cad20073D制作类468.10 MBv1.0
详情AstroGrav(天体模拟)3D制作类24.3 MBv4.5.3 官方版
详情vray2.0sp13D制作类25.70 MB官方版
详情3dmax20143D制作类3.03 GB32位/64位
详情3dmax2022中文安装包3D制作类4.39 GB32位/64位
详情犀牛软件最新版3D制作类6.70 MBv6.1022.1135.1123
详情caxa电子图板绿色便携版3D制作类300.00 MB免安装版
详情大疆智图测绘版(dji terra)3D制作类974.00 MBv3.0.1 免费版
详情caxa电子图板2013机械版3D制作类90.50 MB免费版
详情zdm水工设计软件3D制作类12.28 MBv2018.05 电脑版
详情keyshot7中文材质包3D制作类17.62 MB完整版
详情auto cad2007简体中文免激活版3D制作类549.21 MB绿色版
详情autocad2002绿色版3D制作类43.30 MB免安装版
详情点击查看更多
天正建筑软件3D制作类76.50 MBv8.0官方版(内附注册机)
详情犀牛软件最新版3D制作类6.70 MBv6.1022.1135.1123
详情vray2.0sp13D制作类25.70 MB官方版
详情中望cad正版3D制作类323.97 MB64位
详情maya2013 64位3D制作类8.88 MBv1.0.0
详情cad2007软件3D制作类549.21 MB32/64位 中文版
详情天正电气软件官方版3D制作类70.19 MBv8.5 正式版
详情天正暖通个人版3D制作类82.39 MBv8.0 官方版
详情proe5.03D制作类575.00 MBv5.0
详情autocad electrical电脑版3D制作类2.00 KBv29.0.46.1 中文版
详情点击查看更多
e3dg三维秀色免费版3D制作类311.00 KB电脑版
详情易楼cad插件3D制作类23.30 MBv3.1.60513 官方版
详情autocad2008电脑免费中文版3D制作类95.73 MB免安装绿色版
详情sweet home 3d中文版3D制作类292 MBv7.5.5
详情梦想cad控件(mxcad)3D制作类91.50 MBv6.0.0 官方版
详情cu3ox(3dflash特效制作软件) 电脑版3D制作类9.69 MB绿色版
详情ulead cool 3d电脑版3D制作类140.00 MBv3.5 简体中文版
详情caxa电子图板绿色便携版3D制作类300.00 MB免安装版
详情草图大师最新专业版3D制作类33.90 MBv5.0
详情CAD快速看图电脑版3D制作类23.78 MBv5.14.1.75 官方绿色版
详情3D动画文字工具官方版3D制作类46.00 MBv20.01.30 最新版
详情auto cad2007 windows 103D制作类549.21 MB免费版
详情天正建筑2014中文版3D制作类232.23 MB64位
详情blender软件3D制作类60.60 MBv2.70 正版
详情中望cad2009专业版3D制作类323.97 MB64位
详情中望cad正版3D制作类323.97 MB64位
详情CAXA电子图板20193D制作类1.00 KB64位/32位 免费版
详情浩辰3d2021官方版3D制作类3.80 GBv2021 最新版
详情3dmax8.0免安装版3D制作类4.39 GB32位/64位
详情3dmax8.0免费中文版3D制作类4.39 GB32位/64位
详情中望3d2021标准版3D制作类20.2 MBv1.0.7.1
详情浩辰icad中文绘图软件3D制作类41.10 MB免费版
详情3dsmax 2018版3D制作类4.10 GBpc版
详情cad2007软件3D制作类549.21 MB32/64位 中文版
详情中望cad2014版3D制作类323.97 MB64位
详情animiz animation maker(动画制作软件)3D制作类153.00 MBv2.5.4 官方版
详情vray2.0sp13D制作类25.70 MB官方版
详情maya2013 64位3D制作类8.88 MBv1.0.0
详情mastercam9.13D制作类2.00 KB汉化特别版
详情autocad electrical电脑版3D制作类2.00 KBv29.0.46.1 中文版
详情犀牛软件最新版3D制作类6.70 MBv6.1022.1135.1123
详情solidworks2010安装包3D制作类4.77 GB中文版
详情天正建筑软件3D制作类76.50 MBv8.0官方版(内附注册机)
详情天正暖通个人版3D制作类82.39 MBv8.0 官方版
详情天正电气软件官方版3D制作类70.19 MBv8.5 正式版
详情inventor2013中文版64位3D制作类3.42 GB汉化版
详情proe5.03D制作类575.00 MBv5.0
详情mastercam x5软件3D制作类900.00 MBwin10汉化包
详情燕秀工具箱2021版3D制作类60.60 MBv2.87 最新版
详情3dsmax 2012pc客户端3D制作类4.20 GB官方版
详情点击查看更多