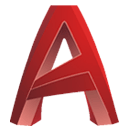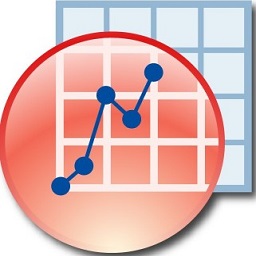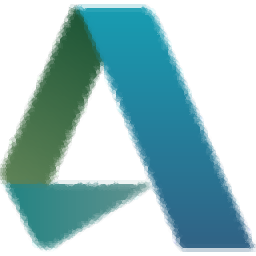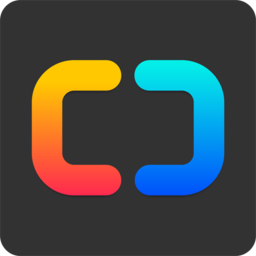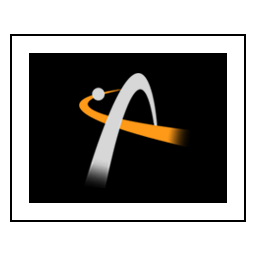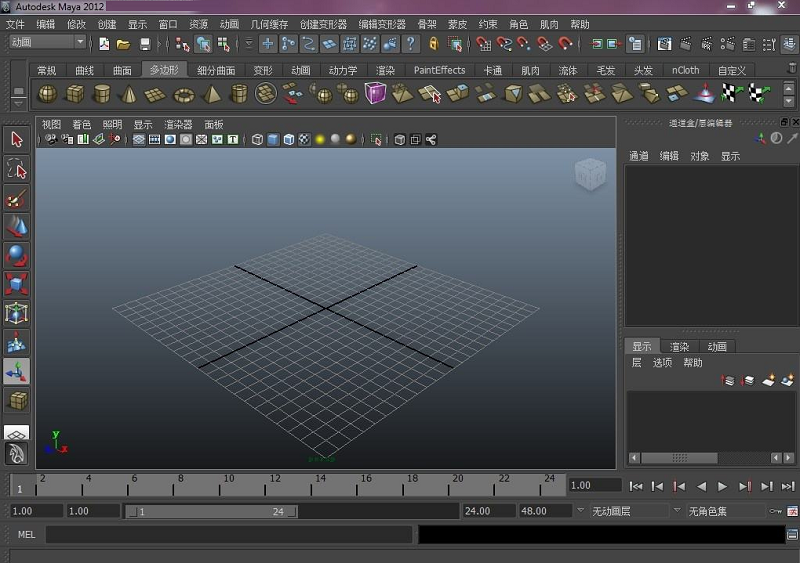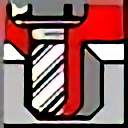Maxon Cinema 4D R25中文版
v25.117大小:463 MB更新:2024/09/21
类别:3D制作类系统:WinAll
分类分类

大小:463 MB更新:2024/09/21
类别:3D制作类系统:WinAll
Cinema 4D R25提供模型设计功能,可以通过这款软件设计用户需要的模型,可以在软件设计人像模型,使用软件的建模功能就可以设计游戏角色的人像模型,设计怪物模型,设计道具模型,设计装备模型,各种三维模型都可以在这款软件上创建,结合材质,纹理,灯光,渲染等功能就可以获得可以直接使用的三维模型作品,还可以结合3D打印机使用,轻松将设计的模型打印使用,这里小编推荐的是Cinema4D2023,需要的朋友可以下载体验!
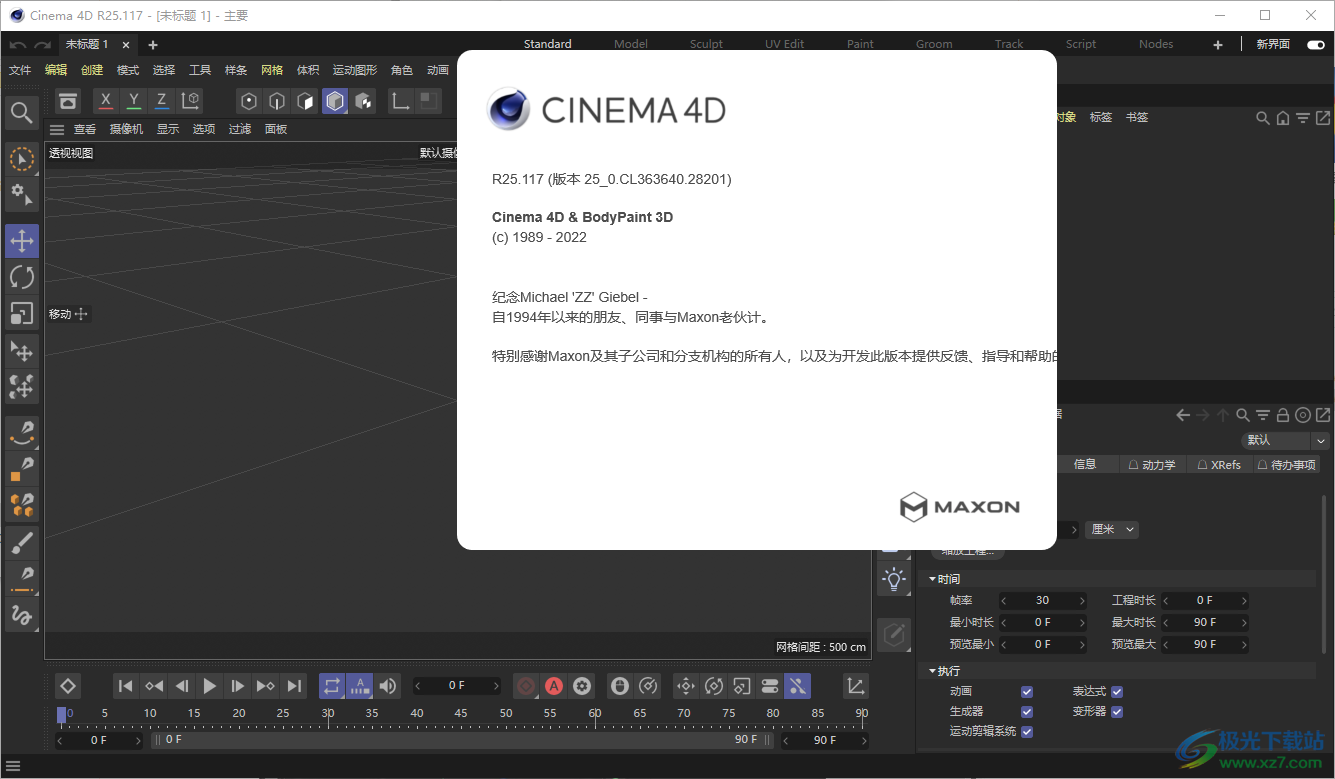
场景管理器/场景节点(预览)
亲身体验Cinema 4D在新核心下更加直观的工作流程。Cinema 4D的场景管理器使用强大的、基于节点的资产,在基于层次结构的视图中构建程序几何对象或整个场景。场景管理器最终将提供一个快速和创造性的工作流程,就像Cinema 4D的传统对象管理器一样,你可以通过将传统C4D对象拖入场景管理器来轻松整合。你在场景管理器中所做的一切都会在场景节点中创建一个相应的节点图,因此你可以选择你喜欢的任何一种工作流程或工作需求。
Cinema 4D现在提供了一个更简洁的节点用户界面,它将帮助您浏览您的节点设置,其特点是更突出的颜色编码和更多,并使其更容易处理节点和创建高效的基于节点的胶囊。
场景节点
使用Cinema 4D的场景节点核心,您可以管理对象之间的关系和依赖性,构建和修改几何体,并建立可重复使用的资产
场景节点的调试
您可以借助信息叠加、节点编辑器内的端口调试面板以及强大的数据检查器窗口来有效地调试场景节点系统,用于对数组和其他复杂数据类型进行详细自省。
一个新的热图突出了基于节点的胶囊中的主要优化目标,其形式包括节点上的视觉亮点和控制台中的详细信息。数据检查器包括可用性的增强,有新的选项来跟踪和轻松地删除检查器,以及增强的视图来检查点、多边形和几何属性。
增厚生成器
由于有了新的增厚生成器和建模工具,给模型添加额外的维度变得很容易。在现有的多边形周围添加一个壳来固化您的模型。厚度可以在现有网格的内部、外部或中心生成,一个先进的算法可以解决交叉点,同时保留垂直的边缘和角落。在增厚生成器中,您可以根据多边形的选集或顶点贴图来控制厚度,并且为外壳和每个盖子自动生成选集标签。
模拟
ARTIST: VLADISLAV SOLOVJOV
有了新的统一模拟系统,您可以实现更逼真的模拟,包括具有不同模拟特性的多个对象,如布料、绳索、柔体和烟火。统一模拟系统允许在CPU或GPU上计算模拟,并且是高度多线程的,为复杂的布料模拟提供了更好的性能。
气球模拟现在支持顶点贴图,允许您创建接缝和控制充气区域。烟火允许艺术家从任何Cinema 4D对象或样条中发出烟雾、火焰和爆炸,并快速模拟效果。烟雾的密度、火的温度和更多的参数可以被控制,以艺术地进行模拟。由于烟火与Cinema 4D的统一模拟系统的无缝集成,布料和柔体可以被设置为燃烧和扇动火焰。
多边形画笔
这实际上是3D建模的瑞士军刀。无需更换工具即可轻松地创建、选择、移动或删除点、边和曲面。
多边形缩减
多边形缩减可快速减少模型中的多边形数量,同时保留平滑的UV、顶点贴图和选集,实现轻量级网格。
多边形建模
多边形是3D的基础。借助Cinema 4D完整的多边形建模工具集,可以轻松制作出从汽车到生物的一切物品。
参数化建模
Cinema 4D提供了广泛的参数对象,使您可以从中构建结构并可以随时进行更改。
UV
Cinema 4D提供了您所需要的一切,无论是硬表面还是有机造型,您在UV上的艰苦工作将变得愉快。
BodyPaint 3D
BodyPaint 3D具有一整套工具,可直接在3D对象上绘制详细的纹理,将模型变成精美的艺术品。
1、将Cinema 4D R25直接安装到电脑
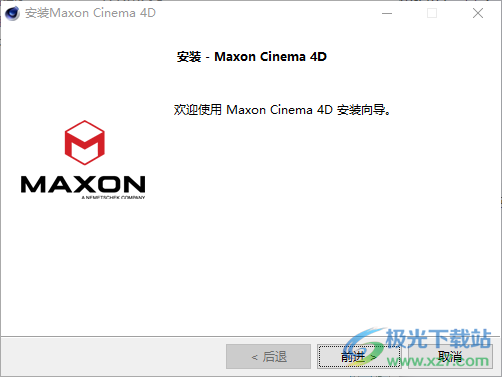
2、设置软件的安装地址C:Program FilesMaxon Cinema 4D R25

3、打开软件提示登录,直接关闭就可以了
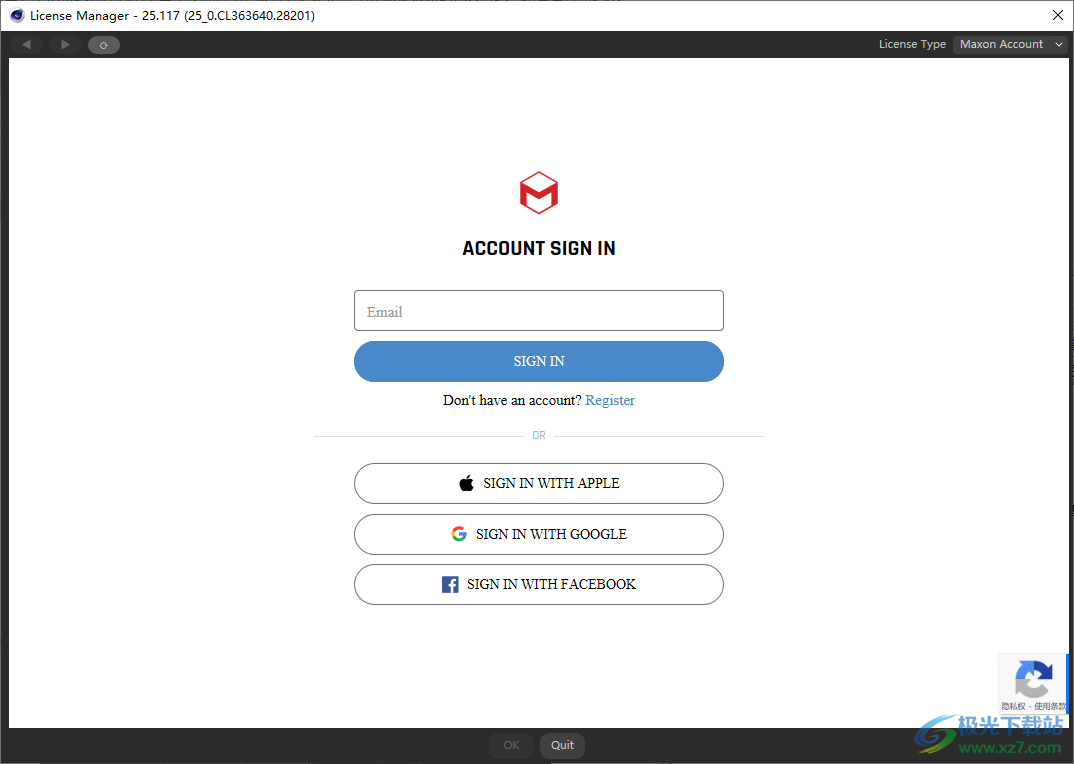
4、将破解文件复制到安装地址下corelibs文件夹替换就可以激活
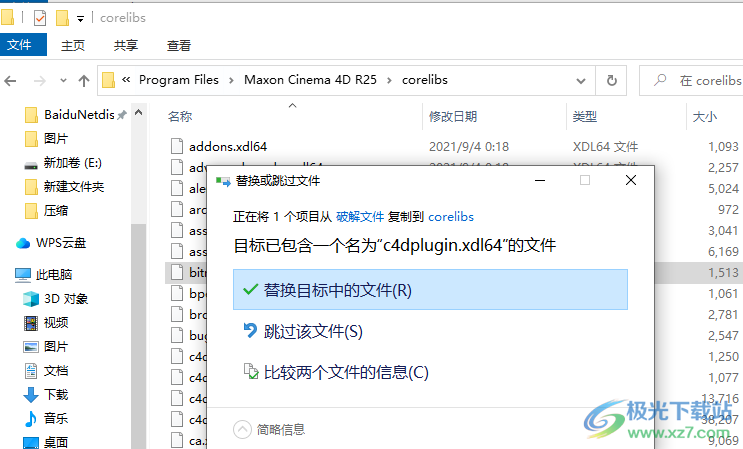
5、打开中文语言包,解压Chinese语言包,进入文件夹
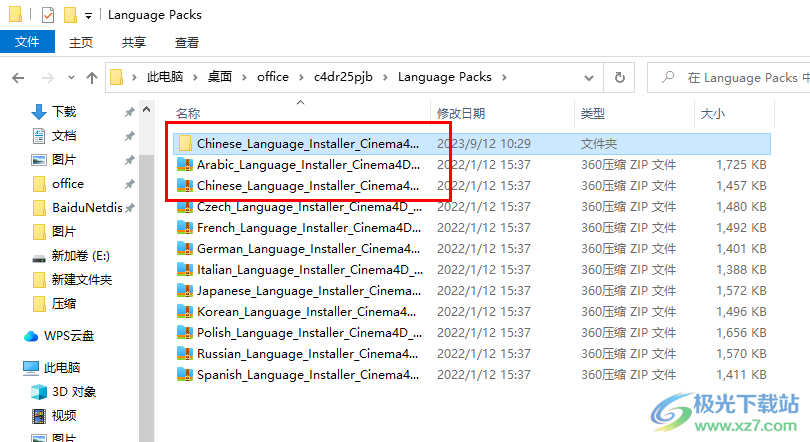
6、拖动Chinese_25109_20211129.c4dupdate到软件界面,自动弹出安装的提示,点击是
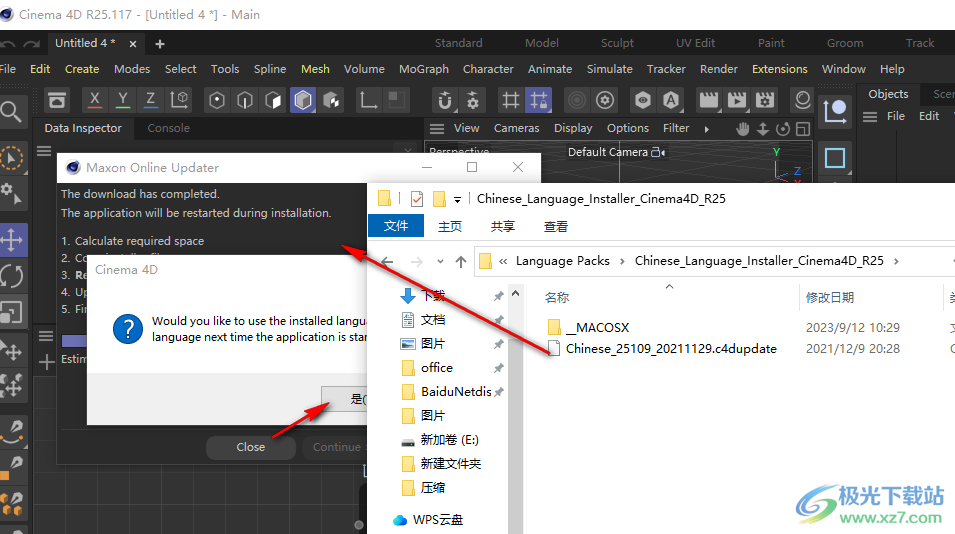
7、如图所示,正在升级语言包,点击重启按钮重新打开Cinema 4D R25

8、重新打开Cinema 4D R25就可以显示中文界面,现在软件就可以正常使用
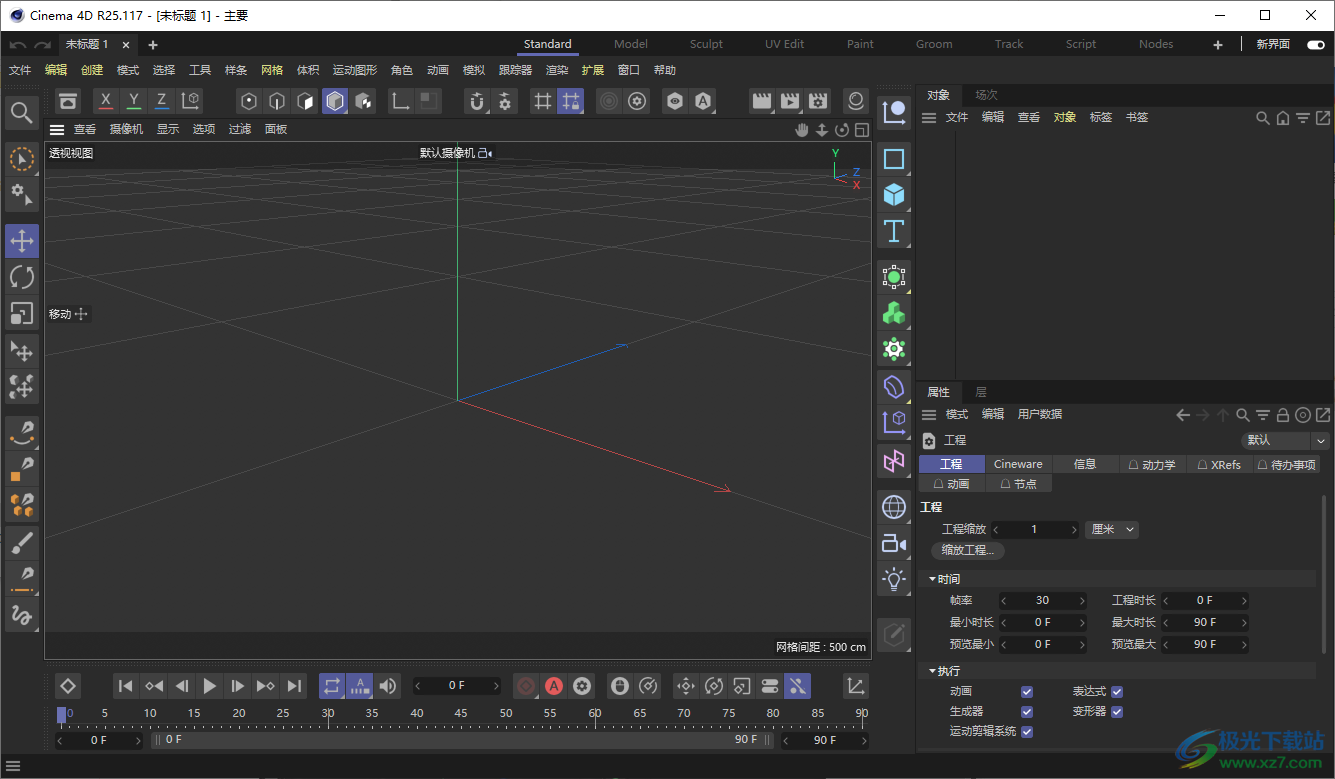
9、软件提供帮助内容,可以直接打开规范的教程文档
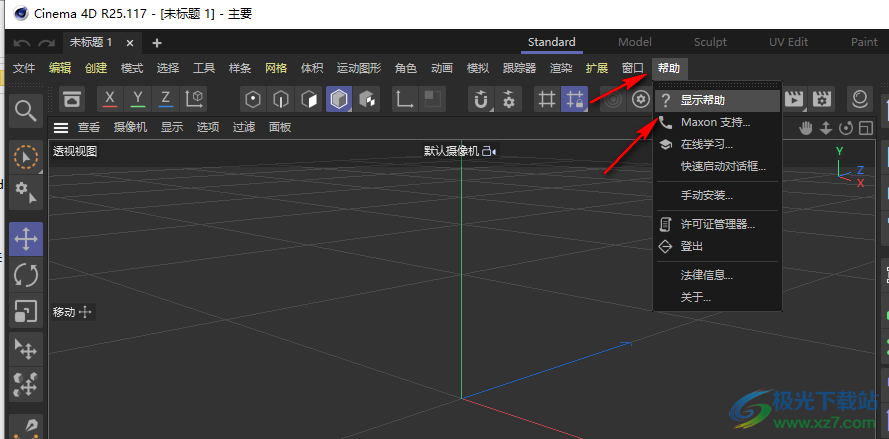
10、支持启用捕捉、自动捕捉、3D捕捉、2D捕捉、工具特别捕捉、启量用化
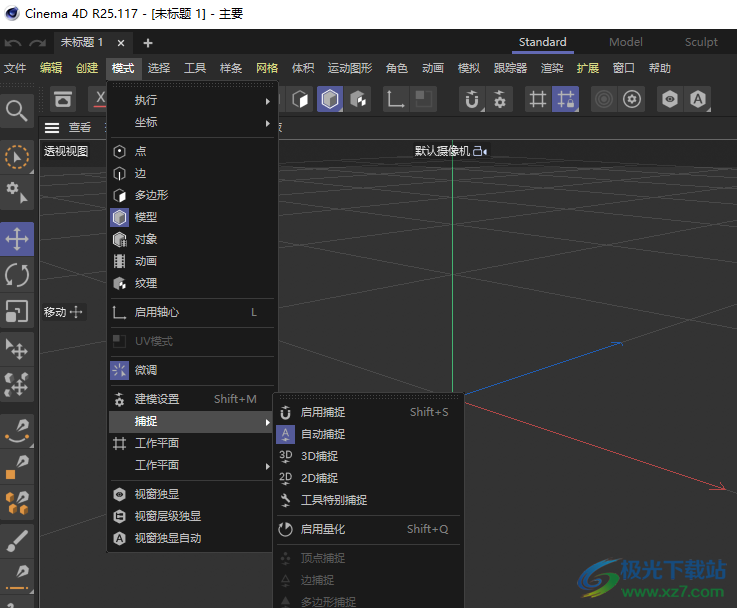
创建轨迹和关键点的各种方法
Cinema 4D提供了几种创建关键帧/轨迹和动画的方法。下面简要介绍这些方法。
长动画中的项目在很长一段时间内只是缓慢地动画化,这可能会带来某些问题。例如,如果一个物体开始旋转2500帧,然后急剧加速,就会产生脉动效应。这是由于现代CPU的计算不准确。如前所述,这种影响只发生在极端情况下。为了避免这种效果,请将动画剪切成较短的片段。
提示2
如果要设置缩放更改的动画,请始终使用“对象”工具应用缩放!有关“使用模型”和“使用对象”工具之间区别的说明,请阅读“模型”部分。
可以使用以下4种方法之一创建动画:
1、结合录制功能设置关键帧
2、自动设置关键帧
3、在属性管理器中创建关键帧
4、在日程表中手动创建关键点和轨迹
提示:
如果由于某些无法解释的原因,无法创建动画或关键帧,则可能是由于您启用了Take,这将防止覆盖。如何补救可以在这里找到。
与记录功能结合使用的关键帧

上面显示的图标位于“动画选项板”中。
最左边的图标(关键点符号)记录动画中当时所有选定对象的当前特性,并自动创建相应的轨迹和关键点。
工作流程如下:将时间滑块拖动到动画中所需的点,编辑要设置动画的对象,然后单击“录制”按钮。这个过程可以根据需要经常重复。
或者,您可以按住Ctrl键并单击动画调色板的时间线标尺。
自动键控(自动录制)

在“录制”按钮旁边,您会发现一个带有“a”的按钮。激活此按钮可打开自动键控模式。在此模式下,将记录所有对象属性,而无需手动单击任何按钮。
工作流程如下:将时间滑块拖动到动画中所需的点,然后编辑给定的对象(对于这些对象,动画轨迹必须存在,请参见自动设置关键帧)。将时间滑块拖动到动画中的下一点,然后再次编辑对象,依此类推。轨迹和关键点将自动创建。
完成动画后,不要忘记禁用“自动关键帧”模式。否则,您可能会覆盖刚刚创建的整个动画!
在属性管理器中创建关键帧
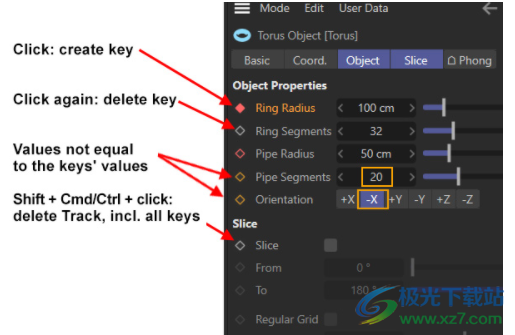
使用关键帧按钮
实心红色圆圈:动画中的当前位置存在一个关键点。空的红色圆圈:动画中的当前位置存在动画轨迹(但没有关键帧)。实心黄色圆圈:当前位置存在一个键,但“属性管理器”中存在不同的值;空黄色圆圈:存在动画轨迹,但当前位置的值不同。
在“属性管理器”中,任何可以设置动画的特性旁边都有一个灰色背景的黑色圆圈。单击带有小圆圈的黑色圆圈,为该特定设置创建关键帧。轨迹也将自动创建。
工作流程如下:将时间滑块拖动到动画中所需的点,然后单击要为其设置关键点的设置的黑色圆圈。将时间滑块拖动到动画中的下一个所需点,然后编辑设置的值,然后再次单击圆。
以下内容也适用于多项选择:
单击圆:创建一个新关键点。
Shift+Ctrl+单击:删除轨迹和所有相应的关键点。
如果在“属性管理器”中更改动画中给定位置的值,并且具有给定值的关键帧的动画轨迹已经存在,则此新值将是一个临时值,例如,如果在动画中向前跳一帧,则该值将被忽略,并将使用“时间轴”中的插值或关键帧值。临时值将标记为黄色:
实心黄色按钮:关键点位于动画中的当前时间。
空黄色按钮:没有关键点,但动画轨迹位于动画中的当前时间。
通过单击关键帧按钮并立即沿按钮行拖动光标(当然,同时继续按下鼠标按钮),可以创建或删除关键帧。这也适用于使用上述键盘快捷键删除曲目。
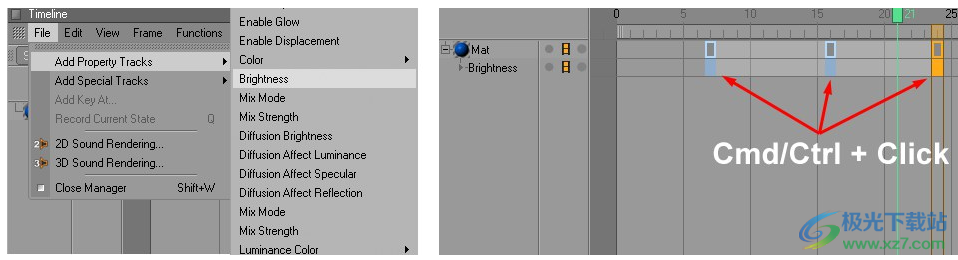
在日程表中手动创建关键点和轨迹
如果要为给定项目手动创建动画轨迹,请在“时间轴”中选择该项目,然后在“创建/添加属性轨迹”菜单中找到要设置动画的设置或选项。将创建相应的动画轨迹,并可以使用Ctrl/Cmd+单击添加关键点。可以根据需要在属性管理器中编辑键的值。
姿势库
姿势库是一种用于增强动画工作流的工具。它主要用于设置角色的动画,但也可用于帮助设置任何对象的动画。它的目的是存储PSR值和对象可以具有的任何类型的可设置动画的参数,以便在以后轻松调用。
例如,在角色模型的情况下,它用于记录姿势,然后在设置角色动画时调用这些姿势。
用户可以为不同的角色创建多个库,这些库可以包含每种姿势类型的多个姿势组(即:身体姿势、手部姿势等),并且每个组可以包含一组姿势。这些库可以存储在本地,也可以在项目之间共享,也可以与共享文件夹中的其他用户共享。
姿势库工具引入了两种不同的管理器:姿势库浏览器和缩略图视图。姿势库浏览器用于创建库、姿势和缩略图,以及命名创建的每个姿势或库。缩略图视图主要在设置动画时使用,它通过选项卡式姿势组以及每个姿势的强度滑块来排列每个姿势及其缩略图,以实现姿势的精确混合。
虽然一开始可能看起来有点复杂,但不同的库和组可以分类如下:
数据库包含库、姿势组和姿势。它可以用于存储多个库和多个角色的姿势。如果需要与其他用户或跨多台机器共享姿势,请使用自定义数据库。
库通常是为特定角色创建的。这是为了重新组合和组织你的姿势组和姿势的角色。
姿势组是指将相似类型的姿势重新组合在一起。例如,您可以创建一个组来存储您的所有手部姿势,或者使角色跳舞、走路、坐着所需的所有姿势,或者您要做的任何类型的动画。
姿势是您的实际角色记录的姿势,稍后将被调用。它是存储特定对象的PSR和参数值的地方。
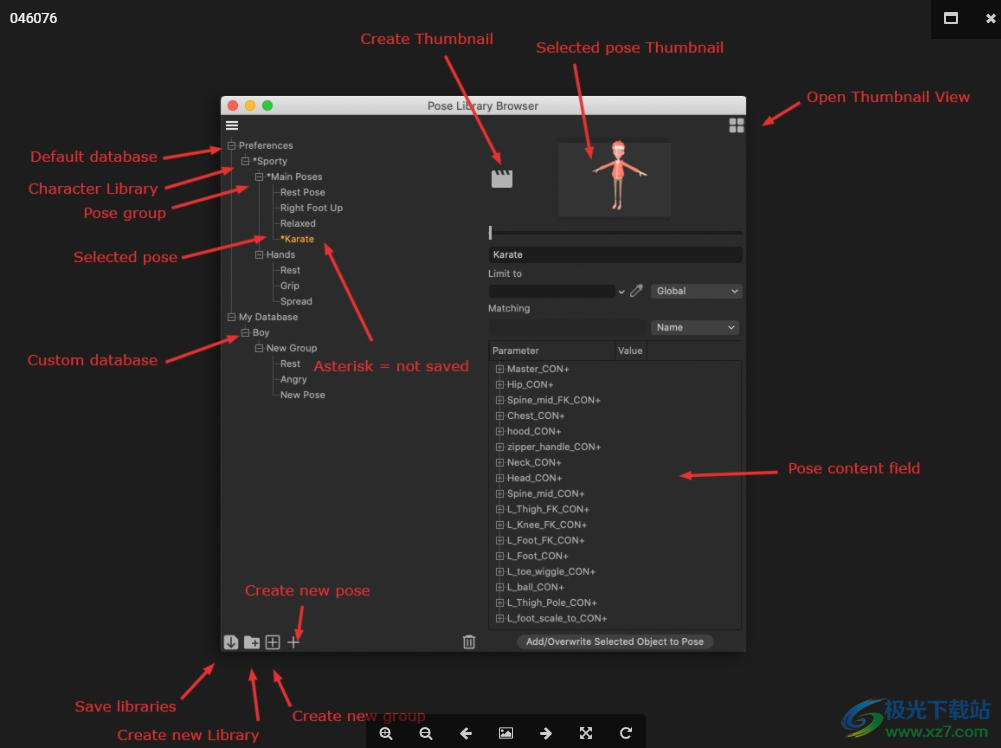
姿势库浏览器和缩略图视图是用于创建和应用姿势的两个管理器。
入门
创建一个新姿势很简单,下面是如何进行的:
1、打开姿势库浏览器
2、选择“首选项”数据库(这是默认的数据库,它将在本地将姿势存储在首选项文件夹中),然后使用“创建新库”命令
3、使用“创建新组”命令添加新组。从这一点开始,您可以开始向该组添加新姿势
4、设置角色的姿势,然后选择记录此新姿势所需的所有对象,并使用“创建新姿势”命令。在操纵角色的情况下,这可能意味着记录所有控制器,或者只记录实现身体姿势所需的控制器,但不包括手控制器,以便能够独立于身体记录和设置姿势
5、使用“保存姿势库”命令保存库
6、使用“打开缩略图视图”命令打开缩略图视图,以访问录制的姿势
7、使用“混合”滑块在姿势之间混合(按Enter键确认姿势),或双击缩略图以100%强度应用其记录的姿势
重要的
定期保存包含库和姿势的数据库非常重要,因为这些库和姿势不是与场景一起存储的,而是外部存储的。未保存的库或姿势将用星号标记。此外,姿势库浏览器中没有“撤消”,因此,如果您犯了错误,则必须删除错误记录的姿势,或者如果对现有姿势进行了错误编辑,则必须恢复到保存库的早期版本。
未保存数据库的状态仅为当前Cinema 4D会话保留,这意味着您可以在多个场景之间以及关闭/重新打开浏览器时使用未保存的数据库(库、组和姿势),但一旦Cinema 4D关闭,您将丢失所有未保存的数据。
姿势库浏览器
姿势库浏览器用于管理姿势库,由两个部分组成:
左侧的树状视图显示了完整的库结构,包括所有可用的数据库、库、姿势组和姿势。选择此列表中的项目将在右侧面板上显示其属性。
右侧的“属性”部分,其中包含每个列表项的内容。数据库、库和姿势组将只显示名称和注释字段,而姿势将显示哪些对象已记录了该姿势的参数,从而允许从内容列表中添加或删除项目,并提供创建缩略图、应用姿势和过滤内容选择的选项,以及它将基于各种参数应用于哪个对象。
可以通过使用“混合滑块”(Blend Slider)应用一定量的姿势或单击缩略图以100%应用姿势来应用姿势。
使用数据库
姿势库存储在外部数据库中。默认情况下,所有库、组和姿势都保存到“首选项”数据库中,位于用户首选项文件夹中的“userrepository”文件夹中。该数据库将自动用于影院4D安装。
或者,您可以使用资产系统,并使用可以在多个安装和用户之间共享的外部数据库。您可以从Cinema 4D首选项的“首选项”>“资产浏览器”>“数据库”部分添加新数据库,并使用“添加文件夹”命令。完成后,新数据库将显示在姿势库浏览器的树状视图中,并可用于记录姿势。
注:
添加自定义数据库时,需要关闭姿势库管理器,然后再次打开它以刷新树状视图并显示新数据库
几个数据库(可以通过网络与其他用户共享)将通过以下两种方式之一进行集成:
在“文件”下的“首选项”菜单中,可以通过单击“添加文件夹”按钮来选择数据库。
在“资源浏览器”中,打开窗口右上角的数据库视图“堆栈”图标),从“数据库”菜单中选择“连接数据库”。
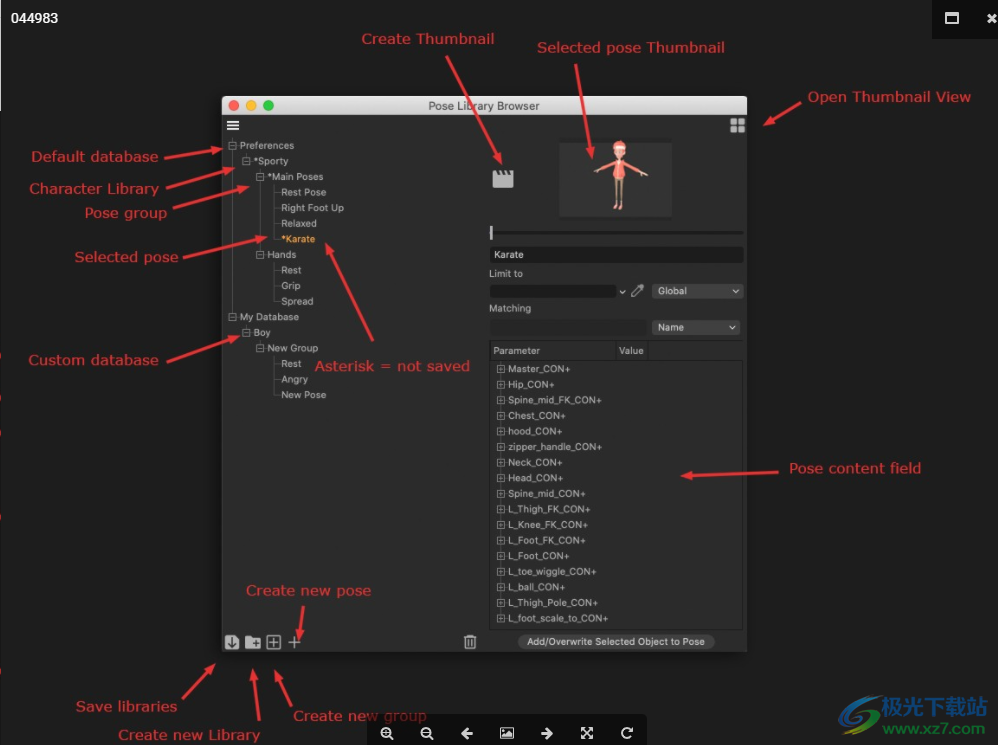
命令和设置
保存库
使用此命令可以保存选定数据库的内容。一旦满足,请确保保存每个姿势,因为数据库不会与场景一起保存。
新建图书馆
使用此命令可以创建新库。通常,您需要为每个想要摆姿势的角色创建一个库。
新建组
使用此命令可以创建一组新的姿势。这通常用于重新组合类似类型的姿势。例如,您需要将身体姿势、手姿势和面部姿势重新组合到单独的组中,以便它们可以独立应用。
新姿势
使用此命令可以保存姿势的内容。姿势包含对象列表,包括它们的位置、比例和旋转值,以及任何可设置动画的参数值。请注意,为了能够保存参数值,您需要将所述参数添加到关键帧选择中,或者确保该参数具有动画轨迹。要将参数添加到关键帧选择中,请从属性管理器中选择要记录的参数,然后右键单击并使用“Animation>add keyframe selection”命令。要添加动画轨迹,请在属性管理器中右键单击该参数并使用“Animation>add track”命令。
重要信息:
请注意,在S24中,现在完全支持标签。可以通过添加包含标记的对象(手动或通过“将选定对象添加/覆盖到姿势”命令),或通过将标记本身(仅手动)添加到“参数”列表,将标记添加到姿势。请确保要设置姿势的标记参数也是关键帧选择的一部分,或者在录制姿势之前具有动画轨迹,否则不会将任何标记参数添加到姿势中。
如果已将包含标记的对象添加到“参数”列表中,但希望仅混合标记参数,则可以手动删除任何无关的参数(例如,默认情况下始终添加包含标记对象的PSR值,您可能不希望在姿势中使用这些值)。
手动添加的标记将始终在参数列表中显示它们所属的对象,以便于识别,但没有该对象的默认PSR参数。
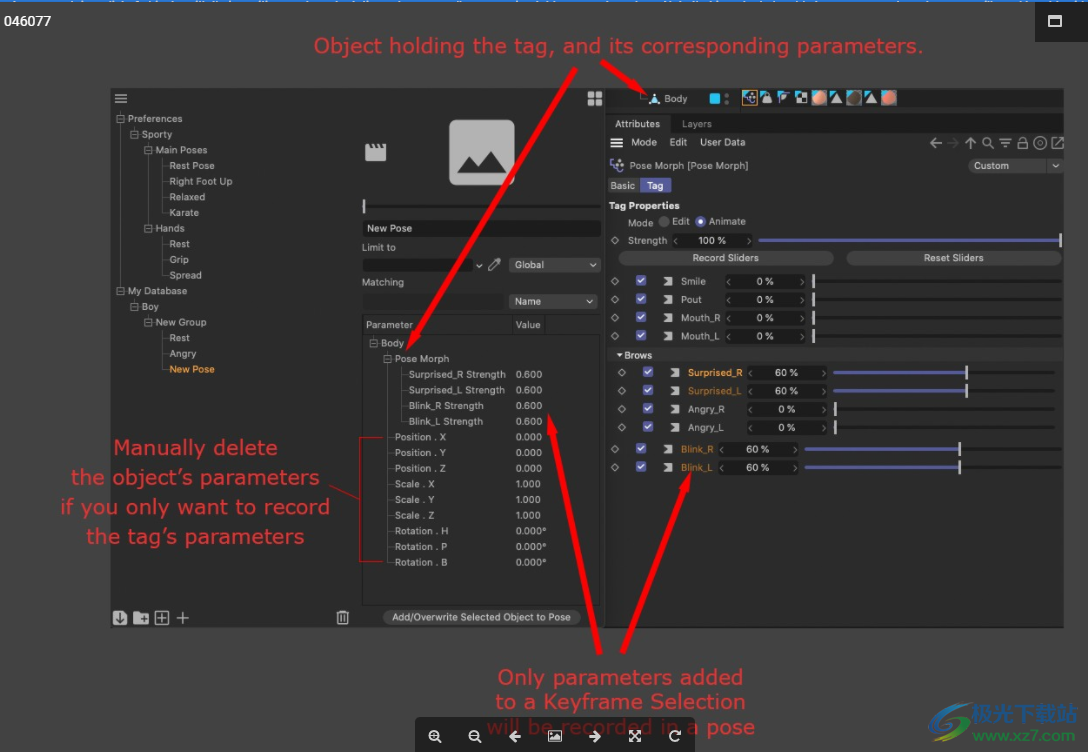
现在,您还可以随意重新排序和复制库、组和姿势,只需在需要的地方选择并拖动条目即可。您可以通过Control在列表中单击并拖动所需的位置来复制条目。不支持多选。当您复制或重新排序库和姿势时,不要忘记保存数据库。
这种新行为应该可以更容易地遵循特定的工作流和/或命名/排序约定。
删除选定项
使用此命令可以从姿势库浏览器中删除数据库、库、组或姿势。小心使用此命令,无法撤消已删除的节点!
捕获缩略图
使用此命令可以捕获视口的快照,该快照将转换为当前姿势的缩略图。请注意,它捕捉视口当前显示的内容、小控件、网格、Null对象等等…如果您想要更干净的缩略图,您可以设置自己的视口过滤器以排除不需要的内容,并使用“过滤器>预设>保存预设”命令保存预设(如果您需要显示除几何体之外的其他内容,例如样条曲线),或者切换“过滤器>仅几何体”命令以仅显示视口中的几何体。
建议使用“过滤器预设”或“仅几何体”命令,因为它们起到切换的作用。这使您可以更轻松地切换视口的状态以进行姿势设置和缩略图捕获。或者只需设置一次过滤器,然后只通过对象管理器进行对象选择。
打开缩略图视图
使用此命令可以打开缩略图视图。此附加管理器用于显示每个录制姿势的缩略图和混合滑块,在设置动画时特别有用
缩略图/应用姿势
每个记录姿势的缩略图,也可以单击以应用100%强度的姿势。
混合滑块
混合滑块用于调整要应用于角色的姿势的强度。使用滑块时,您将进入一个混合会话,该会话允许您随意调整当前姿势,但只有在按下enter键或在管理器外部单击以确认姿势后,才会应用该姿势。您可以使用Escape键取消混合会话,它将恢复到原始姿势。
名称字段
使用此字段可以指定或编辑库、组和姿势的名称。您也可以双击左侧树视图中的名称。
限制为
由于姿势不与场景文件一起保存,因此将姿势应用于对象是通过将场景中对象的名称与记录到姿势中的对象的名称相匹配来完成的。使用这些匹配和筛选规则可以定义如何限制和应用名称匹配搜索。例如,这对于将姿势限制为特定角色或角色的一部分非常有用。
全球的
此模式将不受任何限制地应用姿势。它将在整个场景中搜索具有匹配名称的对象。如果场景中包含多个具有类似命名约定的角色(例如,场景中所有角色的左手控制器都标记为“hand_left”),则会同时将选定姿势应用于所有角色。
选择
此模式会将姿势限制为当前选定的对象。如果要进行局部造型,例如,通过仅将姿势限制到手控制器,或者在不影响角色头部方向的情况下对整个身体进行造型,这可能会很有用。
Sel。等级制度
此模式会将姿势限制为当前选定的对象及其层次。它允许轻松地将姿势限制为特定对象及其层次结构,而不必单独选择每个对象。与“选择”模式非常相似,它也可以用于为角色或对象指定部分姿势,但不必选择每个单独的控制器。
名称
姿势库将逐个查找与我们的姿势对象名称匹配的对象。在我们的例子中,角色的手控制器都没有标记为“手”,因此姿势不会应用于其中任何一个。
命名空间
使用此模式,可以添加在匹配名称时要使用的前缀。如果我们在文本字段中添加前缀“Character1_”,则姿势将被匹配并限制为我们示例中名为“Character1_hand”的手控制器。
与结尾匹配
此模式将从对象名称的末尾开始,并在搜索的名称完成后停止。在我们的示例中,两个角色的手控制器的名称末尾都有单词“Hand”,因此两个控制器都将被设置姿势。
分离器
此模式通常用于外部参照,但也适用于命名约定使用分隔符的其他情况。在我们的示例中,将“下划线”分隔符(“_”)添加到文本字段将匹配两个字符的手控制器,因为它们的名称中都包含下划线字符。
姿势内容字段
此字段将显示使用选定姿势记录的所有对象数据。可以记录任何可设置动画的参数。默认情况下会记录“位置”、“比例”和“旋转”参数,但任何其他参数都需要在记录姿势之前设置关键帧选择或动画轨迹(例如,用于记录控制器上自定义用户数据项的值)。
注:
如果没有为要记录的对象设置关键帧选择或动画轨迹,则默认情况下将记录PSR值。如果将关键帧选择或轨迹设置为记录其他参数,则只记录该关键帧选择中包含的参数或具有动画轨迹的参数,这意味着如果默认PSR值不是关键帧选择的一部分或也具有轨迹,则将排除这些值。
若要记录关键帧选择,请高亮显示要添加到选择中的参数,然后右键单击其中一个参数,然后使用“Animation>add keyframe selection”命令设置选择。选择集中包含的参数将高亮显示为深橙色。若要添加动画轨迹,请在属性管理器中右键单击参数,然后单击“Animation>add track”命令。轨迹由动画点上的一个空橙色圆圈表示(这意味着该参数在当前帧处不存在关键帧的轨迹)。
S24中的新增功能:现在可以通过在视口或对象管理器中从“姿势内容字段”列表中选择参数并将其拖动到所选对象,来选择性地应用单个对象姿势。
例如,假设您记录了角色的放松姿势,但您只对应用骨盆和腿部位置感兴趣。可以选择性地将这些对象的记录参数应用于角色,而不必应用整个姿势。
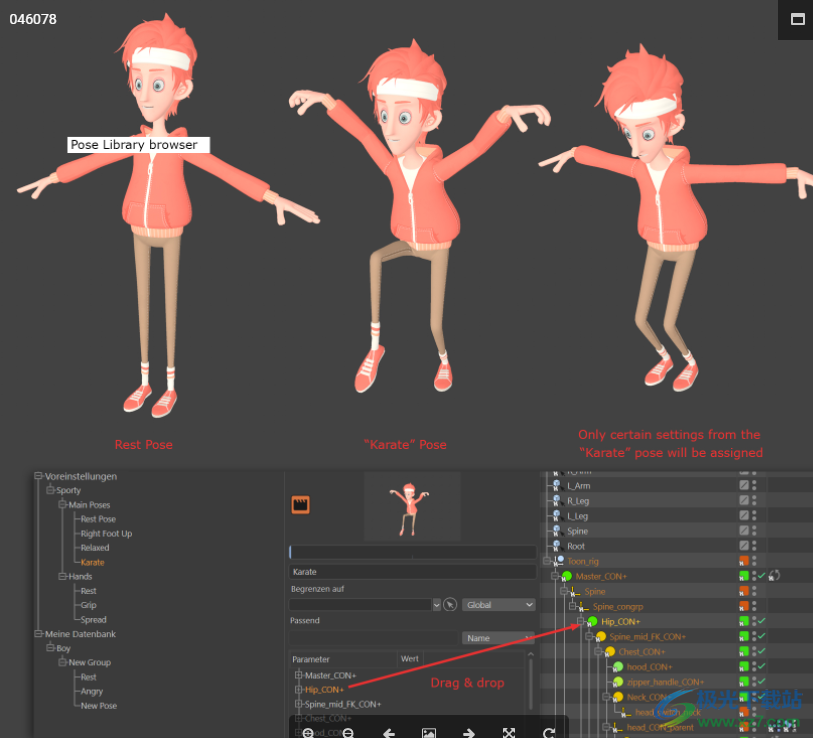
缩略图视图
“缩略图”视图按选项卡组织,每个选项卡代表一组姿势。可以双击缩略图以100%强度应用姿势,也可以使用混合滑块在多个姿势之间创建混合。
此管理器主要用于应用姿势。它专注于通过缩略图对姿势进行视觉识别,并允许用户轻松混合和应用姿势。此视图绑定到姿势库浏览器,并反映在其中添加的内容。

姿势组选项卡
添加到姿势库浏览器列表中的每个组都将在缩略图视图中显示为选项卡。在选项卡之间切换以访问每组的姿势。这有助于将你的姿势组织成相关的组(例如,全身姿势、手部姿势等)。
DB Dropddown菜单
此菜单允许您在数据库之间轻松切换,并在“缩略图”视图中显示其内容。
Lib Dropddown菜单
此菜单允许您在当前显示的数据库中存储的库之间轻松切换。
打开浏览器视图
使用右上角的此命令可以打开姿势库浏览器。
设置缩略图姿势/应用姿势
每个姿势都由缩略图表示。如果没有创建缩略图,将显示默认缩略图。单击缩略图以应用100%强度的姿势。
混合滑块
使用混合滑块应用姿势时,您进入“混合会话”。这意味着您可以根据需要调整和混合姿势,但只有在按下enter键或在缩略图视图管理器外部单击以确认姿势后,才会应用这些姿势。如果您希望取消混合会话而不应用姿势,请使用Escape键,角色/对象将恢复到以前的姿势。
创建新姿势
如果需要,还可以使用此命令从“缩略图视图”快速添加姿势。请注意,此命令还会自动创建缩略图和姿势。
在S24中,标签现在被完全支持,并且可以以姿势存储。要从“缩略图”视图中存储标记,请选择应用该标记的对象并记录新姿势。默认情况下,将添加对象PSR值,因此如果只希望记录标记的参数,则需要手动将其从姿势库浏览器的“内容”字段中删除。
请注意,只会考虑作为关键帧选择一部分或包含动画轨迹的标记参数。
限制为
由于姿势不与场景文件一起保存,因此将姿势应用于对象是通过将场景中对象的名称与记录到姿势中的对象的名称相匹配来完成的。使用这些匹配和筛选规则可以定义如何限制和应用名称匹配搜索。例如,这对于将姿势限制为特定角色或角色的一部分非常有用。
全球的
此模式将不受任何限制地应用姿势。它将在整个场景中搜索具有匹配名称的对象。如果场景中包含多个具有类似命名约定的角色(例如,场景中所有角色的左手控制器都标记为“hand_left”),则会同时将选定姿势应用于所有角色。
选择
此模式会将姿势限制为当前选定的对象。如果要进行局部造型,例如,通过仅将姿势限制到手控制器,或者在不影响角色头部方向的情况下对整个身体进行造型,这可能会很有用。
Sel。等级制度
此模式会将姿势限制为当前选定的对象及其层次。它允许轻松地将姿势限制为特定对象及其层次结构,而不必单独选择每个对象。与“选择”模式非常相似,它也可以用于为角色或对象指定部分姿势,但不必选择每个单独的控制器。
限制到字段
使用此字段可以定义要将姿势应用到的对象和后续层次。例如,如果场景中有两个角色的对象具有相同的命名约定,则这是将姿势限制为特定角色而不影响其他角色的有用方法。它还允许您始终将姿势指定给相同的对象、角色或控制器集,而不管当前在对象管理器中选择了什么。
匹配
使用这些选项可以通过使用名称修改器来限制姿势的应用。
作为一个用户案例示例,让我们假设场景中有两个角色,第一个角色有一个名为“Character1_hand”的手控制器,第二个角色有个名为”Character2_hand“的手控制器。我们尝试应用的录制姿势是用一个名为“手”的对象录制的。
重要信息:
由于命名是用来查找对象及其子对象的,因此确保每个要摆姿势的对象都有一个唯一的名称至关重要。例如,可以使用“命名”工具为角色的控制器添加前缀,以简化该过程。一个名为“Hand_Left”的控制器可能与一个同名的关节共享一个名称。例如,在这种情况下,您可以为控制器添加前缀,并将其重命名为“CON_Hand_Left“。
另一方面,如果场景包含多个角色,并且每个角色使用类似的命名约定,则如果不希望重命名对象,则可以使用“限制为”选项限制姿势的应用,或者使用前缀重命名每个角色的对象,以使“姿势”工具能够识别要锁定的对象。
名称
姿势库将逐个查找与我们的姿势对象名称匹配的对象。在我们的例子中,角色的手控制器都没有标记为“手”,因此姿势不会应用于其中任何一个。
命名空间
使用此模式,可以添加在匹配名称时要使用的前缀。如果我们在文本字段中添加前缀“Character1_”,则姿势将被匹配并限制为我们示例中名为“Character1_hand”的手控制器。
与结尾匹配
此模式将从对象名称的末尾开始,并在搜索的名称完成后停止。在我们的示例中,两个角色的手控制器的名称末尾都有单词“Hand”,因此两个控制器都将被设置姿势。
分离器
此模式通常用于外部参照,但也适用于命名约定使用分隔符的其他情况。在我们的示例中,将“下划线”分隔符(“_”)添加到文本字段将匹配两个字符的手控制器,因为它们的名称中都包含下划线字符。
天正通用图库tkw文件3D制作类97.10 MB免费版
详情mastercam9.1中文版3D制作类580.90 MBv9.1
详情Geometric Glovius Pro(3D可视化分析软件)3D制作类269 MBv6.0.0.650
详情autocad2024最新版3D制作类1.72 GBv6.12.0
详情origin9.13D制作类545 MBv9.1
详情3dmax9.0简体中文版3D制作类449.00 MB官方版
详情SketchUp Pro 2023(草图大师)3D制作类958 MBv23.1.349
详情Autodesk Maya2024注册机3D制作类492 MB免费版
详情proewildfire5.03D制作类1.51 GB中文版
详情ug nx12.0正式版(unigraphics nx)3D制作类5.54 GB中文版
详情ug nx10.0正式版3D制作类3.28 GB官方中文版
详情proe5.03D制作类575.00 MBv5.0
详情edrawings中文版3D制作类229.00 MBv4.7.2 官方版
详情proe5.0绿色免安装版3D制作类575.00 MBv5.0
详情3dmax2020最新版3D制作类4.39 GB32位/64位
详情solidworks2023中文版3D制作类16 GB附安装教程
详情Set a Light 3D Studio(3D摄影)3D制作类3.63 GBv2.5.6
详情sweet home 3d中文版3D制作类292 MBv7.5.5
详情3dmax2024版安装包3D制作类3.71 GBv1.7
详情中望cad20183D制作类323.97 MB64位
详情cad20043D制作类307.90 MB32位/64位 简体中文版
详情caxa电子图板2013机械版3D制作类90.50 MB免费版
详情jewelcad官方版3D制作类42.00 MBv5.19 绿色免安装版
详情DasViewer Beta版大势实景三维浏览器3D制作类208 MBv3.2.1 官方版
详情enscape3D制作类96.23 MBv3.0 中文版
详情cad20073D制作类468.10 MBv1.0
详情Advanced aircraft analysis飞机设计软件3D制作类23.64 MBv2.5 中文特别版
详情keyshot7中文材质包3D制作类17.62 MB完整版
详情catia v5r18 sp63D制作类1.27 GB正式版
详情coreldraw x63D制作类10.80 MB32位/64位 简体版
详情3dmax3D制作类4.39 GB32位/64位
详情vray2.0sp13D制作类25.70 MB官方版
详情mastercam 2017软件3D制作类2.10 GB中文版
详情auto cad2007简体中文免激活版3D制作类549.21 MB绿色版
详情autocad2002绿色版3D制作类43.30 MB免安装版
详情天正cad2019软件3D制作类208 MBv19.2.0.0
详情3dmax2022中文安装包3D制作类4.39 GB32位/64位
详情AstroGrav(天体模拟)3D制作类24.3 MBv4.5.3 官方版
详情autocad2008电脑免费中文版3D制作类95.73 MB免安装绿色版
详情犀牛软件最新版3D制作类6.70 MBv6.1022.1135.1123
详情点击查看更多
天正建筑软件3D制作类76.50 MBv8.0官方版(内附注册机)
详情犀牛软件最新版3D制作类6.70 MBv6.1022.1135.1123
详情vray2.0sp13D制作类25.70 MB官方版
详情中望cad正版3D制作类323.97 MB64位
详情maya2013 64位3D制作类8.88 MBv1.0.0
详情cad2007软件3D制作类549.21 MB32/64位 中文版
详情天正电气软件官方版3D制作类70.19 MBv8.5 正式版
详情天正暖通个人版3D制作类82.39 MBv8.0 官方版
详情proe5.03D制作类575.00 MBv5.0
详情autocad electrical电脑版3D制作类2.00 KBv29.0.46.1 中文版
详情点击查看更多
e3dg三维秀色免费版3D制作类311.00 KB电脑版
详情易楼cad插件3D制作类23.30 MBv3.1.60513 官方版
详情autocad2008电脑免费中文版3D制作类95.73 MB免安装绿色版
详情sweet home 3d中文版3D制作类292 MBv7.5.5
详情梦想cad控件(mxcad)3D制作类91.50 MBv6.0.0 官方版
详情cu3ox(3dflash特效制作软件) 电脑版3D制作类9.69 MB绿色版
详情ulead cool 3d电脑版3D制作类140.00 MBv3.5 简体中文版
详情caxa电子图板绿色便携版3D制作类300.00 MB免安装版
详情草图大师最新专业版3D制作类33.90 MBv5.0
详情CAD快速看图电脑版3D制作类23.78 MBv5.14.1.75 官方绿色版
详情3D动画文字工具官方版3D制作类46.00 MBv20.01.30 最新版
详情auto cad2007 windows 103D制作类549.21 MB免费版
详情天正建筑2014中文版3D制作类232.23 MB64位
详情blender软件3D制作类60.60 MBv2.70 正版
详情中望cad2009专业版3D制作类323.97 MB64位
详情中望cad正版3D制作类323.97 MB64位
详情CAXA电子图板20193D制作类1.00 KB64位/32位 免费版
详情浩辰3d2021官方版3D制作类3.80 GBv2021 最新版
详情3dmax8.0免安装版3D制作类4.39 GB32位/64位
详情3dmax8.0免费中文版3D制作类4.39 GB32位/64位
详情中望3d2021标准版3D制作类20.2 MBv1.0.7.1
详情浩辰icad中文绘图软件3D制作类41.10 MB免费版
详情3dsmax 2018版3D制作类4.10 GBpc版
详情cad2007软件3D制作类549.21 MB32/64位 中文版
详情中望cad2014版3D制作类323.97 MB64位
详情animiz animation maker(动画制作软件)3D制作类153.00 MBv2.5.4 官方版
详情vray2.0sp13D制作类25.70 MB官方版
详情maya2013 64位3D制作类8.88 MBv1.0.0
详情mastercam9.13D制作类2.00 KB汉化特别版
详情autocad electrical电脑版3D制作类2.00 KBv29.0.46.1 中文版
详情犀牛软件最新版3D制作类6.70 MBv6.1022.1135.1123
详情solidworks2010安装包3D制作类4.77 GB中文版
详情天正建筑软件3D制作类76.50 MBv8.0官方版(内附注册机)
详情天正暖通个人版3D制作类82.39 MBv8.0 官方版
详情天正电气软件官方版3D制作类70.19 MBv8.5 正式版
详情inventor2013中文版64位3D制作类3.42 GB汉化版
详情proe5.03D制作类575.00 MBv5.0
详情mastercam x5软件3D制作类900.00 MBwin10汉化包
详情燕秀工具箱2021版3D制作类60.60 MBv2.87 最新版
详情3dsmax 2012pc客户端3D制作类4.20 GB官方版
详情点击查看更多