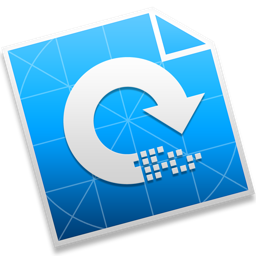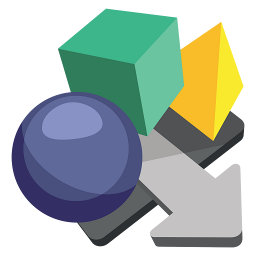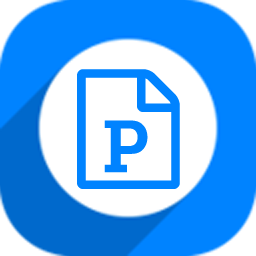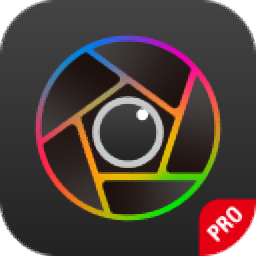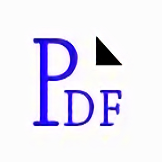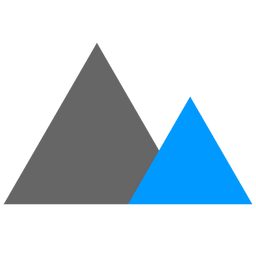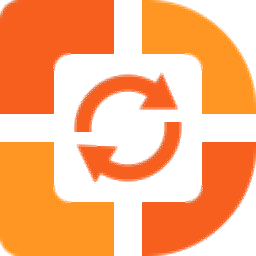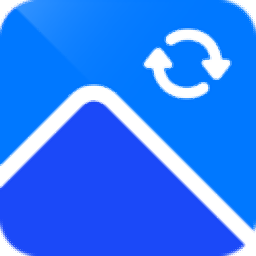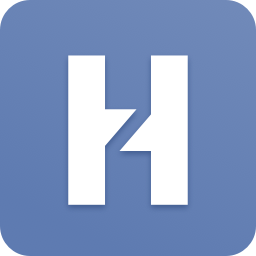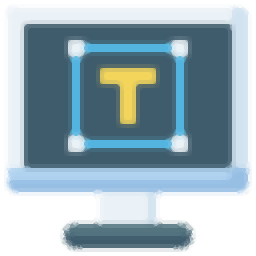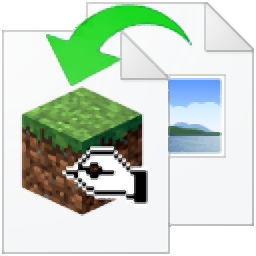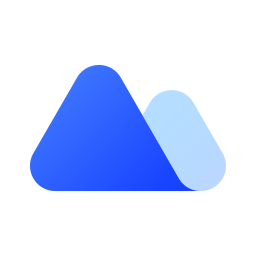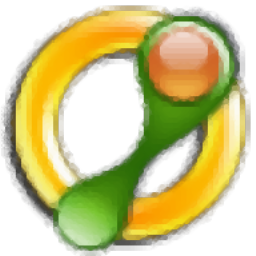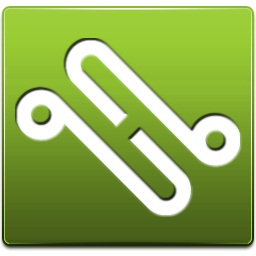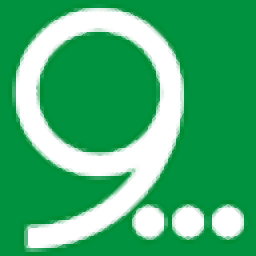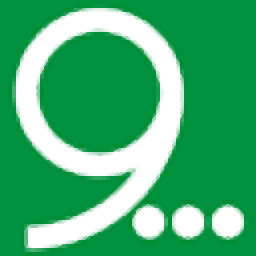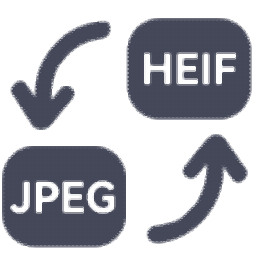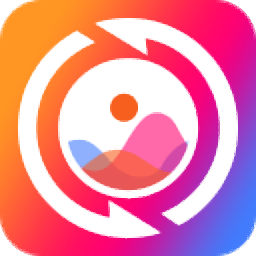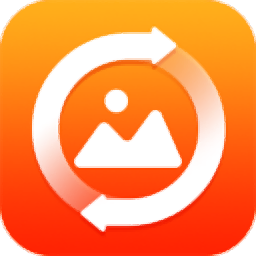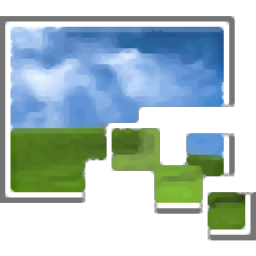
Pixillion Image Converter(图像转换)
v11.45 最新版大小:1.89 MB更新:2023/10/03
类别:图像转换系统:WinAll
分类分类
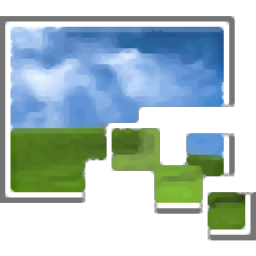
大小:1.89 MB更新:2023/10/03
类别:图像转换系统:WinAll
Pixillion Image Converter提供图像格式转换功能,可以在软件界面找到几十种图像格式转换,可以输出emf、eps、gif、heif、ico、iff、jp2、jpg/.jpeg、pbm、pcx、pdf、pgf、pgm、png、pnm、ppm、psd等多种格式,让用户的图像可以在不同的软件上使用,软件界面虽然是英文,但是转换的过程非常简单,打开本地的图像到软件就可以直接从格式列表选择新的图像格式立即点击convert按钮执行转换,三个步骤就可以完成批量图像格式转换,并且软件还可以编辑图像,可以设置水印,可以设置特效,可以设置图像大小,需要就下载吧!
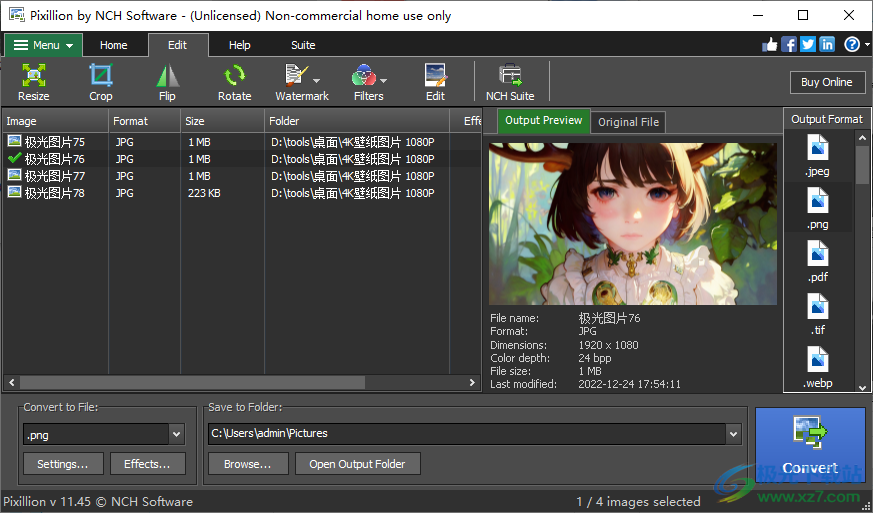
1、Pixillion Image Converter功能丰富,可以在几十种格式之间转换
2、可以在软件界面显示输出的预览图,可以查看图像转换效果
3、支持原图查看,在软件附加特效以后对比原图
4、列表的图像都是可以全选转换的,也可以使用官方推荐的其他编辑工具修改图像
5、晕影效果使图像的边缘淡出为指定的颜色。它可用于模拟旧相机的光线捕获特性,或添加柔和的椭圆形边框
6、支持Resize、Crop、Flip、Rotate、Watermark、Filters、Edit、NCH Suite
Pixillion图像文件转换软件是一款适用于Windows和Mac OS X的图像格式转换器。它可以在bmp、jpg、png、psd等之间转换图像文件。在转换文件之前,Pixillion 允许您预览图像并显示当前文件参数。
借助 Pixillion,您可以快速轻松地将图像文件转换为在网站上托管所需的格式,减小文件大小以便通过电子邮件发送或存储在 CD 上,以及快速转换为其他软件应用程序所需的图像格式。
特征
加载各种不同的图像文件格式。
快速转换为多种输出格式。
允许拖放文件和文件夹。
支持命令行工具。
允许将水印和文本效果添加到图像中。
简单直观的界面。
设计非常易于日常操作使用。
1、启动Pixillion Image Converter,顶部有添加文件功能,有编辑功能
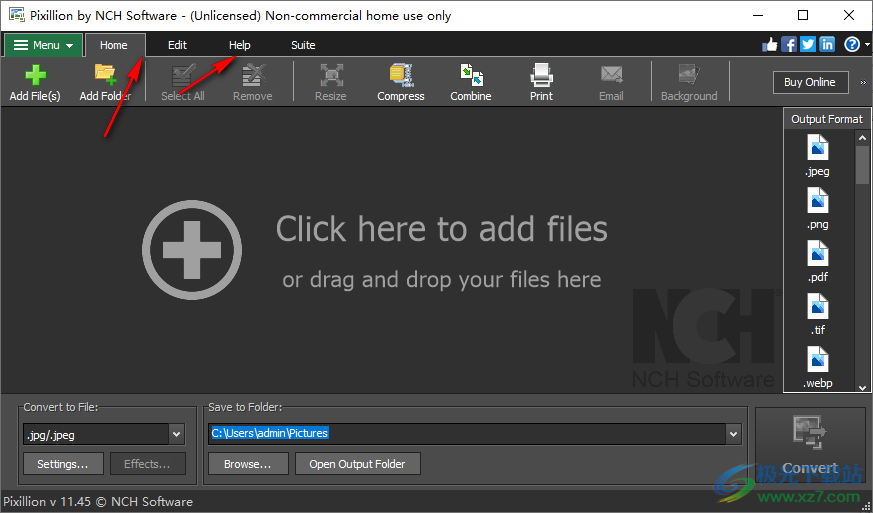
2、添加图像到软件以后,点击底部的输出格式列表就可以弹出很多格式
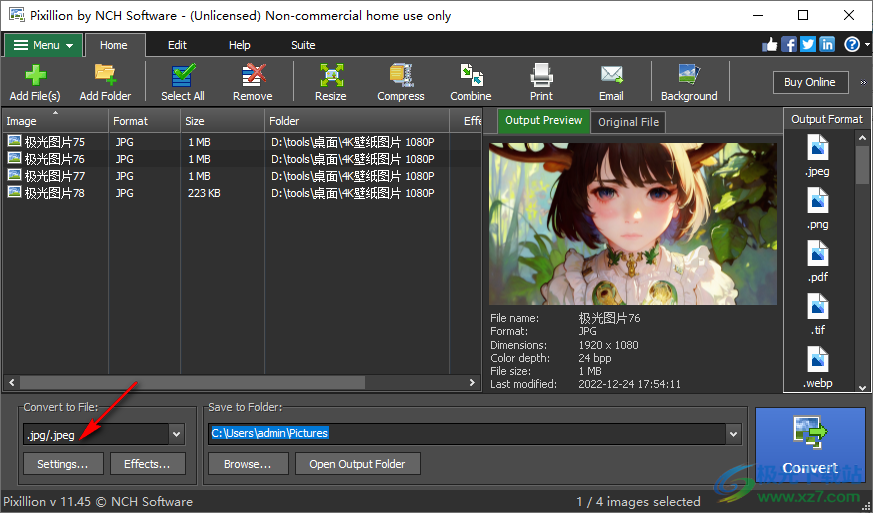
3、如图所示,格式非常多,可以选择转换psd格式,转换png格式
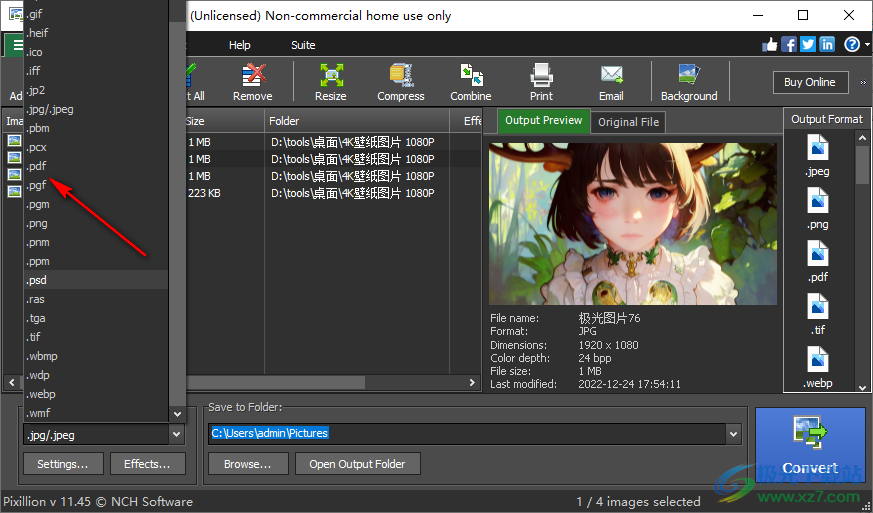
4、这里是特效设置功能,可以添加Amber、Aqua、Auto Color & Contrast、Auto Levels、Black and White

5、可以选择一个或者多个特效:Pixelate、Redwood、Resize、Rotate、Saturation、Sepia、Sharpen

6、点击convert按钮就可以执行转换,转换完毕可以打开保存的文件夹查看图像
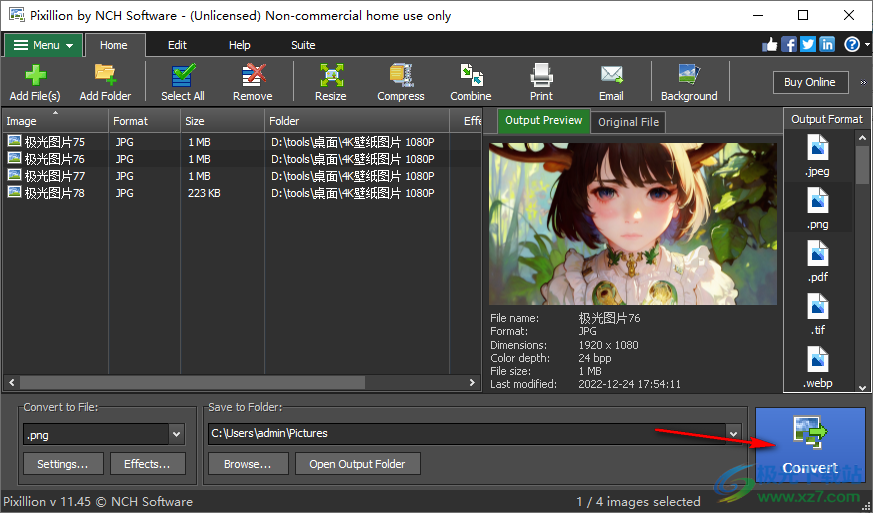
7、将图像转换为ASCll艺术、使用Doxillion将图像转换为文本、使用Express Burn刻录图像、使用PhotoPad编辑图像
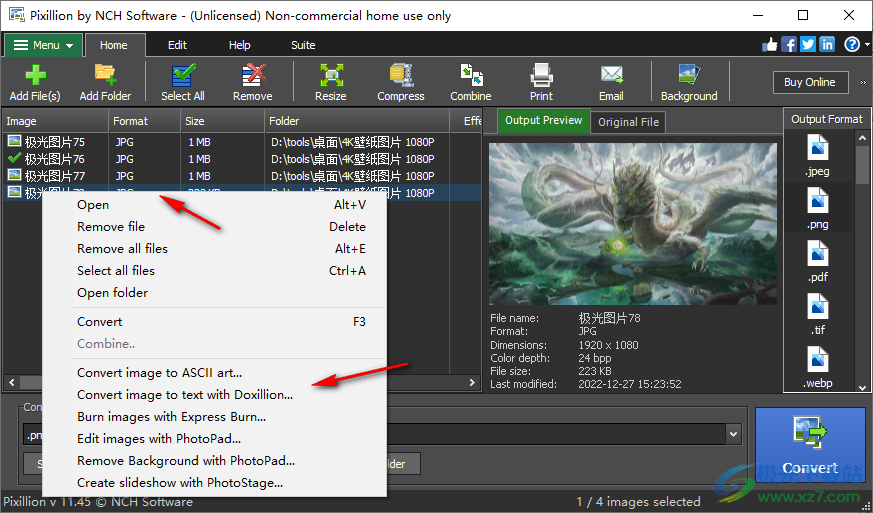
8、软件顶部的编辑功能,可以对图像添加水印,可以调整图像大小,可旋转图像
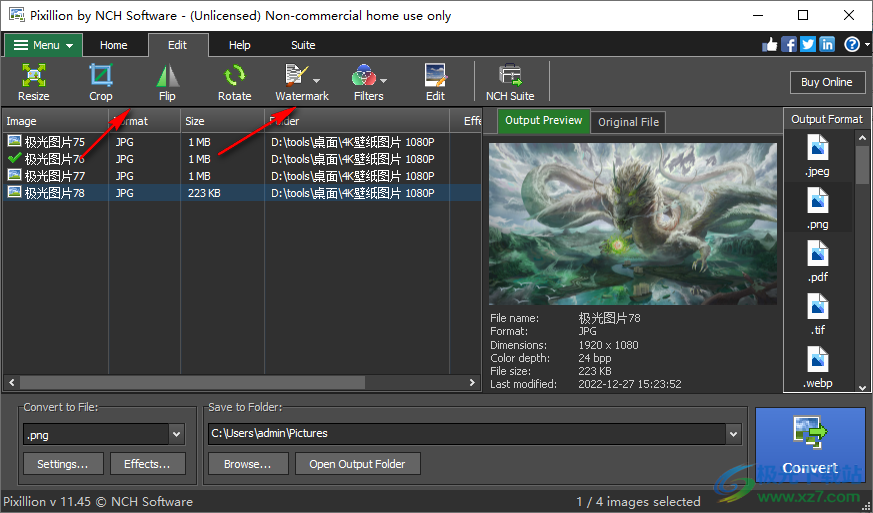
1、调整图像大小
更改转换图像的像素尺寸。
注意: ICO 文件的输出尺寸由 ICO 编码器设置决定。为了在使用 ICO 输出格式时获得最佳效果,请禁用图像缩放。
2、缩放依据
无变化 - 转换时图像的像素尺寸不会改变。
百分比 - 使用指定的百分比缩放图像,而不扭曲原始图像的纵横比。
长边 - 图像的长边缩放至指定值,而不扭曲原始图像的纵横比。
原始长宽比 - 转换后的图像将具有适合所提供的宽度和高度参数的最大像素尺寸,而不会扭曲原始图像的长宽比。
预定义帧大小 - 转换后的图像将进行缩放,以适应选定的预定义帧大小,但可能存在长宽比失真。如果您喜欢的框架尺寸不在列表中,请使用“自定义框架尺寸”选项
自定义帧大小 - 转换后的图像将具有提供的宽度和高度参数,并可能存在长宽比失真。
3、长边(以像素为单位)
指定缩放后所需的长边(以像素为单位)。
宽度(以像素为单位)和高度(以像素为单位)
指定转换图像所需的尺寸。
1.如果两个参数都为零,则转换后的图像将保持原始图像的像素尺寸(即没有变化)。
2.如果缩放比例为原始纵横比
如果“宽度(以像素为单位)”为零且“高度(以像素为单位)”不为零,则转换后的图像的高度将遵循“以像素为单位的高度”(将计算宽度以保持纵横比)。
如果“宽度以像素为单位”不为零并且“高度以像素为单位”为零,则转换后的图像的宽度将遵循“以像素为单位的宽度”(将计算高度以保持纵横比)。
如果两个参数都不为零,则将使用提供较小图像的参数(将计算另一个参数以保持纵横比)。
3.如果缩放是自定义帧大小
如果“宽度(以像素为单位)”为零且“高度(以像素为单位)”不为零,则转换后的图像的高度将遵循“以像素为单位的高度”(宽度不变)。
如果“宽度(以像素为单位)”不为零并且“高度(以像素为单位)”为零,则转换后的图像的宽度将遵循“以像素为单位的宽度”(高度不变)。
如果两个参数都不为零,则转换后的图像将遵循指定的参数。
4、高档方法
确定当图像大小调整为更高维度并添加像素时,相邻像素会发生什么情况。
锐利的方形像素 - 最适合低分辨率图像。
平滑模糊像素 - 最适合照片和扫描图像。
超分辨率 - 通过使用人工智能估计新添加的像素来提高图像质量
请注意,如果源图像和转换后的图像具有相同的像素尺寸,则“Upscale”选项不起作用。超分辨率操作需要一些处理时间,较大的图像将需要更长的处理时间。
5、降尺度法
确定当图像大小调整为较低尺寸并删除像素时,相邻像素会发生什么情况。
锐利的方形像素 - 最适合低分辨率图像。
平滑模糊像素 - 最适合照片和扫描图像。
请注意,如果源图像和转换后的图像具有相同的像素尺寸,则“缩小尺寸”选项不起作用。
6、更改分辨率 (DPI)
DPI(每英寸点数)指定用于转换的 DPI 分辨率。DPI 越高,质量越好,但文件大小越大。
7、图像裁剪
将图像裁剪为指定尺寸。
8、纵横比
没有变化 - 转换时不会应用裁剪。
自定义 - 宽度和高度可以自由更改,无需保持纵横比。
原始 - 可以调整宽度和高度,而不会扭曲原始图像的纵横比。
正方形 - 宽度和高度相同。
其他可用的宽高比:2x3 或 4x6;3.5x5;4x3;5x7;4x5 或 8x10 或 16x20;8.5x11;11x4;16x9;20x24
9、方向
选中纵向单选按钮以使裁剪区域的高度大于宽度。选中“横向”单选按钮以使裁剪区域的宽度大于高度。
10、单位
从像素、英寸、厘米或毫米中选择。宽度和高度将自动转换为您选择的单位。
11、宽度和高度
输入图像应裁剪到的宽度和高度。如果选中“保持纵横比”框,则输入一个尺寸的值将自动更改另一尺寸的值以保留纵横比。
如果长宽比不是自定义的
更改高度时,将自动计算宽度以保持纵横比。
更改宽度时,将自动计算高度以保持宽高比。
锚点- 单击 3x3 按钮网格以选择应用裁剪的原点。
vector magic图像转换13.35 MBv1.15
详情Scan2CAD(图片转CAD软件)图像转换132 MBv10.4.13 免费版
详情RawViewer(raw看图软件)图像转换749 KBv1.16.3 免费版
详情thumbnailer(图片处理小工具)图像转换9.00 MBv10.3.0 最新版
详情heic转换器(imazing heic converter)图像转换24.81 MBv1.0 官方版
详情deep exploration最新版图像转换625.00 MBv6.5 中文版
详情pano2vr pro 6全景图制作软件图像转换193.00 MBv6.1.0 最新版
详情heictools图片转换器图像转换7.55 MBv1.0.5142 官方版
详情DDS Converter(DDS文件转换器)图像转换1.03 MBv1.0 官方版
详情Heic to Jpg Converter(heic转换jpg软件)图像转换10.1 MBv10.1 官方版
详情优速CAD转换器图像转换1.74 MBv1.4.0.2 官方版
详情Easy2Convert JPG to DDS(JPG转DDS格式工具)图像转换3.29 MBv3.1 官方版
详情神奇PPT转长图软件图像转换14.3 MBv2.0.0.262 官方版
详情WidsMob Viewer Pro(图像查看器)图像转换95.7 MBv2.7 官方版
详情Aoao Video to GIF Converter(视频转换GIF)图像转换11.9 MBv4.3 官方版
详情图片转换器pconverter图像转换3.00 MBv5.0.0.0 最新版
详情able2extract官方版图像转换61.00 MBv12.0 电脑版
详情zxt2007(图片PDF转换器)图像转换1.37 MBv1.7.9.1 官方绿色版
详情宁格斯图片转pdf软件图像转换6.15 MB4.29
详情pano2vr pro 2021图像转换148.4 MBv7.0.6 最新版
详情imagine(图片批量转换软件)图像转换3.89 MBv1.7.0
详情金舟CAD转换器图像转换3.08 MBv2.2.3 官方版
详情Easy2Convert WMF to JPG(WMF图片格式转换器)图像转换2.65 MBv2.9 官方版
详情Easy2Convert JPG to PSD(JPG转PSD图片转换器)图像转换3.29 MBv2.9 官方版
详情Soft4Boost Image Converter(图片格式转换工具)图像转换45.6 MBv7.5.5.165 官方版
详情Easy2Convert GIF to JPG PRO(GIF转JPG转换器)图像转换2.67 MBv3.2 官方版
详情迅捷图片转换器软件图像转换145 MBv4.5.0.0 官方版
详情优速图片无损放大器图像转换94.9 MBv2.0 官方版
详情奥凯丰HEIC图片转换器图像转换888 KBv2.15 官方版
详情Mp4 To Gif图像转换50.0 MBv1.0 免费版
详情Text to Image Converter(文字转图片工具)图像转换8.54 MBv2.1.0.0 官方版
详情Image2Schematic(Schematic图片转换工具)图像转换106 KBv0.1.4 免费绿色版
详情烁光图片转换器图像转换687 KBv1.3.7.4 官方版
详情FonePaw heic converter free(heic转换)图像转换14.1 MBv1.6.0 免费版
详情BitRecover JFIF Converter Wizard(JFIF图像转换器)图像转换9.36 MBv4.0
详情优速GIF制作器图像转换2.16 MBv1.0.5.0 官方版
详情Batch PNG to JPG(图片格式转换)图像转换625 KBv1.0 官方安装版
详情万能图片转换v2.0图像转换390.00 KB绿色版
详情bmp转jpg工具绿色版图像转换227.00 KB
详情XD 助手图像转换1.99 MBv4.8.0.410
详情点击查看更多
图片转换器pconverter图像转换3.00 MBv5.0.0.0 最新版
详情vector magic图像转换13.35 MBv1.15
详情able2extract官方版图像转换61.00 MBv12.0 电脑版
详情万能图片转换v2.0图像转换390.00 KB绿色版
详情图片转换器Version图像转换2.40 MBv4.9.9.1 绿色版
详情deep exploration最新版图像转换625.00 MBv6.5 中文版
详情pdf转jpg格式转换器图像转换1.51 MBv2.2
详情zxt2007(图片PDF转换器)图像转换1.37 MBv1.7.9.1 官方绿色版
详情thumbnailer(图片处理小工具)图像转换9.00 MBv10.3.0 最新版
详情宁格斯图片转pdf软件图像转换6.15 MB4.29
详情点击查看更多
thumbnailer(图片处理小工具)图像转换9.00 MBv10.3.0 最新版
详情万能图片转换v2.0图像转换390.00 KB绿色版
详情able2extract官方版图像转换61.00 MBv12.0 电脑版
详情bmp转jpg工具绿色版图像转换227.00 KB
详情zxt2007(图片PDF转换器)图像转换1.37 MBv1.7.9.1 官方绿色版
详情图片转换器Version图像转换2.40 MBv4.9.9.1 绿色版
详情图片转换器pconverter图像转换3.00 MBv5.0.0.0 最新版
详情XD 助手图像转换1.99 MBv4.8.0.410
详情小狐狸bmp to jpg批量转换工具图像转换318.00 KBv1.0 绿色版
详情宁格斯图片转pdf软件图像转换6.15 MB4.29
详情靖源image2gif转换器电脑版图像转换1.02 MBv1.09 绿色版
详情小辣椒图片格式转换绿色版图像转换363.00 KBv1.2 官方版
详情图片格式转换工具免费版图像转换538.00 KBv1.0 绿色免安装版
详情pdf转jpg格式转换器图像转换1.51 MBv2.2
详情pano2vr pro 2021图像转换148.4 MBv7.0.6 最新版
详情图片格式转换助手图像转换392.00 KBv1.3 官方版
详情deep exploration最新版图像转换625.00 MBv6.5 中文版
详情宁格思图片转pdf软件图像转换3.96 MBv4.19.0.1 最新版
详情vector magic图像转换13.35 MBv1.15
详情闪电图片格式转换器电脑版图像转换11.30 MBv3.1.2.0 最新版
详情acme cad converter简体中文版图像转换8.54 MBv8.10.0.1528 最新版本
详情pdf2picture(pdf转图片工具)图像转换1.90 MBv11.0.3.1 绿色免安装版
详情pano2vr pro 6全景图制作软件图像转换193.00 MBv6.1.0 最新版
详情heictools图片转换器图像转换7.55 MBv1.0.5142 官方版
详情jixipix watercolor studio官方版图像转换490.00 MBv1.3.0 电脑版
详情heic转换器(imazing heic converter)图像转换24.81 MBv1.0 官方版
详情乐涂涂图片转换器官方版图像转换2.00 MBv2.6.6.1 最新版
详情WidsMob HEIC(heic格式转换器)图像转换34.2 MBv1.3.0.80 官方版
详情奈末PPT拼图助手图像转换12.4 MBv8.6.5 官方版
详情PDF猫CAD转换器图像转换25.7 MBv2.0.0.9 官方版
详情Easy2Convert RAW to IMAGE(RAW转换器)图像转换3.3 MBv3.0 官方版
详情imagine(图片批量转换软件)图像转换3.89 MBv1.7.0
详情金舟CAD转换器图像转换3.08 MBv2.2.3 官方版
详情爱点转换器官方版图像转换35.7 MBv1.1.0.4 免费版
详情zxt2007图片转换器图像转换3.55 MBv6.2.0.0 官方版
详情ImageToPdf(图片转PDF工具)图像转换203 KBv1.0.0.1 免费版
详情奈末Heic图转换器图像转换8.88 MBv8.0 官方版
详情HEIF格式转换器图像转换10.5 MBv1.0 免费版
详情金舟苹果HEIC图片转换器图像转换44.4 MBv3.6.4 官方版
详情金舟图片格式转换器图像转换49.6 MBv3.1.4 官方版
详情点击查看更多