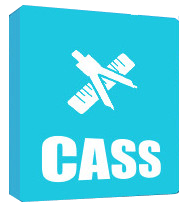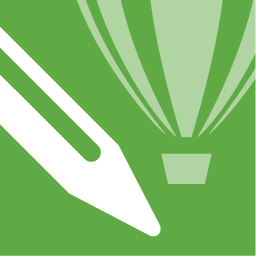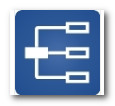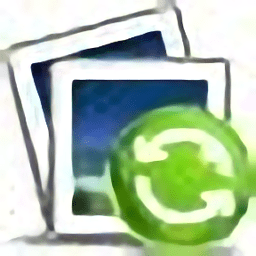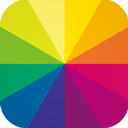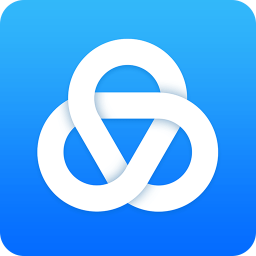Affinity Designer 2
v2.1.1.1847大小:539 MB更新:2024/09/21
类别:图像处理系统:WinAll
分类分类

大小:539 MB更新:2024/09/21
类别:图像处理系统:WinAll
Affinity Designer2是一款设计图像的软件,直接在软件新建画布,提供的绘图功能开始设计图像,如直线、曲线、形状等绘图工具,可以直接在画布上创建不同类型的图形,结合颜色工具就可以对二位图形添加颜色,也提供铅笔工具绘图,本地的图像也可以加载到软件上处理,创建不同的图层就可以分别设计图像内容,支持黑白调节、亮度/对比度调整、通道混合器调整、色彩平衡调整、曲线调整、曝光调整、渐变贴图调整、HSL调整,如果你需要编辑图像就可以下载这款软件!

1、平衡虚线
现在可以将虚线设置为“平衡”,这意味着图案会在曲线的任何尖点之间自动重新缩放。这样一来,方框拐角或笔画起点和终点等内容可实现更理想的效果。您可以使用笔画面板中的新按钮打开和关闭平衡虚线。
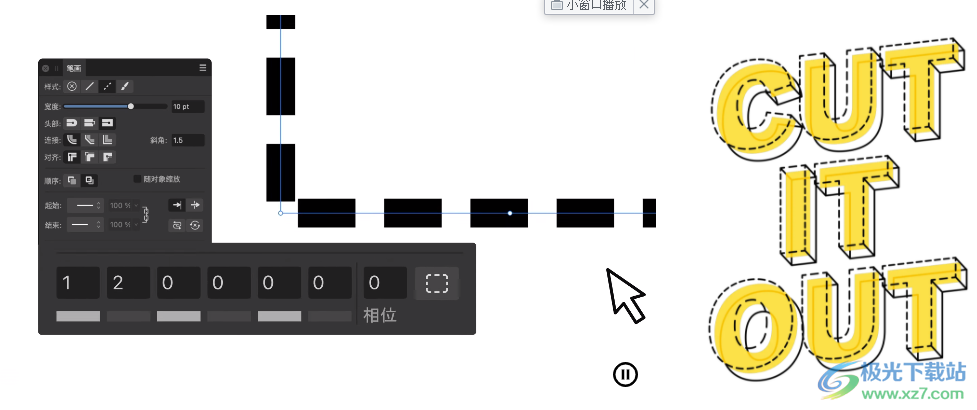
2、矢量整体填充工具
借助此全新工具,只需单击一下,即可轻松填充由相交对象和曲线创建的区域。该行为类似于您可能习惯使用的基于像素的整体填充,但可实现真正的矢量效果。
要使用该工具,请执行以下操作:
1.选择该工具需要涵盖的所有项目
2.切换到矢量整体填充工具 – 系统将分析您的选择,并计算出所有可填充的区域
3.选择填充颜色 – 从颜色或样本条面板中选择用于填充区域的颜色
4.单击任何可用区域以填充您选择的颜色
此工具的另一个好处是它也可以创建简单的位图填充纹理,只需单击即可从任何资产或库存项目创建纹理填充。您还可以选择使用上下文工具栏中提供的选项,在颜色填充之上添加纹理填充图层。
使用此工具的其他提示:
1.如果未预先选择任何对象,可以使用该工具填充任何现有的闭合形状。通过这种方式,无需先选择对象,即可快速更改对象的颜色。
2.在该工具中,如果想要更改选取项,可以按住 ⌘ Command 键 (macOS / iPad) 或 Ctrl 键 (Windows) 并单击/拖动选取框,以选择其他对象。
3.为了正确识别区域,选择的任何曲线都需要完全相交,因此有时在使用该工具之前扩展笔画以弥合路径中的间隙会很有帮助。

3、页首标题
利用页首标题,可以将文档当前的主题名称轻松包含在页面页眉或页脚中。它的工作原理是将页面上具有特定段落或字符样式的文本复制到一个专门的页首标题字段中。
例如,假设文件使用段落样式“标题 1”作为文档中每个新章节的标题。您可以在每个页面的顶部添加一个页首标题字段(通常方式是添加到母版页中),该字段将自动显示章节名称,并且如果您编辑文档中的任何标题,该字段会动态更改。
此功能非常实用的一点是,如果页面上任何地方都没有新标题,则页首标题将自动从上一页开始“运行”,并在找到新标题前会持续运行,如下所示:

4、显示/隐藏特殊字符
在 Affinity Designer 和 Affinity Photo 中,现在可以选择显示特殊字符 – 可以查看项目中的隐藏标记,包括段落分隔符、空格、制表符、回车符等。可以从台式机版的“文本”菜单以及 iPad 版的“视图”菜单中使用该功能。
此选项已经在 Affinity publisher 中提供,但在用户多次请求后,现在也在 Designer 和 Photo 中提供!
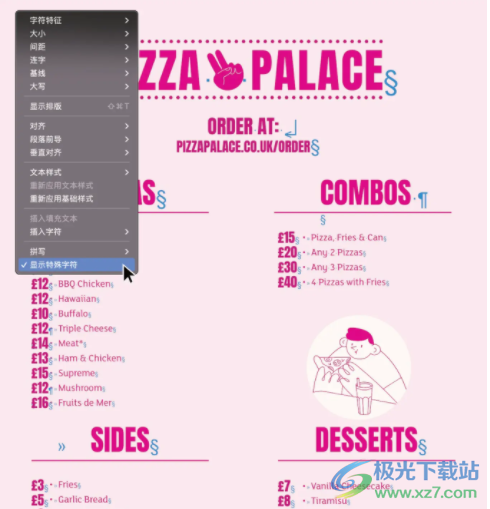
5、自动选择切换开关以及选择选项
现在,所有 Affinity 应用程序都可以禁用单击对象时移动工具自动选择对象的功能(此选项以前仅在 Affinity Photo 中提供)。如果想要确保不会意外选择您所处理的对象以外的其他对象,该选项很有用。关闭自动选择意味着您还可以将光标(或 iPad 上的手指!)移开,通过在文档上拖动到任何位置来移动选取项。
在移动工具中,可以通过上下文工具栏使用自动选择切换开关。此外,开启自动选择时,您还可以从下拉列表中选择希望如何选择对象:
默认 – 单击任意对象或组进行选择
对象/图层 – 忽略任何组并自动钻取,以选择所单击的任何子对象
组 – 仅选择组,将忽略任何不属于组的对象
下方(仅限 iPad 版)– 如果有多个对象堆叠在一起,每次点击将以 z 顺序循环通过图层堆叠,从而可以选择顶部项目下方的项目(也可通过按住 Alt 键或 ⌥ 键进行此操作)
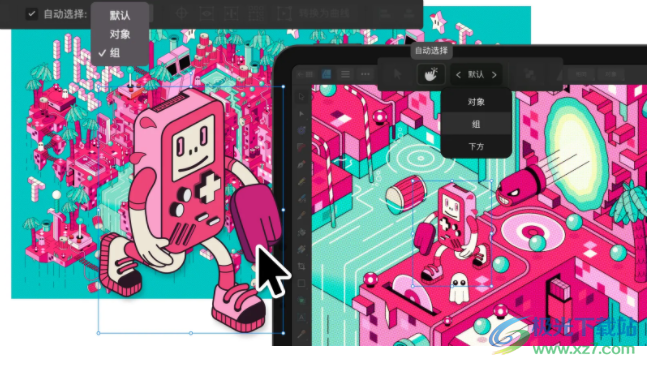
6、混合模式键盘快捷键
现在添加了键盘快捷键,让您可以轻松更改当前图层的混合模式,或者如果使用绘图画笔工具,则可以更改当前画笔的混合模式。
按住 Shift 键和 + 或 - 键可以转到列表中的下一个或上一个混合模式。此外,您可以使用附表中的任何快捷方式,立即更改为某个特定的混合模式。除了为其他混合模式(未提供默认快捷方式)分配快捷方式外,还可以在“设置”中自定义这些快捷方式。
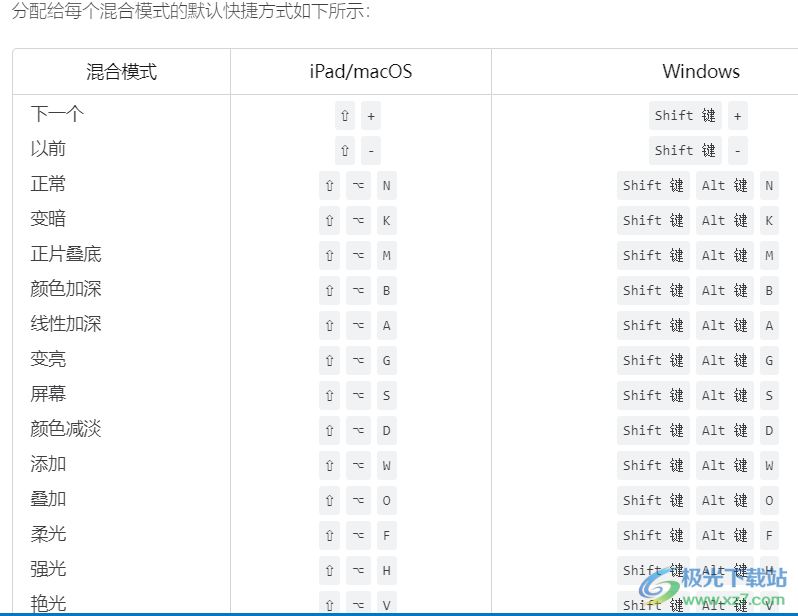
7、按住Alt键并拖动可在图层面板中复制
在“图层面板”中选择任何图层后,您现在可以按住 Alt 键 (Windows) 或 ⌥ Option 键 (macOS/iPad) 并拖动以创建选定图层的副本。复制的图层将插入到图层堆叠中您所拖动到的位置。
对于 iPad 版用户:
如果不具备键盘附件,则需要使用命令控制器中的 Option 修饰符 (⌥)。

8、Photo 裁切工具改进在台式机版和 iPad 版中均有提供
我们对 Affinity Photo 的裁切工具进行了多项改进:
裁切至选取项 – 现在,如果您有一个处于活动状态的像素选取项,那么裁切工具在启动时会在选取项周围进行最小适合
维持缩放级别 – 裁切后,将保持当前缩放级别(而不是自动缩放以适合)
轻松应用相同比例的裁切 - 现在,裁切工具可以在全局范围内记住上次设置,因此如果您希望对多个图像应用相同比例的裁切,则可轻松实现
通过拖动边界框边缘上的任意位置来调整裁切大小,而不必从手柄拖动
使用 Esc 重置当前裁切
现在在无限制模式下,按住 Shift 键可限制当前的纵横比,按住 ⌘ Command 键(在 Windows 中是 Ctrl 键)可围绕中心调整大小

▪矢量整体填充工具
▪矢量扭曲接合捕捉:
▪全局捕捉感知
▪拖动时对齐组内连接的捕捉选项
▪带alt修改器的套索选择
▪使用非破坏性Live Mesh Warp或Perspective过滤器扭曲放置的图像和文档
▪增强型Brushes面板:
▪显示笔刷名称
▪将笔刷显示为缩略图
▪禁用所有光栅笔刷的关联工具
▪高亮显示活动笔刷
▪指示修改的笔刷设置
▪重复使用笔刷工具时自动滚动/自动切换到上次使用的笔刷(类别内和类别间)
▪在新笔刷上按住Alt并保持当前笔刷宽度
▪更新笔刷和重置笔刷(如果修改)
▪使用位图纹理绘制并拖放到“颜色”或“样例”面板
▪在“文本”菜单上显示特殊字符
▪“资源”面板:
▪全部展开/全部折叠子类别
▪按名称对资产排序
▪资产子类别的无修改器重新排序
▪“图层”面板:
▪隐藏图层类型图标
▪在“图层”面板中Alt键单击以展开/折叠所有(子图层)
▪Alt拖动可复制
▪使用Tab键逐步重命名图层并导出切片
▪通过“图层”菜单重命名图层(加上快捷方式)
▪使用“移动工具”和Ctrl键替代禁用自动选择
▪图层和笔刷混合模式的键盘快捷键
▪指导改进:
▪双击任何辅助线以打开辅助线设置
▪拖动距离(delta)显示在屏幕读数中
▪从标尺拖动辅助线将打开辅助线可见性(如果设置为关闭)
▪使用Ctrl键拖动克隆辅助线
▪用Alt键单击删除辅助线
▪使用Shift拖动将辅助线基于排列原点捕捉到标尺单位
▪使用ShiftAlt拖动基于标尺单位捕捉辅助线以拖动距离(增量)
▪移动导轨时捕捉到原始导轨位置
▪克隆指南时捕捉到原始指南
▪使用鼠标滚轮/箭头键微调基准值
▪辅助线设置中的链接边距值或X/Y排列原点值
▪从资产或库存图像一键创建位图填充
▪通过从Finder/File Explorer拖放到Colour或Swatches面板来创建位图填充
▪使用节点工具调整笔划宽度,或使用[或]键调整形状工具
▪虚线改进
▪清除箭头设置
▪PDF文档属性(元数据)在导入时保留
▪全部关闭可关闭多个打开的文档(使用“全部应用”选项)
绘制矢量笔刷笔划
使用矢量笔刷工具将矢量笔刷笔划应用于设计。

矢量绘制
矢量图设计软件提供了令人印象深刻的矢量画笔选择,供您的矢量画笔工具使用,每个类别都包含不同属性和特性的画笔;矢量笔刷只能通过Designer Persona获得。除了使用矢量笔刷工具将“徒手”矢量笔刷笔划应用于页面外,笔刷笔划还可以应用于对象轮廓和照片周围。
矢量笔刷笔划(与光栅笔刷笔划相比)的一个关键特性是,可以在应用到页面后使用节点工具对其进行编辑。
使用“矢量笔刷工具”、“笔刷”面板和该工具的上下文工具栏的组合将笔刷笔划应用于页面。
如果要保存笔刷,可以将其作为自定义笔刷存储在面板中以备将来使用。
对于其他照片逼真的纹理,可以使用“绘制笔刷工具”(Paint Brush Tool)(例如,喷涂笔刷)和其他基于笔刷的工具来增强矢量设计。
笔刷工具绘制矢量笔刷笔划:
1.从“工具”面板中,选择“铅笔工具”弹出按钮上的“矢量笔刷工具”。
2.从“笔刷”面板中,选择您选择的笔刷缩略图。
3.调整上下文工具栏设置。
4.在绘图页上沿笔刷笔划所需的方向拖动。
您可以在设计时使用Alt键并拖动来选择颜色。
要在绘制时平滑笔刷笔划:•在上下文工具栏上,启用“稳定器”选项并选择以下选项之一:◦绳索模式——用“绳索”拖动笔划末端,使笔划平滑,但通过重定向松弛的绳索,可以在增加“长度(半径)”值时引入尖角。
◦窗口模式——通过在大小可配置的窗口上平均笔划的位置来平滑笔划。
要在绘制后编辑笔刷笔划,请执行以下操作:•按Ctrl键移动显示的节点并调整控制柄。可以从“颜色”面板更改颜色和不透明度。
按下Ctrl键后,您可以通过单击其他笔刷笔划来以相同的方式编辑它们。
纹理线样式将矢量笔刷笔划应用于选定形状:
1.从“笔划”面板中,选择“纹理线样式”和“宽度”。
2.从“笔刷”面板中,选择您选择的笔刷缩略图。
3.如果需要,请单击“属性”,通过“笔刷”对话框编辑用作纹理线样式的笔刷。
同时按下Ctrl和Alt键并在页面上拖动。向左或向右拖动将分别减小或增大笔刷大小。
要在更改笔刷时保持矢量笔刷笔划宽度:•按下Alt键,从“笔刷”面板中选择一个新的矢量笔刷。
创建自定义矢量笔刷
Affinity配有一系列预设笔刷,您可以根据自己的需求进行定制。或者,您可以使用自己的图像从头开始创建自定义笔刷。
编辑笔刷要修改预设笔刷笔划,请执行以下操作:
1.在“画笔”面板上:◦选择一个预设。
◦单击“编辑笔刷”。
2.调整“笔划”部分中的设置。
3.执行以下操作之一:◦单击“复制”将修改后的预设保存为新的自定义预设。
单击“关闭”将自定义设置保存到当前预设。
单击“重置”将设置返回到预设设置。
有关调整笔划设置的详细信息,请参见修改笔刷笔划主题。
面板首选项从头开始创建自定义预设笔刷笔划:
在“笔刷”面板上,单击面板首选项图标,然后选择:
•新实心笔刷--创建一个基本的实心矢量笔划。
•新纹理强度笔刷--基于光栅图像的不透明度值创建笔刷笔划。在弹出对话框中,导航到并选择一个文件,然后单击“打开”。
•新纹理图像笔刷--根据光栅图像的颜色值创建笔刷笔划。在弹出对话框中,导航到并选择一个文件,然后单击“打开”。
新笔刷将使用默认设置添加到选定类别中。
“面板首选项”面板首选项菜单中的其他选项允许您创建、重命名或删除自定义笔刷类别,以及将笔刷集导入为新类别或将当前类别导出为笔刷集
绘制像素笔刷笔划
您可以使用Pixel Persona将照片逼真的纹理添加到使用像素笔刷的矢量设计中。或者,您可以使用基本的硬边和软边像素笔刷为您的工作添加阴影和高光。

之后(点击/点击)之前
添加修剪到矢量形状的笔刷纹理之前和之后。
刷子
矢量图设计软件提供了令人印象深刻的像素画笔设计选择,可用于绘制画笔工具。每个类别都包含不同特性和特性的笔刷。
您也可以创建自己的像素笔刷来帮助您的设计工作。如果要保存笔刷,可以将其作为自定义笔刷存储在面板中以备将来使用。
将像素笔刷笔划剪裁到矢量对象有助于高效地创建阴影和高光。
绘制笔刷工具绘制像素笔刷笔划:
1.使用“层”面板选择要处理的像素层,或创建新的像素层。
2.从“工具”面板中,选择“绘制笔刷工具”。
3.执行以下操作之一:◦在“笔刷”面板上,选择您选择的笔刷缩略图。默认情况下,该工具使用柔软的圆形笔刷。
◦最近使用的笔刷继续使用以前使用的笔刷(仅限当前会话):在“层”面板上,选择层条目上的“最近使用的画笔”,然后从弹出菜单中选择画笔缩略图。
4.调整上下文工具栏设置。
5.从“颜色”面板中选择笔划颜色。
6.在绘图页上沿笔刷笔划所需的方向拖动。
默认情况下,如果您退出笔刷工具,当您返回到该工具时,将记住上次使用的笔刷(即使是任何修改的设置),“笔刷”面板将自动滚动到笔刷;在笔刷类别之间切换是自动的。如果需要,可以在“笔刷”面板的首选项中关闭自动滚动/自动切换。
如果选定的笔刷工具没有绘制任何内容,请选中上下文工具栏上的“保护alpha”选项。启用该选项后,笔刷将不会在当前层的透明区域上绘制,只会在不透明区域上绘制。
要在绘制时平滑笔刷笔划:
•在上下文工具栏上,启用“稳定器”选项并选择以下选项之一:◦绳索模式——用“绳索”拖动笔划末端,使笔划平滑,但通过重定向松弛的绳索,可以在增加“长度(半径)”值时引入尖角。
窗口模式——通过在大小可配置的窗口上平均笔划的位置来平滑笔划。
修改器关键帧
使用“绘制笔刷工具”(Paint Brush Tool)时,可以使用以下修改器关键帧:
•要绘制直刷笔划,请放下初始笔划,然后按住Shift键并单击笔划要结束的位置;按住该键以继续直线笔划。
•要将笔划约束到X轴或Y轴,请在放置初始笔划后立即按Shift键,然后沿X轴或Y轴拖动到笔划结束的位置;按住键继续划动。
•按住Alt键并按下鼠标左键,在画笔下选择一种新颜色进行绘制。
•选择新光栅笔刷时按Alt键将保留上一个笔刷的宽度。
•要在选择笔刷时忽略关联的工具,请同时按Shift键和Alt键。
•同时按下Ctrl和Alt键,然后:◦单击可在宽度和硬度、形状和间距以及旋转属性之间循环。
◦向左/向右或向上/向下拖动可调整相应的属性。例如,在选定宽度和硬度属性的情况下,向左/向右拖动可调整第一个属性,向上/向下拖动可调整第二个属性。
设置(或首选项)
相关行为可以通过应用程序的设置进行调整:
•杂项>重置填充
•杂项>重置画笔
•用户界面>显示笔刷预览
•用户界面>始终显示画笔十字线
修改像素笔刷
在对设计进行绘制之前,可以修改像素笔刷。可以从上下文工具栏进行基本修改,而可以从“笔刷”面板进行高级调整。这两种方法都为后续笔刷笔划设置笔刷属性,但后者会永久编辑笔刷。
设置
以下设置可用:
全体的
•大小--设置笔划的默认宽度。这仍然可以使用上下文工具栏为单个笔刷笔划覆盖。
•累积--设置绘制笔划时笔划的不透明度或可见性的偏差。
•硬度——刷子边缘的硬度。随着百分比的降低,笔刷看起来更柔软。
•间距——设置每个喷嘴点之间的距离。较低的百分比会使喷嘴混合在一起,从而产生流动的冲程。较高的百分比会将喷嘴相互推开,从而形成喷射式冲程。
•流动——控制画笔下颜色形成的速度。
•形状——设置刷嘴的直径。
•旋转——设置绘制刷子喷嘴的角度。非常适合非圆形画笔,例如书法效果。
•混合模式——更改应用的颜色与层上现有颜色的交互方式。从弹出菜单中选择。
•湿边--设置笔刷的默认“湿边”行为。从弹出菜单中选择。选中“自定义”并应用预设或自定义轮廓,这会微妙地改变笔划的水润程度。
“湿边”行为沿着像素笔划的边缘构建绘画,产生水彩画效果。
•关联工具——设置在选择笔刷时自动选择的工具。从弹出菜单中选择。关联工具的图标将显示在“笔刷”面板上的笔刷旁边。
动力学
•抖动设置决定所选控制器(压力、速度、旋转等)对上述常规设置的影响程度。从弹出菜单中选择一个控制器,然后单击相邻的渐变配置文件图标,从较低的缩略图中选择标准配置文件,或者使用渐变图创建自己的配置文件。移动圆形节点以重塑渐变形状,通过单击直线将节点添加到渐变中,或者选择一个节点以使用Backspace键删除节点(简化渐变)。检查所有节点之间的直线是否为“线性”;如果未选中(非线性),则使用平滑曲线连接节点。
•散点X——设置绘制笔划时预设允许的笔划水平位置的偏差。
•散射Y——设置绘制笔划时预设允许的笔划垂直位置的偏差。
色调、饱和度和亮度抖动设置会影响通过“颜色”面板设置的笔刷颜色。类似地,“流抖动”会影响笔刷的不透明度,也可以在“颜色”面板上设置。
纹理
对于喷嘴控制:
•刷子喷嘴——显示当前刷子中当前使用的喷嘴。
•添加—在预设中添加一个附加喷嘴。
•删除--从预设中删除所选喷嘴。
•喷嘴特定控制器(压力、速度、旋转等)——对于多喷嘴笔刷,从弹出菜单中选择一个控制器,然后单击相邻的渐变轮廓图标,从较低的缩略图中选择标准轮廓,或使用渐变图创建自己的轮廓。
•插值-选中时,受当前设置的刷尖控制器选项影响时,刷尖的质量会得到改善。
对于基础纹理控制:
•基础纹理——显示当前笔刷的基础纹理或图案。
•设置纹理-启动一个对话框,将基础纹理作为图像添加到笔刷中。例如,模拟有纹理的表面,如纸张或画布。
•移除--从当前笔刷中删除基础纹理。
•反转--创建纹理的负版本。
•模式——控制基础纹理对当前笔刷的贡献。从弹出菜单中选择。◦无--基本纹理被忽略,因此只使用笔刷喷嘴。
◦喷嘴-允许喷嘴根据流量和不透明度响应在基础纹理上形成笔刷颜色。
◦最终——基本纹理的密度保持不变,没有喷嘴流动或不透明度响应。
•比例——设置纹理显示的大小。较低的百分比将以较大的大小显示纹理。百分比越高,显示的纹理平铺的大小越小。
基本纹理的图像应为JPEG或PNG。任何大小合理的图像都是可以接受的,因为基础纹理可以缩放(如上)。我们建议使用大小大于或等于1024 x 1024像素的8位灰度图像。16位电刷通常速度较慢,质量没有明显提高,但也可以使用。
Sub Brushes
•绘图——控制子画笔相对于主画笔的绘制位置。
•混合-控制子笔刷与主笔刷的混合方式。
•同步大小——选中时,将笔划的默认宽度设置为与主笔刷的宽度相匹配。
•同步间距—选中时,设置每个喷嘴之间的距离
对称与镜像
使用Paint Brush Tool(在Pixel Persona中)进行绘制时,请使用“对称”和“镜像”选项来创建受控和类似图案的合成。
对称绘画
使用“绘制笔刷工具”上下文工具栏上的“对称”和“镜像”选项,可以在一个或多个平面上创建具有径向或Mandala样式对称性的可变重复图案。
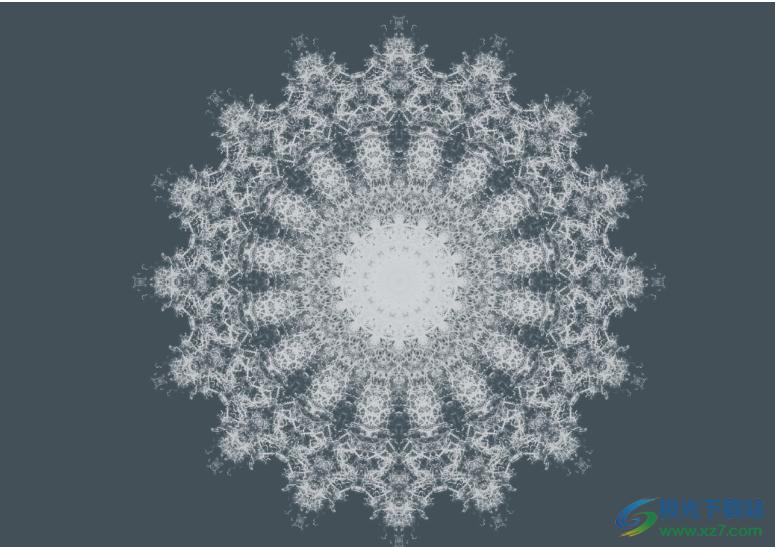
镜像绘制示例
应用镜像笔刷笔划来创建图案。
要创建对称和镜像效果:1.从“工具”面板中,选择“绘制笔刷工具”,然后考虑以下事项:◦通过从上下文工具栏启用“对称”选项,可以在一个或多个平面上生成对称或镜像图形。
◦通过沿主对称线从任意位置拖动,围绕图形中心旋转对称平面。按下Shift键将使直线捕捉到15°的间隔。
◦单击“锁定”设置以将对称线锁定到位。取消选中该设置后,可以重新定位对称原点,并在页面的其他位置绘制对称和镜像图案。
◦使用实时笔刷预览可以查看对称笔刷笔划的方向。如果需要镜像方向,请选中上下文工具栏上的“镜像”选项。
◦如果要使用多个对称平面,请单击“对称”旁边的字段值框,然后调整平面数。您总共可以使用多达16架飞机。
2.在页面上绘制。

对称捕梦器
对称图案的追梦器设计。

镜像追梦人
采用镜面图案的追梦器设计。
要重新定位对称原点:
•拖动对称原点在页面上重新定位。
设置(或首选项)
相关行为可以通过应用程序的设置进行调整:
•杂项>重置填充
•杂项>重置画笔
•用户界面>显示笔刷预览
•用户界面>始终显示画笔十字线
cdr2025登录版图像处理1.70 MBv25.0.0.17
详情photoshop8.0图像处理10.00 KBv8.0
详情photoshop7.0图像处理21.50 MBv7.0.1
详情photoshop cs3图像处理62.66 MBv10.0.1
详情photoshop cs6中文版图像处理209.50 MB绿色版
详情photoshop cc2017绿色版图像处理3.90 MBv2024
详情剪映windows版本图像处理680.11MBv7.6.0.12636
详情oc渲染器4.0免费版(octane render)图像处理173.88 MBv4.0
详情美图秀秀2025最新版图像处理239.03 MBv7.6.2.3
详情photoshop cc2019正版图像处理3.90 MBv2024
详情photoshop cc2015绿色版图像处理3.90 MBv2024
详情光影魔术手经典版图像处理78.31 MBv4.6.3.900
详情cass9.2图像处理77.95 MBv9.2
详情photoshop cs 8.01图像处理66.00 MBv8.01
详情ps2015cc32位图像处理3.90 MBv2024
详情photoshop cs6绿色版图像处理209.50 MB64位 中文版
详情illustrator cs4精简版图像处理174.00 MB免费版
详情Photoshop 2023图像处理3.13 GBv24.0.1
详情coreldraw x4图像处理460.00 MB中文版
详情Adobe Photoshop2024图像处理3.97 GBv25.1
详情adobe illustrator cc 2019官方版图像处理1.92 GBv23.0
详情surfmill 8.0 pro(北京精雕软件)图像处理282.19 MBv8.0 专业版
详情photoshop cc 2019图像处理3.90 MBv2024
详情BandiView图像处理9.65 MBv7.09
详情美图秀秀免费版图像处理239.03 MBv7.6.2.3
详情sai2正版图像处理3.13 MBv2023.07.11 最新版
详情photoshop8.0绿色版图像处理85.00 MBv8.01 免安装版
详情coreldraw x7最新版图像处理468.20 MB最新版
详情adobe illustrator cs6图像处理251.00 MB绿色版
详情photoshop xp系统图像处理3.90 MBv2024
详情coreldraw2019安装包图像处理1.70 MB中文版
详情方正超线5.0pc客户端图像处理27.50 MBv5.0 官方版
详情coreldraw x8免费版图像处理727.00 MB32/64位
详情adobe illustrator cc 2018绿色版图像处理276.00 MB中文版
详情photoshop cs6 32位安装包图像处理209.50 MB免费版
详情电子印章图片生成器图像处理702 KBv3.0 绿色版
详情美图秀秀纯净版图像处理239.03 MBv7.6.2.3
详情photoshop cc2017无序列号图像处理3.90 MBv2024
详情adobe photoshop cs6中文版图像处理209.50 MB32/64位 完整版
详情光影魔术手官方版32位图像处理78.31 MBv4.6.3.900
详情点击查看更多
adobe after effects cc最新版本图像处理17.55 MBv7.0.1 英文特别版
详情sai绘图软件图像处理3.73 MBv2.0 中文最新版
详情coreldraw9精简迷你版图像处理10.84 MB免费版
详情ulead photoimpact电脑版图像处理505.29 MB中文版
详情电脑版photoshop cs2图像处理26.65 MB2019 官方正式版
详情photoshop cs 9.0电脑版图像处理270.26 MBv9.0 官方版
详情剪映windows版本图像处理680.11MBv7.6.0.12636
详情autocad2012注册机64位图像处理392.00 KB简体中文版
详情mtv制作软件免费版图像处理31.47 MBv11.2 最新版
详情刑事模拟画像软件图像处理15.96 MBv3.01 绿色版
详情点击查看更多
证照之星完美至尊版图像处理7.53 MBv7.0 电脑版
详情adobe photoshop cs3图像处理26.00 MBv10.0.0
详情adobe illustrator cs3电脑版图像处理125.12 MB官方版
详情acd systems canvas中文版图像处理189.30 MB免费版
详情mindmapper2008工具汉化版图像处理73.00 MB官方版
详情ulead photoimpact电脑版图像处理505.29 MB中文版
详情fotomorph电脑版图像处理2.50 MBv13.9 最新版
详情illustrator cs4精简版图像处理174.00 MB免费版
详情批量图片分割器电脑版图像处理116.00 KBv0.0.5 绿色版
详情adobe photoshop cs4龙卷风版图像处理411.00 MBv11.0 优化版
详情swf decompiler magic电脑版图像处理2.03 MBv5.2.1.2170 官方版
详情photoshop cs 8.01 简体中文版图像处理22.00 MBv8.01 电脑版
详情illustrator cc2016版图像处理2.00 KB官方版
详情coreldraw9.0软件图像处理11.00 MB官方版
详情easy image modifier最新版图像处理635.00 KBv4.8.0.0 免安装版
详情adobe fireworks cs5官方版图像处理84.00 MB绿色版
详情中望3d素材包图像处理126.83 MB绿色版
详情anypic photo watermark绿色版图像处理10.00 MBv1.2 电脑版
详情pano2vr全景图制作软件图像处理15.16 MB官方版
详情金山照片恢复最新版图像处理1.30 MBv3.0 官方版
详情魅力四射5软件图像处理684.00 KBv6.0.57981.7613
详情coreldraw2018评估版图像处理386.00 MB中文版
详情adobe creative suite 6 master collection官方版图像处理2.00 KB电脑版
详情ai cs6中文版图像处理2.05 MBpc端
详情photo watermark software官方版图像处理34.10 MBv8.3 最新版
详情机械工程师cad2010企业版图像处理297.00 MB绿色版
详情photoshop cs6绿色版图像处理209.50 MB64位 中文版
详情adobe indesign cs6免安装版图像处理171.00 MBv8.0 电脑版
详情arcsoft portrait+3磨皮美白瘦脸插件图像处理36.20 MBwin7/win10版
详情爱笔思画x电脑软件图像处理36.18 MBv9.2.3 官方版
详情oc渲染器4.0免费版(octane render)图像处理173.88 MBv4.0
详情fotor电脑版图像处理405.52 MBv3.8.5 官方版64位/32位
详情蛋花美照修图软件图像处理1.55 MBv4.5.6.2756 官方最新版
详情color cube官方版图像处理18.30 MBv2.0.1 pc版
详情adobe illustrator cc 2019官方版图像处理1.92 GBv23.0
详情corel painter 2015汉化版图像处理1.00 KB官方版
详情达芬奇视频调色最新版图像处理214.30 MBv11.1.3 官方版
详情美篇pc端图像处理3.59 MBv7.1.4 最新版
详情bigshear最新版图像处理3.82 MBv1.1.4 2016.09.19 官方版
详情photoshop动作套件图像处理131.80 MB
详情点击查看更多