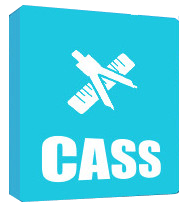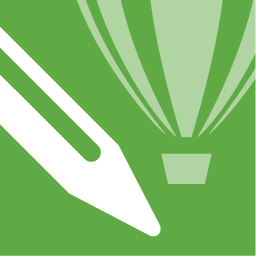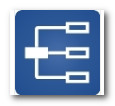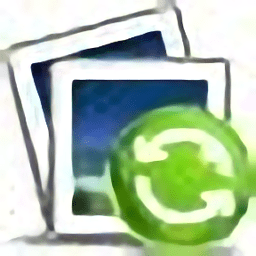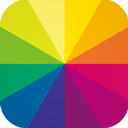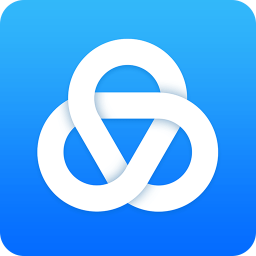DxO PureRAW3中文版
v3.2.0.545大小:455 MB更新:2024/09/09
类别:图像处理系统:WinAll
分类分类

大小:455 MB更新:2024/09/09
类别:图像处理系统:WinAll
DxO PureRAW3中文版提供RAW数码照片处理功能,相机拍摄的照片可以直接添加到这款软件执行优化,可以在软件选择降噪调整功能,使用高级降噪优化图像细节效果,让人像更加清晰,也可以使用光学模块校正镜头,为RAW后期处理提供帮助,让摄影师可以获取高质量的图像,方便添加到广告设计,添加到平面设计上使用,DxO PureRAW3中文破解版针对数码图像进行处理,可以添加RWA、crw;*.mrw;*.arw等图像,无法添加JPG、png等常规图像,需要就下载吧!

无噪点照片
人工智能驱动的去噪和去马赛克为您提供清晰、干净、无噪音的图像
无与伦比的锐化
镜头配置文件可在最需要的地方提供锐化 - 并非在整个图像上均匀锐化
增强细节,改善色彩
绘制出令人惊叹的细节水平,并在低光下实现更准确的色彩
传奇的光学校正
自动消除镜头缺陷,包括渐晕、色差和畸变
只需点击几下即可获得令人惊叹的结果
无需复杂的滑块或猜测 — DxO PureRAW 3自动提供完美的结果
lightroom® 的完美伴侣
无缝集成到任何工作流程中,包括 Adobe photoshop® 和 Lightroom®
1、DxO PureRAW3提供RAW图像处理,可以提升图像质量
2、软件提供丰富的参数调整功能,可以对降噪细节参数调整
3、可以加载光学模块修复相机拍摄图像出现的光学瑕疵
4、为数码相片提供高级图像校正,并且可以作为Lightroom的辅助工具使用
5、提供快速处理模式,可以使用软件提供的一些降噪预设方案处理图像
6、支持深度PRIME、广色域、清晰视图、相机和镜头校正、线性DNG
7、丰富的镜头和相机支持,大部分厂商的相机都可以在这款软件导入图像
8、多种格式支持可以选择;*.ori;*.rw2;*.nrw;*.srw等格式添加
9、可以添加;* rwl;*.3fr;*.dng;*.dxo;*.4rw等数码相片
1、启动DxO PureRAW3就可以在软件添加数码相片开始编辑,可以拖动图像到软件
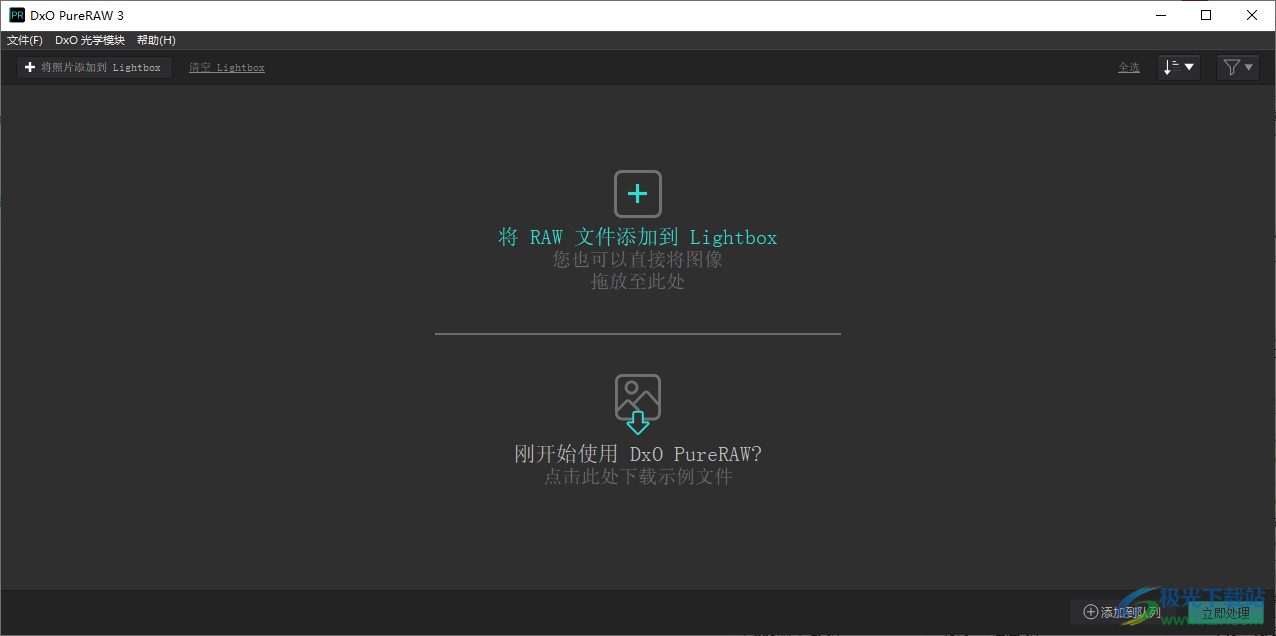
2、从文件夹添加处理的图像,可以添加*.raf;*.nef;*.cr2;*.cr3;*.crw;*.mrw等格式的数码照片
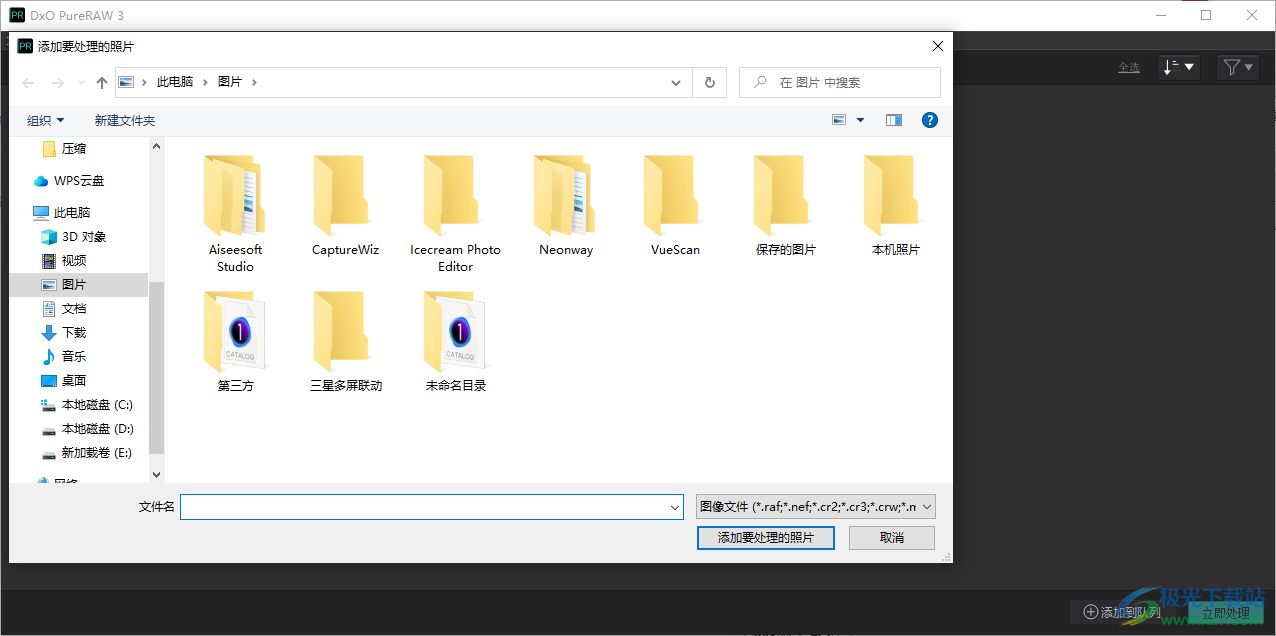
3、自动选择(仅使用CPU)
更改此设置需要重新启动 DxO PureRAW
选择部分支持的GPU(使用*标识)可能导致卡顿和/或错误。不受支持的GPU会被自动禁用。
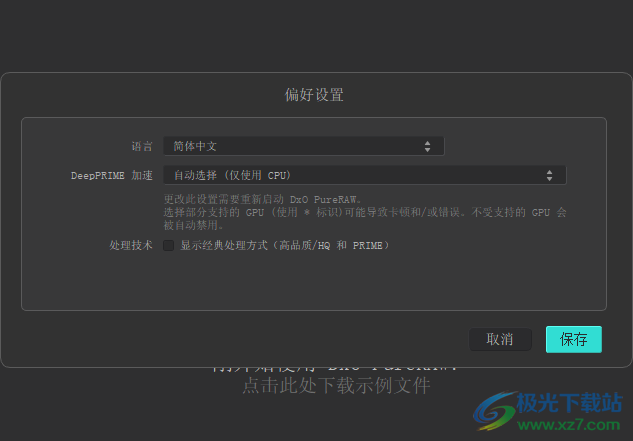
4、帮助菜单
DxO PureRAW3在线用指南
键盘快捷键
帮助
检查是否有更新
支持的相机&镜头
关于DxOPureRAW3
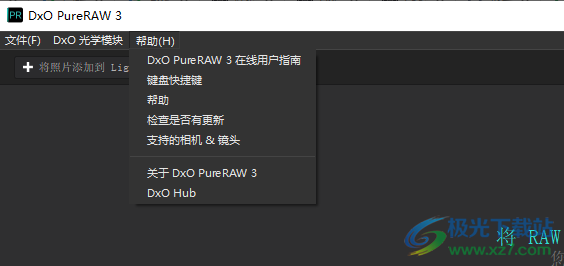
优先
DxO PureRAW 3 不允许您直接从相机或存储卡导入图像。为此,您需要使用您选择的软件或设备将图像传输到硬盘驱动器。将照片添加到硬盘后,DxO PureRAW 3 允许您通过导航到保存照片的文件夹或通过 Finder (Mac) 或文件资源管理器将照片拖放到程序屏幕上来添加照片(电脑)窗口。
第一次使用 DxO PureRAW 3 时,允许您添加照片的视图是空的,而是建议以下按钮和说明:
1. 添加RAW文件进行处理。
2. 拖放 RAW 文件。
3. 下载示例 RAW 图像(由 DxO 提供以试用该软件)。
4. 将照片添加到灯箱(上方工具栏中的按钮)。
添加 RAW 文件进行处理
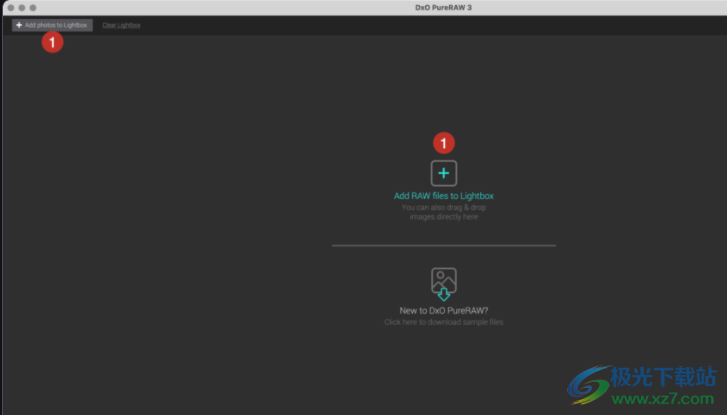
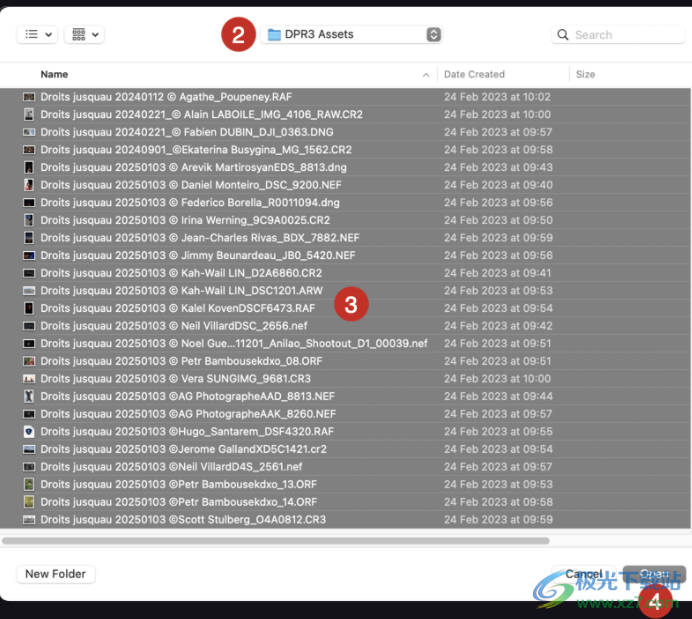
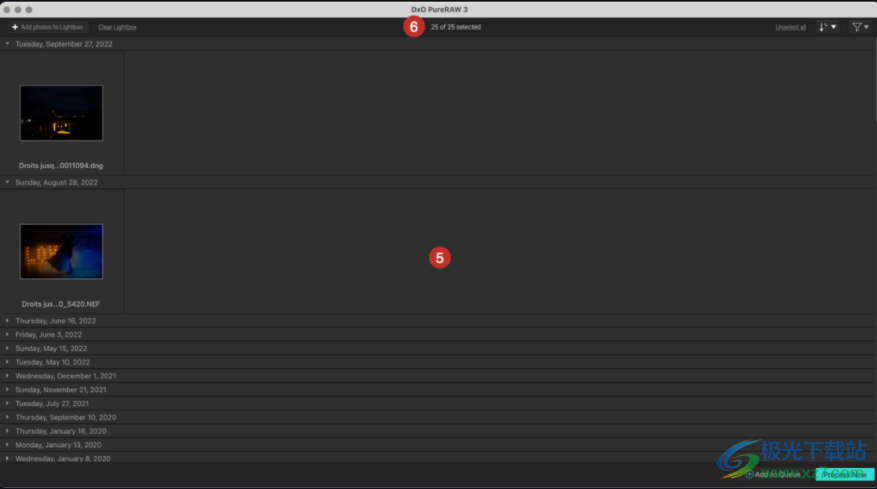
第一种添加照片的方法:
1.单击中心的“添加要处理的 RAW 文件”,或单击上方工具栏中的“添加到灯箱”。如果您没有 RAW 文件,或者想要对自己以外的图像运行测试,则可以通过单击“下载示例 RAW 文件”来使用示例。
2.将打开一个系统窗口:找到您要添加的照片的数量和文件夹。
3.从文件夹中选择图像。
4.单击“打开”按钮。*
5.所选图像显示为缩略图。默认顺序是按日期排列。
6.上部工具栏显示显示的图像数量。
*DxO PureRAW 3 打开图像后,光学模块对话框就会打开(请参阅下面有关安装和管理 DxO 光学模块的段落)。
添加照片的第二种方法:
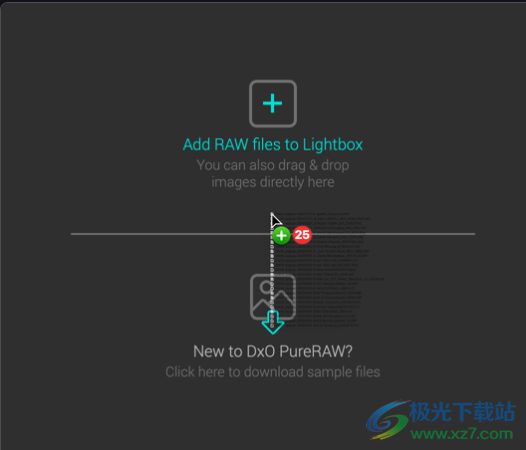
1.在操作系统窗口中打开图像文件夹(Mac 上的 Finder,PC 上的文件资源管理器)。
2.选择一个文件夹或一组图像,然后将项目拖放到 DxO PureRAW 3 窗口中。即使 DxO PureRAW 3 窗口中已存在缩略图,您也可以使用此方法。
3.其余步骤与第一种方法相同。
添加照片的第三种方法:
1.Mac:将一张或多张图像拖放到 Dock 中的 DxO PureRAW 3 图标。此操作将打开程序并显示图像。
2.PC:将一张或多张图像拖放到桌面上的 DxO PureRAW 3 图标上。此操作将打开程序并显示图像。
第四种添加照片的方法:
使用 Finder (Mac) 或文件资源管理器 (PC),右键单击一个图像或一组图像。然后,在上下文菜单中,选择使用 DxO PureRAW 3 打开。
帮助
当您第一次将图像添加到 DxO PureRAW 3 时,程序会自动要求您下载并安装与用于拍摄图像的设备相匹配的 DxO 光学模块。此信息包含在图像的 EXIF 元数据中。
当您从 Lightroom Classic 处理图像或作为文件资源管理器 (PC) 或 Finder (Mac) 工作流程的一部分处理图像时,也会发生此步骤。有关这些特定工作流程的更多信息,请参阅用户指南中有关这些主题的部分。
DxO 光学模块可提高镜头性能并纠正以下镜头缺陷:
渐晕:纠正图像边缘周围的变暗,通常是由于大光圈或与镜头设计和质量缺陷有关。
畸变:直线变形,特别是在焦距较短的情况下。确定了两种类型的失真:桶形(线条朝图像外侧弯曲)和枕形(线条朝图像中心弯曲)。
色差:沿着高对比度轮廓出现彩色边纹,例如明亮天空下的树枝上。彩色边纹通常在图像边缘最明显,但也可能出现在整个图像中。
镜头清晰度:整个图像的均匀化和优化。
下载并安装 DxO 光学模块
添加图像后,如果未安装 DxO 光学模块或模块丢失,将自动打开一个窗口,并提供下载和安装与您的设备、相机机身和镜头对应的 DxO 光学模块的信息。
为此,您需要连接到互联网。该屏幕由以下部分组成:

1.检测到 DxO 光学模块并准备下载。*
2.以上都不是(不会应用校正):如果提供的 DxO 光学模块与设备不匹配,您可以选中此选项以防止进行任何光学校正。
3.保存:开始下载 DxO 光学模块。如果您不立即使用它们,下次您添加使用相同相机镜头组合拍摄的照片时,系统会再次建议它们。这些模块会立即安装,因此您无需重新启动程序。
4.取消:关闭窗口而不下载或安装任何模块。
*如果出现任何歧义,例如,如果 EXIF 元数据不允许程序确定使用了哪个镜头,因为有多个版本或多代可用,则窗口将建议几种可能的选择,以便您可以选择正确的 DxO 光学模块手动。
您可以通过以下三种方式之一使用 DxO 光学模块:
要下载并应用 DxO 光学模块,请单击“保存”。
要下载但不应用 DxO 光学模块:为每个相关模块选择以上任何一项(不会应用校正),然后单击“保存”。
要不下载任何 DxO 光学模块,请单击“取消”。
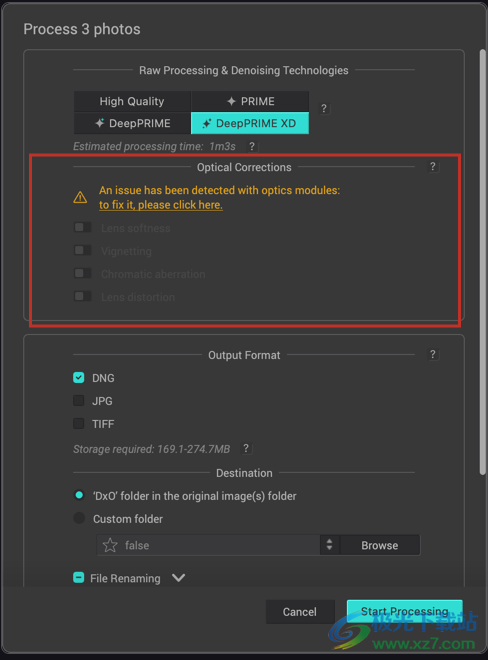
如果您尝试在未下载或安装所用设备的 DxO 光学模块的情况下处理图像,处理选项窗口将显示警报。当您单击黄色警报时,将出现下载光学模块的对话框,使您能够安装缺少的模块。
如果要显示已安装的光学模块和等待下载的光学模块的列表,请转至 DxO 光学模块菜单并选择 DxO 光学模块选项。
下载阶段出现的同一窗口将打开,显示 DxO 光学模块的状态:
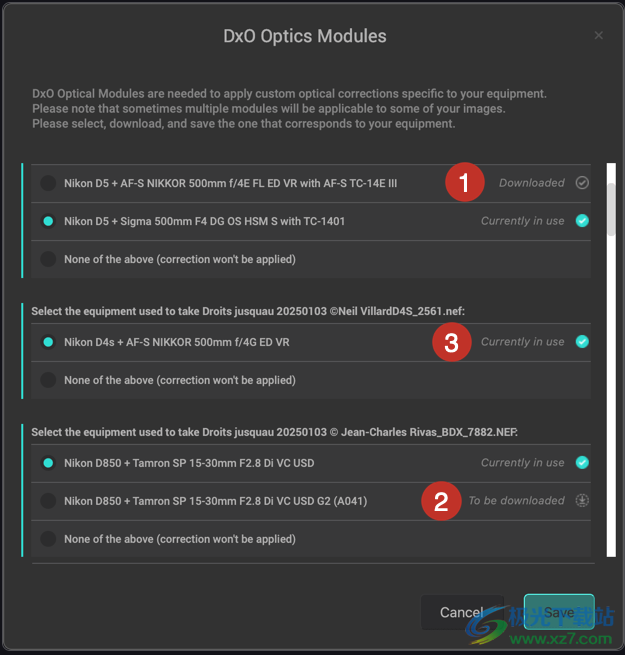
1.已下载:DxO 光学模块已下载并安装。
2.可供下载:现在可以下载 DxO 光学模块。
3.使用中:指示当前正在使用的 DxO 光学模块。
选择照片
选择图像意味着选择要处理的照片。您可以选择单张照片、多张照片或文件夹中的所有照片。
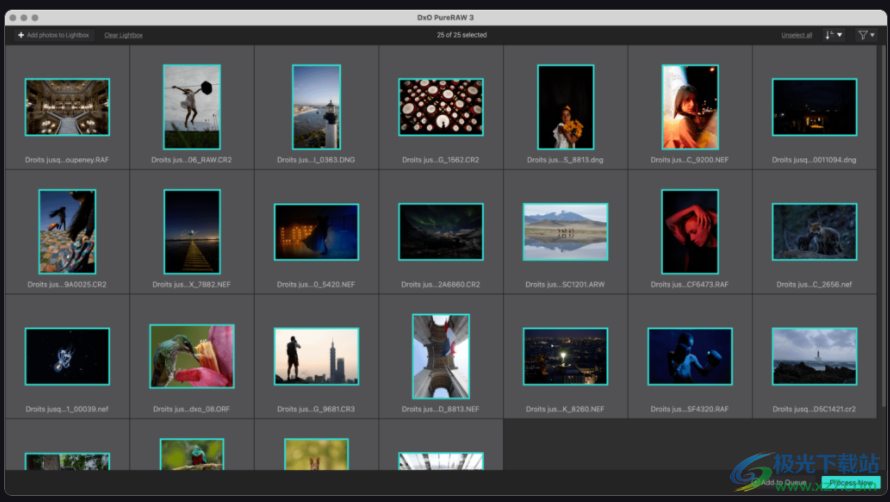
所选图像的缩略图周围有浅灰色边框和青色边框。要选择照片:
一张图像:单击图像。
多个不连续的图像:按住 Cmd (Mac) 或 Ctrl (PC) 键的同时单击要选择的每个图像。
多个连续图像:单击该系列中的第一张图像,然后在按住 Shift 键的同时单击该系列中的最后一张图像。
要立即选择 DxO PureRAW 3 显示的所有图像,请单击上部工具栏右侧的全选。选择图像后,该选项将变为取消全选。单击它,您将取消选择所有选定的图像。
如果您想取消选择特定图像,请单击带有青色边框和复选标记的缩略图。但是,单击“取消选择”按钮速度更快。
透明灯箱
上部工具栏中的“清除灯箱”选项可让您清除 DxO PureRAW 3 中的所有图像。如果您经常编辑大量照片,并且在准备好处理新批次时希望从空白屏幕重新开始,则此功能非常有用。注意:
原始图像和优化图像仅从 DxO PureRAW 3 中删除,而不是从原始硬盘或文件夹中删除。
保留已安装的 DxO 光学模块。
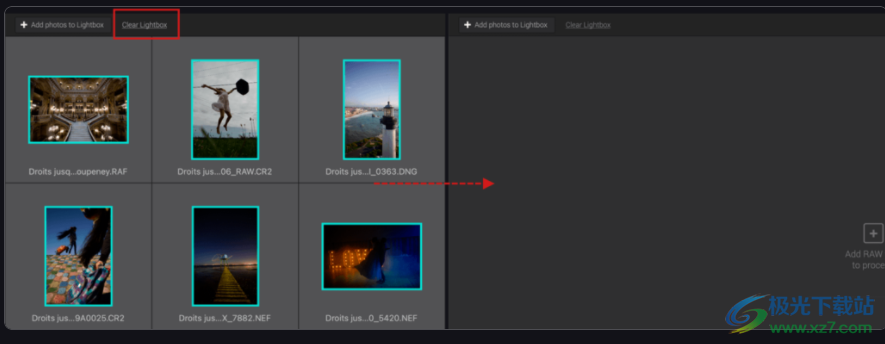
处理照片(独立模式)
选择并选择照片后,您就可以处理它们了。这涉及使用 DxO 光学模块应用光学校正,然后使用噪声处理进行部分去马赛克,以生成:线性 DNG 文件(保留 RAW 文件宽容度)以在您首选的程序中完成处理、TIFF 文件(您也可以使用常用的照片软件进行校正和修饰),或 JPEG 文件以便立即用于发送或共享。
为此,请按照下列步骤操作:
选择RAW处理和降噪技术。
选择光学校正。
选择输出格式。
选择输出图像的目标文件夹和重命名约定。
将处理后的图像导出到您选择的软件(可选)。
开始处理。
要开始处理,您可以:
单击右下角的“立即处理”。
右键单击图像选择,然后选择处理文件。
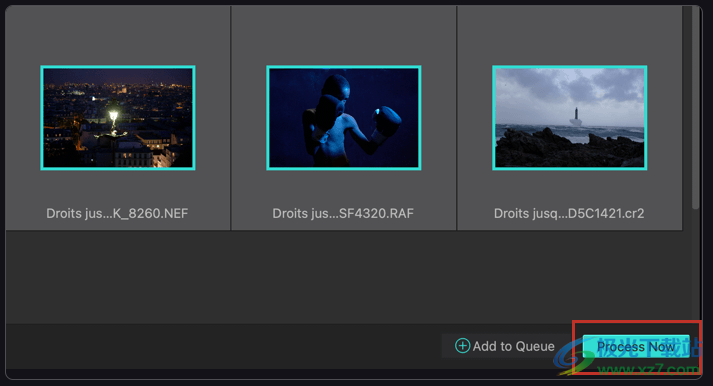
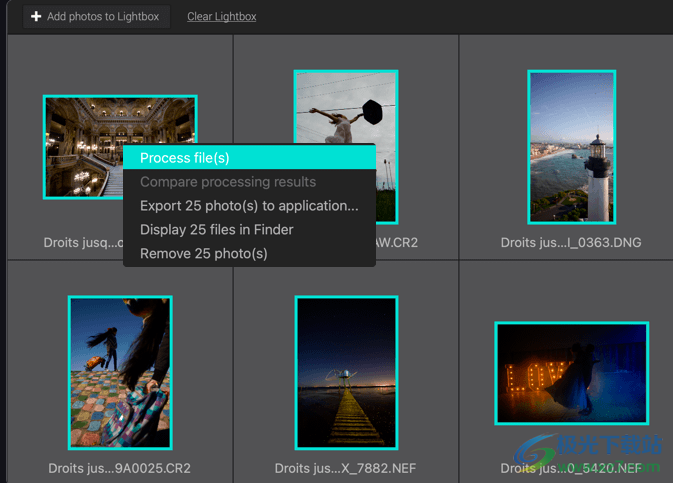

接下来,选择您的优化选项:
选择RAW降噪处理技术
在本部分中,您可以使用 4 个选项之一选择 DxO PureRAW 3 如何处理 RAW 文件并对其进行降噪:
HQ:高质量去噪方法,速度与质量相结合的首选。
PRIME:对图像进行深入分析以最佳保留细节和颜色的方法。计算需求更加密集,因此处理时间将比标准高质量去噪更长。
DeepPRIME:该方法基于人工智能,比其他两种方法产生更高质量的结果。
DeepPRIME XD:DeepPRIME 的高级版本,可提供更精细的细节提取。
仅当您选择在首选项中显示 HQ 和 PRIME 方法时,它们才可见。
选择其中一种 RAW 处理和降噪技术后,DxO PureRAW 会在按钮下方立即显示估计处理时间。
2. 选择光学校正:
DxO PureRAW 3 可让您定义要应用于图像的光学校正。选择所有这些以充分利用 DxO Labs 的技术,或者如果您想将这些更正委托给您常用的软件,则只选择其中一些。您有以下选择。每个校正都可以通过单击相应的开关来激活或停用:
镜头柔和度:默认为标准(相当于 DxO PhotoLab 镜头清晰度设置,全局滑块设置为 +1),您还可以选择柔和、强或硬的强度。光学清晰度提高了从画面中心到边缘的图像细节和整体图像清晰度。
渐晕:补偿画面较暗的边缘。
色差:消除高对比度轮廓上发现的色边。
镜头畸变:校正扭曲的线条。这涉及选择首选的裁剪水平;有3个选项:
图像按原始比例裁剪:按照原始图像的宽度和高度比例裁剪图像。校正畸变的前沿不再可见。
最大矩形:裁剪图像,以便仅消除出血,而不管原始图像的比例如何。
完整的图像区域:图像根本没有被裁剪,保留了出血,边缘周围的黑色区域可见。此选项可让您将裁剪任务留给常用的图像处理程序。
3. 选择输出格式
处理后的图像的最佳输出格式取决于您想要如何使用它们。有 3 个选项,但您可以选择所有选项来一次性创建图像的不同格式版本:
DNG:生成线性 DNG 文件,保留原始 RAW 文件的特征和可逆性,允许在 Lightroom Classic 或 Camera Raw 等第三方程序中进一步编辑。
JPG:生成 JPEG 文件以供立即使用或分发。如果选择此格式,滑块可让您调整压缩,从而调整输出文件的质量;默认设置为 90,范围为 10 到 100。
TIFF:生成高质量 TIFF 文件,以便在其他应用程序(例如 Photoshop)中进行修饰工作。选择此格式时,您可以选择以下选项之一:
8 位,适用于重量较轻的 TIFF 文件。
8 位压缩 – TIFF 文件经过压缩以节省存储空间。
16 位,可提供最高质量的文件,可以进一步校正和润饰,但不具备 DNG 的灵活性和可逆性。
当您选择输出格式时,DxO PureRAW 3 会计算所需的存储空间并将其显示在格式选项的正下方。如果您正在处理多个图像批次,则此信息尤其重要。
4. 选择目标文件夹
在“目的地”部分,您有两个选项:
原始图像文件夹中的“DxO”文件夹:处理后的图像会自动发送到原始图像文件夹中名为 DxO 的子文件夹。
自定义文件夹:单击“浏览”按钮(打开文件浏览器窗口)后,您可以选择和/或创建目标文件夹。默认情况下,DxO PureRAW 建议操作系统的图像文件夹。
如果单击“浏览”按钮左侧的双箭头,则会弹出一个浮动窗口,其中包含最喜欢的路径和最近使用的文件夹的列表。您可以通过单击文件夹路径左侧的星号将文件夹标记为收藏夹。
“目标”部分还允许您使用前缀或后缀以及自定义名称重命名已处理的文件。RAW处理方法只需添加在“RAW处理和去噪技术”部分中选择的技术的名称。
前缀、后缀和自定义文本可以组合。在重命名选项下方,您将看到实时文件名的预览。
5. 导出到应用程序
DxO PureRAW 3 允许您在您选择的程序中打开处理后的图像。在“导出”部分中,您将找到以下选项:
DxO PureRAW 3 允许您在您选择的程序中打开处理后的图像。在“导出”部分中,您将找到以下选项:
处理后不导出:不启动处理后的图像传输。如果您想直接在 DxO PureRAW 3 中检查处理后的图像,或者如果您想推迟在您的首选软件中查看或使用处理后的图像,请使用此选项。
Adobe Lightroom Classic/Adobe Photoshop:这些选项仅在您的计算机上安装后才会出现。对于 Lightroom Classic,图像将通过“导入”选项打开,而对于 Photoshop,图像将直接打开。DNG 将在 Camera Raw 中打开,如果 Photoshop 和 Camera Raw 设置为打开 JPEG 和/或 TIFF,则它们也将被打开。
选择软件:此选项打开操作系统的程序文件夹。您可以选择您喜欢的任何程序,即使在退出 DxO PureRAW 3 后,它也会出现在下拉菜单中。您可以添加任意数量的程序。
通过使用原始 RAW 文件导出复选框,您可以将原始图像附加到处理后的图像,并在适用的情况下在目标程序中打开它们。
6.开始处理
选择选项后,您可以开始优化所选照片:
单击“开始处理”按钮(对话框将关闭)。
DxO PureRAW 3 的下部栏中显示进度条,其中包含已处理的图像数量和预计剩余时间。
图像缩略图中还会出现进度条。
单击“显示队列”时,将显示正在处理的图像列表。已完成的图像会被检查并变灰,仍在处理的图像由旋转图标指示,等待处理的图像由计时器图标指示。最后,每个缩略图都 附有其文件名、目标路径和已处理文件的名称。要返回灯箱,请单击左下角的隐藏队列。
如果图像已经过处理,缩略图上会标有青色复选标记。
现在,灯箱中显示的图像是优化后的图像,而不是原始图像。
原件名称将替换为处理后照片的名称。
浮动窗口会告诉您处理已完成,并询问您是否愿意: 将处理后的照片导出到外部程序;查看 DxO PureRAW 3 中的结果;或在系统窗口中打开图像文件夹(Mac 上的 Finder 或 PC 上的文件资源管理器)。如果您不想立即查看图像,请单击窗口左上角的 X。


剪映windows版本图像处理2.79 MBv7.1.0
详情photoshop cs6中文版图像处理209.50 MB绿色版
详情photoshop8.0图像处理10.00 KBv8.0
详情cdr2024登录版图像处理1.70 MBv25.0.0.17
详情oc渲染器4.0免费版(octane render)图像处理173.88 MBv4.0
详情photoshop cs3图像处理62.66 MBv10.0.1
详情photoshop7.0图像处理21.50 MBv7.0.1
详情photoshop cc2017绿色版图像处理3.90 MBv2024
详情photoshop cs 8.01图像处理66.00 MBv8.01
详情photoshop cc2019正版图像处理3.90 MBv2024
详情美图秀秀2025最新版图像处理239.03 MBv7.6.2.3
详情photoshop cs6绿色版图像处理209.50 MB64位 中文版
详情光影魔术手经典版图像处理78.31 MBv4.6.3.900
详情ps2015cc32位图像处理3.90 MBv2024
详情autocad2025图像处理6.04Gv25.0.1
详情photoshop cc2015绿色版图像处理3.90 MBv2024
详情cass9.2图像处理77.95 MBv9.2
详情sai2正版图像处理3.13 MBv2023.07.11 最新版
详情BandiView图像处理9.65 MBv7.09
详情coreldraw x4图像处理460.00 MB中文版
详情illustrator cs4精简版图像处理174.00 MB免费版
详情剪映64位电脑版图像处理2.79 MBv7.1.0
详情photoshop cc2021图像处理3.90 MBv2024
详情photoshop cc2017无序列号图像处理3.90 MBv2024
详情剪映win7兼容版图像处理2.79 MBv7.1.0
详情adobe illustrator cs5图像处理99.40 MB
详情photoshop8.0绿色版图像处理85.00 MBv8.01 免安装版
详情光影魔术手2018官方版图像处理78.31 MBv4.6.3.900
详情美图秀秀纯净版图像处理239.03 MBv7.6.2.3
详情方正超线5.0pc客户端图像处理27.50 MBv5.0 官方版
详情coreldraw x8免费版图像处理727.00 MB32/64位
详情adobe illustrator cc 2018绿色版图像处理276.00 MB中文版
详情adobe after effects cc最新版本图像处理17.55 MBv7.0.1 英文特别版
详情coreldraw9精简迷你版图像处理10.84 MB免费版
详情美图秀秀免费版图像处理239.03 MBv7.6.2.3
详情photoshop xp系统图像处理3.90 MBv2024
详情ps cc2017乐声绿化版 64位图像处理3.90 MBv2024
详情电子印章图片生成器图像处理702 KBv3.0 绿色版
详情photoshop cs 8.01 简体中文版图像处理22.00 MBv8.01 电脑版
详情adobe illustrator cc 2019官方版图像处理1.92 GBv23.0
详情点击查看更多
adobe after effects cc最新版本图像处理17.55 MBv7.0.1 英文特别版
详情sai绘图软件图像处理3.73 MBv2.0 中文最新版
详情coreldraw9精简迷你版图像处理10.84 MB免费版
详情ulead photoimpact电脑版图像处理505.29 MB中文版
详情电脑版photoshop cs2图像处理26.65 MB2019 官方正式版
详情photoshop cs 9.0电脑版图像处理270.26 MBv9.0 官方版
详情剪映windows版本图像处理2.79 MBv7.1.0
详情autocad2012注册机64位图像处理392.00 KB简体中文版
详情mtv制作软件免费版图像处理31.47 MBv11.2 最新版
详情刑事模拟画像软件图像处理15.96 MBv3.01 绿色版
详情点击查看更多
证照之星完美至尊版图像处理7.53 MBv7.0 电脑版
详情adobe photoshop cs3图像处理26.00 MBv10.0.0
详情adobe illustrator cs3电脑版图像处理125.12 MB官方版
详情acd systems canvas中文版图像处理189.30 MB免费版
详情mindmapper2008工具汉化版图像处理73.00 MB官方版
详情ulead photoimpact电脑版图像处理505.29 MB中文版
详情fotomorph电脑版图像处理2.50 MBv13.9 最新版
详情illustrator cs4精简版图像处理174.00 MB免费版
详情批量图片分割器电脑版图像处理116.00 KBv0.0.5 绿色版
详情adobe photoshop cs4龙卷风版图像处理411.00 MBv11.0 优化版
详情swf decompiler magic电脑版图像处理2.03 MBv5.2.1.2170 官方版
详情photoshop cs 8.01 简体中文版图像处理22.00 MBv8.01 电脑版
详情illustrator cc2016版图像处理2.00 KB官方版
详情coreldraw9.0软件图像处理11.00 MB官方版
详情easy image modifier最新版图像处理635.00 KBv4.8.0.0 免安装版
详情adobe fireworks cs5官方版图像处理84.00 MB绿色版
详情中望3d素材包图像处理126.83 MB绿色版
详情anypic photo watermark绿色版图像处理10.00 MBv1.2 电脑版
详情pano2vr全景图制作软件图像处理15.16 MB官方版
详情金山照片恢复最新版图像处理1.30 MBv3.0 官方版
详情魅力四射5软件图像处理684.00 KBv6.0.57981.7613
详情coreldraw2018评估版图像处理386.00 MB中文版
详情adobe creative suite 6 master collection官方版图像处理2.00 KB电脑版
详情ai cs6中文版图像处理2.05 MBpc端
详情photo watermark software官方版图像处理34.10 MBv8.3 最新版
详情机械工程师cad2010企业版图像处理297.00 MB绿色版
详情photoshop cs6绿色版图像处理209.50 MB64位 中文版
详情adobe indesign cs6免安装版图像处理171.00 MBv8.0 电脑版
详情arcsoft portrait+3磨皮美白瘦脸插件图像处理36.20 MBwin7/win10版
详情爱笔思画x电脑软件图像处理36.18 MBv9.2.3 官方版
详情oc渲染器4.0免费版(octane render)图像处理173.88 MBv4.0
详情fotor电脑版图像处理405.52 MBv3.8.5 官方版64位/32位
详情蛋花美照修图软件图像处理1.55 MBv4.5.6.2756 官方最新版
详情color cube官方版图像处理18.30 MBv2.0.1 pc版
详情adobe illustrator cc 2019官方版图像处理1.92 GBv23.0
详情corel painter 2015汉化版图像处理1.00 KB官方版
详情达芬奇视频调色最新版图像处理214.30 MBv11.1.3 官方版
详情美篇pc端图像处理3.59 MBv7.1.4 最新版
详情bigshear最新版图像处理3.82 MBv1.1.4 2016.09.19 官方版
详情photoshop动作套件图像处理131.80 MB
详情点击查看更多