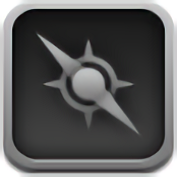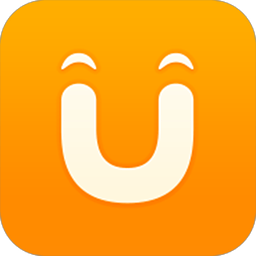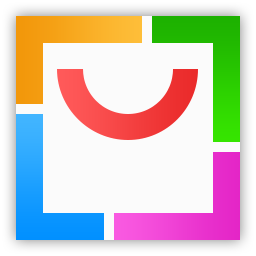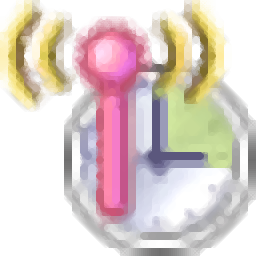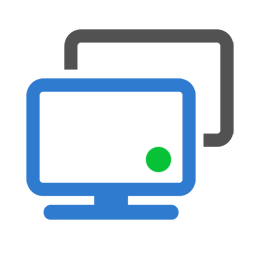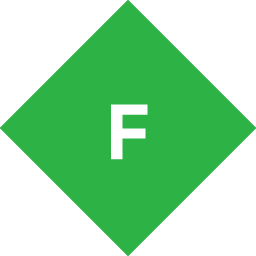PingPlotter(网络监控)
v5.24.3.8913 官方版大小:21.3 MB更新:2023/12/21
类别:网络其它系统:WinAll
分类分类

大小:21.3 MB更新:2023/12/21
类别:网络其它系统:WinAll
PingPlotter提供网络监控功能,可以通过这款软件分析网络故障,直接在软件添加需要监控的一个网络地址,可以输入IP,可以输入域名,软件界面会显示实时监控的数据图,可以查看跟踪数据图,可以查看时间线图,让用户可以轻松找到网络在什么时间出现问题,出现问题的原因是什么;PingPlotter操作简单,打开主程序就可以添加监控的地址,您可以添加多个标签,同时对多个网络监控,无论是监控服务器中断还是分析性能缓慢、随机断开连接或其他类似问题都可以在这款软件找到适合的方案,需要就下载吧。
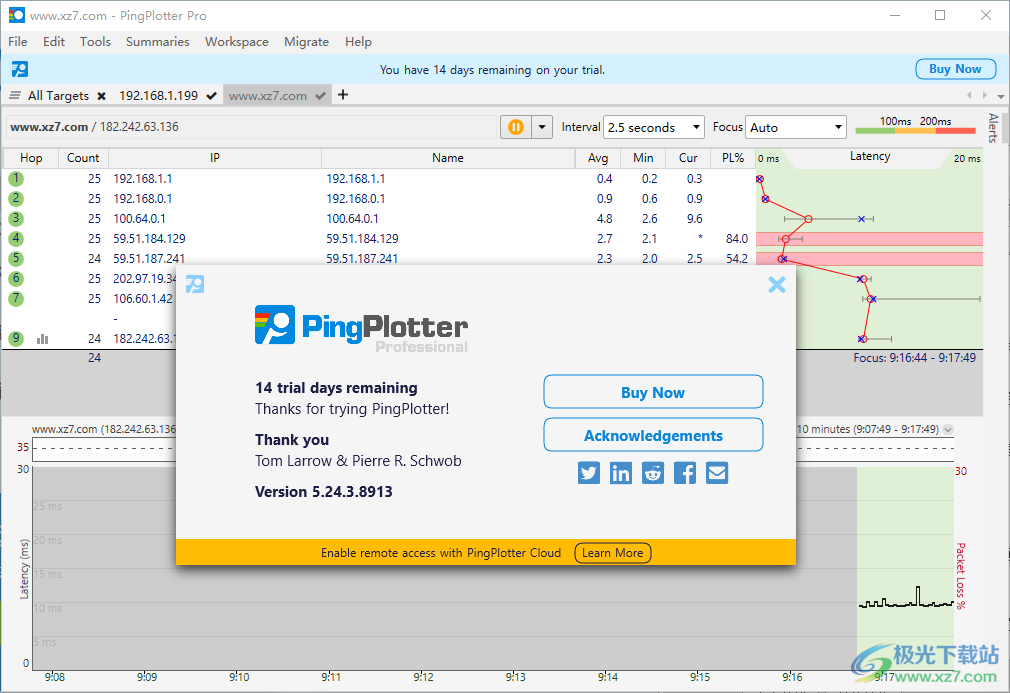
1、监控 Internet 连接
持续测试网络,并在无限时间轴上绘制延迟、数据包丢失和抖动。
2、网络问题疑难解答
分析详细的图表并证明问题是由本地网络、ISP 还是 别的。
3、激发提供者行动
使用经过验证的格式构建案例,并在出现问题时与任何人分享证据
4、故障排除
PingPlotter 是一种网络监控和故障排除解决方案, 帮助数百万互联网公民找到网络问题的根源 并证明罪魁祸首,可以发现本地网络上的瓶颈、同时监控多个办公室的连接。快速解决在家办公的互联网问题。
5、视觉信息
绘制诊断信息图表,以快速识别问题和模式。
6、值得信赖的结果
衡量可信指标,如延迟、数据包丢失、抖动等。
7、记录
捕获问题发生之前、期间和之后发生的情况。
跟踪图中的所有统计信息都基于“聚焦时间”值
跟踪图显示您和目标之间每个设备(或“跃点”)的信息。
您可以右键区域中的任何位置,然后选择“自定义视图”以显示/隐藏其他列
时间线图提供了您的结果的图形化读数,便于发现问题模式
黑线表示到达目的地的延迟(或往返时间)
红线表示该时间段内丢失的数据包(或超时)
通过双击跃点,或右键单击它并选择“显示此时间轴图”,可以显示其他时间轴图
您可以通过单击并来回拖动时间线图来导航时间线图
您可以通过右键单击图表中的任何位置并选择新的时间框架来调整时间线图中显示的数据量
双击时间线图将显示一个蓝色的“焦点区域”,该区域将使上图聚焦到该时间点
1、将PingPlotter直接安装到电脑,点击下一步

2、添加分析的内容,直接在就输入IP地址,直接输入域名
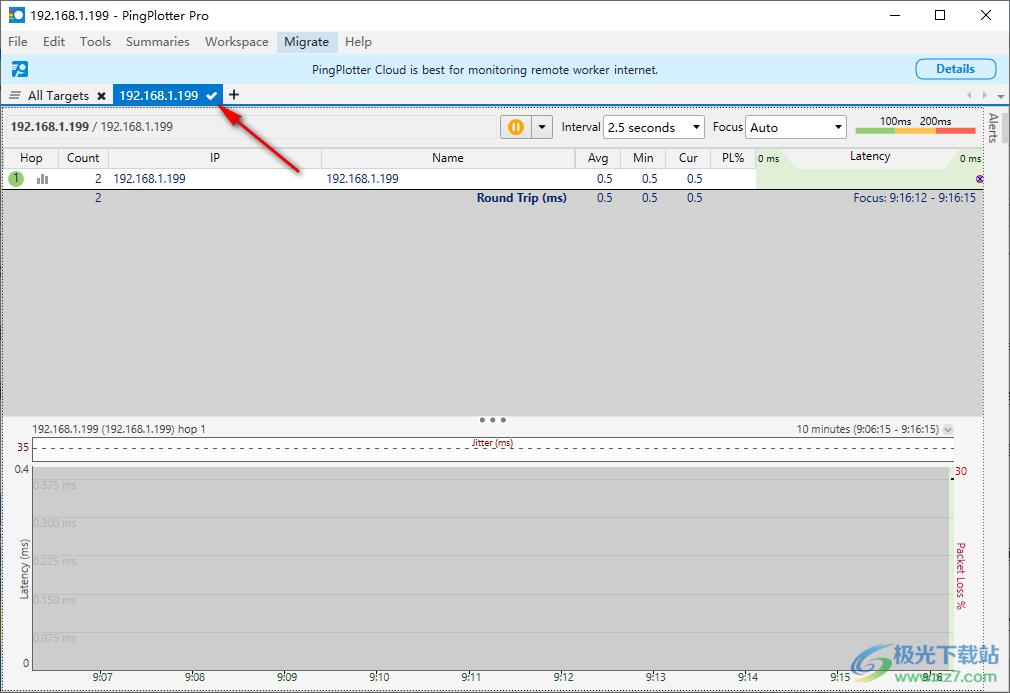
3、如图所示,点击新的标签就可以开始输入监控的域名
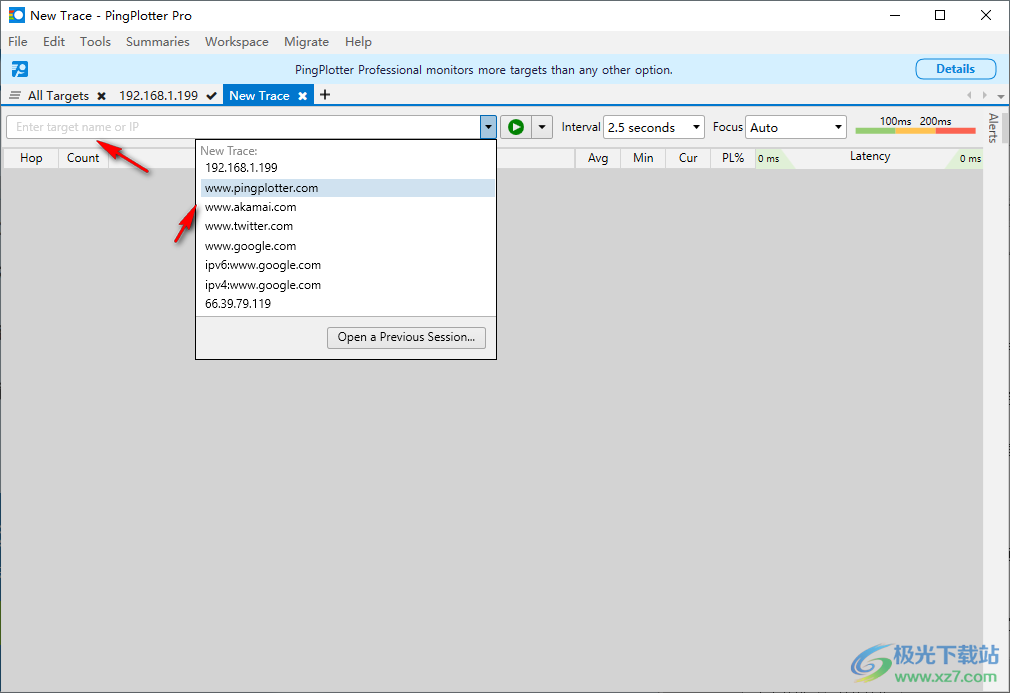
4、对xz7.com监控的界面如图所示,在软件上显示相关的数据和图表
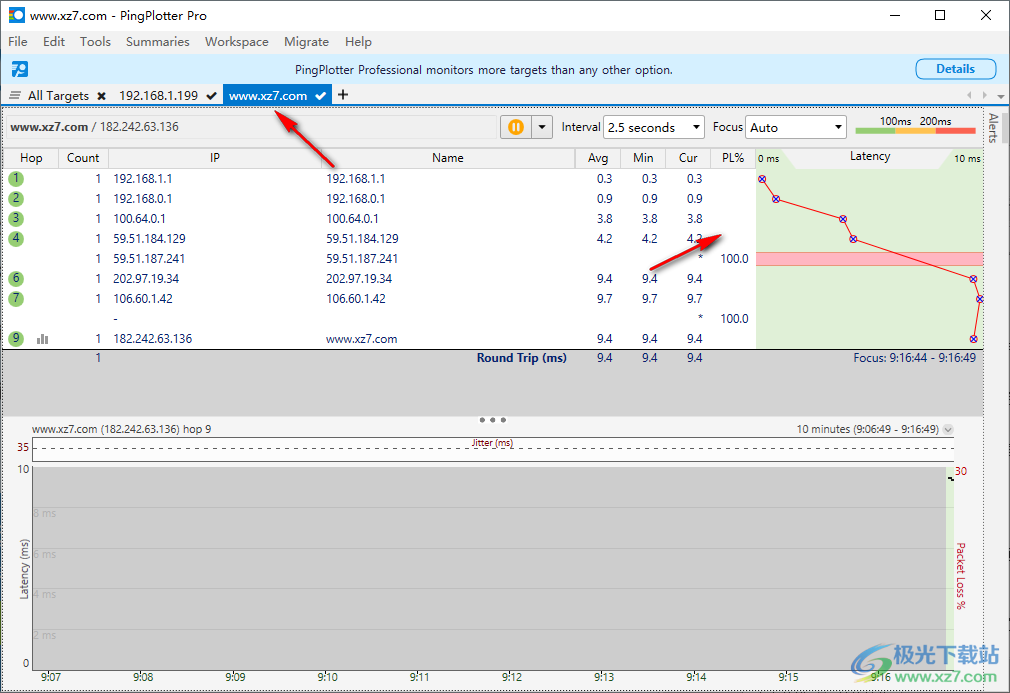
5、Workspace:打开现有、清除工作区、启动新工作区、重命名工作区、导出工作区文件、导入工作区文件
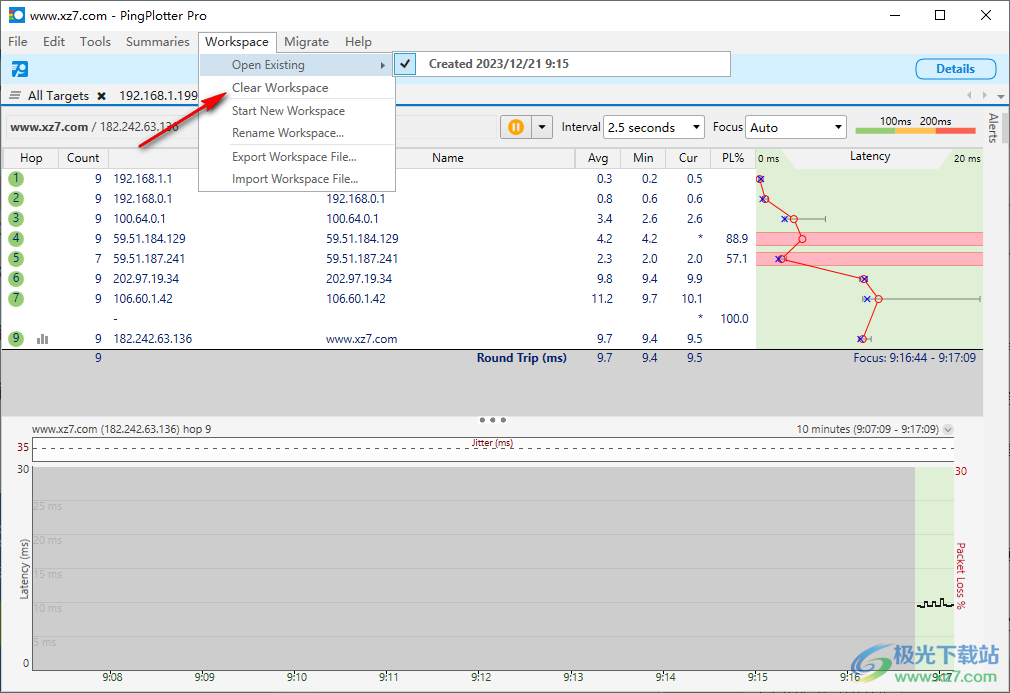
6、菜单功能
新目标
新建摘要选项卡
清除工作区
导入数据。。
导出示例集(PP2)。。
共有
管理会话。。
加载目标列表文件。。
导出目标列表文件。
保存图像。
导出到文本文件。
查看警报事件日志。。
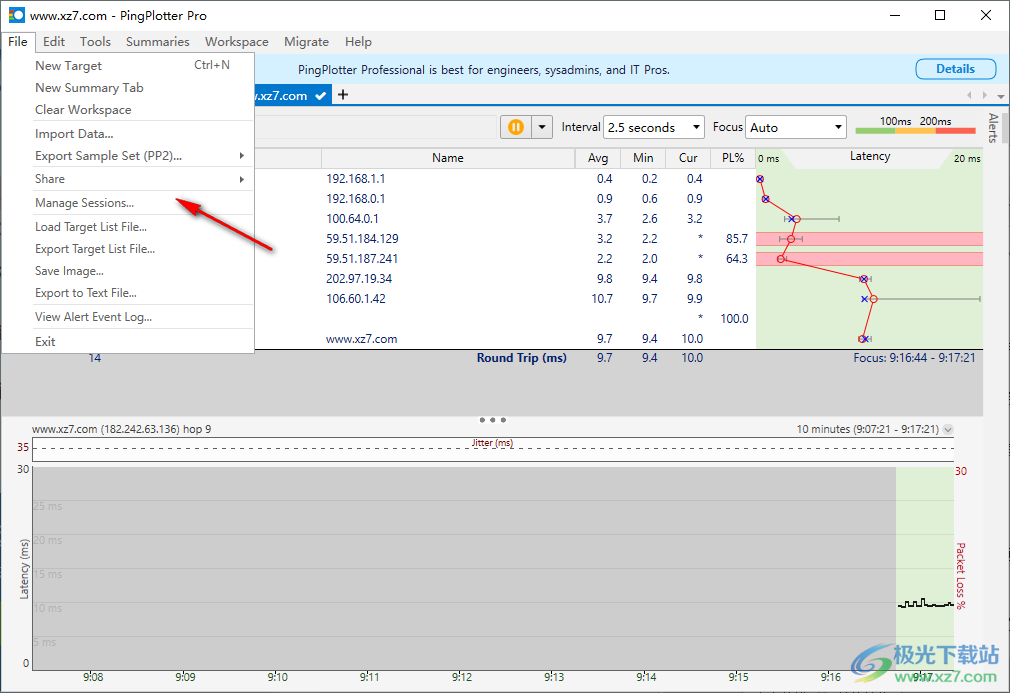
7、Summaries汇总功能:Open Existing打开现有、Start New Summary启动新摘要
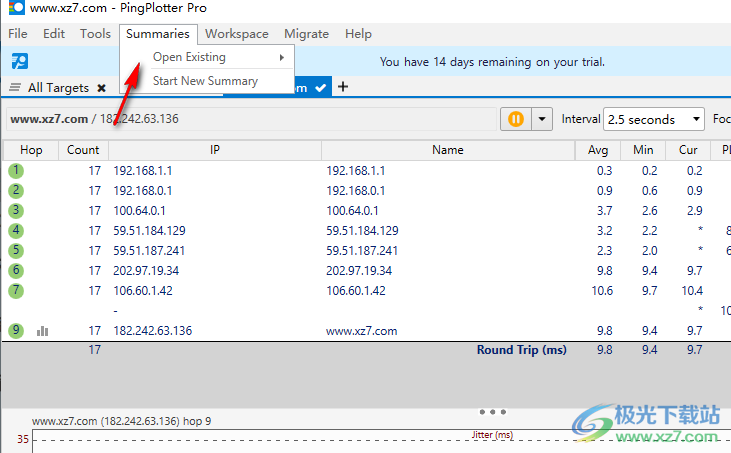
8、工具菜单:Local Network Discovery本地网络发现、Show Alert Panel显示警报面板
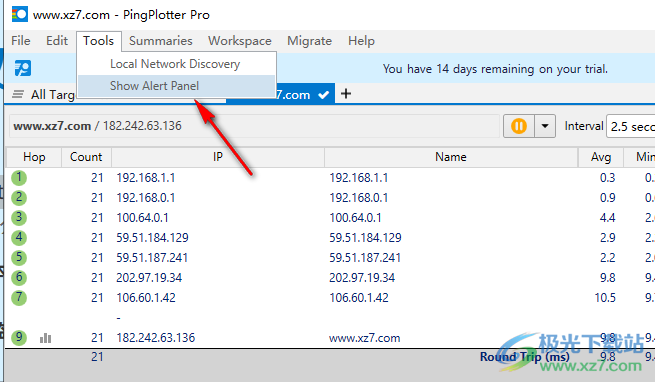
界面图
这些图形是PingPlotter真正闪光的地方。一眼就能看出问题所在。实际上有两个可用的图,跟踪数据图和时间线图。我们将在本节中探讨这两者,以及与它们相关的其他一些项目。请参阅我们从PingPlotter中保存的下图(用数字注释)(“File”->“Save image”),以及图下方的说明(参考数字)。
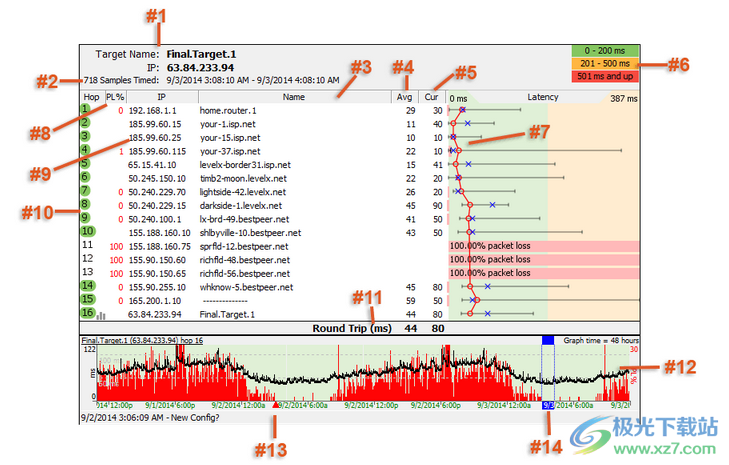
上面的图称为跟踪图。跟踪图上的所有列都可以重新调整大小。下面的水平图称为时间轴图。
跟踪图上的所有数字都使用“聚焦时间”设置来控制计算中使用的采样数。默认情况下,您查看的是最近收集的样本,但也可以通过双击时间图来关注不是最近样本的样本。这将把上图的重点放在您双击的那个时期(我们将在下面更详细地介绍这个主题)。
1-你要跟踪的主机的DNS名称和IP地址-用漂亮的大写字母表示,这样你就可以很快知道你在看哪个跟踪。
2-跟踪的开始和结束时间/日期。如果你在保存图表,这非常有用。很高兴知道跟踪的时间窗口。在“复制为图像”或“另存为图像”创建的图像上,您将看到用于创建此图的“XXXX samples timed:”值(其中XXXX=“Focus time”)。在实时应用程序中,这一行不会显示,因为它在其他地方可用。
3-此列显示该跃点的设备的DNS名称。此列中的“---------------”表示PingPlotter无法解析该设备的IP地址的名称。这不是PingPlotter中的缺陷,它只是意味着您的DNS服务器没有该IP地址的名称(或者该地址没有DNS名称,句号)。
4-Avg列显示最后“X”个样本的平均响应时间(其中“X”是“聚焦时间”)。任何超时/丢失的数据包都不包括在此值中。
5-Cur列显示集合中包含的最近样本的单个样本时间。如果数字显示为ERR,则表示数据包丢失(即:数据包已发送出去,但从未返回)。
6-显示您为跟踪图背景上的颜色设置的阈值。在这种情况下,我们将200ms设置为警告颜色,将500ms设置为我们认为的临界速度(PingPlotter默认值为200ms和500ms,但您可以在“编辑”菜单下的“选项”对话框的“显示”部分更改这些值)。
7-图上的红线表示当前所选样本的每个主机的平均响应时间。
蓝色的X表示当前数据包的响应时间(如果你正在向某人发送图形副本,则可以关闭此选项——有些人在不在现场观看实时跟踪时会感到困惑)。
黑色水平线表示最小和最大响应时间。
红色水平条显示该跃点的数据包丢失(与PL%列相同,但出于可读性考虑)。PingPlotter为其图形使用动态比例。底部的数字通常为0,顶部的数字表示以毫秒为单位的最大响应时间。如果愿意,可以在“编辑”菜单下的“选项”对话框的“显示”部分将其更改为固定比例。
8-PL%表示当前样本集中丢失的数据包数。如果只包括最后10个样本,则此处仅显示最后10个采样中丢失的数据包数。如果您想了解整个会话中发生了多少次超时,请将“焦点时间”更改为“0”或“全部”
9-为该跃点报告的路由器的IP地址。
10-路由中该设备从您的计算机开始的跃点数。如果跃点旁边有一个钟形图标,这意味着正在监视跃点是否有警报(本教程的高级设置部分介绍了警报)。可以为同一IP配置多个警报,除非您当前路由中的某个IP受到监控,否则警报将不起作用。如果一个跃点旁边有一个图形图标(如跃点#16),则在时间线图形上跟踪该跃点。
11-往返线路基本上是为了便于阅读。它与路由中的最后一个服务器的值相同。这是ping从计算机到目标设备再返回所需的时间。
12-时间轴图(TG)是PingPlotter中最强大的功能之一,非常适合您正在进行的长期监控项目。
此图上的红线表示该时间段的超时。双击图形上的任何位置都会在上图中显示该时段的跟踪数据详细信息(如上图所示,由蓝色的“聚焦区域”表示——“聚焦时间”设置控制“聚焦区”包含的样本数量)。这使您可以查看发生特定超时时路线上发生的情况。
右键单击TG可以选择要查看的时间段-从60秒到48小时。此值影响所有时间轴图。如果要添加其他时间段,可以通过修改PingPlotter.exe.ini文件来完成。这将在本教程的高级主题和提示-时间轴间隔部分进行介绍。
您可以滑动图形(通过执行“点击拖动”),使您可以查看此跟踪的过去数据。您可以右键单击并选择“将焦点重置为当前”,将所有图形移回当前时间。如果您已经运行跟踪很长一段时间,那么在开始返回历史记录之前调整您设置的时间段是很有帮助的,也就是说,如果您要返回几天,您可能需要先将时间段设置为24小时。
右键单击跟踪图中的跃点并选择“显示此时间轴图”,可以看到任何跃点的TG。您也可以通过右键单击并取消选择该图形来消除该图形。在跃点#旁边会显示一个图形图标,以显示该跃点的图形。一个快捷方式是双击跃点#来显示/隐藏时间图。
我们将在“时间线图”部分中进一步讨论时间图。
13-注释由红色向上箭头表示,这是一个非常方便的功能,使您能够为计划内停机、配置更改或其他任何您想要记录的内容添加注释(在保存样本集时保存)。
14-双击时间轴图上的任何位置都会显示一个焦点区域,该区域将跟踪数据图(上图)聚焦到特定的时间点。这对于研究尖峰或超时特别有用
vmware vsphere6.0免费版网络其它65.00 MBv6.0
详情青楼网吧最新正式版本网络其它18.53 MB免费版
详情联通宽带千兆测速软件网络其它1.32 MB官方版
详情八爪鱼采集器网络其它65.68 MBv8.1.4 官方版
详情斐讯k1/k2/k3最新华硕固件老毛子固件网络其它20.84 MB官方版
详情e码验证码平台官方版网络其它50.00 KBv1.0 电脑版
详情Proxifier(代理服务器)网络其它4.62 MBv4.12.0.1
详情wireshark抓包工具(内含抓包教程)网络其它69.4 MBv4.4.2
详情cnki中国知网电脑版网络其它75.61 MBv8.0.4 官方版
详情ZTE机顶盒工具网络其它29.8 MBv1.1.0 官方版
详情winpcap最新版安装包网络其它875.00 KBv4.1.3 官方版
详情p2p终结者绿色版网络其它3.08 MBv4.35
详情uu外卖助手软件网络其它98.52 MBv2.0 官方版
详情fba shuffle模拟器网络其它7.03 MBv2.4.0.234 中文版
详情交易猫pc版网络其它4.64 MB官方版
详情netspot中文版网络其它140.00 KBv2.12.716 电脑版
详情wireshark免安装版网络其它69.4 MBv4.4.2
详情微信对话生成器无水印版网络其它11.77 MBv4.4 最新版
详情wireshark 1.10.8汉化版网络其它21.20 MBv1.10.8
详情softether中文版网络其它2.47 MBv1.0 官方版
详情netcat官方版(网络剪刀手)网络其它2.78 MBv3.5.4 正式版
详情联想软件商店最新版网络其它2.22 MBv3.0.1.9 官方版
详情小米手机助手最新版本网络其它69.00 MBv3.0 正式版
详情ewsa无线网络探测器网络其它22.70 MBv7.12.538 最新中文版
详情ewsa握手包字典包网络其它12.00 MBv1.0 绿色版
详情netlimiter4汉化版网络其它6.66 MBv4.0.66 官方版
详情京东定时抢购插件网络其它4.10 MBv2.0 最新版
详情wireshark 1.12.3电脑版网络其它28.40 MBv1.12.3
详情天翼飞young校园客户端网络其它9.78 MBv5.04 官方版
详情omnipeek抓包工具网络其它314.00 MBv11.1.1 免费版
详情超级瞄准已部署语音包网络其它1,014.00 KB电脑版
详情iKuai路由器固件网络其它42.00 MBv3.0 32/64位
详情baidu cloud暴力猜密网络其它1.70 MBv1.1 绿色版
详情360lsp修复工具独立版网络其它2.13 MBv7.1.3.1057 离线版
详情唧唧电脑版网络其它2.89 MBv1.215.0 beta
详情WifiHistoryView(wifi连接记录查看软件)网络其它79.5 KBv1.60 官方版
详情Proxyman(网络协议抓包调试软件) for Windows网络其它85.5 MBv2.11 官方版
详情Network Activity(网络流量管理)网络其它138 KBv1.8 官方版
详情AutoRun(键盘鼠标无操作自动断网)网络其它24.9 KBv1.00 绿色免费版
详情超级ping工具(pingplus)网络其它5.66 MBv6.17.02 最新版
详情点击查看更多
spoonwep2中文包(含六个文件)网络其它27.18 MB免费版
详情wireshark 1.12.4官方版网络其它22.50 MBv1.12.4
详情幻境网盾(局域网限速)网络其它1.25 MBv4.9 最新版
详情中文版谷歌地球网络其它59.20 MBv7.3.2.5495 绿色版
详情锐捷认证客户端4.85免费版网络其它7.00 MBv4.85 完整版
详情抓包工具电脑版网络其它6.79 MB绿色版
详情广东电信10000管家网络其它16.38 MBv6.0.1 官方版
详情wireshark 1.10.8汉化版网络其它21.20 MBv1.10.8
详情cnki中国知网电脑版网络其它75.61 MBv8.0.4 官方版
详情八爪鱼采集器网络其它65.68 MBv8.1.4 官方版
详情点击查看更多
超级ping工具(pingplus)网络其它5.66 MBv6.17.02 最新版
详情activewall(网关过滤)电脑版网络其它2.12 MB官方版
详情wireshark 1.10.8汉化版网络其它21.20 MBv1.10.8
详情wodftpserver电脑版网络其它7.13 MBpc版
详情mitec network scanner电脑版网络其它3.00 MBv5.4.0 绿色版
详情宽带上网助手免费版网络其它26.00 MBv9.5.2007.0111 最新版
详情广东电信10000管家网络其它16.38 MBv6.0.1 官方版
详情ems自助服务客户端网络其它28.40 MBV1.0 官方版
详情山猪宽带连接助手电脑版网络其它465.00 KBv1.0 免费版
详情锐捷认证客户端4.85免费版网络其它7.00 MBv4.85 完整版
详情netcat官方版(网络剪刀手)网络其它2.78 MBv3.5.4 正式版
详情网件精灵中文版(netgear genie)网络其它43.88 MBv2.4.60.00 官方版
详情软媒3g管家完整版网络其它177.00 KBv1.08 免费版
详情ofo全自动领红包脚本(附教程)网络其它22.15 MBv1.0 绿色版
详情winpcap最新版安装包网络其它875.00 KBv4.1.3 官方版
详情wireshark 2.2.1汉化版网络其它46.90 MBv2.2.1
详情p2p终结者绿色版网络其它3.08 MBv4.35
详情Wireshark (Ethereal网络封包分析)网络其它69.4 MBv4.4.2
详情360时间保护器电脑版网络其它550.00 KB最新版
详情softperfect bandwidth manager电脑版网络其它10.38 MBpc端
详情wireshark 2.6.3中文版网络其它18.20 MBv2.6.3
详情联通宽带千兆测速软件网络其它1.32 MB官方版
详情已备案未注册域名批量扫描工具网络其它453.00 KB绿色版
详情中文版谷歌地球网络其它59.20 MBv7.3.2.5495 绿色版
详情幻境网盾(局域网限速)网络其它1.25 MBv4.9 最新版
详情logmein中文版网络其它22.80 MBv4.1.4140 官方版
详情spoonwep2中文包(含六个文件)网络其它27.18 MB免费版
详情我的e家软件网络其它30.60 MBv1.0.081128 官方版
详情softether中文版网络其它2.47 MBv1.0 官方版
详情srsniffer绿色版网络其它30.00 KBv0.61 免安装版
详情wireshark 1.12.4官方版网络其它22.50 MBv1.12.4
详情淘宝店铺滚动公告代码生成器网络其它1,019.00 KBv1.0 电脑版
详情小米随身wifi修复工具网络其它175.00 KBv1.0 绿色版
详情八爪鱼采集器网络其它65.68 MBv8.1.4 官方版
详情照片经纬度定位器网络其它170.00 KBv1.0 绿色版
详情samfirm中文版网络其它13.00 MBv0.5.0 绿色免安装版
详情断网急救箱离线版网络其它2.16 MBv5.1.64.1266 官方版
详情护眼宝pc端网络其它4.41 MBv9.9 官方版
详情网页封包工具软件网络其它1.00 MB最新版
详情webshell采集软件网络其它5.60 MBv4.0 绿色版
详情点击查看更多