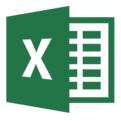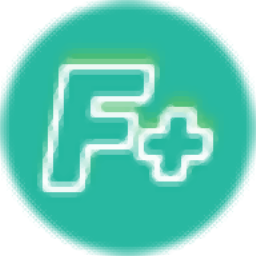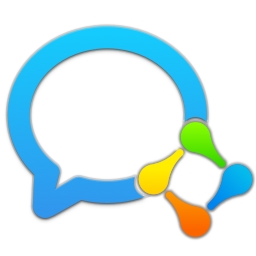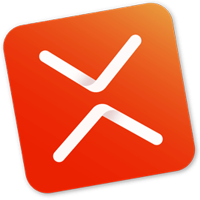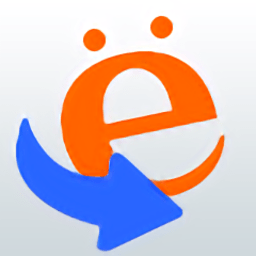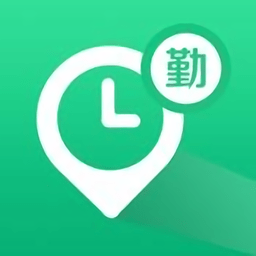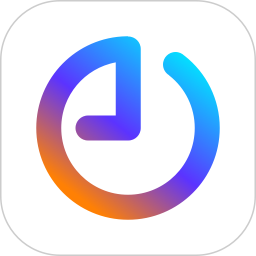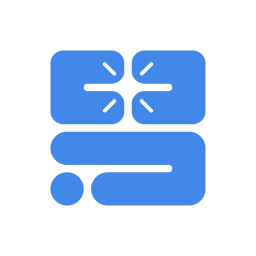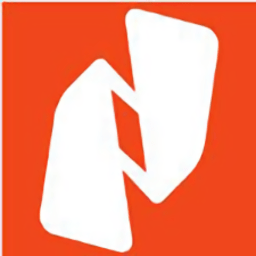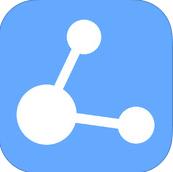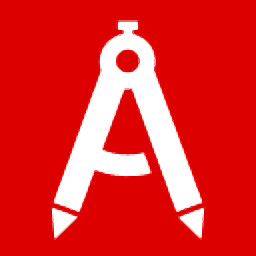
PDF Architect Pro+OCR(PDF软件)
v9.0.49.21334大小:448 MB更新:2024/09/21
类别:办公软件系统:WinAll
分类分类
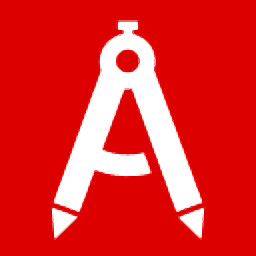
大小:448 MB更新:2024/09/21
类别:办公软件系统:WinAll
PDF Architect Pro+OCR功能丰富,可以让用户更好处理电脑上的PDF,如果其他人发送了一份PDF文档给您审阅,您可以直接在这款软件打开,使用软件提供的注释功能就可以对PDF文档的各种文字内容添加批阅信息,可以标记文字内容,可以插入文本框,可以添加下划线,可以添加评论内容,可以填写签名信息,可以在文档中添加交互表单内容,功能比较全面,无论是阅读文档还是编辑文档都可以在这款软件找到适合的功能,还可以将PDF与office文档转换,
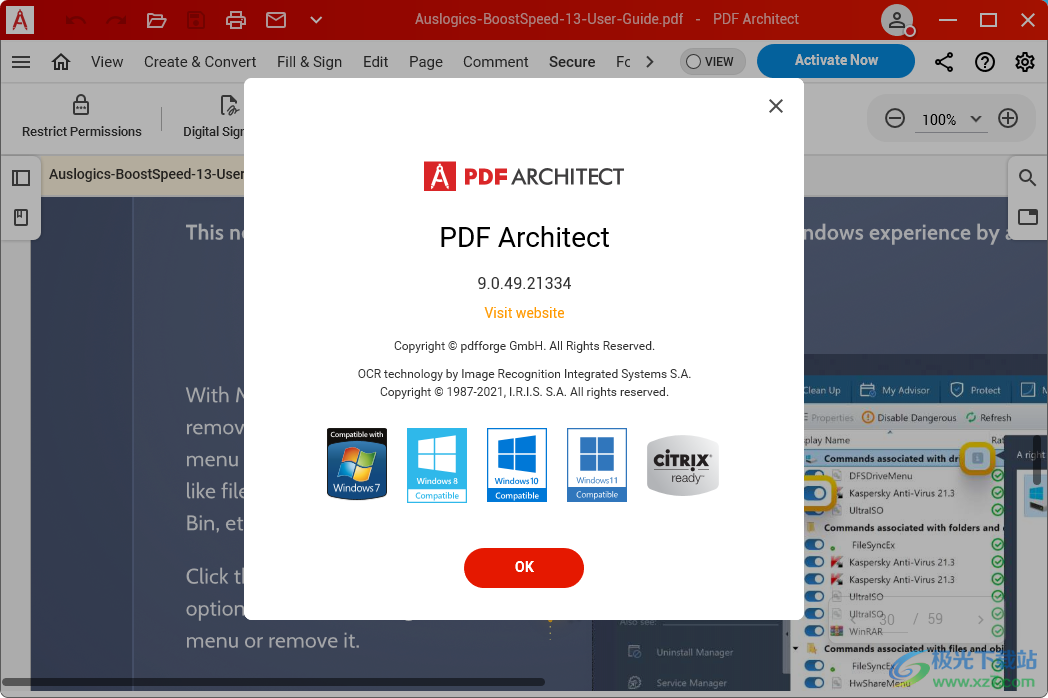
PDF Architect 是一个 PDF 查看器和 PDF 编辑器,可让您创建、查看和编辑 PDF 文件。它使您可以完全控制 PDF 文档,并允许您根据自己的要求进行调整。
这个强大的 PDF 编辑工具会随着您的需求而增长。您可以从基本功能开始,然后以实惠的价格切换到下一个更高的计划。
我们的 PDF 编辑器有三种不同的计划,它们相互依存:标准版、专业版和专业版+OCR。找到适合您的解决方案。
1、编辑 PDF
随着 PDF 文件成为您工作的重要组成部分,您可能会发现有时需要使用 PDF 编辑器编辑其内容。PDF Architect 强大的编辑功能允许您直接在 PDF 文件中编辑 PDF,而无需将其导出或将内容复制到其他格式。
2、输入页
处理多个文档,特别是如果它们都是不同的格式,可能会令人头疼。使用我们 PDF 编辑器的页面功能,您可以将您正在处理的所有文件合并到一个 PDF 文档中,使其更易于管理和共享。通过在文档中插入和自定义页面元素以及其他此类详细信息来组织和分类您的 PDF 文件。
3、转换
尽管 PDF 是最方便、最便携的文件格式之一,但有时不仅需要转换为 PDF,还需要将 PDF 文件转换为其他格式或返回其原始格式而不会丢失信息。使用我们强大的转换功能立即将您的 PDF 文件转换为几种流行的文件格式,例如,您可以将 PDF 转换为 Word。
此 PDF 编辑器可让您将 PDF 文件转换为:
MS Word(.doc,.docx)
MS excel(.xls,.xlsx)
可在 Web 浏览器中查看的 HTML
文本文件 (.txt)
图像(.png / .jpeg / .gif / .tif)
4、PDF 表单
当您编辑 PDF 文件时,PDF 表单是一项流行的功能。借助 PDF Architect 的 PDF 表单功能,您可以从头开始创建美观、可填写的 PDF 表单,也可以填写预先设计的表单。创建发票、调查 PDF 表单和自定义 PDF 表单文档以满足任何需求。
5、OCR 高级
光学字符识别 (OCR) 是使此 PDF 编辑器成为完整 PDF 解决方案的点睛之笔。使用我们的 OCR 功能解锁单个文档中的文本,或使用批量识别功能同时识别多个文件来提高您的工作效率。
6、电子签名
我们的pdf编辑器的这项服务允许您直接在应用程序中准备、发送和跟踪要进行电子签名的文档。我们的电子签名方法会创建一个清单来存档签名仪式。根据适用的 EPA 和其他与电子签名相关的联邦要求,签名具有法律约束力和可执行性。电子签名和记录与纸质签名和记录一样好。因此,它们受到适用于任何书面协议的相同法律审查和真实性的约束。
*注意:电子签名功能需要 PDF Architect 帐户。您可以通过注册时自动激活的免费试用版测试此 PDF 编辑器 14 天。您可以购买 10 包电子签名,也可以按年订阅使用电子签名。
PDF Architect 使您能够构建自己的 PDF 应用程序,只需选择必要的软件包或版本即可获得所需的功能:
1、PDF Architect Standard 为您提供了转换、编辑和插入元素到 PDF 文档所需的最基本功能。
2、PDF Architect Professional 为您提供了 PDF Architect Standard 中提供的所有功能 ,并允许您使用专业模板和创建表单、加密 PDF 文件和管理数字签名、使用注释工具轻松协作、提取 PDF 页面以及将 PDF 文档拆分为多个较小的 PDF 文件。
3、PDF Architect PRO + OCR 提供 PDF Architect Professional 的所有功能,还允许您使用光学字符识别功能将扫描的文档转换为可编辑和可搜索的 PDF 文档。
使用 PDF Architect,您可以获得具有全套功能的标准、专业和 PRO + OCR 计划,以及具有主要首选功能的个人计划:
1、转换计划包括查看和转换功能,可帮助您将 PDF 文件转换为应用程序中可用的任何文件格式。
2、编辑计划包括查看、创建、合并、编辑和页面功能,通过这些功能,您可以对文档进行各种更改。
除了计划,还可以获得以下附加组件:
1、OCR Advanced 允许您将扫描的文档和图像转换为可编辑的 PDF 文件、重建文档结构、格式化 PDF 以及识别锁定在图像中的文本。 OCR Advanced 可以添加到所有不包含它的计划中。
2、E-Sign Unlimited 使您能够发送无限数量的文档进行电子签名。您可以将 E-Sign Unlimited 添加到每个 PDF Architect 计划中。
3、E-Sign 10-Pack 允许您准备和发送 10 个包裹进行电子签名。
1、将pdf-architect9-startup-9.0.49.21334-x64.msi安装到电脑,随后再安装其他三个功能模块
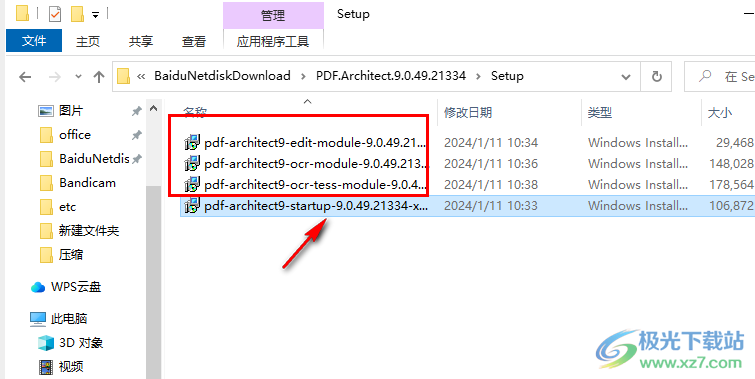
2、提示软件地方安装引导界面,一直点击下一步就可以了
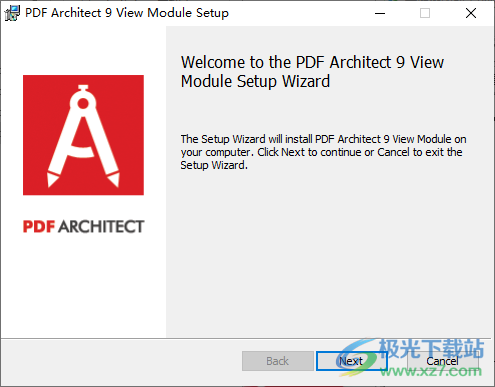
3、然后将bl.dll补丁复制到软件的安装地址替换就可以了
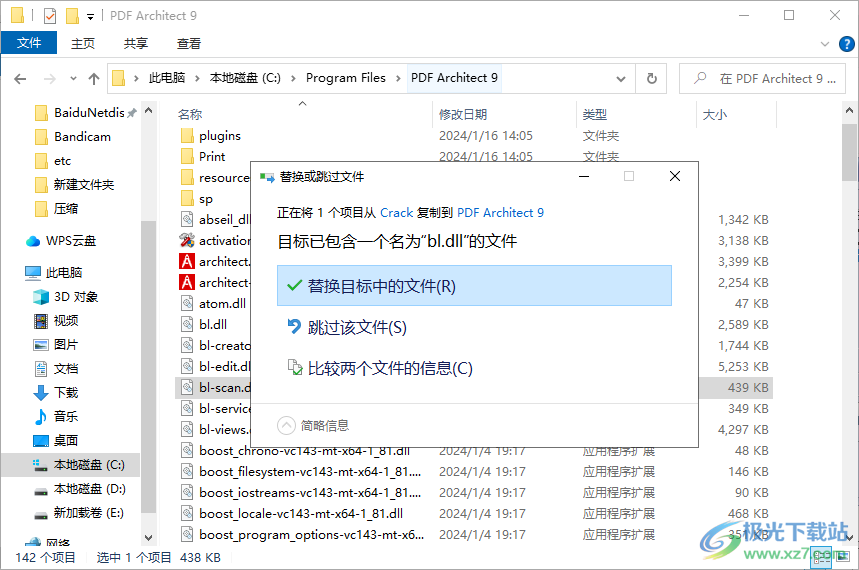
4、关闭登录提示的窗口,全部pro版本的功能都已经可以正常使用
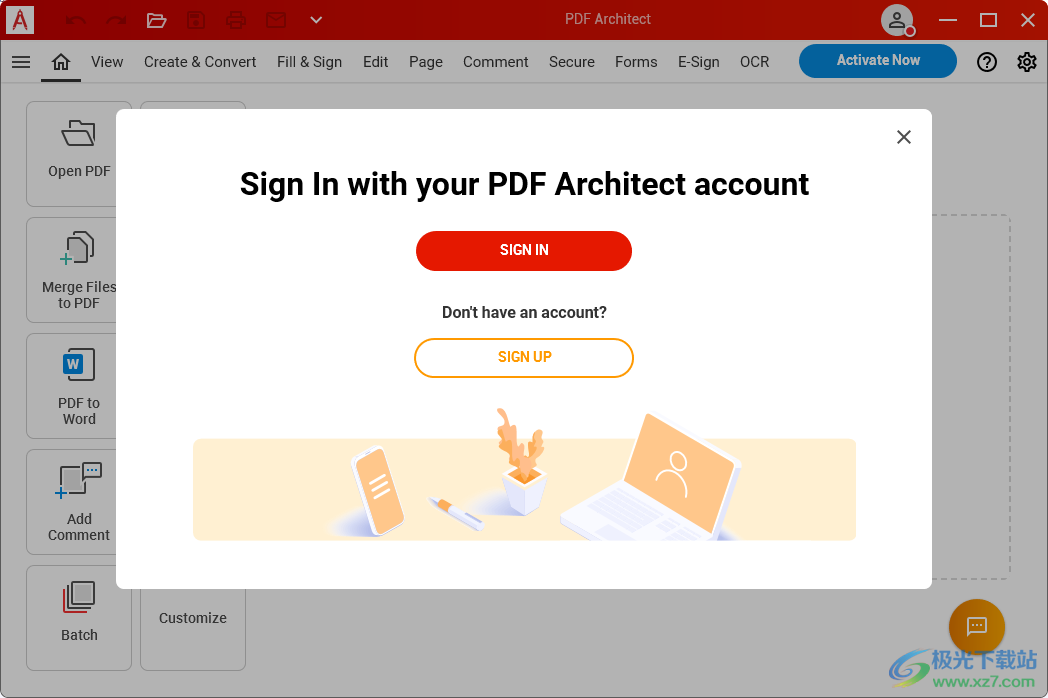
5、软件界面可以点击open PDF按钮打开本地的文档,也可以选择convert to PDF功能将其他文档转换PDF
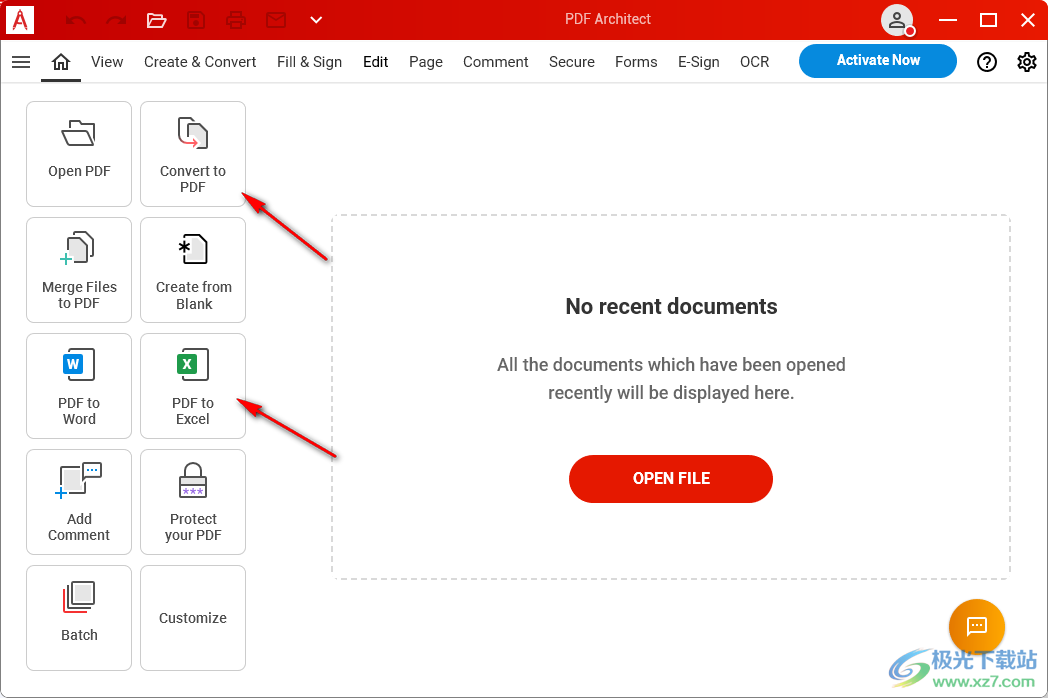
6、然后在软件顶部区域就可以找到编辑功能,可以选择添加水印,可以选择添加链接
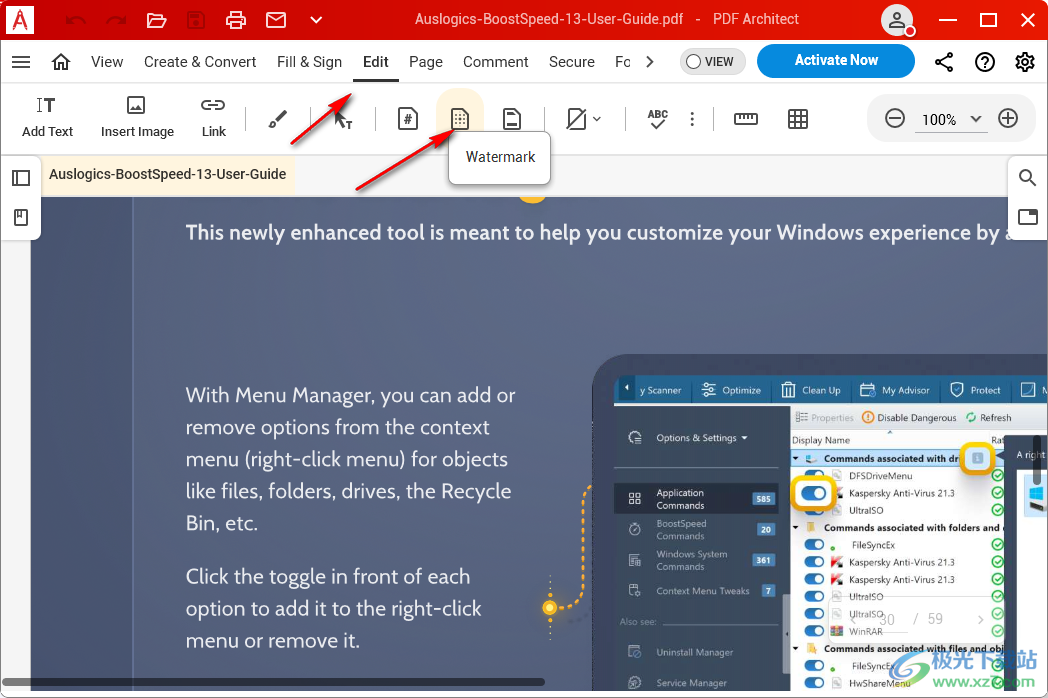
7、点击添加文字功能,提示你的模块没有安装,无法编辑内容
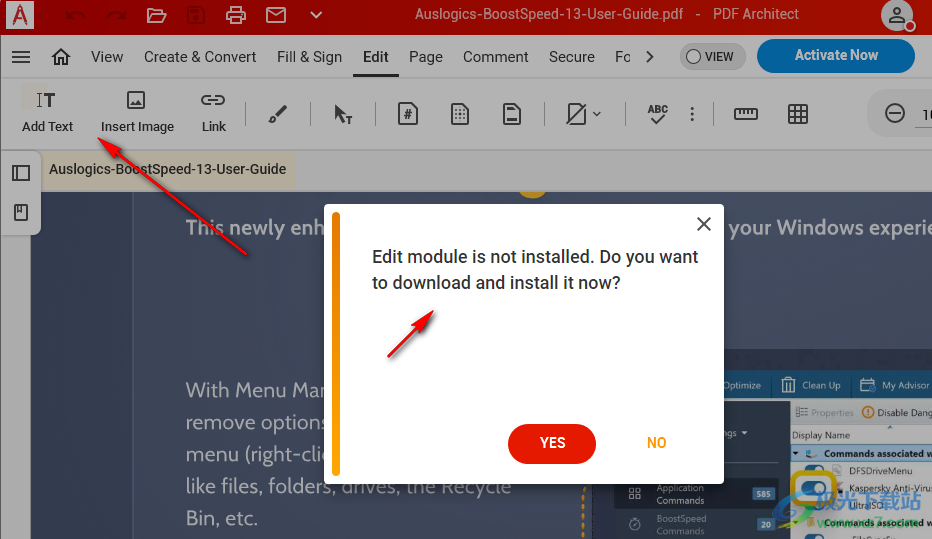
8、只需要将剩余的三个功能模块全部安装到电脑就可以正常编辑文档,正常识别文档内容
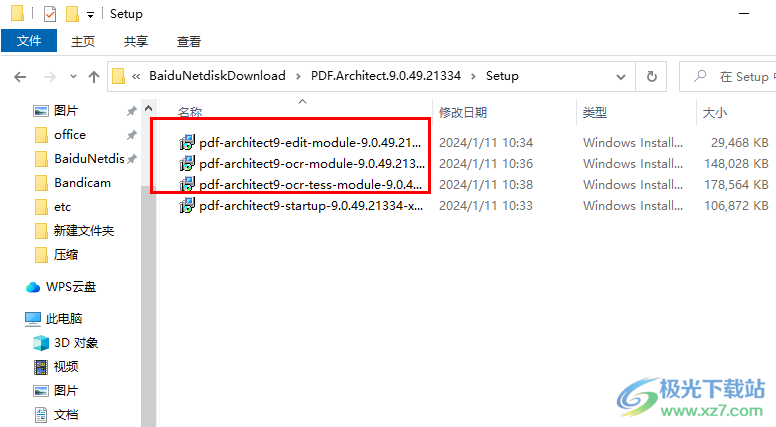
9、还提供签名功能,提供密码功能,全部功能选项都可以在顶部找到
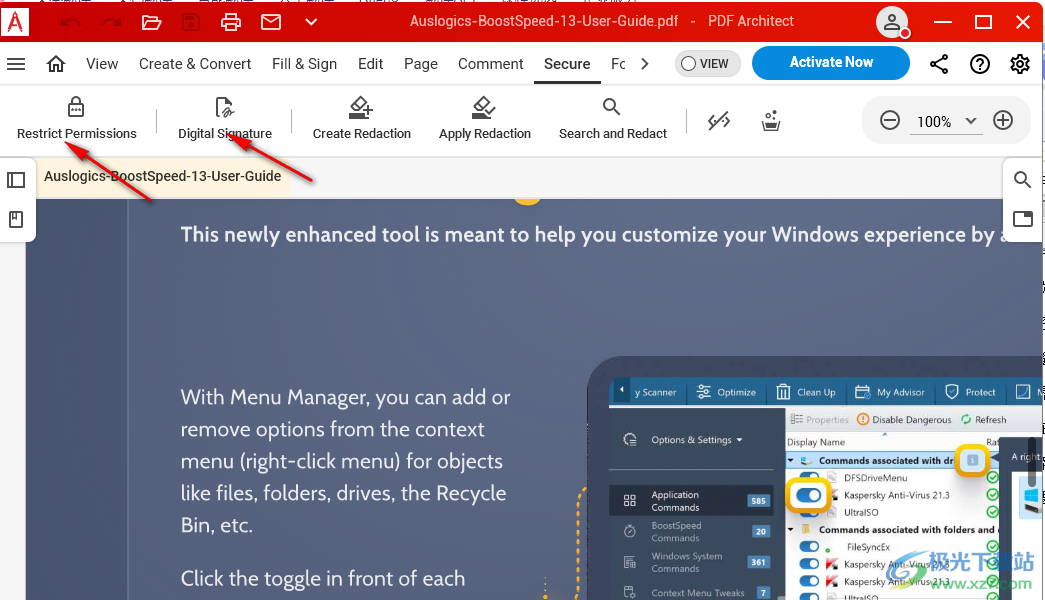
OCR 设置
要访问一组 OCR 首选项,请单击设置按钮并切换到 OCR 选项卡,转到选项。
OCR 对话框中提供了下述选项:
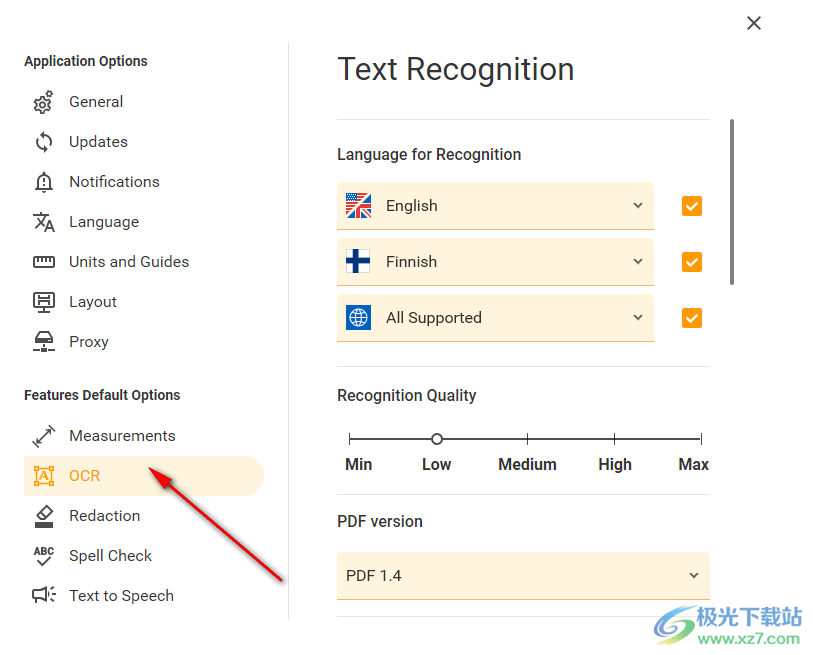
您可以将 OCR 语言设置为使用计算机默认语言以外的语言扫描文档。从识别语言下拉菜单中选择您的 OCR 语言。
识别质量很大程度上取决于被识别图像的质量。原始图像的质量越低,应设置的识别质量越高。将“识别质量”选项的滑块移动到“最小”、“低”、“中”、“高”或“最大”点,具体取决于图像所需的质量。
通过从下拉列表中选择 PDF 版本,可以定义识别过程生成的 .pdf 输出文件的版本。默认值设置为 1.7(从版本 9 开始,默认值为 1.4)
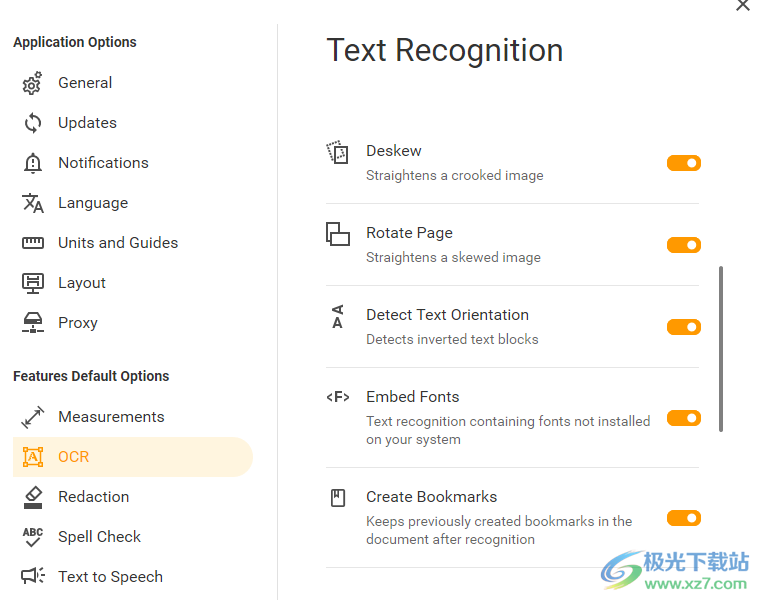
纠偏选项允许拉直弯曲的图像。
要拉直倾斜的图像,请打开“旋转页面”选项的开关。
要检测倒置的文本块,请使用“检测文本方向”选项。
选择“嵌入字体”以识别包含系统上未安装的字体的文本。
将“创建书签”选项应用于包含要在识别后保留的书签的文档。
“已识别的文本输出”选项使您能够选择所需的识别类型:
Image-Text 在图像后面插入可编辑的不可见文本,而不对其进行修改;
Text Only 完全删除已识别的图像并保留可编辑的可见文本;
Text-Image 从已识别的图像中删除文本,并将其替换为可编辑的可见文本。
您设置的压缩质量会影响输出文件的大小。您选择的质量越高,文件大小就越大。在“JPEG 2000 压缩质量”选项中,单击“打开”以显示质量滑块。使用此滑块通过选择其质量级别来调整压缩:最小、低、中、高或最大。如果选择“关闭”,滑块将不可用,并且压缩质量将获取默认的最大值。
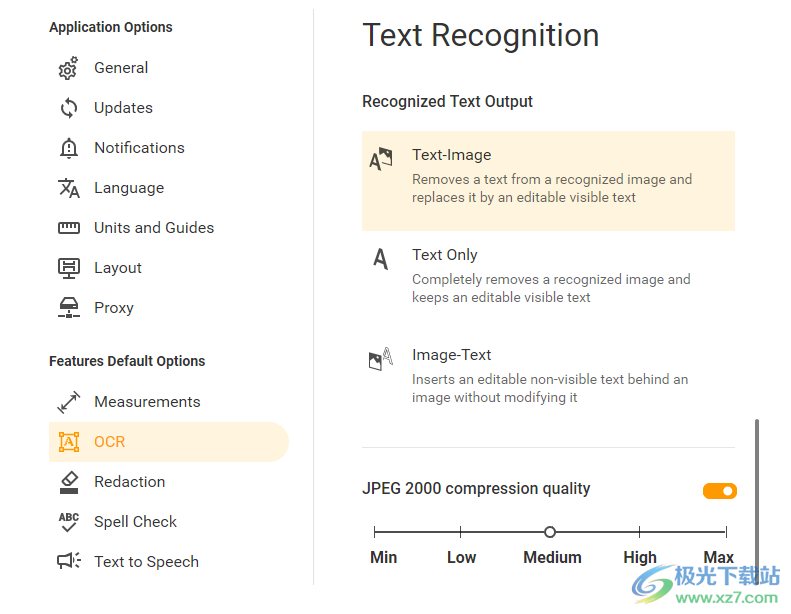
识别文档
要将当前文档的所有图像识别为 PDF,请使用以下提示:
1. 在此对话框中,您可以指定将应用 OCR 捕获的页面。可以使用以下选项:
2. 要启动识别过程,请单击“识别”。
打开包含要识别的图像的文档;
转到 OCR 选项卡;
单击“识别文档”按钮。您将看到以下对话框:
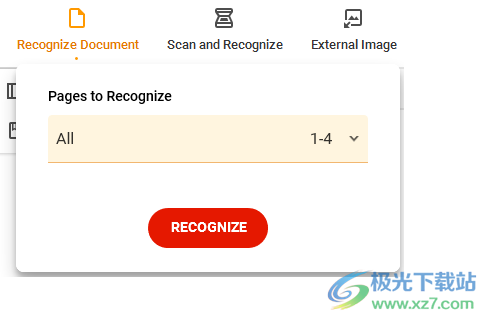
全部 - 识别整个文档的图像;
当前 - 识别活动文档当前页面的图像(从版本 9 开始可用);
仅第一个 - 识别活动文档第一页的图像;
仅最后 - 识别活动文档最后一页的图像;
范围 - 识别活动文档的选定页面的图像。
3. 识别图像后,它们将在 PDF Architect 应用程序中以新的可移植文档打开。
扫描和识别
若要在扫描后立即识别文本,请使用以下提示:
1.转到 OCR 选项卡;
2.单击“扫描并识别”按钮。您将看到以下对话框:
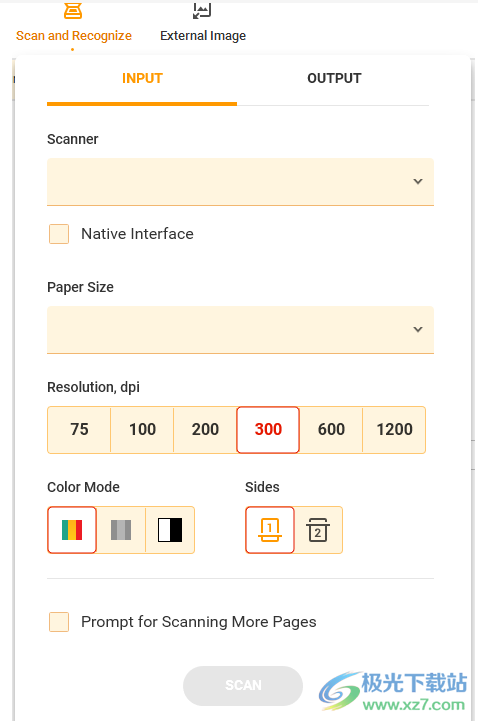
3. 设置扫描仪的输入和输出设置,然后单击扫描。有关详细信息,请参阅扫描到 PDF;
4.扫描过程将开始;
5.扫描过程完成后,将开始识别过程;
6. 扫描并识别文档后,它将在 PDF Architect 应用程序中以新的可移植文档打开。
外部图像
要将外部图像的文本识别为 PDF,请使用以下提示:
1. 识别过程将开始;
2. 一旦图像被识别,它将在 PDF Architect 应用程序中以新的可移植文档打开。
转到 OCR 选项卡;
点击 外部图像 按钮;
在出现的“打开”对话框中,选择您的文件及其类型,然后单击“打开”:
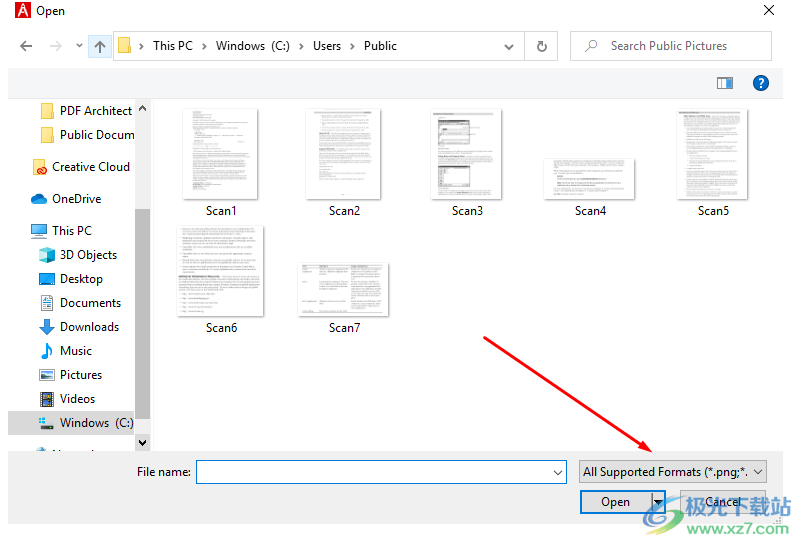
批量水印
要同时为多个文件添加水印,请按照以下步骤操作:
1.转到“批处理”选项卡,然后单击“批处理创建”组中的“水印”按钮。您将看到以下屏幕:
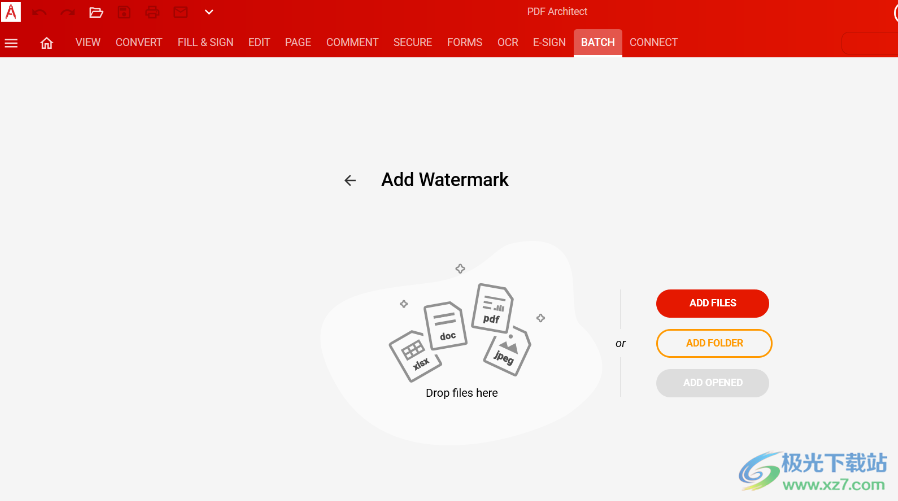
2. 在“添加水印”块中选择要添加水印的文件:
添加文件 – 单击此按钮允许您通过从计算机上传文件来添加文件;
添加文件夹 – 单击此按钮允许您添加所选文件夹中的所有文件;
注意:您可以添加 PDF 文档和可使用 PDF Architect 转换的文件(即 Word、powerpoint、Excel、publisher、HTML、TXT、图像(PNG、JPG、JPEG、GIF、BMP、TFF、TIFF)、RTF、Comic Book)。
添加已打开 – 单击此按钮可以添加在应用程序中打开的任何 PDF。
3. 设置首选顺序或删除不必要的文件:
按首选顺序指定文件的排列方式。只需使用拖放选项向上或向下移动所选文件即可。
从列表中删除 – 单击此按钮允许您从列表中删除一个选定的文件;
全部清除 – 单击此按钮可让您从列表中删除所有文件。
您也可以单击该“+”按钮添加文件或文件夹。
注意:单击该文件夹图标可查看您的文档预览。
4. 在“调整”菜单的“源”块中,选择要从中插入水印的源类型:
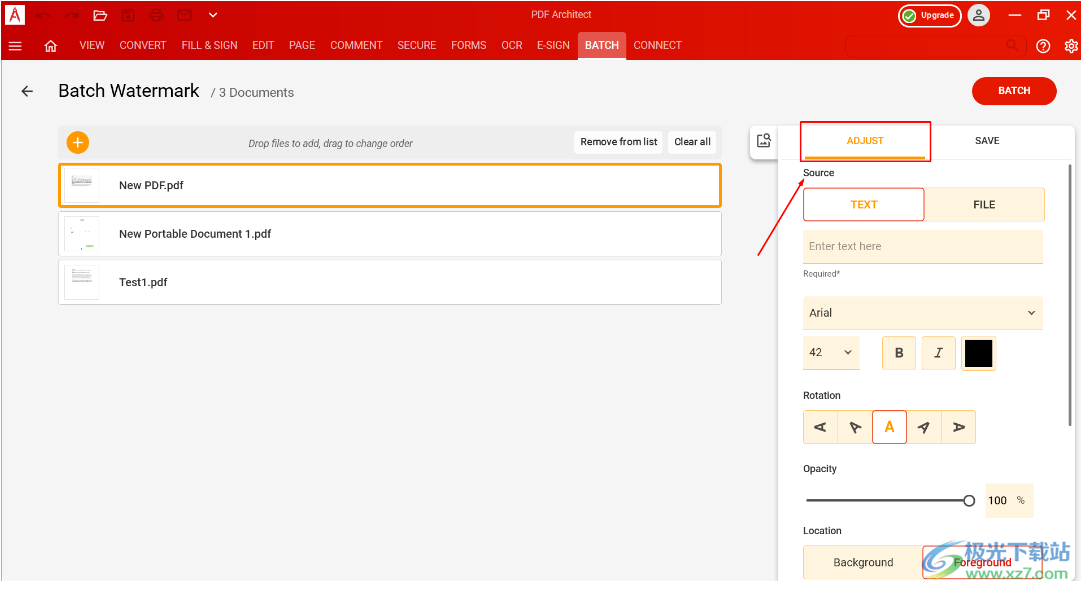
文本 – 单击此按钮允许您输入所需的文本并指定字体、字体大小、样式、字体颜色;
文件 – 单击“浏览”按钮允许您从外部文件创建水印。
- 缩放 – 允许您使用按钮设置页面缩放以缩小或放大它。
5. 设置水印的外观:
旋转 – 允许您定义旋转角度;
不透明度 – 允许您通过向右或向左移动滑块来指定不透明度百分比级别;
位置 – 允许您定义水印的位置(背景或前景));
位置 – 允许您从九个不同的位置选项中选择自定义水印在工作表上的放置位置。
注意:所有指定的设置都会自动应用于所有包含的文档。
6. 指定要添加水印的页面:
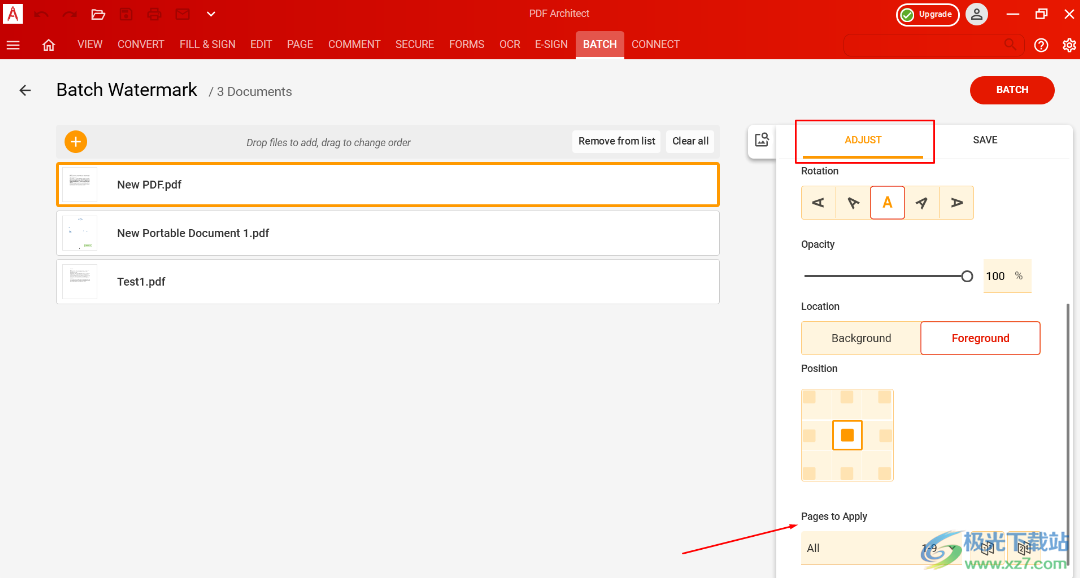
全部 – 允许您选择所有页面;
当前 - 允许您仅选择所有包含文件中的当前页面;
仅第一个 – 允许您仅选择所有包含文件中的第一页;
仅最后 – 允许您仅选择所有包含文件中的最后一页;
范围 – 允许您在打开的文本框中键入选定的页码,并选择具有偶数或奇数的页面。
7. 单击“保存”按钮导航到“保存”菜单:

8. 指定生成的 PDF 文件的目标路径,并定义是否要覆盖现有路径:
9. 定义 PDF 文档的文件名:
10.要启动该过程,请单击 BATCH 按钮。批处理完成后,“摘要”将显示以下选项:
浏览文件夹 – 单击该文件夹按钮可以定义要显示结果文件的路径;
覆盖现有文件 – 允许您覆盖原始文件。
原始 – 允许您保留原始文件名;
添加 – 允许您通过填写相应的字段为原始文件名添加唯一的前缀和/或后缀。
打开文件夹 – 单击此按钮可以打开包含生成文件的文件夹;
打开文件 – 单击此按钮允许您在应用程序中打开生成的文件。
完成 – 单击此按钮可返回批处理功能。
快手小店商家电脑版办公软件77.20 MBv3.1.10.75 pc登录版
详情microsoft office 2016安装包办公软件60.68 MB1.1.2.0
详情microsoft office 2010中文版办公软件60.68 MB1.1.2.0
详情microsoft office2016办公软件60.68 MB1.1.2.0
详情钉钉32位电脑版办公软件4.96 MBv7.6.25
详情microsoft office 2007办公软件60.68 MB1.1.2.0
详情adobe acrobat 9 pro中文版办公软件97.47 MB官方版
详情excel2024版办公软件5.11 MBv16.0.17328.20214
详情microsoft office 2021官方免费版办公软件60.68 MB1.1.2.0
详情office2007 sp3 3in1三合一精简版办公软件60.98 MB中文版
详情microsoft office 2007安装包办公软件60.68 MB1.1.2.0
详情microsoft office2024版办公软件60.68 MB1.1.2.0
详情excel2010免费版办公软件811.96 MB最新版
详情wps2019专业版办公软件240.07 MBv12.1.0.18608
详情office2007全免费版安装包办公软件61.00 MB中文版
详情极空间PC版办公软件265 MBv2.4 官方版
详情office2019绿色精简版办公软件9.83 MB免安装便携版
详情microsoft office2019专业增强版办公软件60.68 MB1.1.2.0
详情office2010 win10安装包办公软件811.96 MB
详情dlabel云标签电脑版办公软件74.40 MBv2021.07.31.09 最新版
详情adobe acrobat 7.0 professional中文版办公软件210.22 MBv7.0.0
详情三局通电脑版办公软件275 MBv2.6.170000.7 官方最新版
详情mathtype(公式编辑器)办公软件9.87 MBv6.9
详情PDF-XChange Editor密钥办公软件205 MBv10.1.3.383
详情干部任免审批表编辑器办公软件53.15 MBv3.2.1.16 官方版
详情excel2007免费版办公软件5.11 MB电脑版
详情钢钢好办公软件132 MBv7.24.53 官方版
详情云上纺办公软件38.9 MBv1.4.2.4 官方版
详情office2010win7版本办公软件811.96 MB32/64位
详情microsoft office2019官方正式版办公软件60.68 MB1.1.2.0
详情office 2016 toolkit激活工具办公软件55.10 MBv2.6.3 免费版
详情企业微信2017旧版办公软件48.80 MB电脑版
详情microsoft office 2016绿色版办公软件60.68 MB1.1.2.0
详情power query for excel插件办公软件40.00 MBv2.56.5023.1181 官方版
详情acrobat9办公软件97.50 MBv9.0
详情稻壳阅读器windows版办公软件4.47 MBv2.12.43 pc版
详情WPS For Linux2019办公软件240.07 MBv12.1.0.18608
详情microsoft office 2013安装包办公软件60.68 MB1.1.2.0
详情i国网pc端办公软件270.29 MBv2.5.50201 最新版
详情xmind8update9电脑版办公软件157.00 MB官方最新版
详情点击查看更多
office 2003免安装win10办公软件519.75 MB
详情microsoft office 2003绿色版办公软件60.68 MB1.1.2.0
详情excel2007免费版办公软件5.11 MB电脑版
详情microsoft office 2010电脑版办公软件60.68 MB1.1.2.0
详情Microsoft Office2007 Service Pack 1办公软件60.68 MB1.1.2.0
详情access2003绿色版办公软件63.20 MB免费版
详情access2007精简版办公软件34.57 MB绿色版
详情office 2003专业增强版办公软件81.90 MB中文版
详情快手小店商家电脑版办公软件77.20 MBv3.1.10.75 pc登录版
详情pdf转word软件办公软件1.45 MB绿色版
详情点击查看更多
microsoft office xp版本办公软件60.68 MB1.1.2.0
详情microsoft office 97三合一精简版办公软件60.68 MB1.1.2.0
详情microsoft office 2003绿色版办公软件60.68 MB1.1.2.0
详情office2007经典菜单v3.5办公软件3.68 MB绿色版
详情office 2003专业增强版办公软件81.90 MB中文版
详情赛娜无纸化办公系统电脑版办公软件32.10 MB官方版
详情microsoft office 2003简体中文版办公软件60.68 MB1.1.2.0
详情南逸考勤管理系统中文版办公软件4.52 MBv3.08.3 完整版
详情office 2000 sp3 简体中文办公软件12.34 MBv5.0.2919.6307 免费版
详情microsoft office 2010个人版办公软件60.68 MB1.1.2.0
详情易达机票航空电子客票系统办公软件6.50 MBv30.0.1 最新版
详情Microsoft Office2007 Service Pack 1办公软件60.68 MB1.1.2.0
详情锦航物业收费管理系统中文版办公软件3.90 MB最新版
详情赛酷文档秘书免费版办公软件29.10 MBv6.0 网络版
详情office2003sp3三合一安装版办公软件69.90 MB绿色版
详情microsoft office 2007 sp1简体中文办公软件60.68 MB1.1.2.0
详情全时云会议pc客户端办公软件60.04 MB官方版
详情microsoft office 2003 sp3补丁办公软件60.68 MB1.1.2.0
详情microsoft office 2007 sp2补丁包办公软件60.68 MB1.1.2.0
详情红旗2000最新版办公软件221.80 MBv5.2 pc客户端
详情e立方管理平台单机版办公软件31.00 MBv6.1 绿色版
详情傻博士投稿软件官方版办公软件18.00 MBv1.20.308.0 最新版
详情翱奔电子病历系统绿色版办公软件13.38 MBv2.0 最新版
详情粤政易电脑客户端办公软件123.00 MBv2.5.30005.428 pc版
详情nitro pdf professional9最新版办公软件82.44 MBv9.0.2.37 中文版
详情业务提成管理软件(易达商品进销存)办公软件5.00 MBv37.0.9 免费版
详情星宇超市收银软件免费版办公软件44.78 MBv2.53 中文版
详情microsoft office powerpoint 2007官方版办公软件60.68 MB1.1.2.0
详情microsoft office 2010电脑版办公软件60.68 MB1.1.2.0
详情microsoft office 2010 sp1最新版办公软件60.68 MB1.1.2.0
详情microsoft office 2010中文版办公软件60.68 MB1.1.2.0
详情office2003三合一迷你版办公软件5.11 MB官方版
详情microsoft office 2010 starter办公软件60.68 MB1.1.2.0
详情微软office2003办公软件20.2 MBv1.0.7.1
详情powerpoint2010安装包办公软件60.61 MB官方版
详情microsoft office2007sp3完整版办公软件60.68 MB1.1.2.0
详情方正飞腾4.1排版软件办公软件117.00 MBv4.1
详情员工考勤表模板办公软件112.00 KB电子版
详情gleasy格子云办公软件35.39 MBv3.0.0.0 官方版
详情企业微信2018年版本软件办公软件67.20 MB电脑版
详情点击查看更多