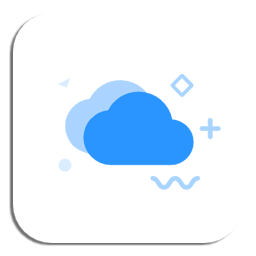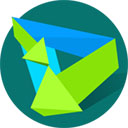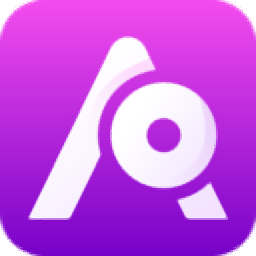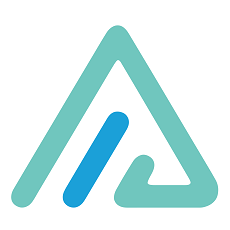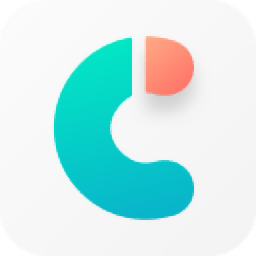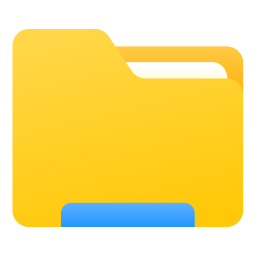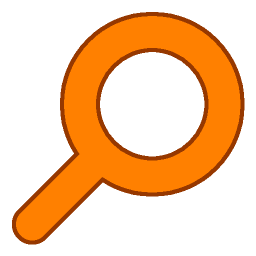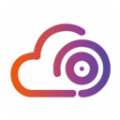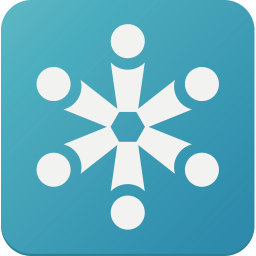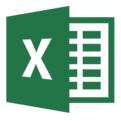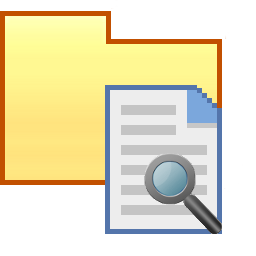OneCommander Pro(文件管理)
v3.67.0大小:62.5 MB更新:2024/09/21
类别:文件管理系统:WinAll
分类分类

大小:62.5 MB更新:2024/09/21
类别:文件管理系统:WinAll
OneCommander Pro提供电脑文件管理功能,可以通过这款软件同时查看多个文件窗口,软件界面提供双窗口区域,可以在左侧和右侧分别打开不同的文件窗口查看,方便用户比较两个文件夹的内容查询,也可以在左侧查看C盘,在右侧查看D盘,对于经常比较文件夹内容的朋友很有帮助,软件也提供了很多批量处理功能,可以对多个文件批量重命名,也可以执行文件批量转换格式,也可以对文件添加颜色标记,如果你需要双窗口管理文件夹就下载OneCommander Pro。
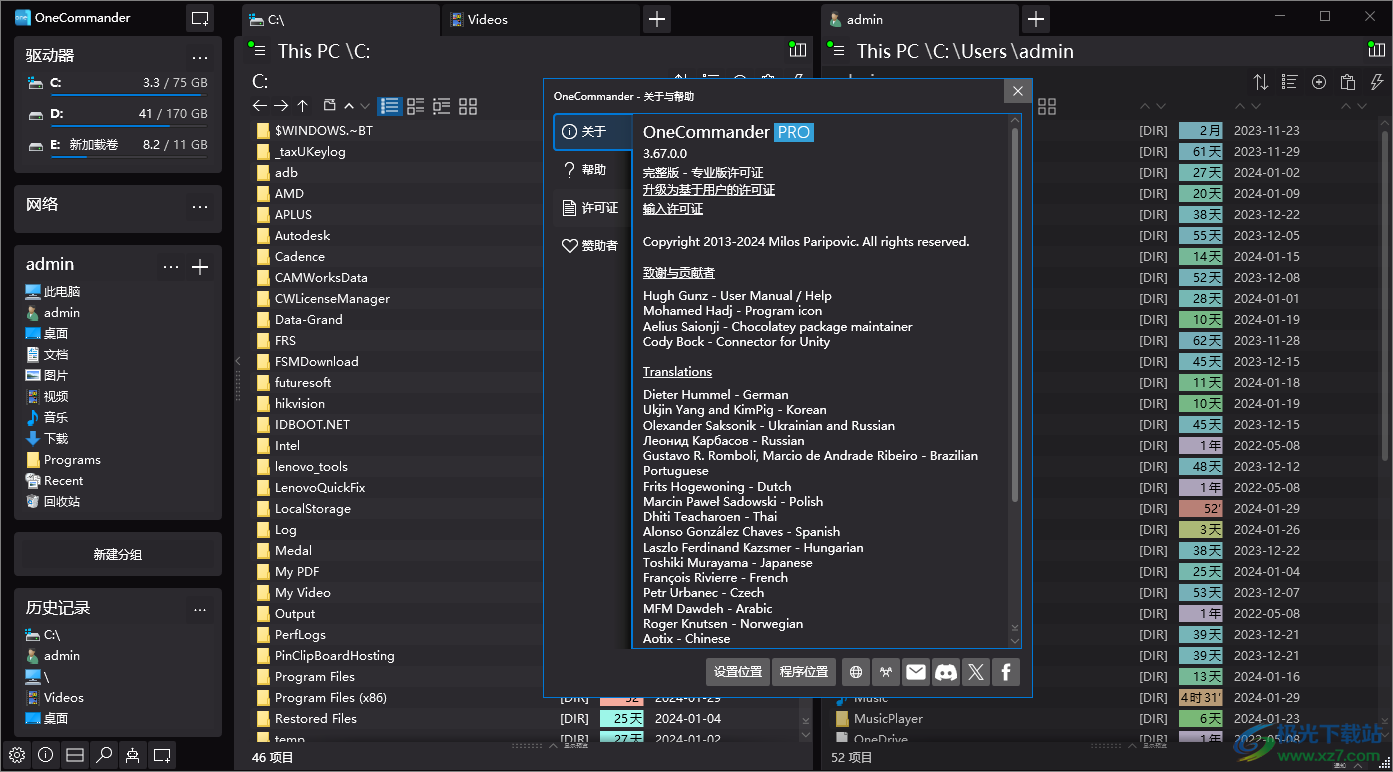
版本 3 是对 One Commander 版本 2 的完全重写,所以有很多新内容,包括对引擎盖下的内容进行全面重组,可以这么说。新的代码库可以为 One Commander 引入许多新功能,并保留其原始功能。
新增功能包括:
大大提高了性能
使用新的亚克力窗口,并具有额外的样式功能
支持浏览器窗格的水平和垂直拆分
支持打开多个窗口
使用默认的 Windows 对话框进行文件移动/复制/删除操作(将重新实现 Taskmaster)
可以使用文件视图设计器自定义文件视图
颜色标签,保存排序和查看每个文件夹
1、与 Windows 剪贴板交互:一个 Commander 可以通过许多有用的方式添加和使用 Windows 剪贴板的内容。
2、文件自动化:自动执行许多文件管理作业,例如批量重命名或转换。
3、使用第三方文件查看器:QuickLook 是一种流行的文件查看器,可以处理大量文件类型,可以通过转到“设置”>“预览”来代替内置查看器。
4、支持 Windows 虚拟桌面:可以将一个 Commander 设置为在当前使用的虚拟桌面中打开。
5、用彩色圆点标记路径。
6、将“备注”或“待办事项”添加到文件夹。
1、将OneCommander Pro安装到电脑,点击next

2、安装完毕直接启动主程序,点击generate就可以显示一个注册码,点击copy直接复制
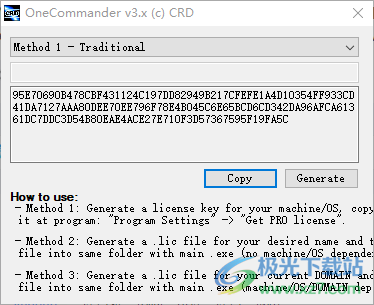
3、如图所示,进入OneCommander Pro软件就可以打开激活窗口,将注册码粘贴到第二栏,重启软件完成激活
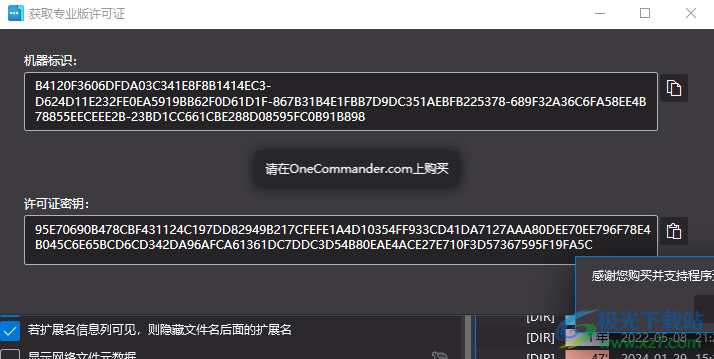
4、如图所示,双窗口文件管理界面如图所示,可以直接在这里打开文件夹浏览内容
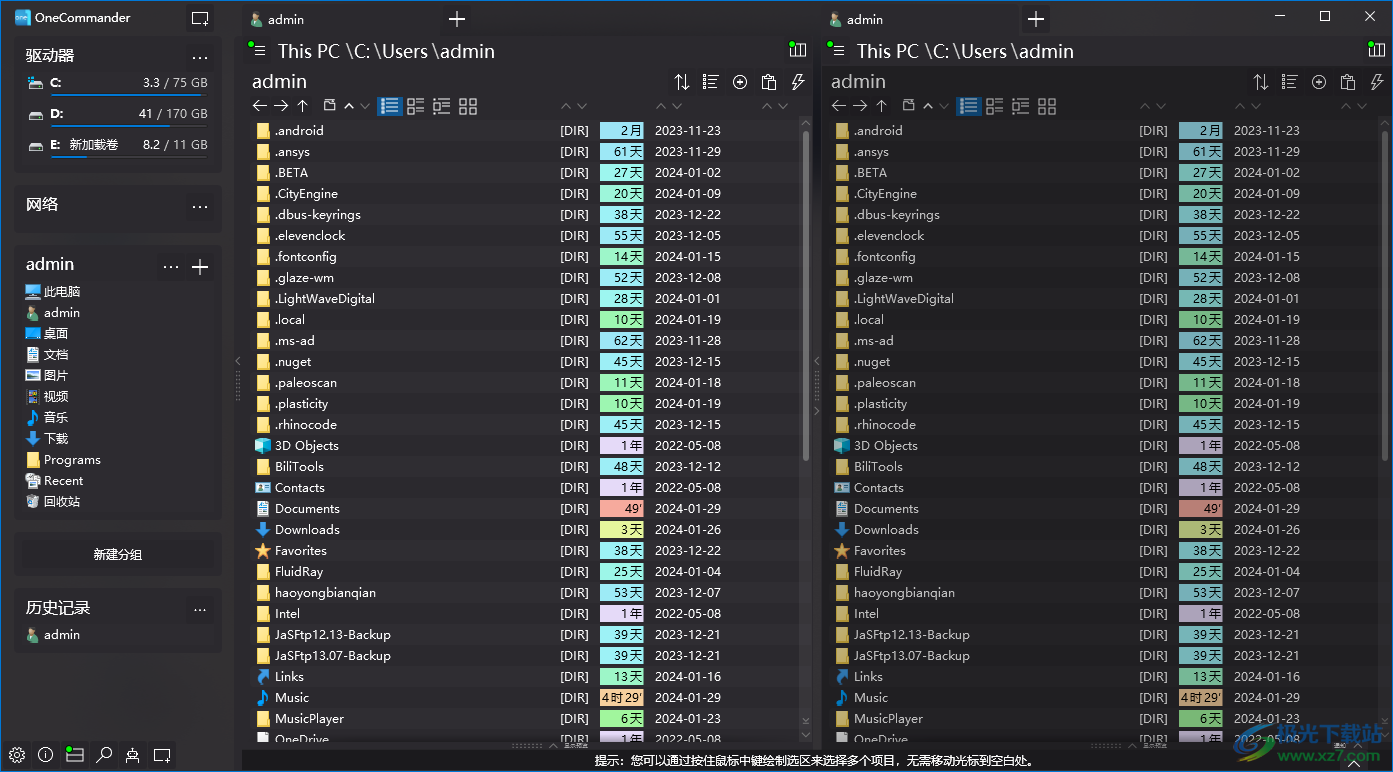
5、搜索功能,直接在软件输入关键词查询内容,输入*.AVI查询电脑的文件
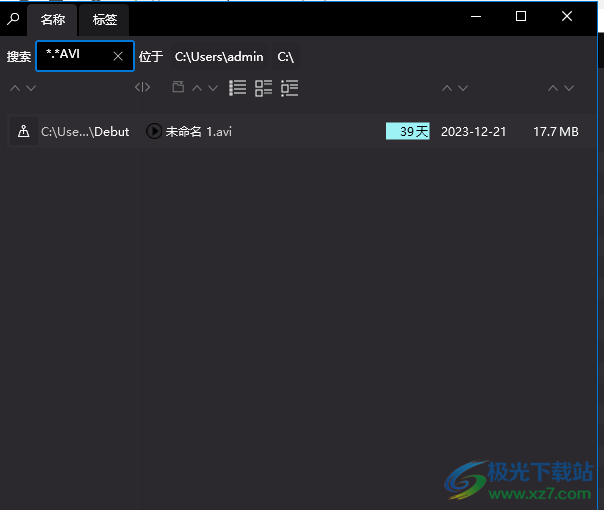
6、也可以输入*.MP4查询相关的视频文件,可以显示创建时间和大小
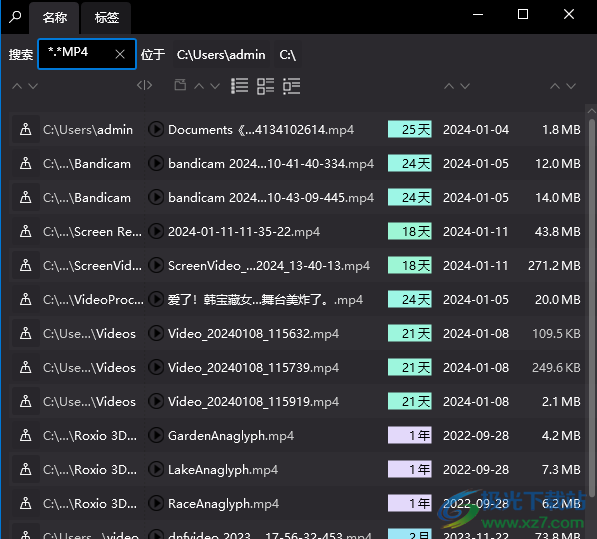
7、搜索到的文件可以点击打开按钮,这样就可以直接进入程序所在位置,也可以打开文件夹
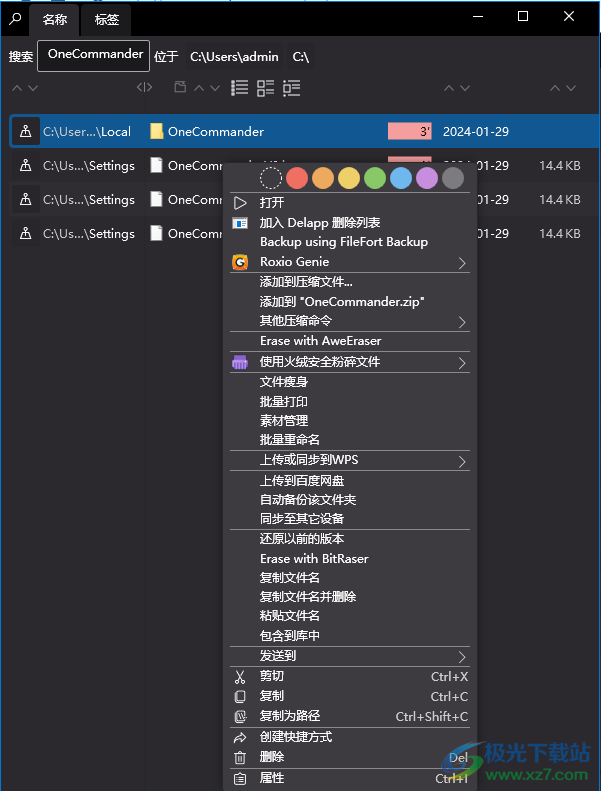
8、在软件顶部可以打开新的窗口,可以切换不同的界面查看电脑资源
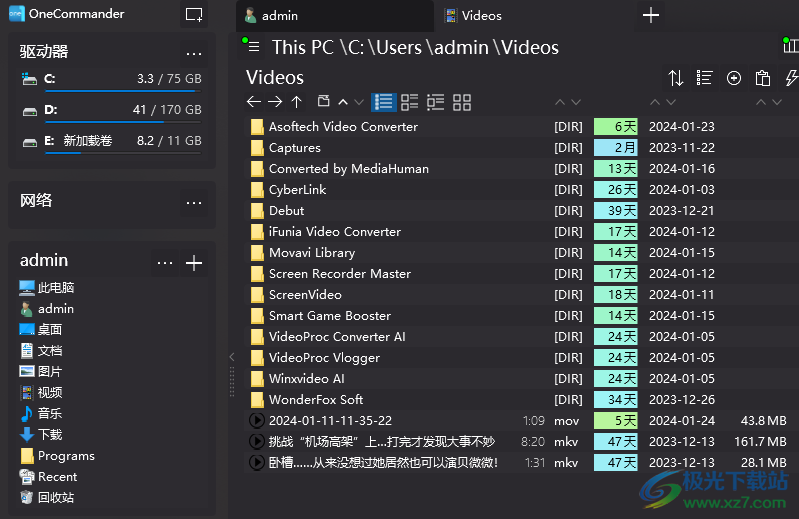
9、支持重命名、为框选项目新建文件夹、打开方式、压缩(zip)(BETA)、重新生成缩略图、将文件夹挂载为新的驱动器盘符
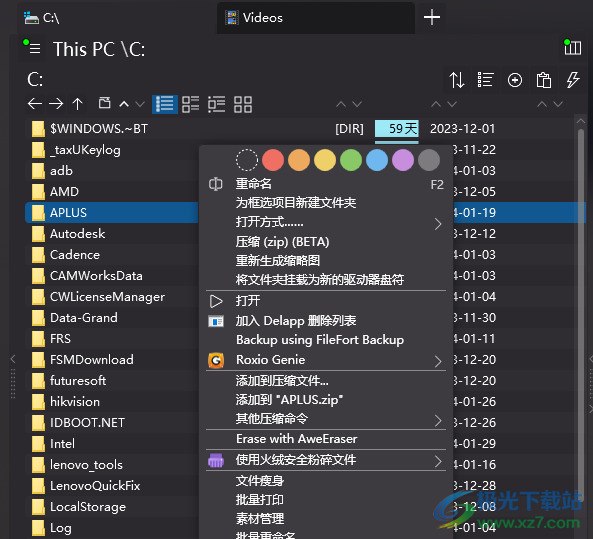
10、批量处理功能,可以直接在软件设置批量重命名规则
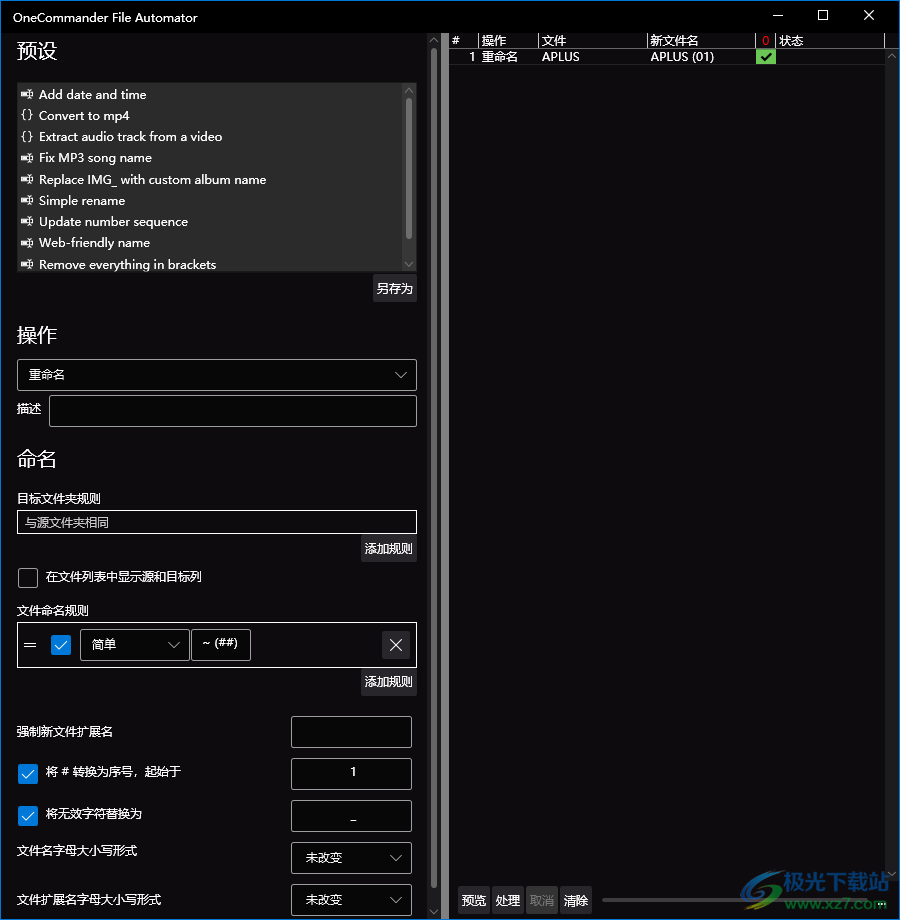
11、也支持其他批量操作:
运行脚本
转换为JPG
转换为ARaw alpha samples
转换为AaiAAl Dune image
转换为AiAdobe Illustrator CS2
转为 APng Animated Portable Network Graphics
转 ArtPFS: 1st publisher Clip Art
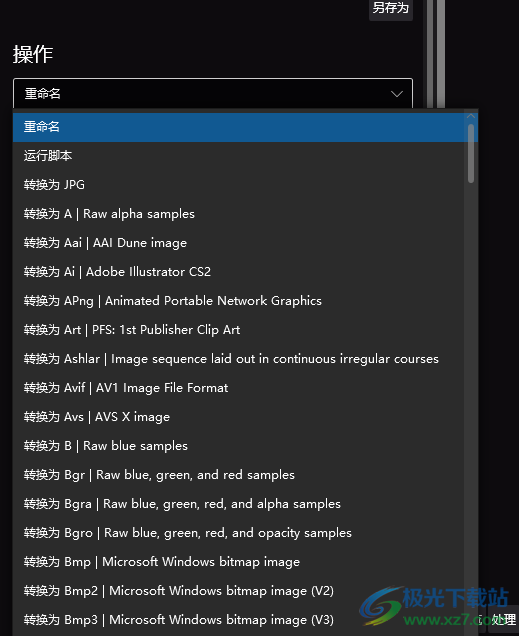
文件夹列
导航窗格按列显示文件夹:
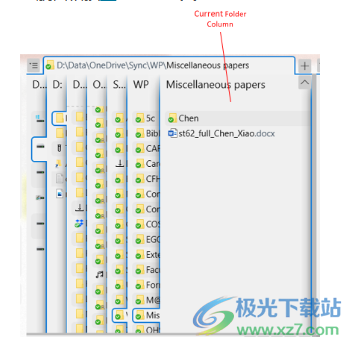
您可以使用以下方法导航到任何列中的文件夹,包括“当前文件夹列”左侧的文件夹:
鼠标:单击该文件夹。显示该文件夹内容的新列将显示在您单击的列的右侧(如果您单击的列不是“当前文件夹列”,则替换之前的列)。
键盘:您只需使用四个光标键即可在整个目录树中移动。您可以:
在窗格之间以及窗格内的文件夹和文件之间移动,使用 Tab 键和光标箭头键(Shift+Tab 向相反方向移动)和 Enter 打开文件夹(这不会将键盘焦点移动到其中的文件夹)或文件;
使用左/右箭头在文件夹列之间移动。向右箭头还会从“当前文件夹”窗格中打开该文件夹。
了解其工作原理的最简单方法是尝试一下。
使用键盘选择的文件或文件夹被一框“行军蚂蚁”包围:

在“列布局”中,最右边的列也是“当前文件夹窗格”。此窗格中的文件夹需要双击才能打开(尽管您可以在“设置”>“其他”中将其设置为单击打开)。
“当前文件夹列”左侧的列会进行压缩,以便您能够很好地查看当前文件夹列。如果它们被压缩得太多而无法清晰地查看其内容,您可以通过将鼠标光标移到它们上面来展开它们。您可以在“设置”>列中更改其工作方式的许多功能,例如列对鼠标移动的响应速度、它们的扩展程度等。或者,如果您不喜欢这些动画,可以在“设置”>“列”中将其关闭。
其他
该组包含各种有用的设置,其中大多数是不言自明的。它们影响:
开始时:One Commander 启动时显示的选项卡。该路径可以是您希望在打开新窗口时打开的绝对路径(例如 D:myFolder),也可以是以 % 括起来的 Windows 环境变量(例如 %USERPROFILE%)。“%USERPROFILE%”是“C:Users<您的帐户名>”的简写版本。因此,例如,如果您将“%USERPROFILE%Documents”放在下方的“开始:”框中,则当您启动 One Commander 时,它会打开“文档”文件夹的选项卡(并且,暗示会忘记在上一个会话中打开的选项卡)。
创建选项卡应:新选项卡在创建时显示的内容。因此,使用上一个项目符号中的示例,如果将其设置为“%USERPROFILE%Documents”,则通过单击选项卡行末尾创建的每个新选项卡都会打开“文档”文件夹。
应放置新选项卡:新选项卡应相对于当前选项卡放置的位置 - 紧接在当前选项卡之后,或选项卡的右端。
选项卡和收藏夹应显示:选项卡和收藏夹是应显示完整路径名还是仅显示文件夹的名称。您还可以通过右键单击并选择“更改别名”来更改“别名”,即收藏夹或选项卡的名称。
开场项目: 是使用单击还是双击打开项目。
双击存档应:双击存档文件(例如 .zip 文件)时会发生什么情况。
拖放行为:Windows 有一种特别令人困惑的拖放处理方式。如果路径被拖动,一个 Commander 总是会移动它,并且总是使用 Ctrl+Drag 复制它。但是,如果您更喜欢 Windows 的做事方式,请在此处选择它。
通过再次单击来重命名项目而不移动光标:描述慢速双击的精确方法,用于重命名项目。
基本的文件夹和文件操作
One Commander 允许您期望的所有基本文件夹和文件操作:
通过双击文件夹或文件(您可以在“设置”>“其他”中将其更改为单击)或按 Enter 键来打开文件夹或文件。
移动/复制文件 使用
鼠标:在浏览器之间拖放,或在其他 Windows 应用之间拖放(若要复制,请在拖动时按住 Ctrl 键)。请注意,One Commander 拖放的工作方式与 Windows 文件资源管理器略有不同。当您打算复制文件时移动文件可能会造成很多麻烦,因此请小心!
在 One Commander 中拖动文件或文件夹将始终移动它。若要复制,必须始终按住 Ctrl 键。
一位指挥官在被拖动的文件或文件夹上贴上一个标签,以告诉您它是正在移动(红色标签)还是正在复制(绿色标签)。
键盘:
剪切、复制和粘贴一般:剪切 (Ctrl+X)、复制 (Ctrl+C) 和粘贴 (Ctrl+V)
在浏览器之间复制和移动:移动 (Alt+M);复制 (Alt+C)
通过右键单击文件夹或文件来访问完整的 Windows 上下文菜单项集。
创建新文件夹:单击“文件夹窗格”工具栏中的按钮(或 Ctrl+Shift+N):

从模板创建一个新文件:单击按钮(或 Ctrl+N);您可以从许多常用文件类型中进行选择,以在当前文件夹中创建该类型的新文件。您可以根据需要创建任意数量的模板;请参阅此处了解更多信息。
筛选文件夹或文件列表:将光标放在文件夹列或文件夹窗格中,开始键入文件夹或文件的名称;不包含您键入的字符串的文件夹或文件将被过滤掉,因此这也是在长列表中搜索文件夹或文件的快速方法。在列或窗格的顶部,One Commander 记录您键入的内容;通过单击“X”或按 Esc 键取消过滤器:
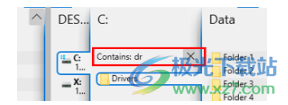
您可以根据需要同时运行任意数量的筛选器。
请注意,空格键不能用于筛选,因为它用于预览所选项目:
按空格键预览文件。
您可以通过单击“文件夹窗格工具栏”中的按钮并选择“编辑文件视图”来编辑“文件夹窗格”中的信息列。
用于创建文件的模板
如果您经常创建特定类型的文件(例如文档、电子表格、文本文件),则可以为该文件类型创建模板(该文件类型的空白文件)。然后,当您需要创建此类型的文件时,导航到将保存该文件的文件夹,然后单击“文件夹窗格”工具栏中的图标或按 Ctrl+N。这将弹出您的模板列表:
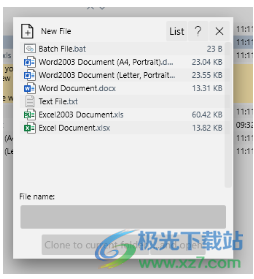
选择您需要的模板,填写文件名,然后单击弹出窗口底部的任一按钮。新文件将在当前文件夹中创建(如果单击“...并打开“)。
添加模板,编辑现有模板
模板文件位于文件夹 C:UsersOneCommanderTemplates 中(如果运行的是 Store 版本)或 {OneCommanderFolder}Templates(如果运行的是 Portable 版本)。您可以根据需要添加任意数量的模板,并编辑该文件夹中的模板。例如,您可能希望拥有带有组织信头的 Word 文件模板,或用于特定日常过程的电子表格。
===== 轻度警告=====
从模板创建的文件将具有模板文件夹中模板文件的属性,例如,在 Microsoft Word 中,字体、样式等的默认设置。请确保该文件类型的模板具有所需的所有默认设置,否则每次创建新文件时都必须将它们更改为个人首选项。
wps office2023版文件管理240.07 MBv12.1.0.18608
详情wps office 2013老版本文件管理240.07 MBv12.1.0.18608
详情wps office 2022最新版文件管理240.07 MBv12.1.0.18608
详情PanTools(网盘管理)文件管理13.2 MBv1.0.37
详情wps office专业增强版文件管理240.07 MBv12.1.0.18608
详情wps office 2013专业增强版文件管理240.07 MBv12.1.0.18608
详情wps office 2016个人版文件管理240.07 MBv12.1.0.18608
详情allupdate文件时间修改器绿色版文件管理184.00 KBv0.92 电脑端
详情华为手机助手电脑版文件管理44.85 MBv14.0.0.320
详情Anything(本地文件搜索神器)文件管理7.51 MBv1.3724.1020.314 官方安装版
详情wps office 2018官方版文件管理240.07 MBv12.1.0.18608
详情es文件浏览器电脑版文件管理23.60 MBv4.2.4.0
详情alist多存储文件列表程序文件管理44.0 MBv3.23.0 最新版
详情Tenorshare iCareFone(iPhone手机管理软件)文件管理70.4 MBv7.8.0.11
详情beyond compare4中文版文件管理2.00 KBv4.3.0
详情wps office校园版文件管理240.07 MBv12.1.0.18608
详情wps Office 2007电脑版文件管理240.07 MBv12.1.0.18608
详情wps office2016电脑版文件管理240.07 MBv12.1.0.18608
详情wps office 2010 个人版文件管理240.07 MBv12.1.0.18608
详情wps office for linux专业版文件管理240.07 MBv12.1.0.18608
详情TabX Explorer(资源管理器)文件管理12.8 MBv1.2324.1275.422 官方版
详情pure apk install pc版文件管理9.02 MB官方版
详情everything中文版文件管理1.72 MBv1.4.1.1015 32/64多语言安装版
详情wps office 2012校园版文件管理240.07 MBv12.1.0.18608
详情wps office 2017官方版文件管理240.07 MBv12.1.0.18608
详情wps office 2013政府专用版文件管理240.07 MBv12.1.0.18608
详情xexmenu中文版文件管理48.00 KBv1.2 官方版
详情繁体字火星文转换器电脑版文件管理1.17 MB官方版
详情apk downloader官方版文件管理5.42 MB正版
详情adobe reader xi pdf阅读器免费文件管理1.13 MBv19.8.20081.46137
详情txt消断排版器文件管理33.00 KBv1.0 绿色版
详情Duplicate Searcher文件管理3.95 MBv10.5.0
详情四川电信魔盘PC客户端文件管理96.0 MBv1.0.207 官方个人版
详情wps office 2019企业版官方版文件管理240.07 MBv12.1.0.18608
详情wps office 2016专业版文件管理240.07 MBv12.1.0.18608
详情Wise Duplicate Finder(电脑重复文件搜索删除工具)文件管理3.73 MBv1.3.7.47
详情FileMenu Tools(Windows右键增强)文件管理14.6 MBv8.0.0 便携完全版
详情FonePaw iOS Transfer(ios数据传输软件)文件管理68.0 MBv3.7.0
详情创建项目文件夹文件管理354 KBv1.2 免费版
详情猫头鹰文件电脑版文件管理77.7 MBv12.1.12.0 免费版
详情点击查看更多
wps Office 2007电脑版文件管理240.07 MBv12.1.0.18608
详情excel 2003精简版文件管理15.33 MB绿色版
详情wps office2023版文件管理240.07 MBv12.1.0.18608
详情total commander(文件管理器)中文版文件管理96.00 KB电脑版
详情文件夹背景修改器电脑版文件管理13.00 KBpc版
详情mybasee desktop官方版文件管理15.96 MBv7.3 电脑版
详情wps office 2016专业版文件管理240.07 MBv12.1.0.18608
详情wps office 2016个人版文件管理240.07 MBv12.1.0.18608
详情rdb打包解包软件文件管理1.16 MBv3.5.0.0 免费版
详情wps office 2016绿色精简优化版文件管理240.07 MBv12.1.0.18608
详情点击查看更多
文本格式整理器文件管理804.00 KBv5.0 绿色版
详情freefilesync电脑版文件管理18.5 MBv12.5 官方版
详情ultracompare官方版文件管理30.04 MBv15.20 电脑版
详情TortoiseSVN客户端文件管理19.03 MBv1.13.1.28686 官方中文版
详情ifunbox文件管理软件文件管理43.33 MBv4.2 官方版
详情豌豆荚娱乐精灵官方版文件管理19.0MBv1.6.0
详情rdb打包解包软件文件管理1.16 MBv3.5.0.0 免费版
详情参考文献管理pc版文件管理114.29 MBv17.0.0.7072 电脑版
详情迅捷pdf合并器免费版文件管理504.00 KB官方版
详情蓦然回首记忆助手文件管理39.00 MBv21.0 绿色版
详情iobit unlocker中文版文件管理2.05 MBv1.3.0.11
详情wps office 2016个人版文件管理240.07 MBv12.1.0.18608
详情mybase viewer(nyf文件打开浏览工具)文件管理1.62 MBv6.3.8 电脑版
详情file tree printer中文版文件管理231.00 KBv3.1 汉化版
详情winmerge(文件比较工具)文件管理8.30 MBv2.16.14 官方最新版
详情wps Office 2007电脑版文件管理240.07 MBv12.1.0.18608
详情mybasee desktop官方版文件管理15.96 MBv7.3 电脑版
详情excel 2003精简版文件管理15.33 MB绿色版
详情文件夹背景修改器电脑版文件管理13.00 KBpc版
详情imeditor电脑版文件管理1.15 MBv2.0.6 绿色免费版
详情wps office 2005官方版文件管理240.07 MBv12.1.0.18608
详情Total Commander(文件管理器)文件管理7.18 MBv9.22a 多语言绿色版
详情beyond compare免费版文件管理21.20 MBv4.2.9
详情q-dir软件(多窗口文件整理工具)文件管理1.11 MBv9.61.1 官方版
详情文件搜索器电脑版文件管理3.10 MBv1.0.9.7 绿色中文版
详情超级电子书霸pc版文件管理4.90 MBv3.70 正版
详情everything便携版文件管理1.66 MBv1.4.1.1005 32/64位绿色中文版
详情filesee软件文件管理24.90 MBv6.91 官方最新版
详情wps office 2012电脑版文件管理240.07 MBv12.1.0.18608
详情xexmenu中文版文件管理48.00 KBv1.2 官方版
详情繁体字火星文转换器电脑版文件管理1.17 MB官方版
详情chm文件生成器电脑版文件管理2.31 MBv3.7.1.0 最新版
详情apk downloader官方版文件管理5.42 MB正版
详情md5助手最新版文件管理427.00 KBv1.0.0.3 绿色版
详情free pdf to all converter 3.7.4文件管理3.52 MBv3.7.4 正版
详情adobe reader xi pdf阅读器免费文件管理1.13 MBv19.8.20081.46137
详情copytrans tuneswift免费版文件管理11.90 MBv2.603 官方版
详情文件夹看门狗电脑版文件管理150.00 KBv4.5 正式版
详情txt消断排版器文件管理33.00 KBv1.0 绿色版
详情allupdate文件时间修改器绿色版文件管理184.00 KBv0.92 电脑端
详情点击查看更多