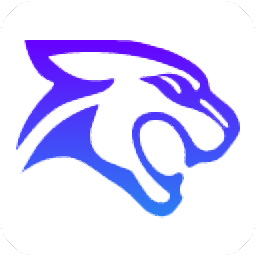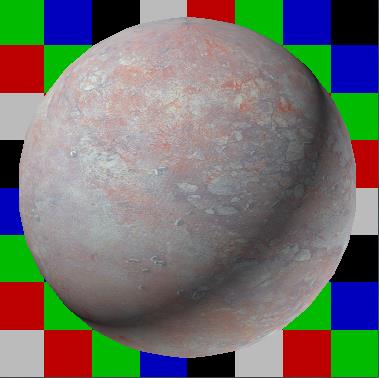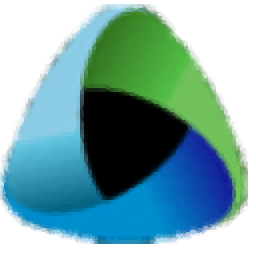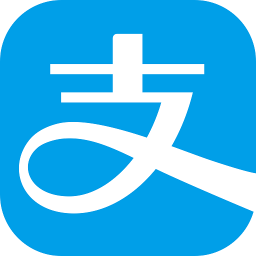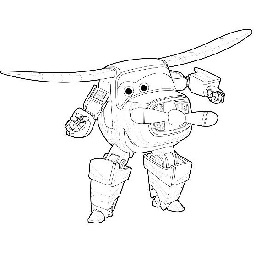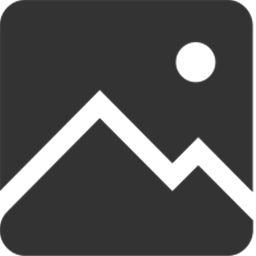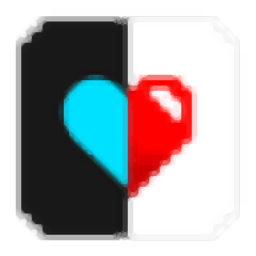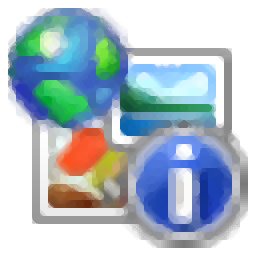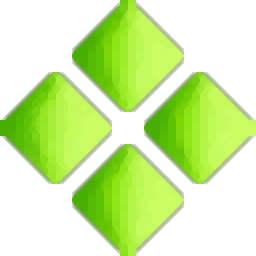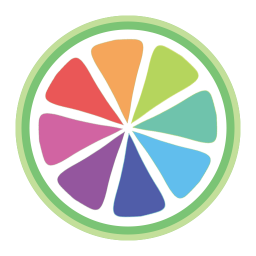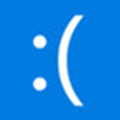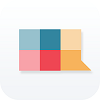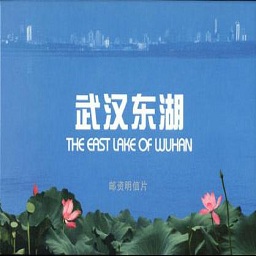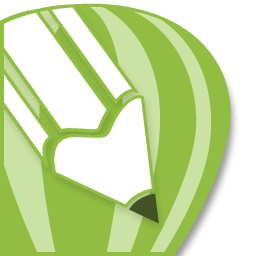Photodex Proshow Producer(电子相册制作软件)
v9.0.3771大小:100 MB更新:2024/09/21
类别:图像其它系统:WinAll
分类分类

大小:100 MB更新:2024/09/21
类别:图像其它系统:WinAll
Photodex Proshow Producer提供相册设计功能,可以通过这款软件设计新的视频相册,启动软件就可以启动新的引导项目,在引导流程中选择主题,添加图像素材,设置幻灯片效果,设置标题内容,设置文本内容,设置蒙太奇效果,设置相框,编辑图像,设置过渡风格,编辑完毕就可以直接点击预览,觉得设计没有错误就可以保存当前的项目,从而将相册发布为幻灯片,发布为视频,发布到DVD,可以保存的类型很多,让用户可以在更多地方使用相册,需要就下载吧。
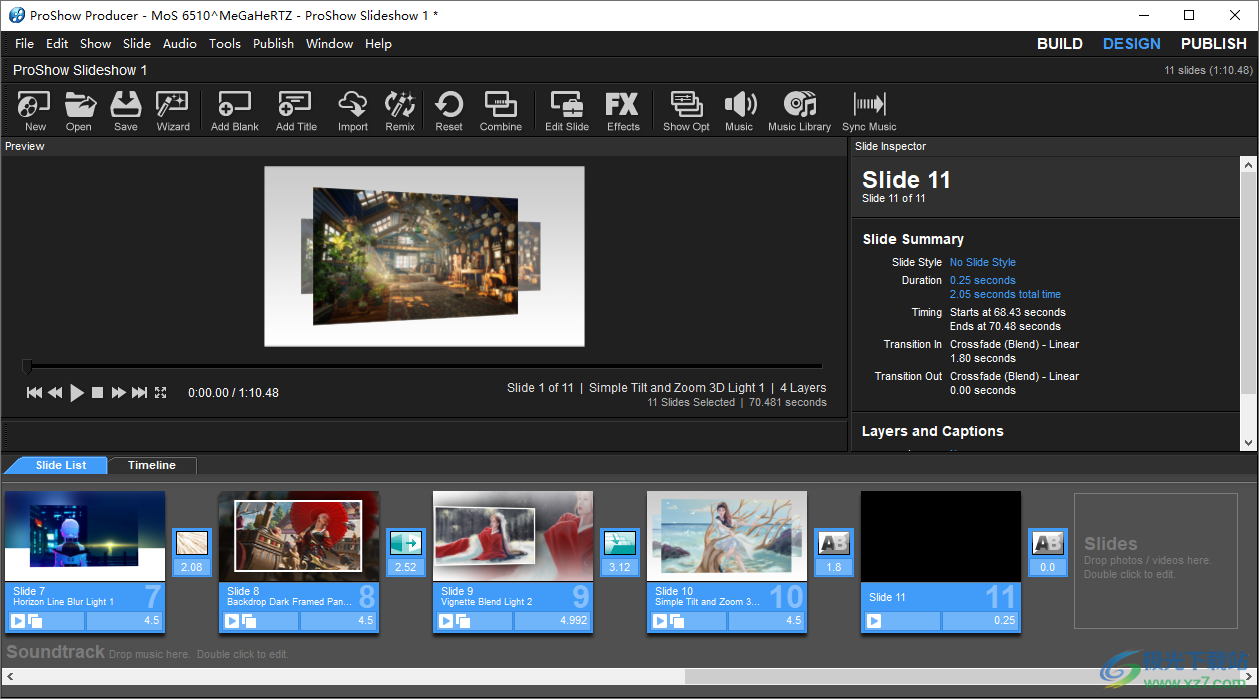
1、Photodex Proshow Producer功能丰富,可以在软件设计新的幻灯片
2、提供引导功能,可以创建新的引导,可以导入素材资源
3、可以将多种图像家长到软件,可以自由调整图像的位置
4、支持时间设置功能,可以对当前的幻灯片设置切换的时间
5、支持预览功能,当前修改的幻灯片效果都可以立即预览
6、支持自定义效果功能,幻灯片的过渡效果都可以在软件上切换
7、支持图像编辑功能,调整图像的色彩效果,设置图像大小
8、简单的标题设置,为视频相册输入新的标题
9、支持声音设置功能,为当前的幻灯片项目添加音频
10、幻灯片选项:将效果应用于所选幻灯片、使用向导混音所选幻灯片
11、支持标志幻灯片、缩放幻灯片、移位幻灯片、转到幻灯片#、转到下一张标记的幻灯片
12、音乐库、将幻灯片同步到音频、从CD保存音乐、记录幻灯片计时
13、快速同步整个节目、快速同步所选幻灯片、将所选幻灯片快速同步到跟踪
1、Photodex Proshow Producer提供效果管理功能,可以自定义FX
2、支持主题设置功能,启动新的引导可以设置相册主题
3、支持创建幻灯片样式、创建过渡,方便用户设计更多幻灯片效果
4、丰富的发布功能,可以发布到Vimeo、YouTube、Facebook
5、支持发布到数字化视频光盘、AVCHD、USB闪存驱动器
6、也可以将相册发布为可执行文件,直接保存为exe
1、将Photodex Proshow Producer直接安装到电脑
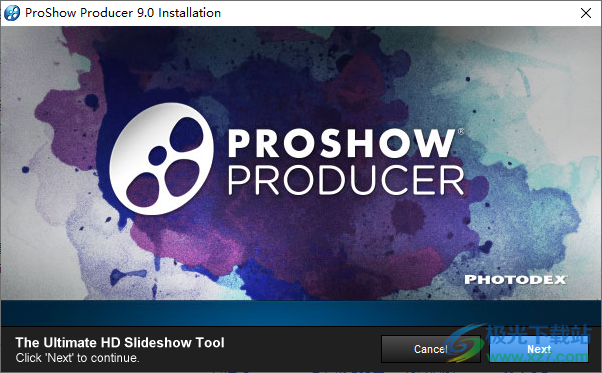
2、设置软件的安装地址,点击next
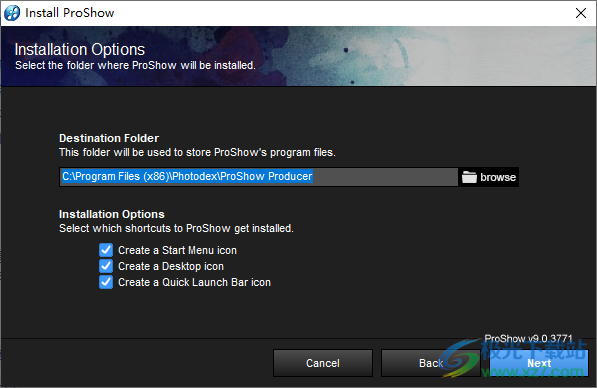
3、安装完毕提示重启电脑,点击否
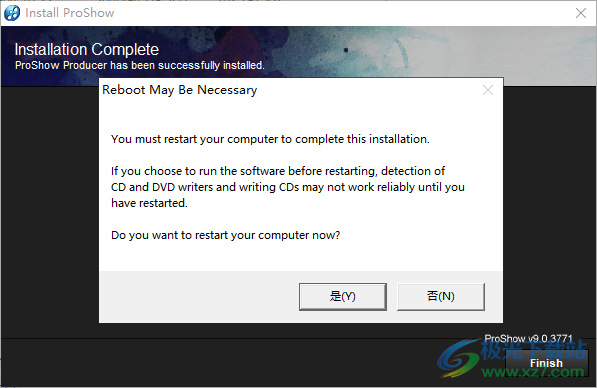
4、复制补丁Activation.exe到软件的安装地址启动,将补丁安装结束
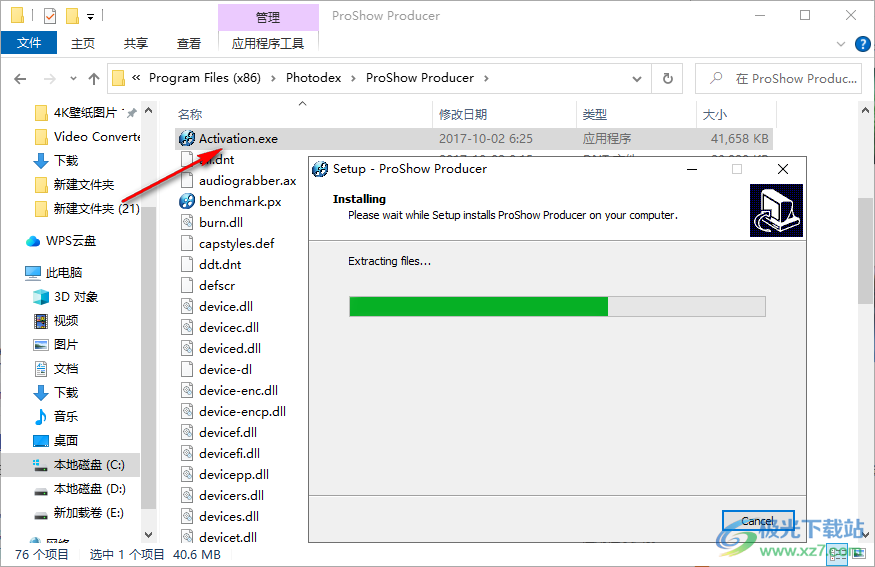
5、复制ProShow Producer Reg.reg到软件安装地址双击启动,点击是添加注册
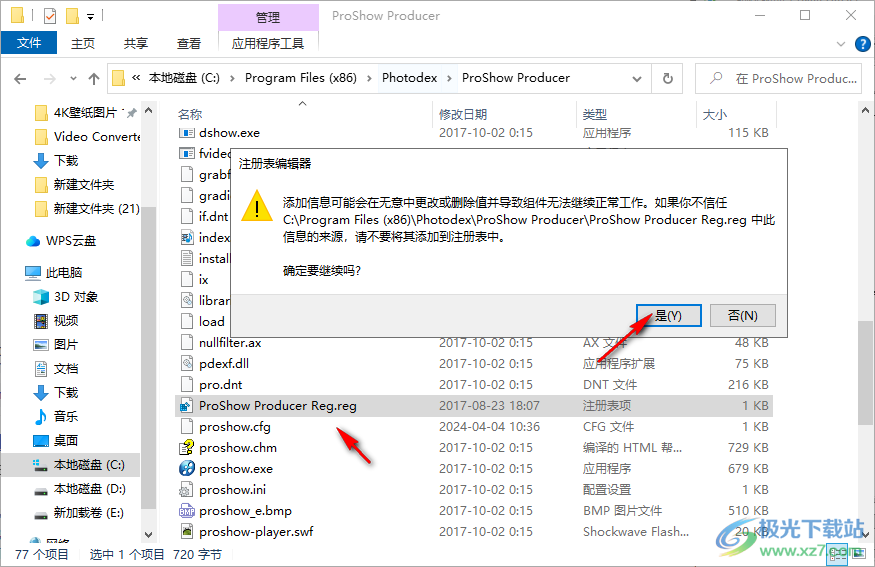
6、进入软件就可以创建新的引导内容,可以在软件选择主题,支持Birthday、Candlelight、Casual Modern、Celebration
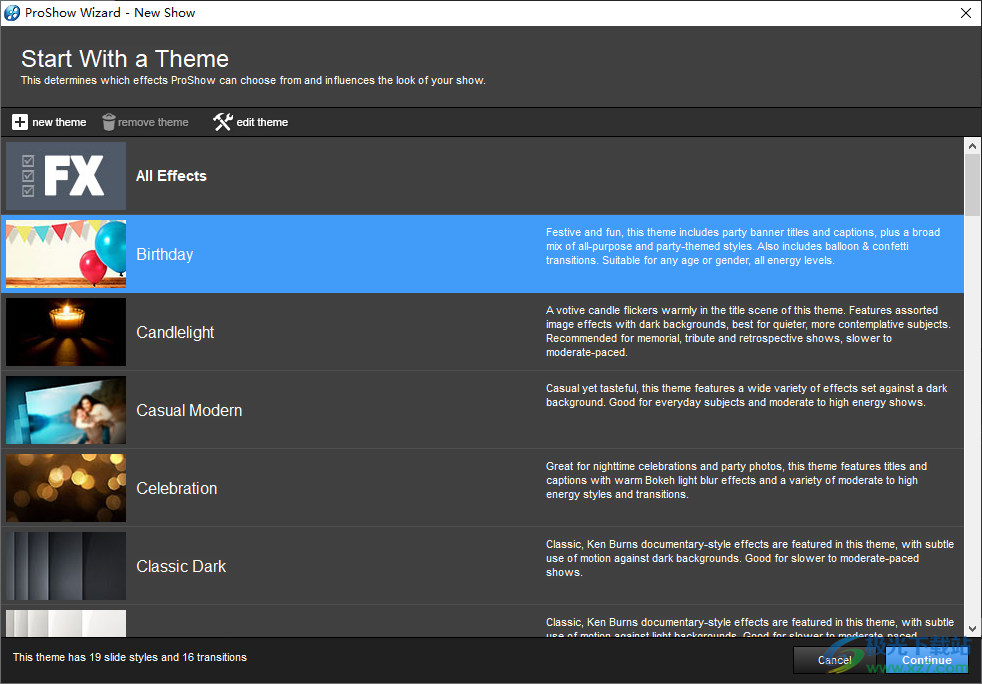
7、点击add content就可以添加照片素材,导入本地的图像
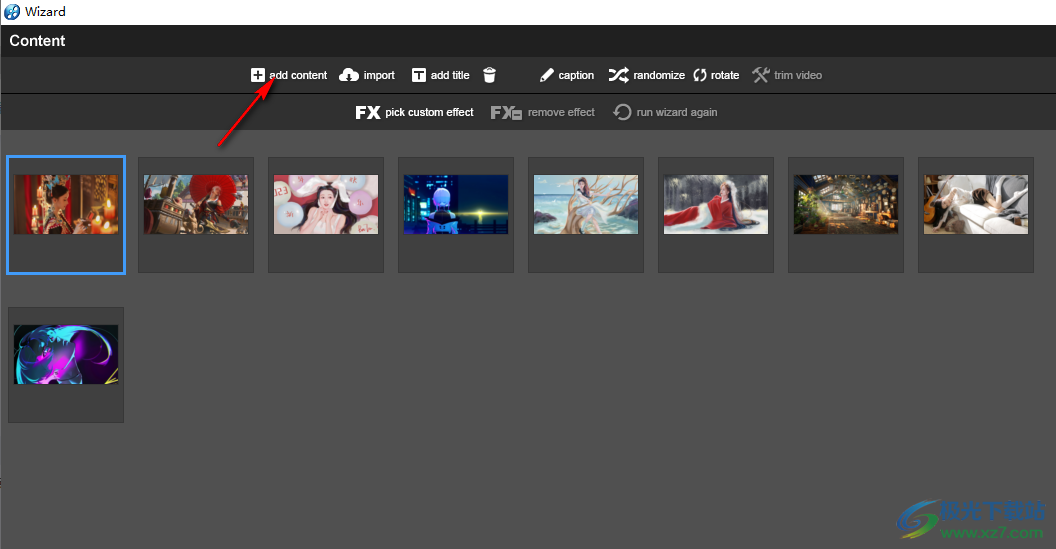
8、指定此幻灯片的文本。通过在列表中拖动此文本幻灯片,您可以将其放置在节目中的任何位置。
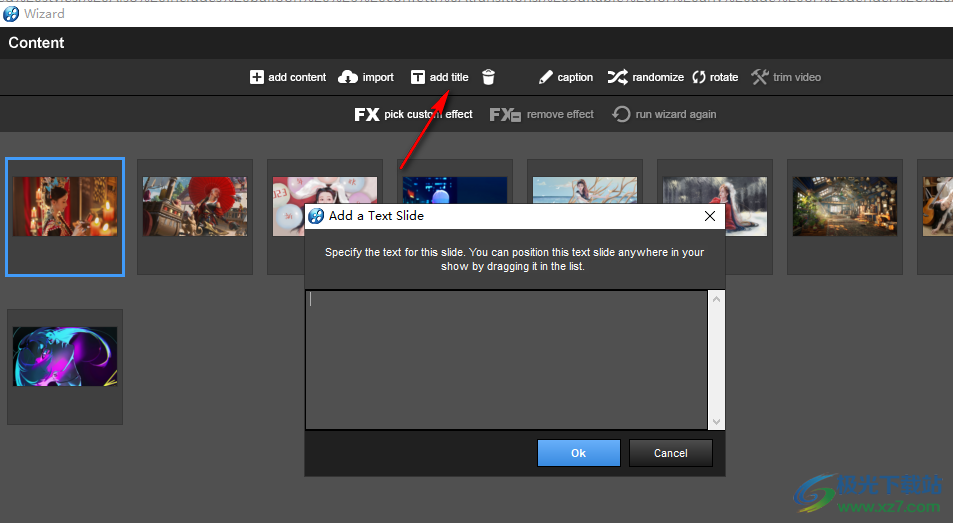
9、点击pick custom effect可以设置幻灯片的特效,基本蒙太奇、相机闪光灯效果、标题和标题、复杂的蒙太奇
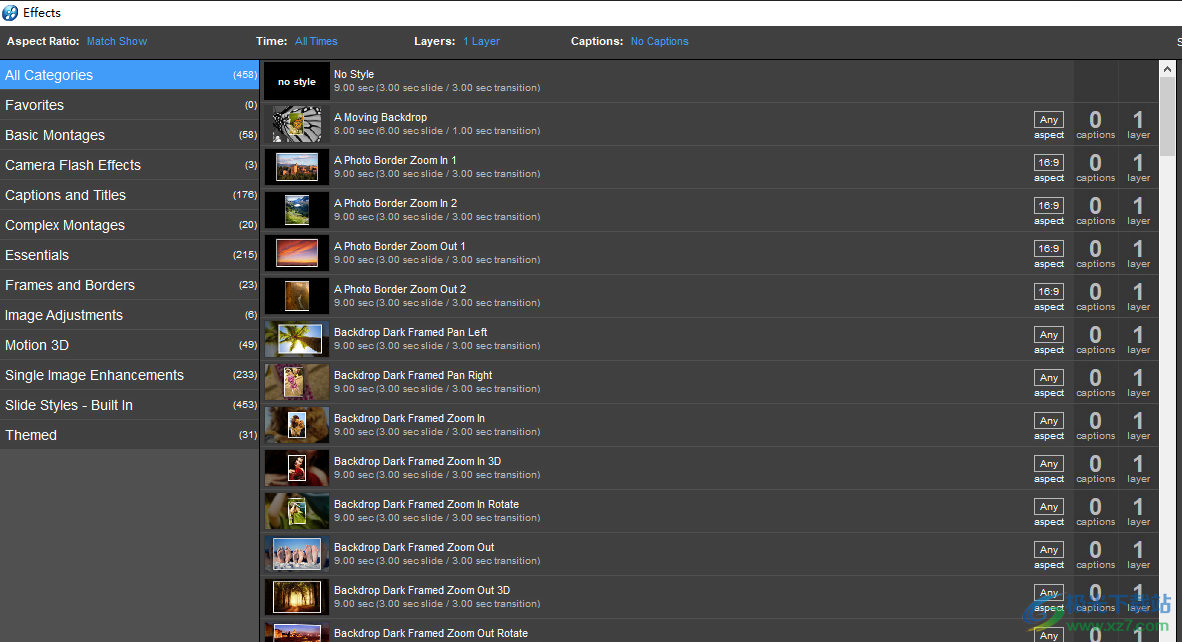
10、为照片添加标题:指定将显示在此照片或视频上的标题文本。
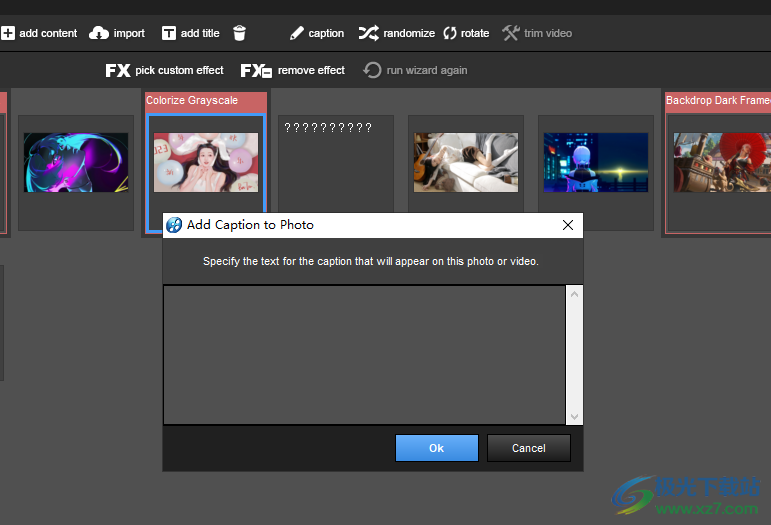
11、内容设置完毕点击底部Continue +Preview按钮就可以预览当前的幻灯片
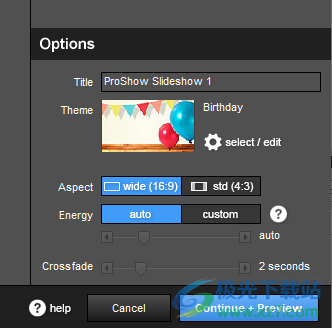
12、预览界面如图所示,点击Apply + Exit Wizard可以返回到软件主界面
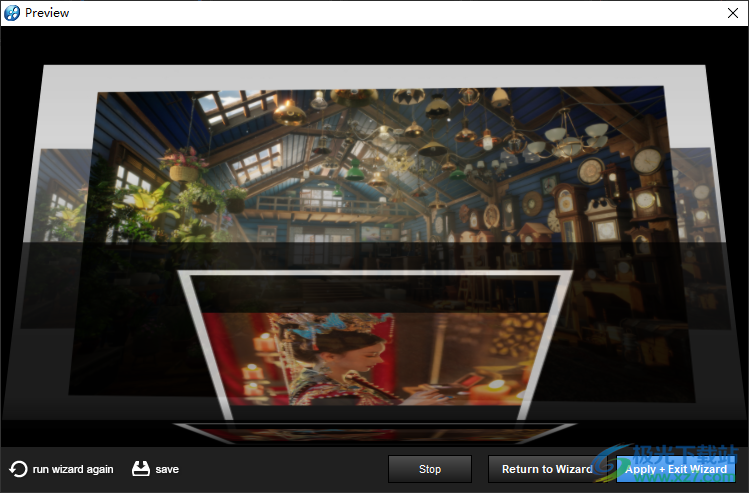
13、如图所示,当前已经显示新的幻灯片效果,可以在软件界面保存项目
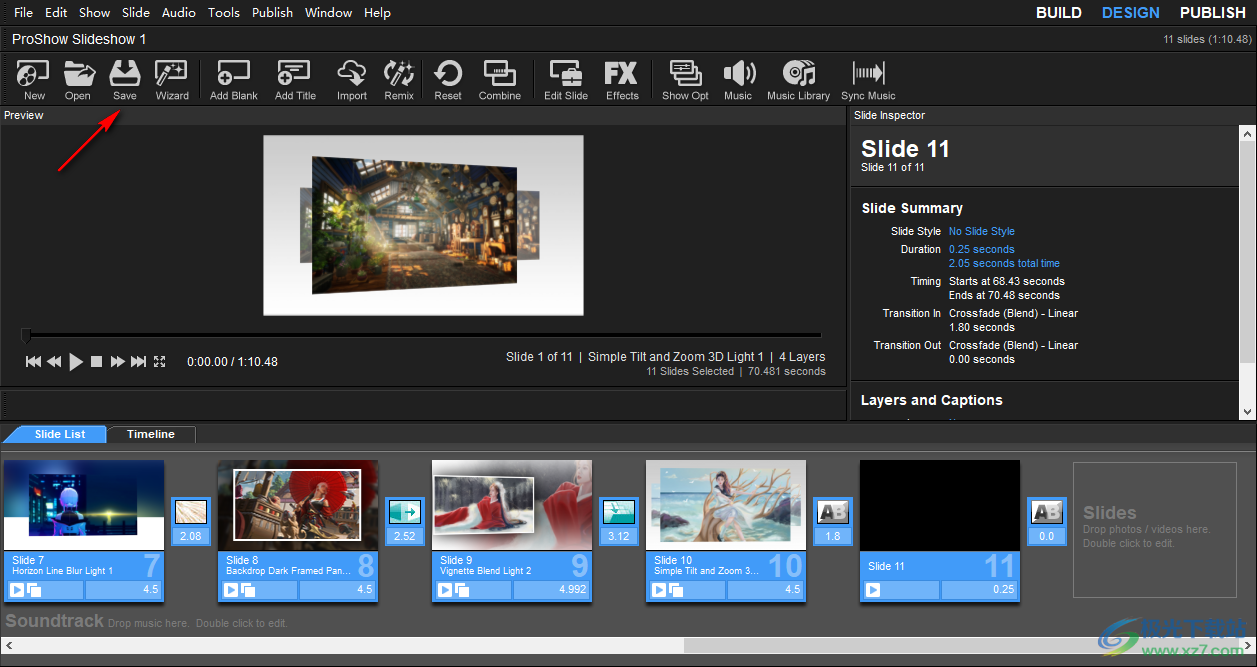
14、发布功能,设计完毕的作品就可以发布为相册,发布为视频,发布到DVD
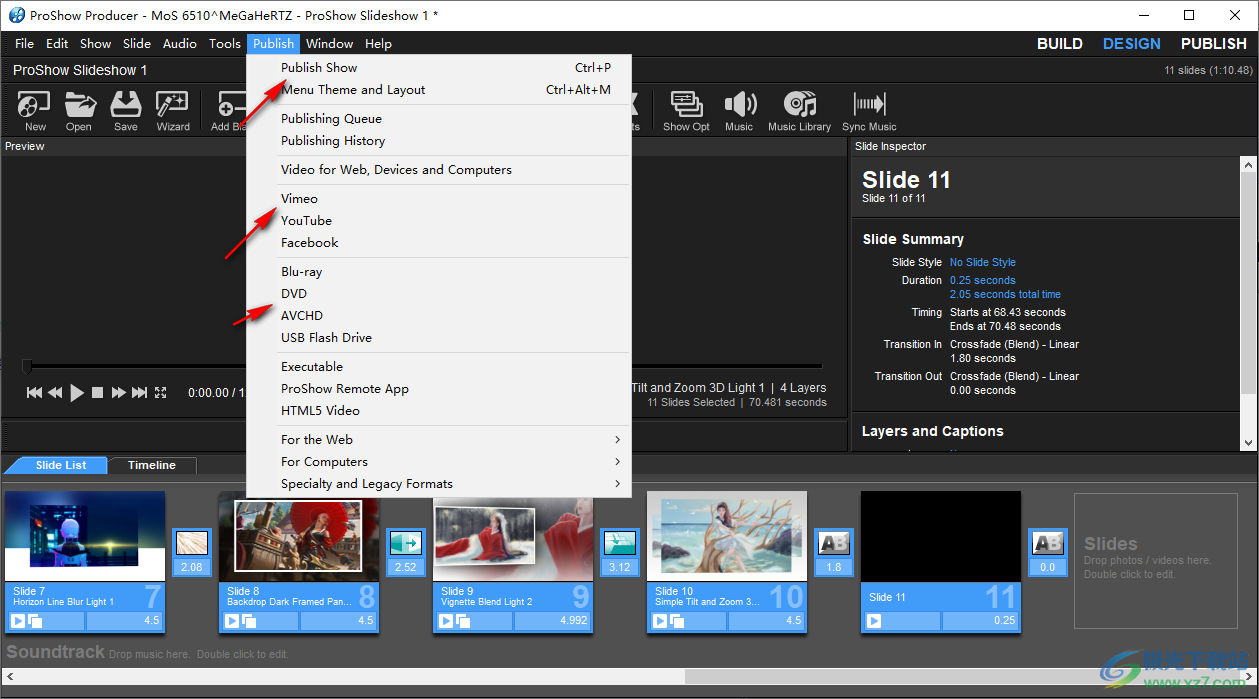
15、可以选择保存为视频文件,点击该按钮就可以弹出保存的提示
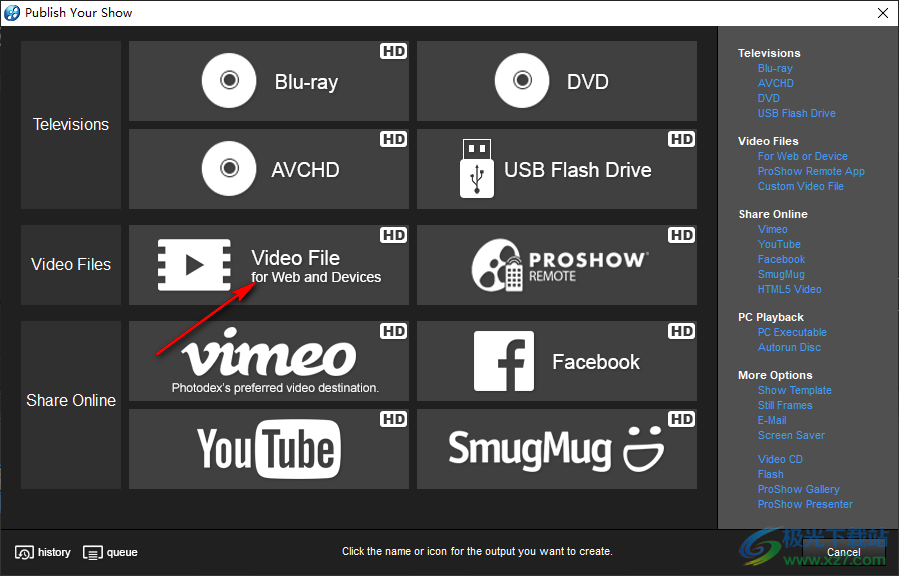
16、在软件左侧选择保存为1080的视频,点击create按钮就可以完成相册制作
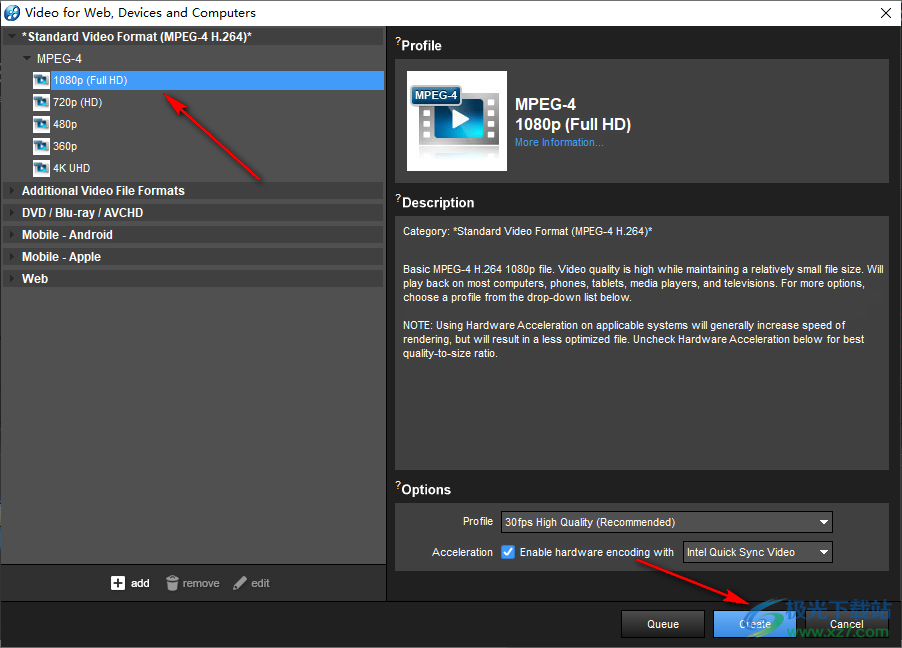
17、弹出保存MP4的界面,点击保存,这样就可以得到视频相册
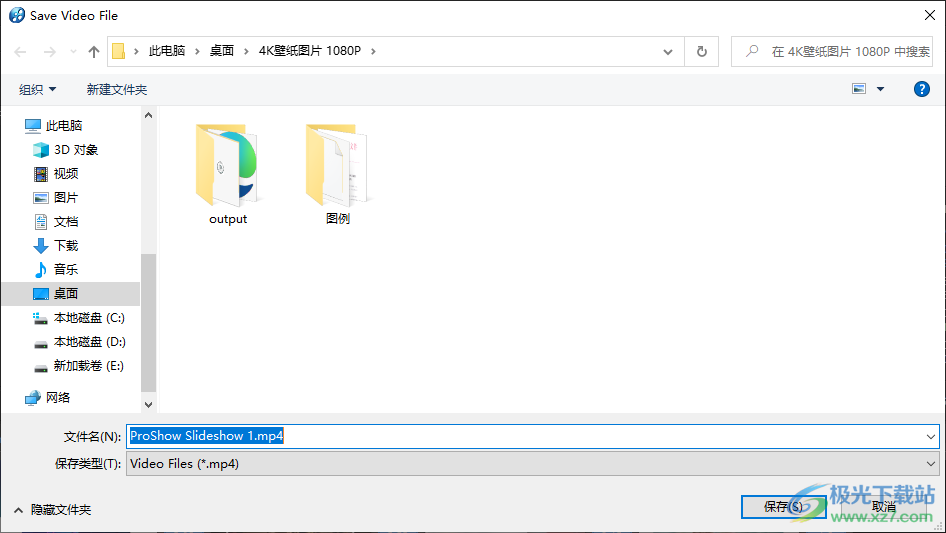
运动
让幻灯片栩栩如生
在幻灯片中创建动态是使您的节目变得有趣和动态的主要部分。静止图像适用于某些演示,但运动图像几乎总是更好的。看看肯·伯恩斯的纪录片就知道了。其中绝大多数是由图像组成的,这些图像可以平移和缩放为语音叙述。它非常简单,但非常引人注目。
这些类型的效果正是ProShow的运动工具的设计初衷。整个系统的设置是为了让你快速地将动作组合在一起;不管你想要哪种。在幻灯片上缓慢平移一层,或者在幻灯片从一个点快速移动到另一个点时动态旋转和缩放,一切由您决定。
运动基础
在ProShow中创建运动从根本上讲是关于层或标题的起点和终点。如果你想让图片从左向右移动,你可以从左边开始,从右边结束。ProShow为您处理其余的运动。
重要的是要记住,不需要为运动绘制乏味的单个点,也不需要在拖动图层时记录图层的移动方式。只需告诉ProShow图层的起点和终点。就是这样。
还要记住,运动对于图层和字幕都是一样的。不管图层是照片、视频还是文本图层。
运动和时间
运动和时间在ProShow中链接在一起。随着时间的推移,幻灯片中会出现移动。这意味着长幻灯片的运动发生时间较长,而短幻灯片的运动则相反。这是一个简单的版本:幻灯片运动从幻灯片的开头开始,到幻灯片的结尾结束。
ProShow通过比较在幻灯片开始和结束处设置图层的位置来进行运动。如果幻灯片有3秒长,那么这就是完成动作所需的时间。如果幻灯片有6秒长,同样的动作也会发生,但到达那里需要两倍的时间。同样,一张1.5秒长的幻灯片只需要一半的时间就可以完成动作。
最基本的规则是,你的运动速度是由它运动的时间来控制的。如果你想让某件事进展得快,就要缩短时间。如果你想让一层移动得更慢,给它更多的时间到达那里。如果要精确控制层的行为,则需要使用关键帧。您可以在第17章中阅读更多关于关键帧的内容。
获得运动效果
运动可以添加到您创建的任何幻灯片中。只要你至少有一层,你就可以让它移动了。若要开始运动,您需要了解如何访问“效果”选项。所有的工作都在那里完成。
访问效果选项的步骤
双击您创建的幻灯片以打开“幻灯片选项”窗口。
在“层列表”中,选择要应用运动效果的层。
单击“效果”选项卡。您会在预览下方找到“运动和音频”选项。
或者
在“构建”或“设计”工作空间中,单击工具栏中的“编辑幻灯片”图标。
在“层列表”中,选择要应用运动效果的层。
单击“效果”选项卡。您会在预览下方找到“运动和音频”选项。
正如您在“图层和标题”章节中所了解到的,“效果”选项卡与“幻灯片选项”的其余部分略有不同。您的选项如往常一样显示在下面;只有在这里,您还可以看到一个非常不同的预览,它具有幻灯片的多个视图。
效果预览
“效果”选项卡下最直观的项目是预览窗口。当您第一次打开幻灯片开始创建运动时,您会注意到以下几点:
窗口中心有一个较大的预览,右侧有一个较小的预览,标记为“下一步”
预览中的图像属于同一层。
这两张图片都有一个数字。默认情况下,它们分别为1和2
较大的预览为活动预览。这意味着您对“运动和音频”窗格中的设置所做的任何更改都将应用于此处。
较小的预览是导航预览。您将使用它在幻灯片中的不同点之间来回单击。例如,幻灯片的开头是一个点;幻灯片的末尾是第二个点。
当您单击导航预览时,它将变为更大的活动预览。要创建运动效果,您将同时使用这两个窗口。
预览窗口
幻灯片选项的大多数其他区域只有一个预览窗口。因此,显而易见的问题是“为什么有多个预览窗口?”简而言之,更多的窗口使创建运动更容易。
请记住,ProShow只需要告诉它您希望层开始移动的位置和停止的位置。剩下的都是自动完成的。“预览”窗口用于显示将更改应用于幻灯片以创建运动的位置。
较大的预览为活动预览。当您调整此处的设置时,这些更改将应用于幻灯片中的那个时间点。默认情况下,当您第一次创建幻灯片并打开此选项卡时,该时间点将是开始位置,或者幻灯片开始时层的开始位置。
右边较小的预览是幻灯片的下一个时间点。默认情况下,这是幻灯片结束时图层的结束位置。
创建运动的目标是在幻灯片开始和结束时将层放置在希望它出现的位置。ProShow处理其余部分。
时间线
就在预览的下方,你会发现时间轴。时间线是幻灯片总持续时间的可视化表示。这包括幻灯片时间和转换时间。
时间线上始终有两个点,即“起始位置”和“结束位置”。这些时间点按顺序编号。数字1将始终表示起始位置;最高的数字将始终是结束位置。
这些点中的每一个都是关键帧。您将在第17章中了解更多关于关键帧的信息,但现在,重要的是要知道,关键帧只是发生某些事情的时间点。在创建运动的情况下,“发生的事情”可以是平移或缩放等。
时间轴直观地显示这些时间点(关键帧)在幻灯片中的位置。
识别活动预览
除了活动预览更大之外,当您在幻灯片中选择一个点时,还会看到一条蓝色指示线,它将活动预览连接到时间轴-这就是关键帧选择器功能区。关键帧选择器功能区将显示您在幻灯片中进行更改的位置。
在下图中,您将看到功能区向我们显示,我们正在对其进行更改的活动点位于幻灯片的最开始。
识别关键帧
除了关键帧选择器功能区之外,ProShow还有其他几种方法可以帮助您识别正在使用幻灯片中的哪一点。
您将在“运动和音频”窗格的正上方找到第一个关键帧指示器。这可以让您知道您是否处于“开始位置”、“结束位置”或幻灯片开始和结束之间出现的任何关键帧。
您还将看到关键帧所在的时间点。对于幻灯片的最开始,它将始终读取为0,并且始终显示幻灯片中最后一个关键帧的总幻灯片时间(包括过渡)。
下一个关键帧指示器也位于“调整”的正上方,一直向右。在这里,您可以找到上一个/下一个关键帧图标。
上一个/下一个关键帧图标允许您在幻灯片中的每个点之间快速移动,并将显示当前选定的关键帧。
识别关键帧的第三种方法是查看预览本身。每个预览都将具有一个编号的V形图标。数字1将始终位于幻灯片的开头;最高的数字将始终是幻灯片中的最后一个关键帧。
扑克牌图片高清大图图像其它731.00 KB高清版
详情豹图CAD图像其它49.3 MBv6.1 官方版
详情revit2017材质库图像其它1.58 GB免费版
详情PDF加盖骑缝章(电子盖章软件)图像其它1.78 MBv1.19 免费绿色版
详情亲子鉴定生成器pc版图像其它623.00 KB正版
详情photoshop cc 2017激活软件图像其它1.51 MBv0.9.2.0 最新版
详情PixPlant5中文版图像其它64.2 MBv5.0.44 汉化破解版
详情Adobe Illustrator2024图像其它1.71 GBv28.0.0.88
详情chemdraw中文版图像其它93.90 MBv14.0
详情87vr助手电脑版图像其它76.00 MBv2.1.0.0 最新版
详情新农村房屋设计图大全图像其它1.45 MB高清版
详情psdr5多功能插件图像其它99.93 MB绿色版
详情su材质库插件图像其它281.90 MB最新版
详情Topaz Photo AI2023(图像修复)图像其它755.7 MBv2.0.5
详情支付宝转账截图生成器图像其它3.88 MB绿色版
详情显卡天梯图2021最新版图像其它1.08 MB高清版
详情ps黑作坊替换天空插件图像其它200.00 MBv2.1 免费版
详情超级飞侠简笔画大全图像其它510.00 KB简单版
详情dft rays 光线滤镜插件图像其它64.50 MBv2.0 汉化版
详情logo设计软件电脑版图像其它19.20 MBv3.5.0.0 官方版
详情pandaocr(图片转文字识别软件)图像其它9.12 MBv2.71
详情knoll light factory photo图像其它2.52 MBv3.2 汉化版
详情熊猫绘画pc端图像其它39.60 MBv1.3.0 官方最新版
详情图片视频画质增强器图像其它109 MBv1.3吾爱破解版
详情像素苏打图像其它253 MBv1.7.5-126 官方最新版
详情手机支付宝截图软件图像其它3.88 MBv3.9 绿色特别版
详情chembiodraw最新版图像其它213.00 MBv14.0.0.117 中文版
详情Pixelmash(像素图像生成器)图像其它13.8 MBv2025
详情ae插件particular汉化版图像其它20.73 MB电脑版
详情网页图片缓存浏览工具(WebCacheImageInfo)图像其它87.8 KBv1.33 绿色版
详情renderbus云渲染平台图像其它37.70 MBv4.0 官方版
详情Smartdraw中文版图像其它45.6 MBv7.70 简体中文版
详情ps素材库免费版图像其它1.00 GB高清版
详情工笔画插件2021图像其它78.10 MBv3.1 官方版
详情PDF内嵌字体及图片导出工具图像其它79.1 MBv1.20 免费版
详情Visual Similarity Duplicate Image Finder(重复图像查询)图像其它8.79 MBv9.0.0.1 官方版
详情PaintTool绘图软件图像其它3.01 MBv2.1 官方版
详情AI智绘图像其它1.35 MBv1.2 最新免费版
详情元壁纸(联想版)图像其它58.7 MBv1.9.6 免费版
详情Win10蓝屏屏保图像其它9.27 MBv1.0 绿色免费版
详情点击查看更多
3dsmax2012注册机图像其它390.00 KB官方正式版
详情手机支付宝截图软件图像其它3.88 MBv3.9 绿色特别版
详情Xmind 2023思维导图软件图像其它145 MBv23.11.04336
详情ae插件particular汉化版图像其它20.73 MB电脑版
详情扑克牌图片高清大图图像其它731.00 KB高清版
详情证照通官方版图像其它62.18 MBv3.0 正式版
详情87vr助手电脑版图像其它76.00 MBv2.1.0.0 最新版
详情新农村房屋设计图大全图像其它1.45 MB高清版
详情支付宝转账截图生成器图像其它3.88 MB绿色版
详情Adobe Illustrator2024图像其它1.71 GBv28.0.0.88
详情点击查看更多
flash批量缩略图中文版图像其它631.00 KBv1.0.1 免费绿色版
详情chemdraw中文版图像其它93.90 MBv14.0
详情新农村房屋设计图大全图像其它1.45 MB高清版
详情支付宝转账截图生成器图像其它3.88 MB绿色版
详情photowatermark professional图像其它1.40 MBv7.0.5.2 免费版
详情3dsmax2012注册机图像其它390.00 KB官方正式版
详情bctester免安装版图像其它4.49 MBv5.0 绿色版
详情手机支付宝截图软件图像其它3.88 MBv3.9 绿色特别版
详情chembiodraw最新版图像其它213.00 MBv14.0.0.117 中文版
详情亲子鉴定生成器pc版图像其它623.00 KB正版
详情显卡天梯图2021最新版图像其它1.08 MB高清版
详情photoshop cc 2017激活软件图像其它1.51 MBv0.9.2.0 最新版
详情证照通官方版图像其它62.18 MBv3.0 正式版
详情扮家家云渲染客户端图像其它16.00 MBv2.1.9.7 pc端
详情支付宝集五福攻略图片图像其它216.00 KB完整版
详情raya pro中文版图像其它97.21 MBv3.0 免费版
详情彩影2010免费版图像其它40.60 MBv19.5 32/64位官方版
详情affinity photo windows系统图像其它600.00 MBv1.7.0.209 官方版
详情图片马赛克去除工具免费版图像其它231.00 KB电脑版
详情adobe creative cloud windows 10版图像其它3.91 MBv5.3.1.470 官方版
详情ae变形插件(revisionfx reflex)图像其它31.00 MBv5.2.8 最新版
详情图标杀手pc版图像其它352.00 KBv1.1.0 绿色版
详情ae插件trapcode汉化版图像其它5.89 MB电脑版
详情comicenhancer pro免费版图像其它728.00 KBpc版
详情ae插件particular汉化版图像其它20.73 MB电脑版
详情教师节贺卡制作大全图片图像其它353.00 KB高清版
详情vray for maya通用补丁图像其它3.00 KB完整版
详情ps男性发型笔刷免费版图像其它37.40 MB绿色版
详情revit2017材质库图像其它1.58 GB免费版
详情重阳节手抄报简单又漂亮图像其它418.00 KB2021高清无水印版
详情album ds汉化版(ps相册插件)图像其它278.00 KBv11.5.0 免费版
详情cad表格批量提取插件图像其它1.70 MBv1.4 最新版
详情武汉东湖绿道路线图最新版图像其它2.94 MB免费版
详情ps黑作坊替换天空插件图像其它200.00 MBv2.1 免费版
详情超级飞侠简笔画大全图像其它510.00 KB简单版
详情coreldraw插件免费版图像其它3.88 MB32/64位
详情dft rays 光线滤镜插件图像其它64.50 MBv2.0 汉化版
详情87vr助手电脑版图像其它76.00 MBv2.1.0.0 最新版
详情logo设计软件电脑版图像其它19.20 MBv3.5.0.0 官方版
详情红巨人调色插件套装2021图像其它265.00 MBv14.0.1 中文版
详情点击查看更多