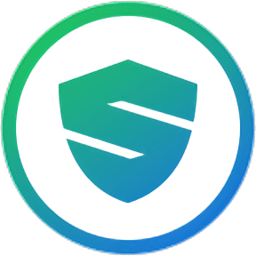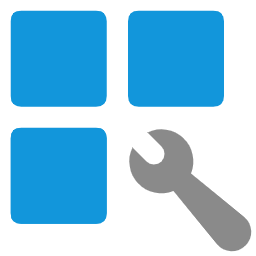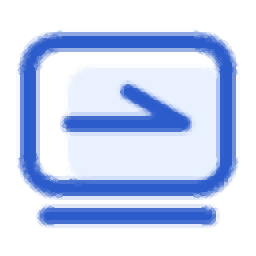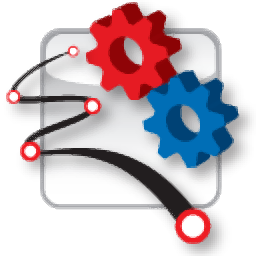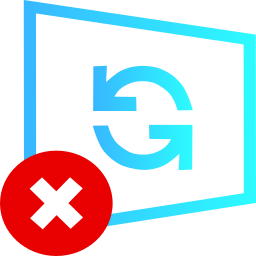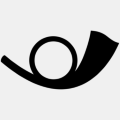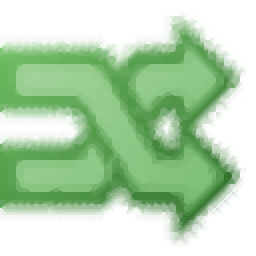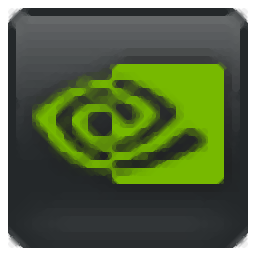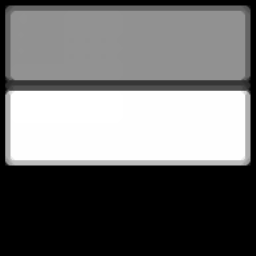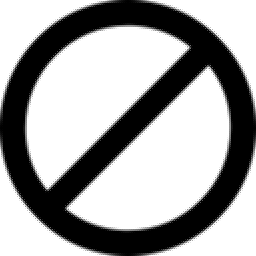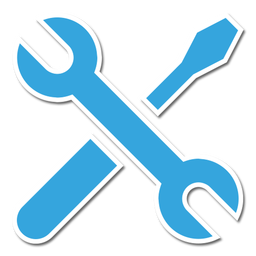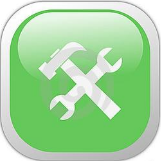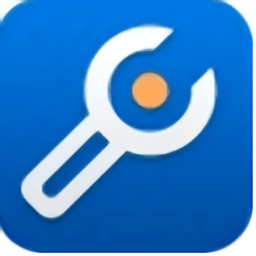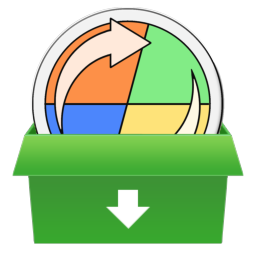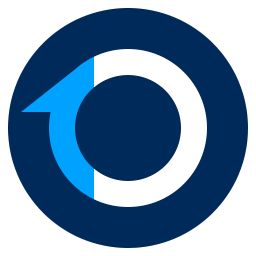Dual Boot Repair(双引导修复工具)
v1.3.0.0 绿色版大小:672 KB更新:2024/05/07
类别:系统设置系统:WinAll
分类分类

大小:672 KB更新:2024/05/07
类别:系统设置系统:WinAll
Dual Boot
Repair功能简单,启动软件就可以显示修复功能,可以直接点击修复BCD功能,随后弹出修复的界面,设置系统盘,设置系统安装地址就可以开始修复BCD,也可以在软件上选择自动修复功能,选择Automatic
Repair功能就可以弹出修复的提示,如果设置的系统盘没有问题就可以让软件对引导分区修复,操作过程都是非常简单的,并且官方提供帮助文档,点击Online
Help就可以阅读官方的教程文档。
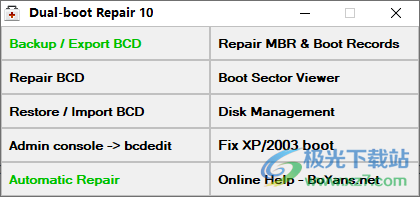
1、Dual Boot Repair免费版可以在软件加载BCD执行引导修复
2、支持备份功能,可以将当前使用的BCD导出备份
3、支持修复MBR和引导记录,可以自定义修复方式
4、支持磁盘管理,可以打开电脑上的磁盘管理界面,方便调整分区
5、管理控制台->bcdedit,可以在命令界面查看控制功能
1、Dual Boot Repair界面提供多个功能选项,可以打开帮助文档查看各种功能介绍
2、可以通过这款软件修复BCD,如果引导的BCD出现问题就可以修复该项目
3、支持还原/导入BCD,可以加载修改的BCD加载到软件使用
4、支持修复XP/2003启动,如果配置这种启动盘就可以修复该项目
如有疑问,请使用“自动修复”选项,该选项会自动选择正确的参数来修复基于Windows 7/8或Vista的单/双/多引导系统中的MBR,活动分区引导扇区和BCD。
对于 UEFI 启动(在较新的计算机上实现),不再使用 MBR 和分区启动扇区!
在 UEFI/GPT 磁盘启动文件存储在 EFI 系统分区 (ESP) 上的“EFI”文件夹下。EFI 系统分区的存在对于 UEFI 启动至关重要。如果没有 MS 保留分区,Windows 也会拒绝启动。
注意:我建议您了解有关分区和 MBR/GPT 样式磁盘格式的基本知识。用户创建的启动 Windows(或其他操作系统,如 Linux)的几乎所有问题都与对磁盘结构/分区知之甚少或一无所知有关,并且不了解基本的启动顺序(例如 MBR => PBR => 引导管理器 =>winload =>内核)。如果您打算双/多启动 Windows/Linux,这是绝对必要的。
1、打开软件界面,点击Backup / Export BCD就可以备份当前的bcd文件
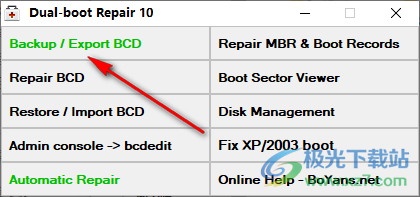
2、将备份的文件保存在c:BCD_BackupBCD_07May2024
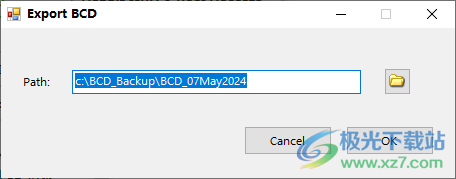
3、BCD磁盘设置功能,可以在这里选择驱动设备,设置window保存位置
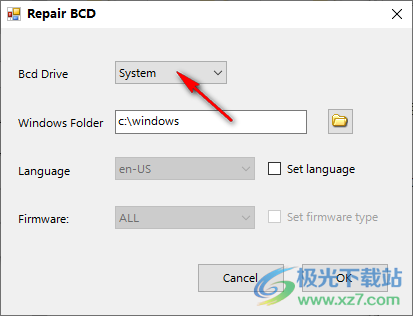
4、支持语言设置功能,可以切换系统语言样式,可以设置Firmware
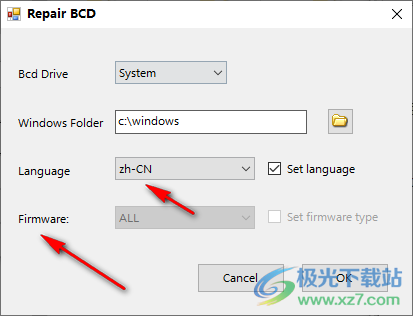
5、点击Restore / Import BCD就可以弹出加载界面,将本地的BCD打开
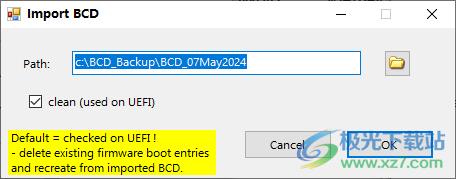
6、Admin console-> bcdedit界面如图所示,可以查看控制功能
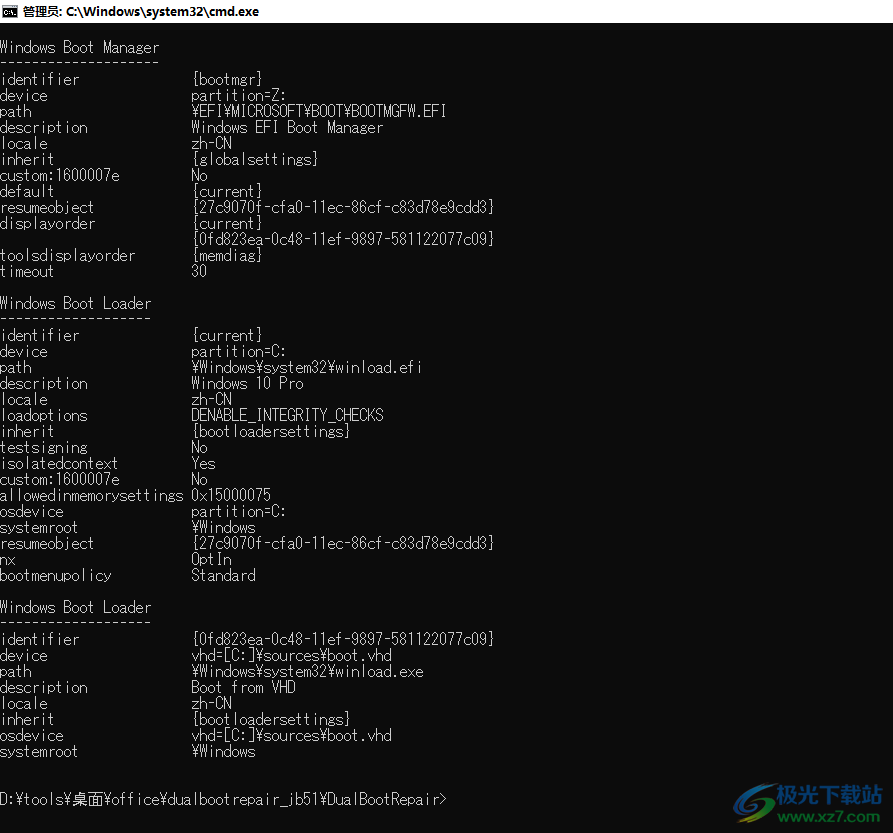
7、Boot Sector Viewer界面如图所示,在软件界面查看引导扇区信息
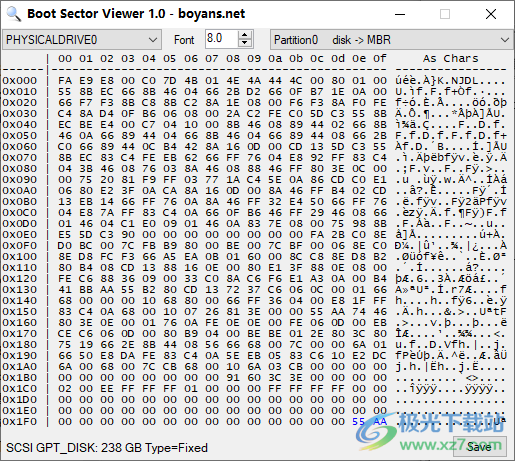
8、Disk Management提供磁盘管理功能,可以在软件查看C盘D盘信息
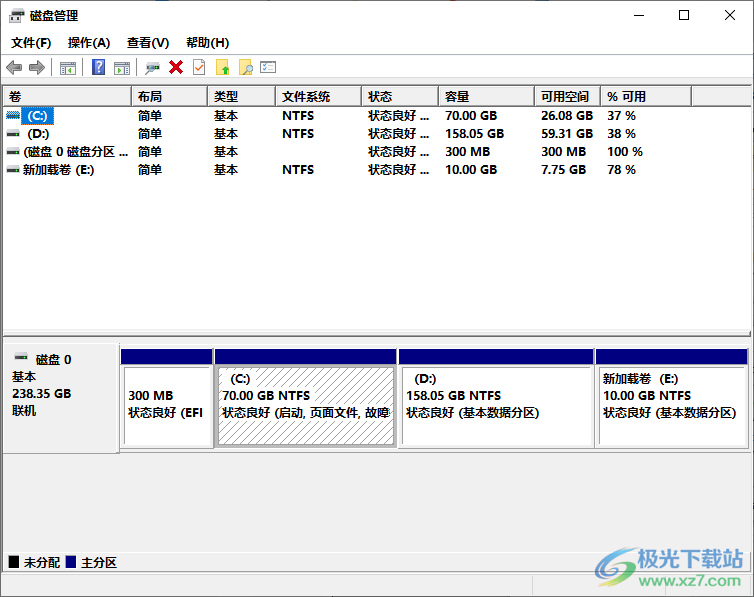
1.修复BCD
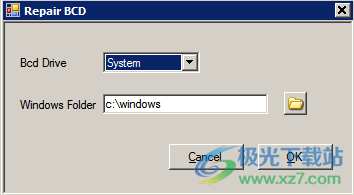
修复 BCD 是bcdboot.exe实用程序的 GUI 界面。您可以舒适地使用这个强大的 Windows 7、Windows 8 和 Vista 实用程序,而无需使用命令行。
执行修复 BCD 后,将为“Windows 文件夹”指定的系统创建默认启动菜单项。
只有两个参数/选择要进行,但请小心,因为该实用程序以管理权限运行,不选择正确的参数可能会对启动系统产生巨大影响。
bcdboot 实用程序不仅可以修复 BCD,还可以修复 bootmgr(Windows 8/7/Vista 启动管理器)和 boot 文件夹(BCD、memtest.exe、语言文件)。
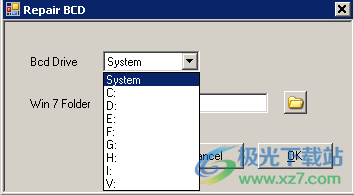
第一个参数 - “BCD 驱动器” - 定义 Boot 文件夹(BCD 内部)和 bootmgr 的目标驱动器。
如果存在指定驱动器的 boot 文件夹中的 BCD 存储,则将修复 BCD,如果没有 BCD,则使用指定的参数创建 BCD。
BCD 驱动器“系统”选择活动分区(或 GPT 磁盘上的 EFI 系统分区) - 用于引导计算机系统的分区。
您可以选择任何映射的驱动器,例如 c:、d:、...从下拉列表中,这是将创建带有 BCD 的 bootmgr boot 文件夹(或修复(如果存在)的驱动器。您选择的驱动器也应处于“活动状态”(对于 MBR 磁盘)才能启动。(在 GPT 磁盘和 UEFI 引导上,只有 EFI 系统分区可引导)
第二个参数 - “Windows Folder” - 定义从中获取 bootmgr、memtest、启动语言文件等的源。这是操作系统文件夹的完整路径(例如 C:Windows)。
选择操作系统文件夹时请非常小心 - 在双启动或多启动系统中,这必须是最新的 Windows 操作系统,以防您正在修复计算机的启动。
例如:
如果您有 Windows 7 和 Windows 8 - 您必须选择 Windows 8 操作系统文件夹!
如果您有 Windows 7 和 Vista - 您必须选择 Windows 7 操作系统文件夹!
2.修复开机记录
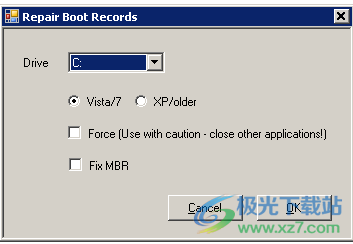
修复启动记录是Windows 8/7 bootsect.exe实用程序的GUI界面。
使用它,您可以将 NT5(Windows XP、Windows 2003、Windows 2000)和 NT6(Windows 8/7、Vista)启动记录/扇区写入分区,还可以写入 MBR(主引导记录)。
第一个参数是将写入引导记录/扇区的“驱动器”。您还可以选择“ALL”分区或“SYStem”(活动)分区。
选择“全部”时,仅更新 Windows 分区。(不触及 Unix/Linux/OS X 分区!
第二个参数是引导记录的格式 - Vista/7/8 (NT6) 或 XP/更旧的 Windows 操作系统 (NT5)。
可以选择“强制”标志来写入引导分区(引导的操作系统所在的位置)和系统分区(引导文件所在的位置)。
可以选择“修复 MBR”标志来重写 MBR(同时更新分区引导扇区)。
MBR(选择选项时)将在所选分区所在的磁盘上更新。
3. 备份/导出 BCD
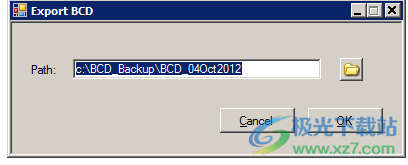
选择“备份/导出 BCD”双引导修复实用程序会自动建议用于存储系统 BCD 副本的路径(包含当前日期)。
单击文件夹按钮,您可以浏览用于存储的替代路径,也可以键入要存储当前系统 BCD 备份副本的路径。除了 BCD 之外,还存储了三个日志文件 (.日志。LOG1 和 .LOG2),所以不要感到惊讶。只有没有扩展名的 BCD 文件是相关的(您可以删除 .LOG 文件(如果需要)。
4. 恢复/导入 BCD
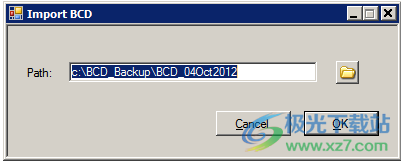
选择“还原/导入 BCD”,建议的路径包含当前日期和默认文件夹“c:BCD_Backup”。
请使用文件夹浏览按钮选择以前存储的 BCD 的正确位置,或输入路径并确认。
系统 BCD 使用存储在所选文件中的值进行替换。
请小心!
导入/恢复意味着覆盖 - 您无法恢复操作!
因此,建议始终拥有系统BCD的当前备份(可以导入)。
“Windows 系统保护”不会跟踪系统 BCD,因此您不能依赖它来还原 BCD。
如果您已在外部介质(DVD/USB/外部磁盘)上对系统进行了完整备份,则应在那里拥有“系统BCD”的副本。
创建系统备份时请小心,以包括 Windows 所在的分区以及最终的“系统保留”分区(如果有)。
刷机精灵免费版系统设置26.20 MBv4.3.5
详情爱思助手pc端系统设置126.00 MBv7.98.65
详情FixWin11(Win11系统修复)系统设置478 KBv11.1 绿色便携版
详情process explorer官方中文版(procexp)系统设置1.85 MBv16.32 电脑版
详情configtool 大华系统设置34.30 MBv5.01.3 官方版
详情Win11任务栏大小调整工具系统设置14.8 MBv1.2.23.1229 免费版
详情爱思助手加强电脑版系统设置126.00 MBv7.98.65
详情小白u盘重装系统win7系统设置28.11 MBv12.6.49.2190 最新版
详情debloater汉化版系统设置2.22 MBv3.90 中文版
详情百度一键root官方版系统设置35.19 MBv3.5.09 最新版
详情爱思助手linux版系统设置126.00 MBv7.98.65
详情Windows实用工具系统设置7.79 MBv2024.1.29 官方版
详情it天空系统系统设置43.54 MBv5.19.415.233 正式版
详情爱思助手最新版系统设置126.00 MBv7.98.65
详情vivo手机usb驱动软件系统设置8.93 MB免费版
详情入梦工具箱(RM Toolbox)系统设置233 MBv8.4 官方版
详情关闭Win11系统自动更新系统设置14.8 MBv2.9.23.423 官方版
详情Win11右键设置小工具系统设置2.96 MBv1.0 绿色便携版
详情爱思助手专业模式系统设置126.00 MBv7.98.65
详情云骑士装机大师U盘版系统设置18.61 MBv12.6.48.1800 绿色版
详情Windows11轻松设置系统设置239 KBv1.0.3 绿色版
详情爱思助手pc版系统设置126.00 MBv7.98.65
详情美团大象电脑版系统设置196MBv3.30.6
详情Windows实用设置工具系统设置100 KBv3.6.5 最新免费版
详情StopUpdates11(禁止win11更新软件)系统设置2.36 MBv4.5.2023.0523 中文免费版
详情windows7多语言安装包系统设置63.00 MB32&64位
详情oracle vm virtualbox中文版系统设置163 MBv5.2.16
详情eartrumpet汉化版系统设置6.50 MBv2.1.7.0 官方版
详情联想关闭Win10自动更新工具系统设置11.8 MBv2.11 免费版
详情windows10版本一键转换工具系统设置767 KBv3.0.1.2 免费版
详情联想资源管理器打不开修复工具系统设置1.91 MBv4.11.1 绿色免费版
详情舟山市地图全图高清版大图系统设置0.168MB1.0
详情win7俄文语言包系统设置95.51 MB32/64位
详情桌面运维助手系统设置62.6 MBv0.1 官方版
详情WIN10一键修复NVIDIA控制面板系统设置9.03 MBv1.3 免费版
详情ClickMonitorDDC(屏幕亮度调节器)系统设置438 KBv7.2 汉化版
详情Redux(win11第三方主题)系统设置8.55 MBv1.0 官方版
详情Easy System工具箱系统设置419 MBv1.0
详情win10家庭版自动更新禁止工具(win updates disabler)系统设置1.18 MBv1.0 官方最新版
详情PC Fresh 2024(系统优化工具)系统设置6.47 MBv5.0
详情点击查看更多
爱思助手pc端系统设置126.00 MBv7.98.65
详情百度一键root官方版系统设置35.19 MBv3.5.09 最新版
详情process explorer官方中文版(procexp)系统设置1.85 MBv16.32 电脑版
详情installshield2013汉化版系统设置57.00 MB电脑版
详情美团大象电脑版系统设置196MBv3.30.6
详情debloater汉化版系统设置2.22 MBv3.90 中文版
详情eartrumpet汉化版系统设置6.50 MBv2.1.7.0 官方版
详情windows10版本一键转换工具系统设置767 KBv3.0.1.2 免费版
详情vivo手机usb驱动软件系统设置8.93 MB免费版
详情kb2670838补丁win10版系统设置11.00 MB64位版
详情点击查看更多
reg organizer官方版系统设置27.9 MBv9.40 Beta 3
详情powertool软件系统设置5.95 MB最新版
详情装机人员专业工具箱电脑版系统设置26.16 MBv3.0 最新版
详情installshield2013汉化版系统设置57.00 MB电脑版
详情百度一键root官方版系统设置35.19 MBv3.5.09 最新版
详情runcommand启动软件系统设置293.00 KBv4.99 32位/64位全版本
详情一键root大师电脑版官方版系统设置8.52 MBv2.9.0 pc版
详情process explorer官方中文版(procexp)系统设置1.85 MBv16.32 电脑版
详情窗口增强工具(actual title buttons)系统设置9.10 MBv8.6.1 多语言特别版
详情超级游戏窗口隐藏王软件系统设置722.00 KBv2.0.2 免费版
详情飘雨系统修复最新版系统设置3.60 MB电脑版
详情电脑登陆界面修改工具系统设置493.00 KBv1.0 官方版
详情displayfusion绿色版系统设置87.47 MBv9.7.0.0 正版
详情system control官方版系统设置2.30 MBv6.0.0 免费版
详情大白菜pe装机工具win10版系统设置3.29 MBv6.0 绿色版
详情f.lux屏幕亮度调节软件系统设置813.00 KBv4.84 中文版
详情oracle vm virtualbox windows 10 64 bit系统设置163 MBv5.2.16
详情爱思助手pc端系统设置126.00 MBv7.98.65
详情root精灵pc版系统设置9.07 MBv3.2.0 官方版
详情机器码修改大师软件系统设置10.80 MBv6.3.1 电脑版
详情爱思助手pc版系统设置126.00 MBv7.98.65
详情configtool 大华系统设置34.30 MBv5.01.3 官方版
详情ds应用助手官方版 (win10手机助手)系统设置17.34 MB电脑版
详情360补丁大师免安装离线版系统设置6.29 MBv8.0 提取版
详情舟山市地图全图高清版大图系统设置0.168MB1.0
详情刷机精灵免费版系统设置26.20 MBv4.3.5
详情stardock start10(Win10开始菜单)官方版系统设置34.09 MB中文版
详情oppo玩机工具箱电脑版系统设置31.02 MB绿色版
详情完美刷机软件系统设置32.89 MBv2.8.5.0106 电脑版
详情win10优化工具箱系统设置484.00 KBv1.0.1 电脑版
详情爱思助手加强电脑版系统设置126.00 MBv7.98.65
详情爱思助手最新版系统设置126.00 MBv7.98.65
详情爱思助手专业模式系统设置126.00 MBv7.98.65
详情小白u盘重装系统win7系统设置28.11 MBv12.6.49.2190 最新版
详情windows7多语言安装包系统设置63.00 MB32&64位
详情win7俄文语言包系统设置95.51 MB32/64位
详情adobe extension manager cc 2017 64 bit系统设置216.60 MB中文版
详情win7语言包安装工具系统设置1.00 MBv2.64 绿色版
详情oracle vm virtualbox中文版系统设置163 MBv5.2.16
详情kb2670838补丁win10版系统设置11.00 MB64位版
详情点击查看更多