WPS Word电脑版设置文本边框的方法教程
2023-10-09 10:06:40作者:极光下载站
wps文档是一款非常好用的文本处理软件,该软件功能强大,很多小伙伴都在使用。如果我们需要在电脑版WPS文档中设置文本边框效果,小伙伴们知道具体该如何进行操作吗,其实操作方法是非常简单的,只需要进行几个非常简单的操作步骤就可以了,小伙伴们可以打开自己的软件后跟着下面的图文步骤一起动手操作起来。如果小伙伴们还没有该软件。可以在本教程末尾处进行下载和安装,方便后续需要进行办公的时候可以快速打开进行使用。接下来,小编就来和小伙伴们分享具体的操作步骤了,有需要或者是有兴趣了解的小伙伴们快来和小编一起往下看看吧!
操作步骤
第一步:双击打开电脑上的WPS文件进入编辑界面;
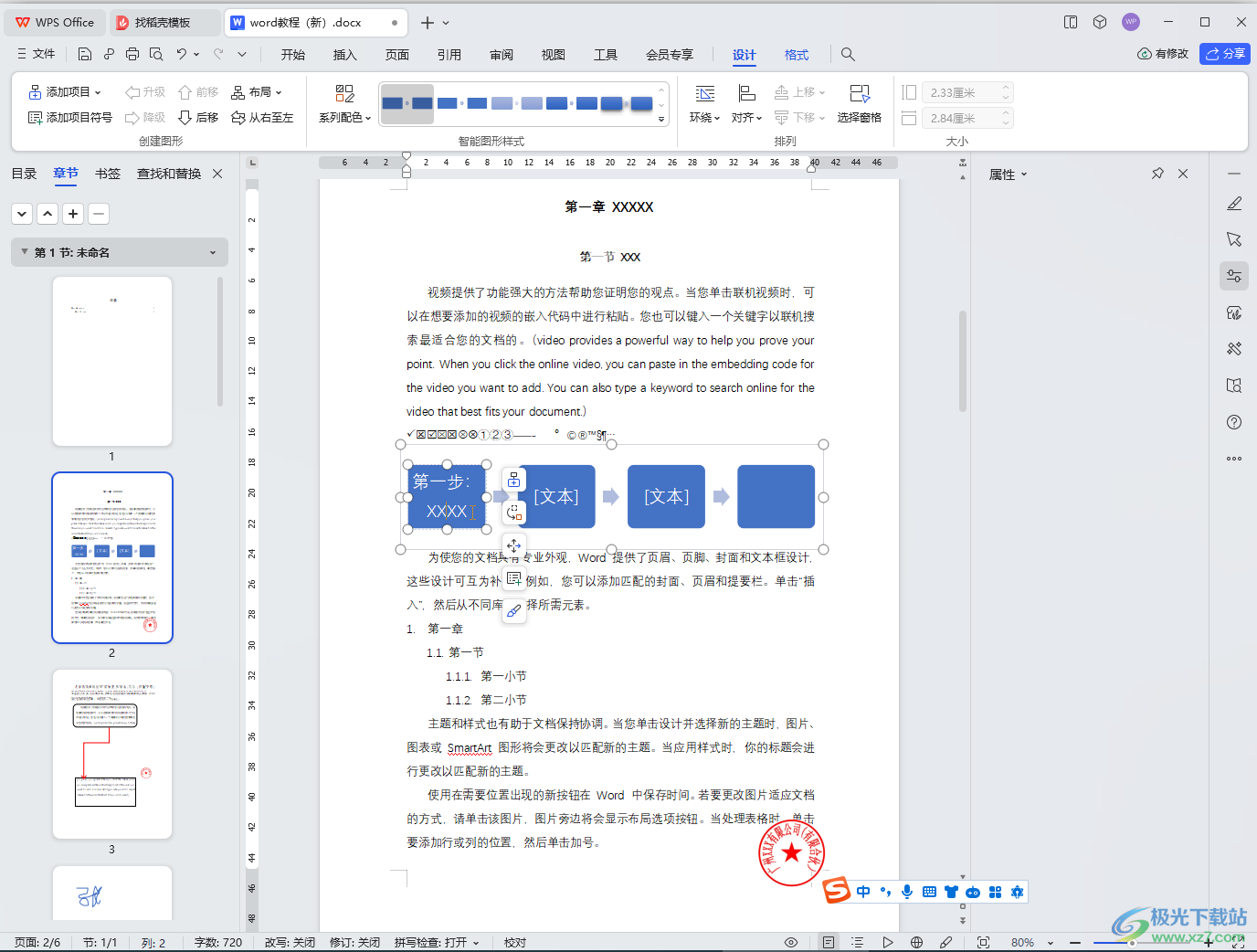
第二步:选中需要设置边框的内容,在“开始”选项卡中点击段落栏如图所示的图标后点击下拉箭头选择“边框和底纹”;
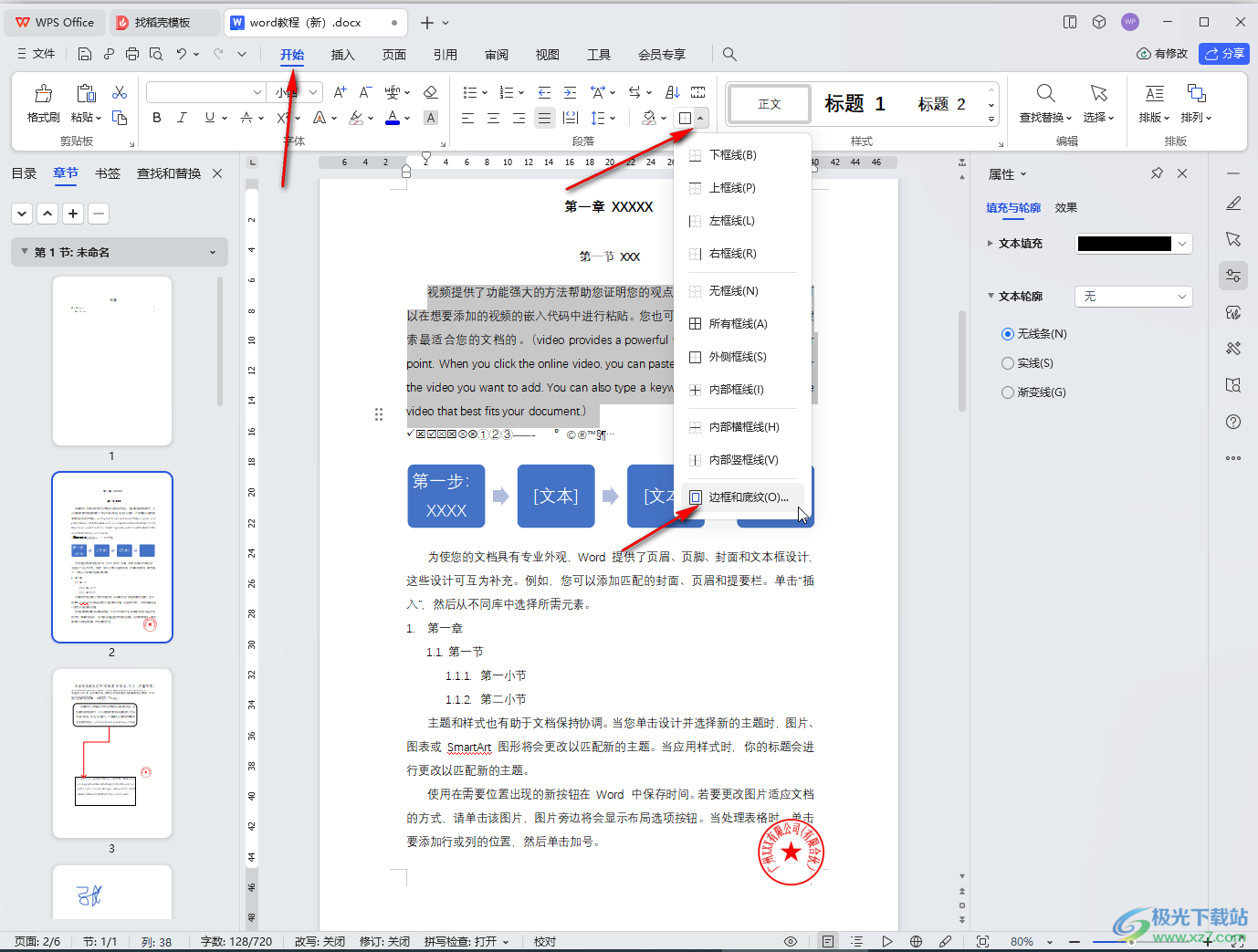
第三步:然后在打开的窗口中可以点击选择“方框”,也就是四周都有边框线的效果,也可以点击选择“自定义”后,在右侧点击选择想要某方向的边框线,比如我们这里点击设置上方和下方的边框线,下方可以设置应用范围,左侧可以设置边框线的颜色和宽度,点击“确定”;
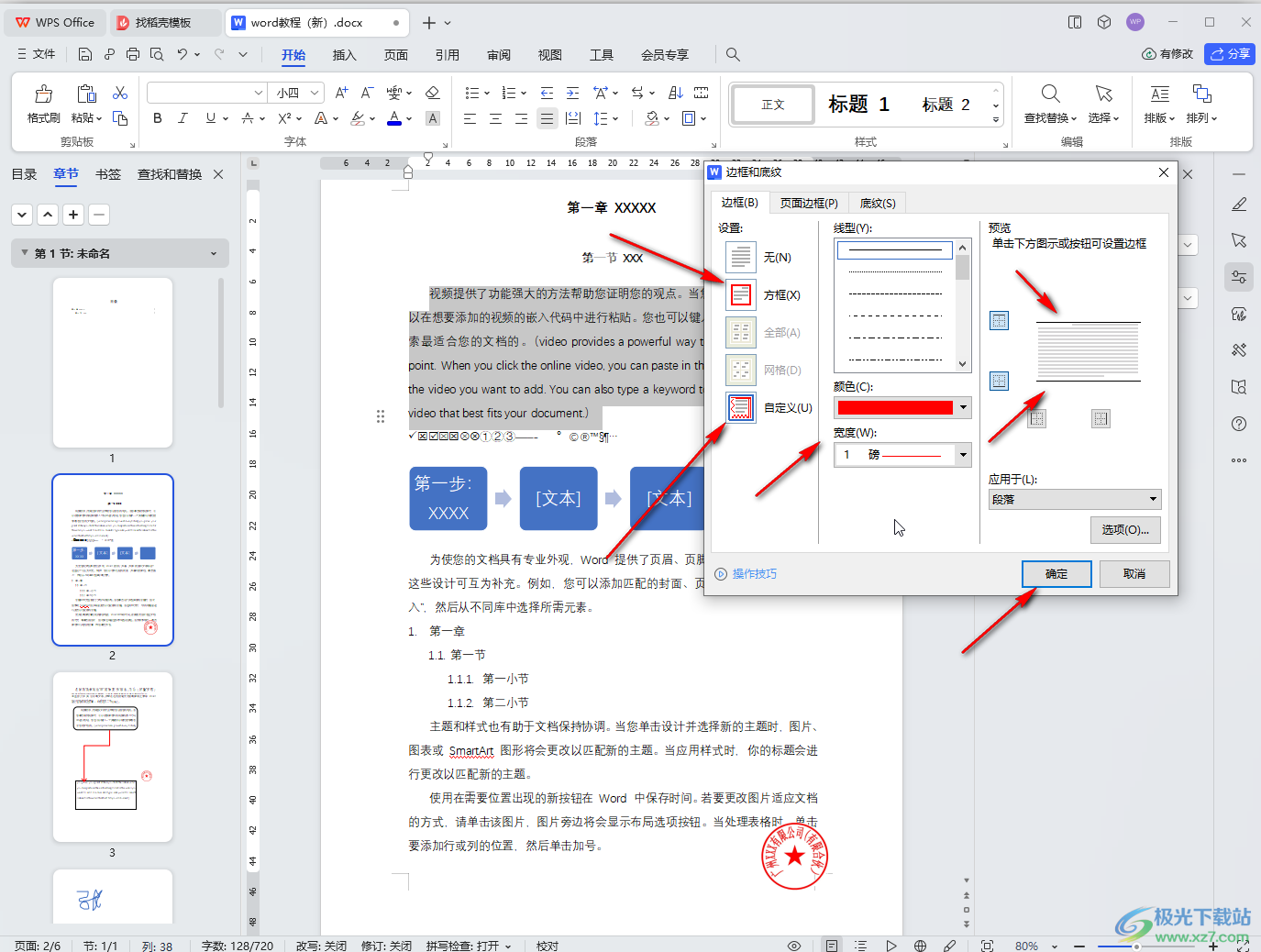
第四步:就可以看到设置的边框效果了;
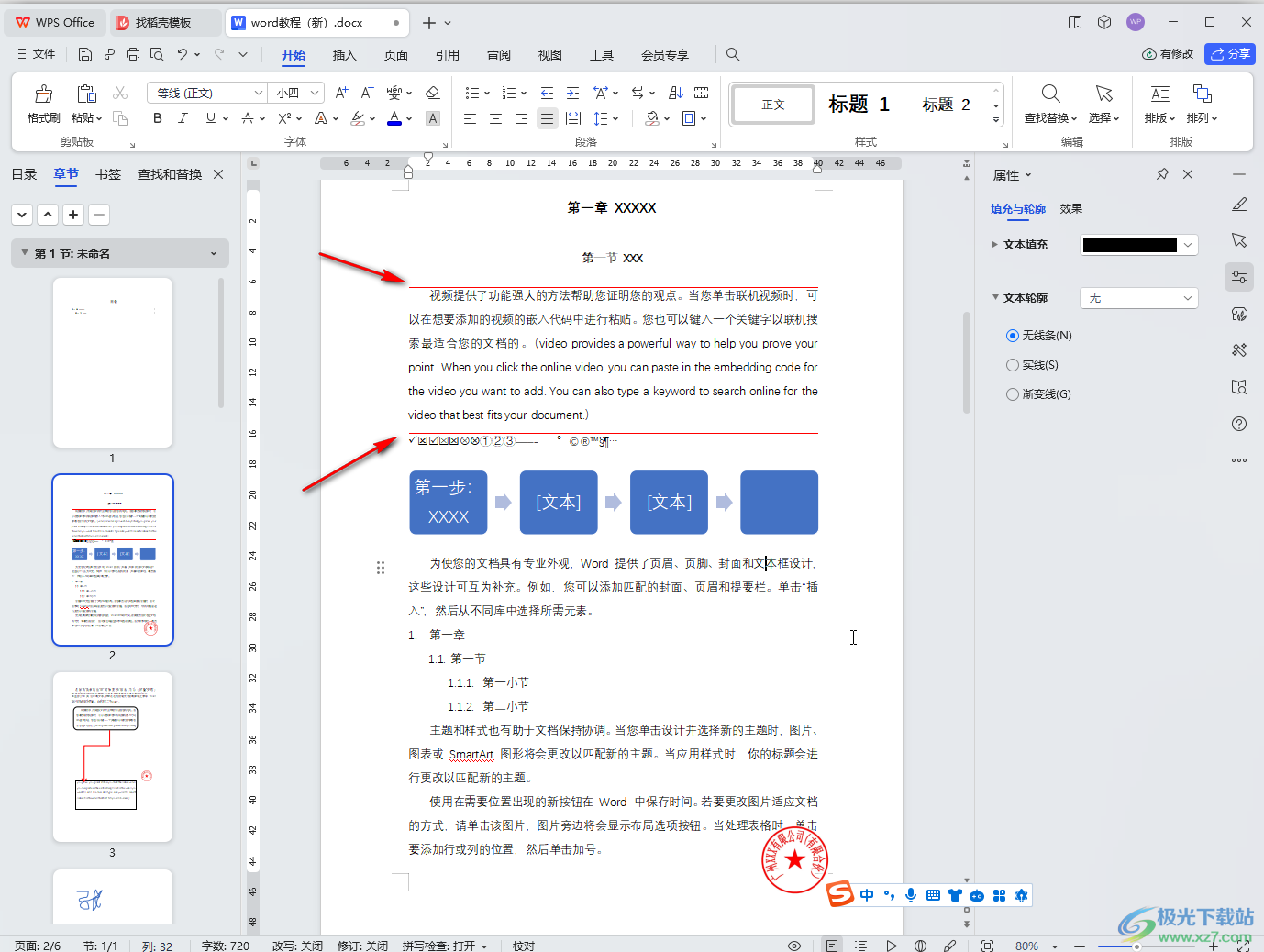
第五步:如果需要为单个文字设置边框效果,可以选中后在“开始”选项卡中点击如图所示位置的下拉箭头后选择“带圈字符”或者“字符边框”进行设置。
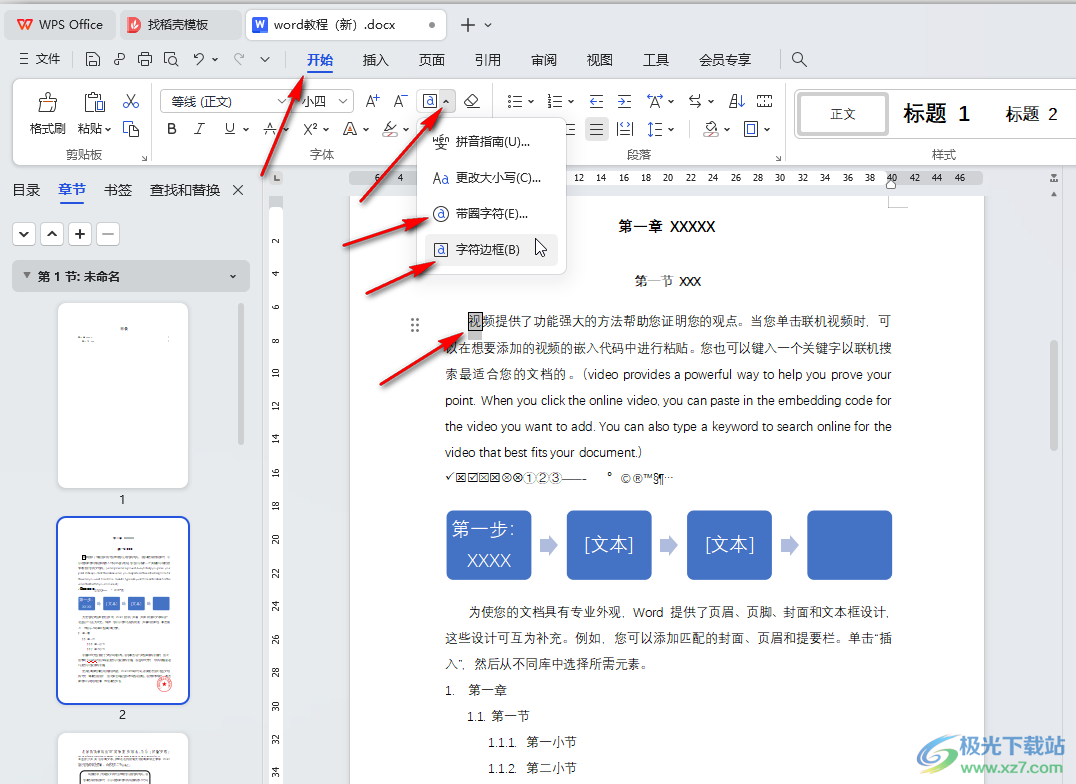
以上就是电脑版WPS文档中设置文本边框的方法教程的全部内容了。上面的设置步骤操作起来都是非常简单的,小伙伴们可以打开自己的软件后一起动手操作起来。
