WPS Word在每一段文字后面批量添加相同内容的方法
2023-12-08 09:32:38作者:极光下载站
当你使用wps在文档中编辑文字的时候,如果在文档中编辑的文字内容不是很完整,想要在每一段的文字后面输入相同的文字内容进行补充说明,那么我们该如何批量插入呢,这种操作方法就需要使用到查找替换功能了,查找提供功能是我们编辑文档必不可少的一个常用功能,大家可以通过该功能进行快速的查找需要的内容以及替换文档中的某些内容等,其中想要在每一段的文字后面进行添加相同的内容,就可以通过替换段落标记来操作,下方是关于如何使用WPS文档批量在段落文字后面添加相同内容的具体操作方法,如果你需要的情况下可以看看方法教程,希望对大家有所帮助。
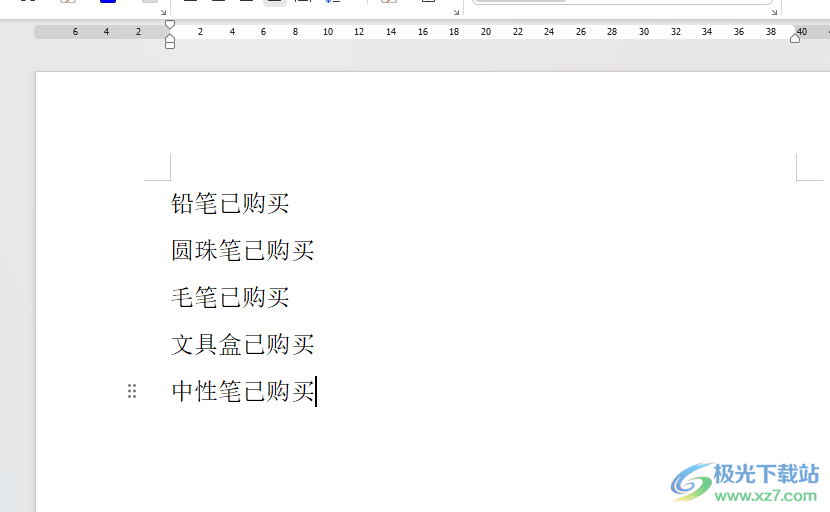
方法步骤
1.首先,我们需要将WPS word文档点击打开,进行输入内容,之后点击页面上方的【开始】选项,之后点击工具栏中的【查找替换】-【替换】。
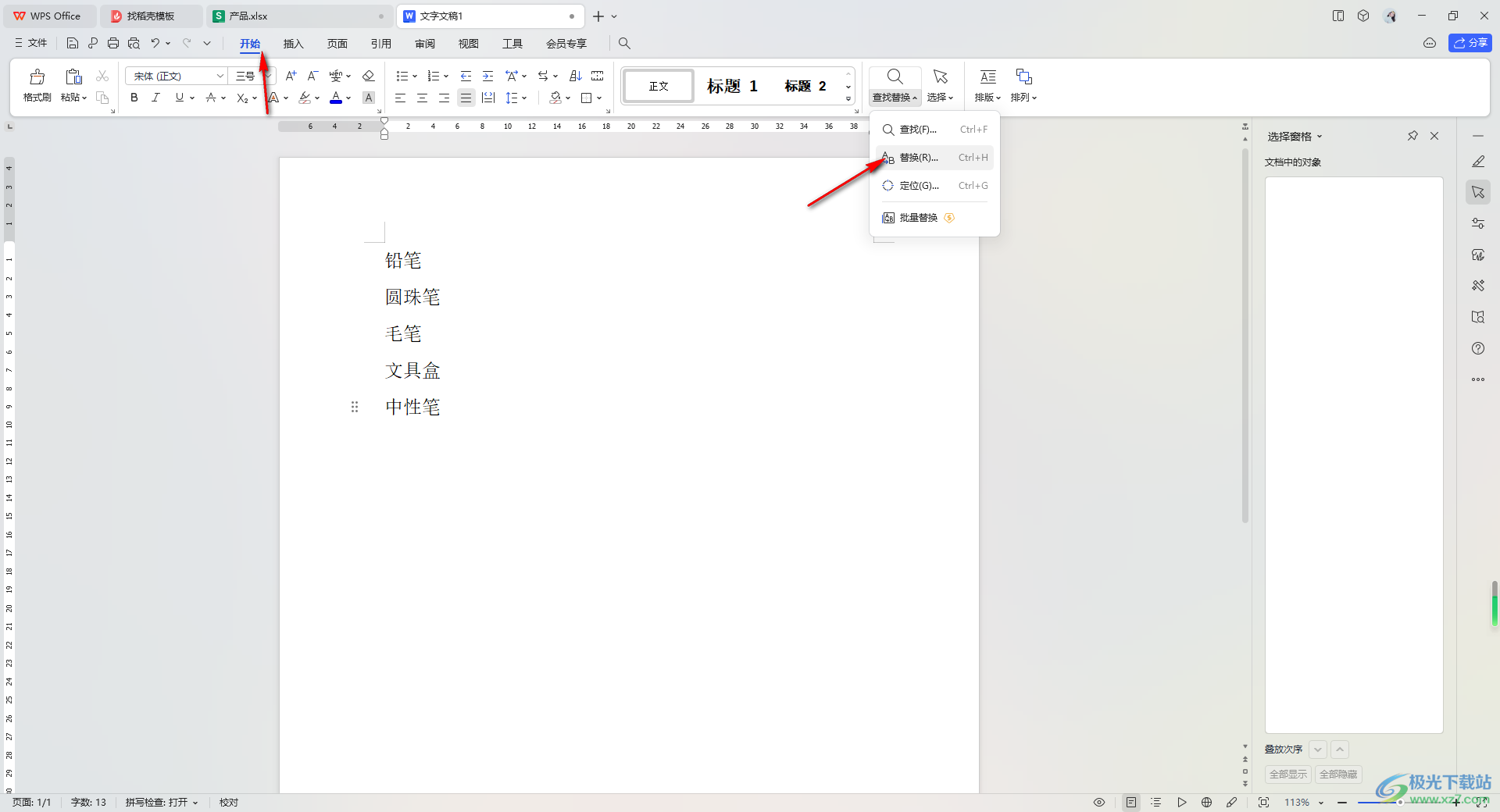
2.这时,在替换的窗口中,将鼠标光标定位到【查找内容】的框中,再点击【特殊格式】选项。
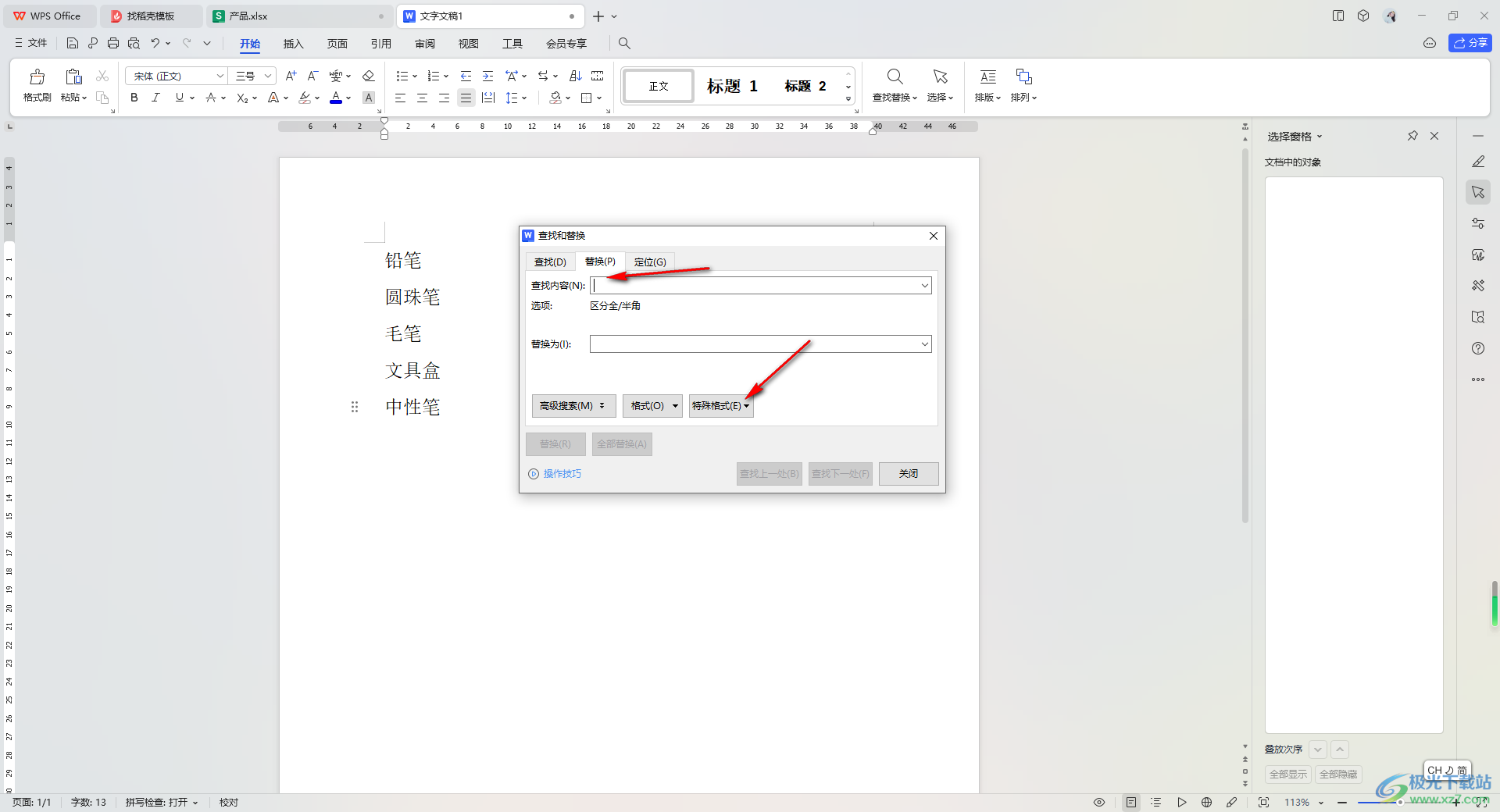
3.接着,在打开的子选项中,直接点击【段落标记】选项。
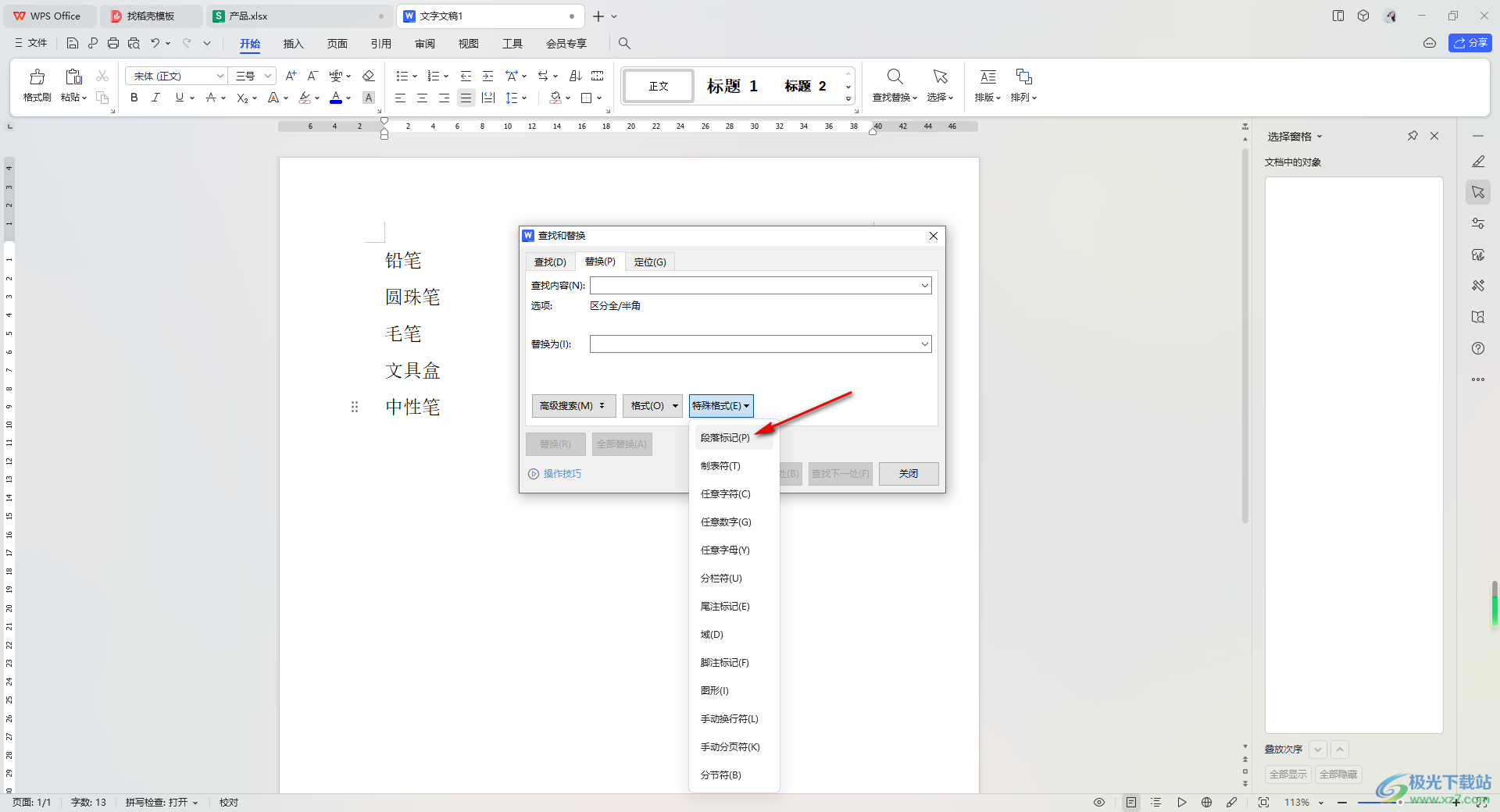
4.接着,再将鼠标光标定位到【替换为】的框中,输入自己需要编辑的内容,然后再点击【特殊格式】按钮,选择【段落标记】。
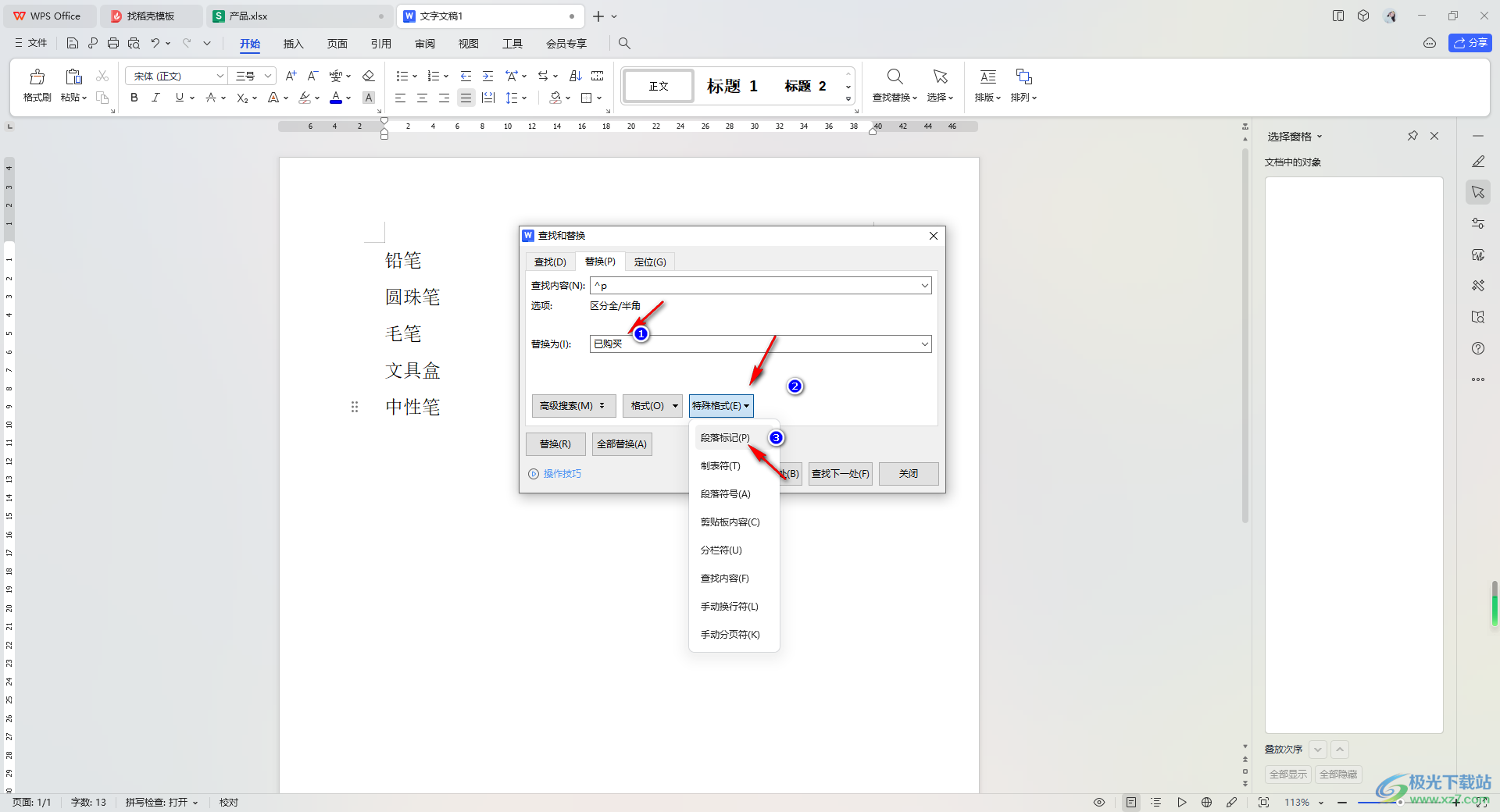
5.最后点击【全部替换】按钮进行替换,会提示替换了多少处。
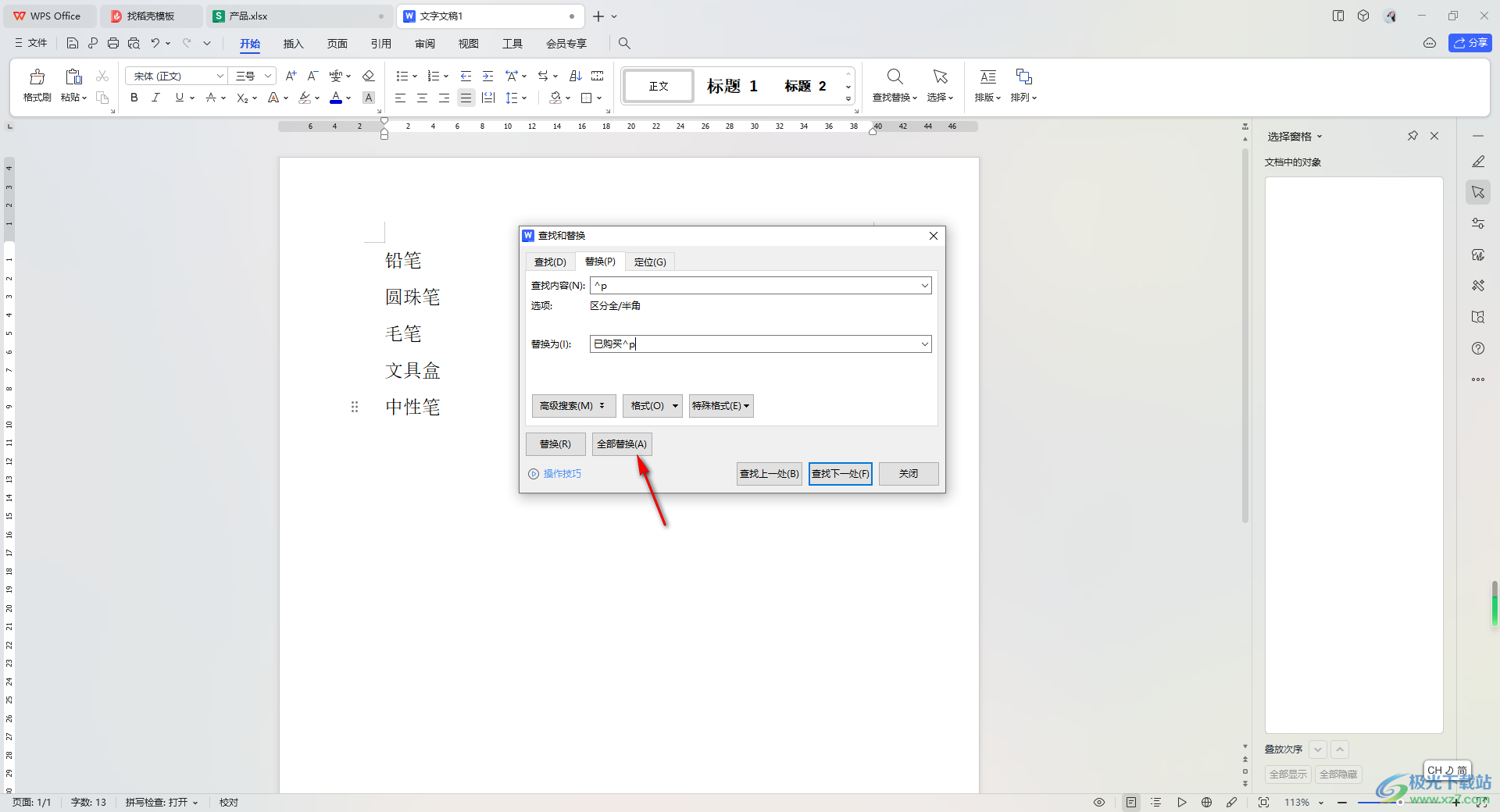
6.这时,你可以看到刚刚输入的文字后面都已经添加了自己编辑的内容,如图所示。
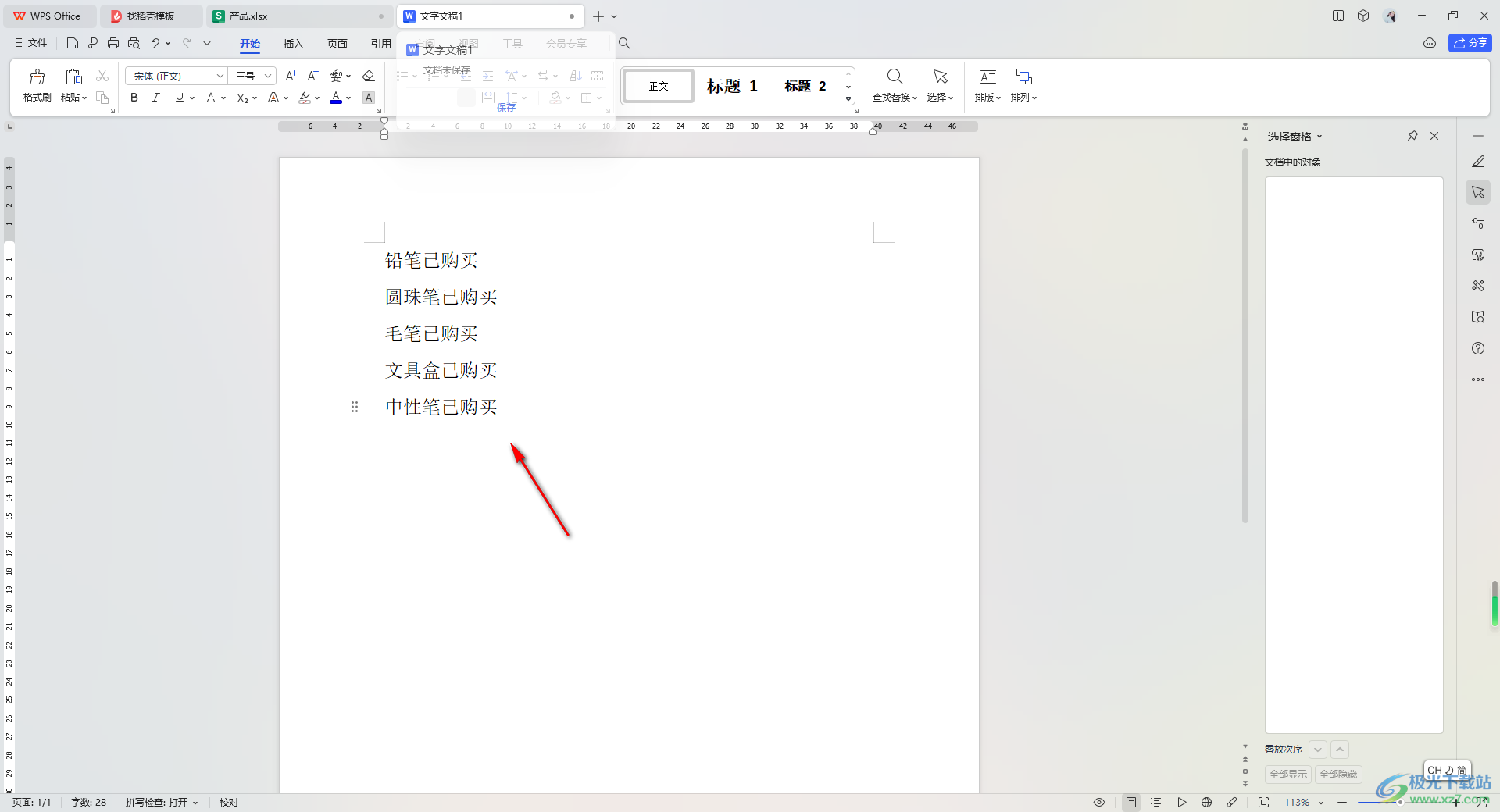
以上就是关于如何使用WPS Word文档在每一段文字后面添加相同内容的具体操作方法,如果你需要在每一段的文字后面都添加上相同的文字,那么就可以通过替换段落标记功能来操作,这样可以更加快速批量的添加完成,感兴趣的话可以操作试试。
