WPS Excel给不连续数据制作图表的方法
2023-12-29 08:42:40作者:极光下载站
在我们的日常生活中,常常需要进行相关的数据编辑和处理,于是很多小伙伴就会使用wps办公软件进行表格数据的编辑,我们可以通过该表格工具对数据进行统计、计算和汇总等,也可以将数据制作成一个图表来显示,其中有部分小伙伴想要不连续的数据进行制作成图表,那么该如何设置呢,我们可以通过按下键盘上的Ctrl+鼠标左键选中需要制作成图表的数据区域,之后就可以进入到图表窗口中进行制作就好了,下方是关于如何使用WPS excel制作不连续数据的图表的具体操作方法,如果你需要的情况下可以看看方法教程,希望对大家有所帮助。
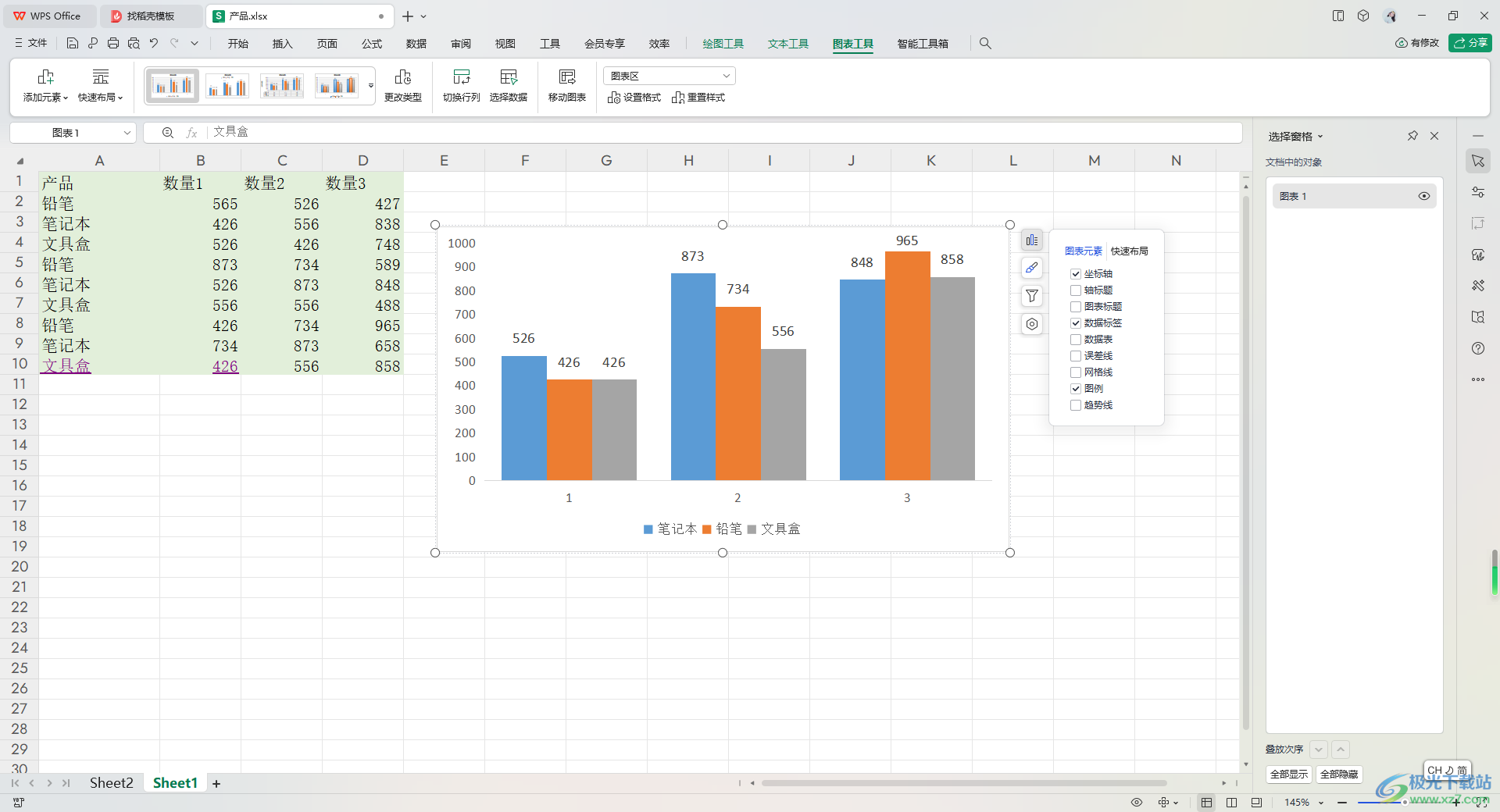
方法步骤
1.首先,我们需要进入到已经编辑好数据的表格页面中,如图所示。
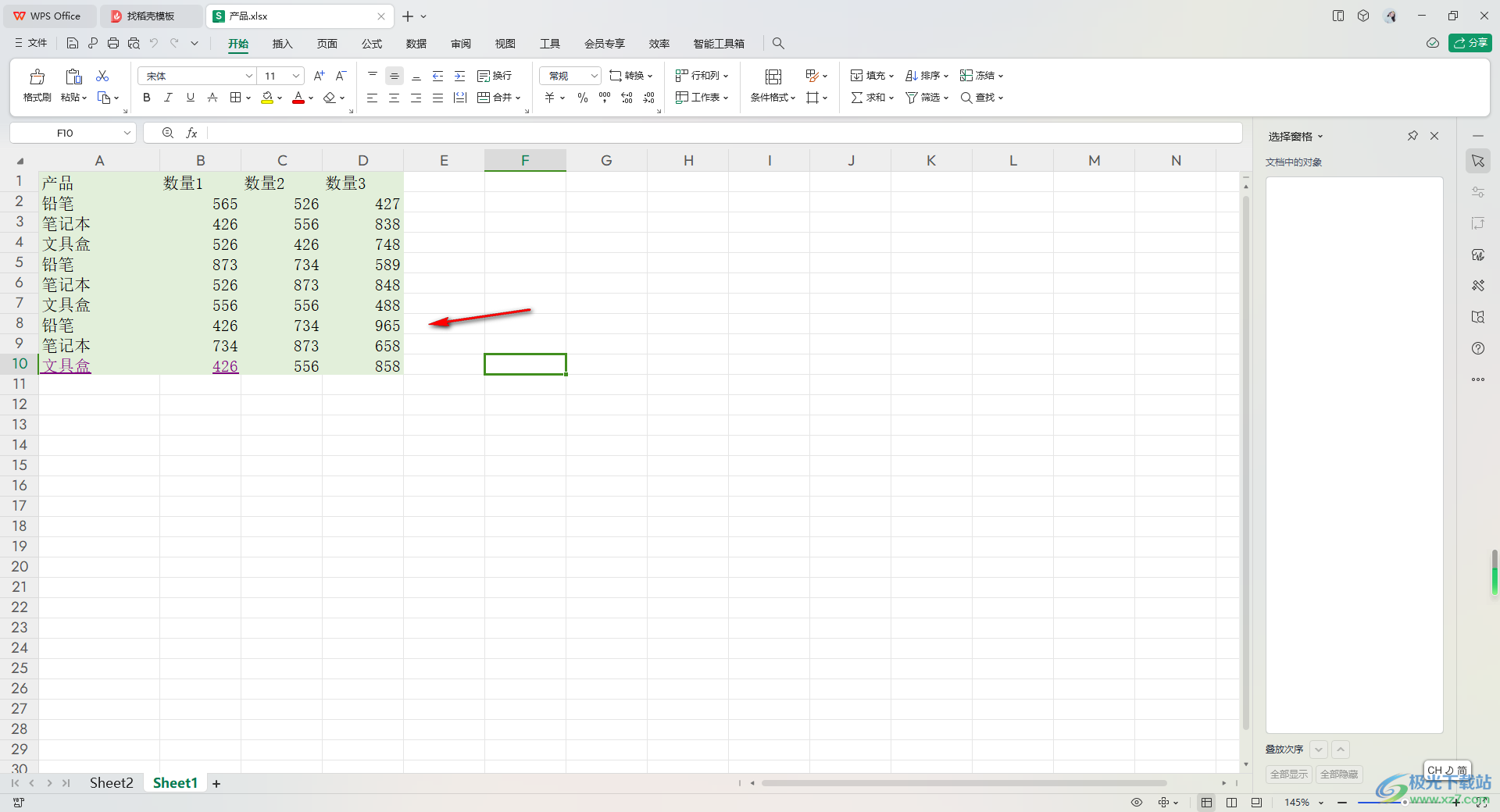
2.想要不连续的数据选中,那么我们就可以通过Ctrl+鼠标左键将需要进行制作图表的数据依次选中,之后点击上方的【图表】选项,再点击【全部图表】选项。

3.这时,就会在页面上弹出一个图表类型的窗口,我们需要在左侧的位置选择自己需要的图表类型,再点击右侧页面中自己喜欢的图表样式进行插入。
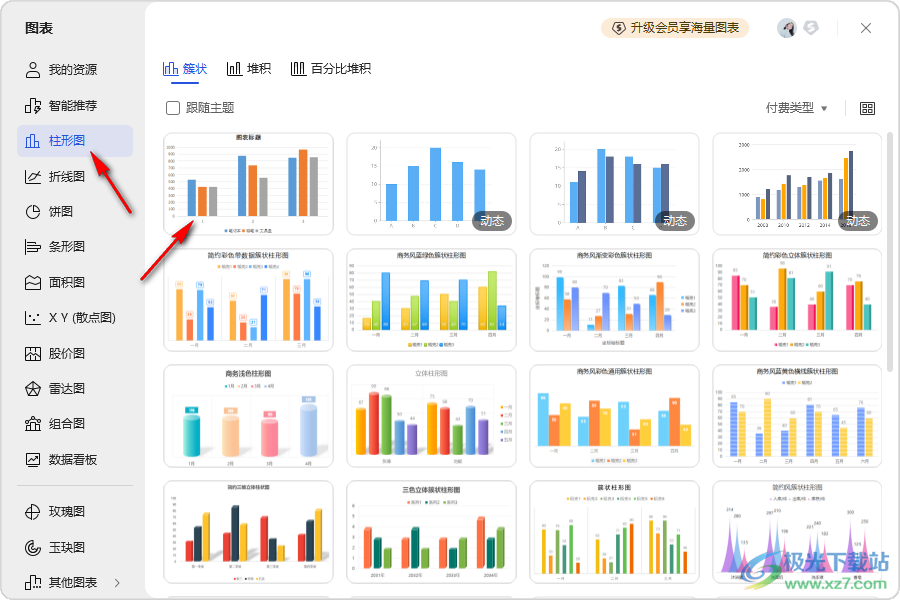
4.当你插入到页面之后,在图表的旁边有一些工具按钮,单击第一个工具按钮,将显示出来的【数据标签】勾选上,那么图表中就会显示出对应的数据参数,如图所示。

5.此外,你还可以将页面顶部的【图表工具】选项点击一下,在工具栏的左侧位置,可以将【快速布局】点击打开,选择自己喜欢的布局样式进行设置,如图所示。
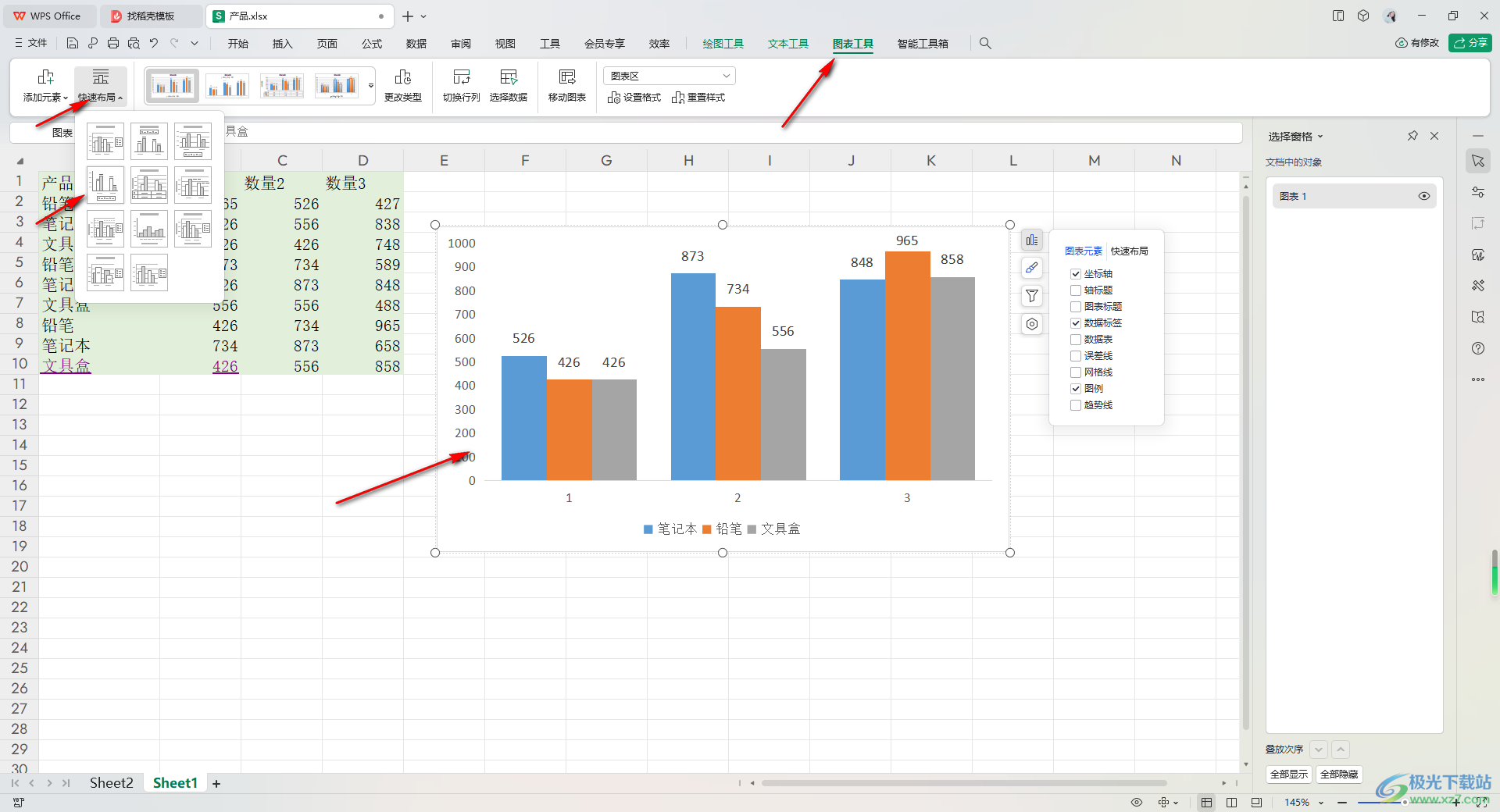
以上就是关于如何使用WPS Excel制作不连续数据的图表的具体操作方法,当你在表格中编辑的数据内容很多,但是只想要将其中某些区域的数据进行制作成图表来显示,那么就可以直接通过以上的方法教程进行设置操作一下即可,感兴趣的话可以试试哦。
