win10系统设置任务栏自动隐藏的方法
2024-01-24 15:51:44作者:极光下载站
win10电脑是非常受到大家喜欢的一款操作系统,我们会在电脑中打开工作文件以及一些需要操作的软件程序,那么打开的文件或者是软件程序等就会体现在电脑桌面底部的任务栏上,我们可以直接在任务栏上点击需要的应用程序进入页面操作,有的小伙伴想要设置任务栏自动隐藏起来,当鼠标移动到桌面底部的时候,就显示任务栏,想要设置这样的任务栏该如何设置呢,下方是关于如何使用win10设置桌面任务栏自动隐藏的具体操作方法,如果你需要的情况下可以看看方法教程,希望对大家有所帮助。
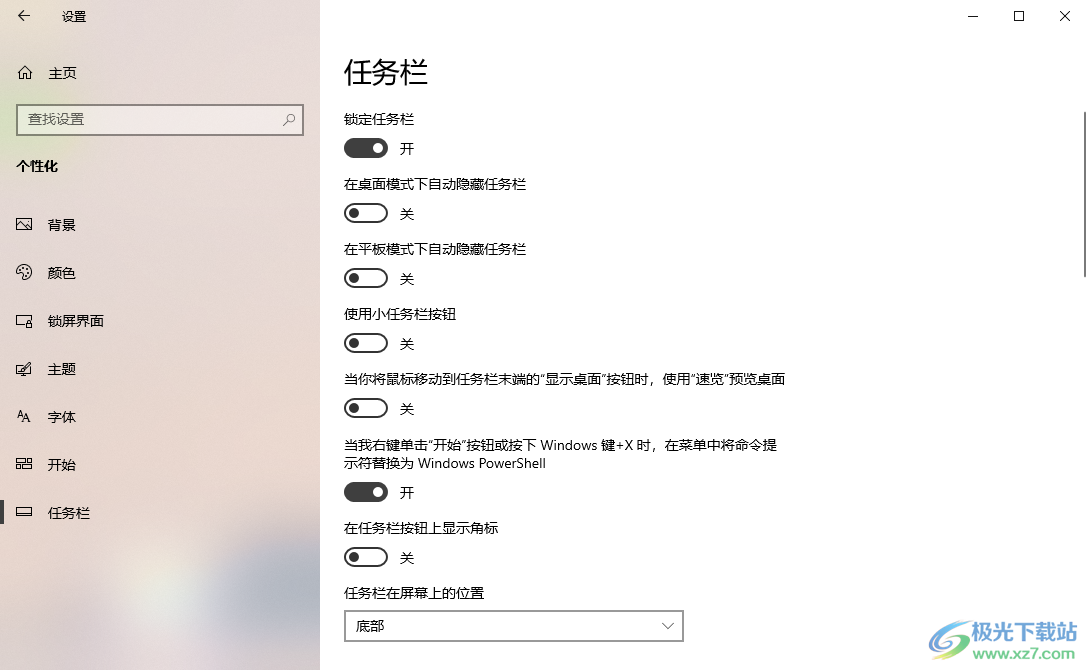
方法步骤
1.当你在电脑上打开了一些文件或者是软件程序的时候,这些应用就会显示在任务栏中,如图所示。
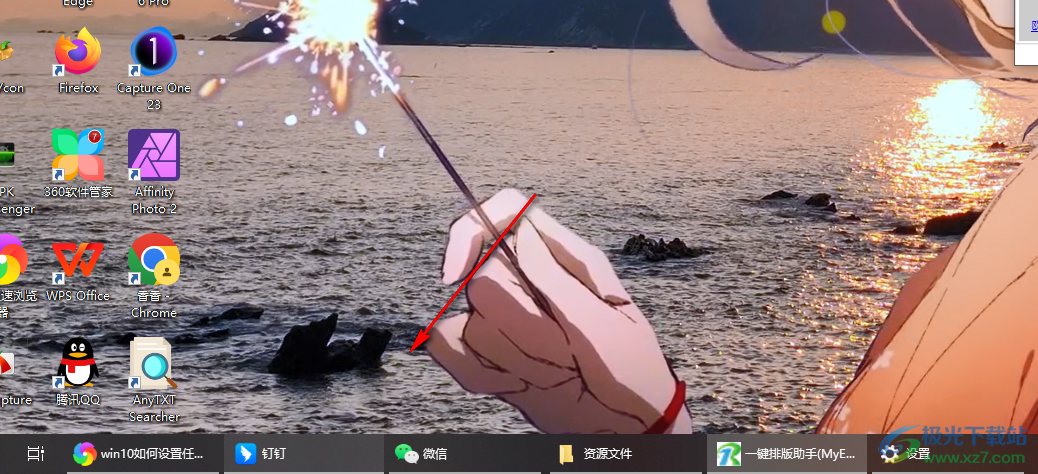
2.如果你想要将任务栏在不使用的时候自动隐藏起来,那么用鼠标右键点击桌面,选择菜单选项中的【个性化】选项进入。
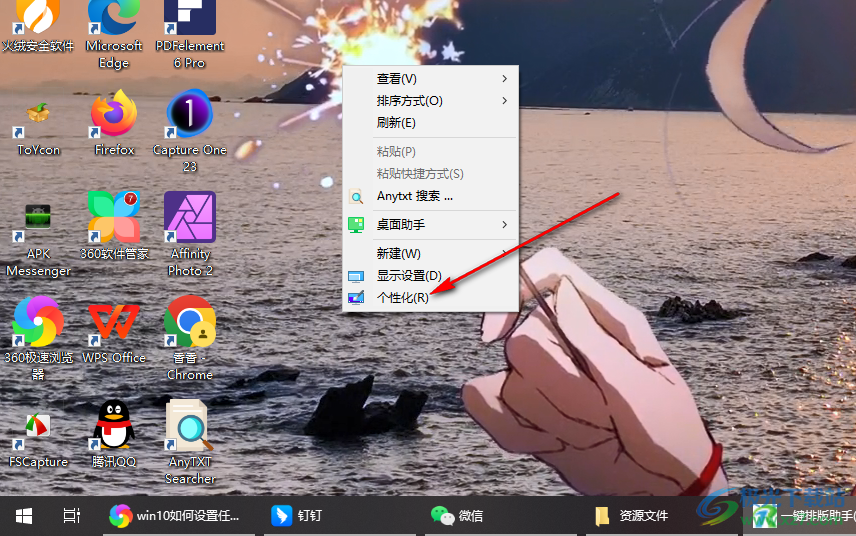
3.这时即可在页面上弹出一个设置窗口,我们需要在左侧的位置将【任务栏】选项卡点击一下。
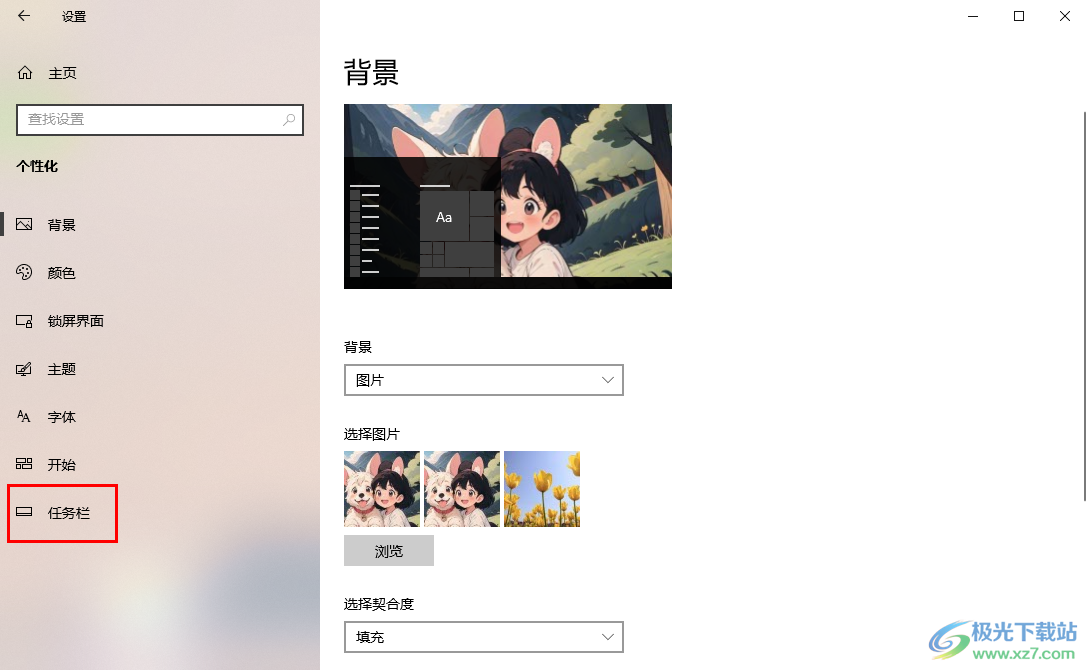
4.这时,即可在右侧页面的位置找到【在桌面模式下自动隐藏任务栏】选项,将该选项下方的开关按钮点击启用就好了。
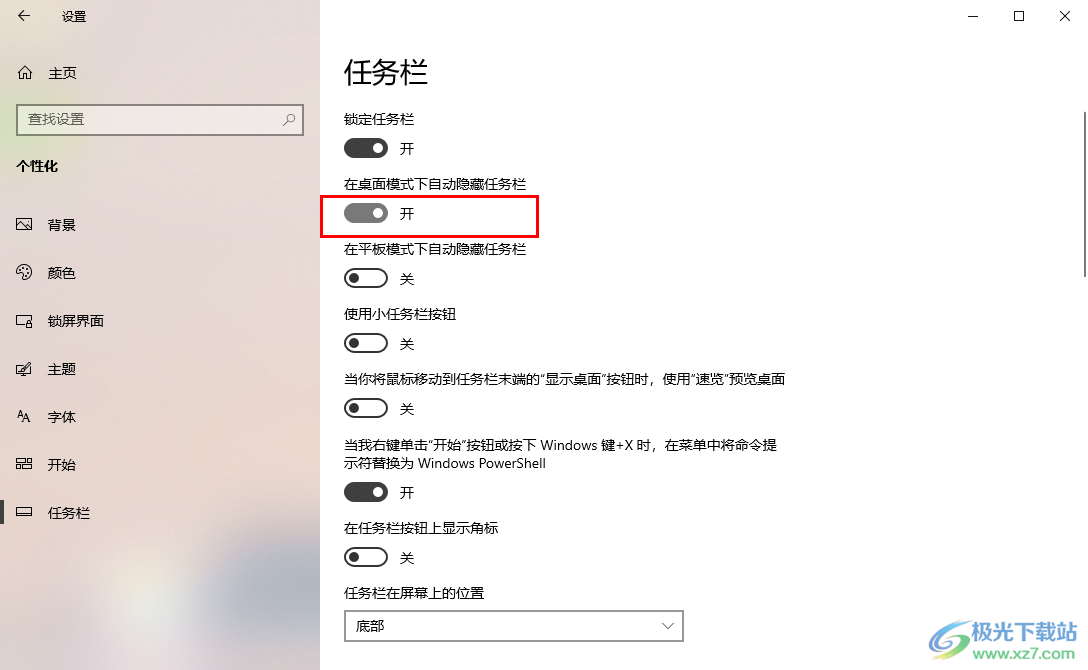
5.这时你再来查看当前的任务栏,就会查看到任务栏已经被隐藏起来了,当你将鼠标移动到任务栏的区域,就会再次显示应用。
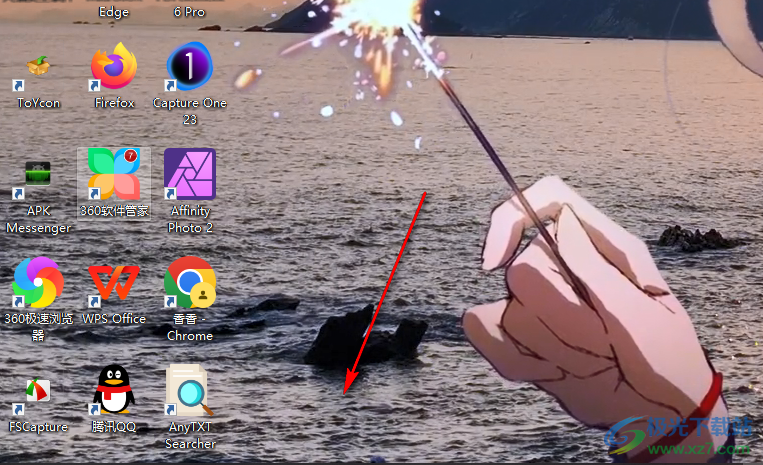
以上就是关于如何使用win10设置任务栏自动隐藏的具体操作方法,如果你想要在不使用任务栏的时候自动隐藏任务栏,而想要使用任务栏的时候,将鼠标移动到任务栏区域的位置即可显示,这种设置方法按照上述的步骤进行设置即可,感兴趣的话可以操作试试。
