WPS Excel设置字体大小随单元格自动调整的方法
2024-01-29 09:13:07作者:极光下载站
我们通常在wps表格中进行文字的编辑,其中有部分小伙伴编辑了文字之后会经常对文字字体大小进行调整,那么我们为了方便,可以通过调整单元格的大小,自动的调整文字字体大小就好了,而这种设置方法需要进入到设置单元格格式的窗口中进行设置即可,将设置单元格格式的对齐窗口中,将缩小字体填充选项进行启用,那么我们在调整单元格大小的时候,就会自动的调整字体大小,下方是关于如何使用WPS excel设置字体随单元格自动调整的具体操作方法,如果你需要的情况下可以看看方法教程,希望对大家有所帮助。
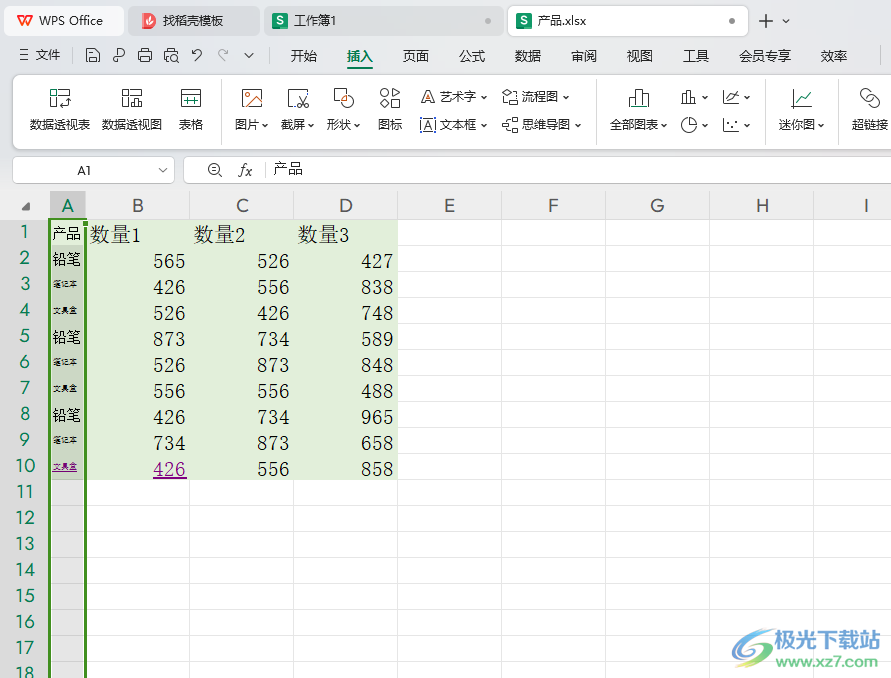
方法步骤
1.首先,我们需要进入到WPS表格中,在表格中输入需要的数据。
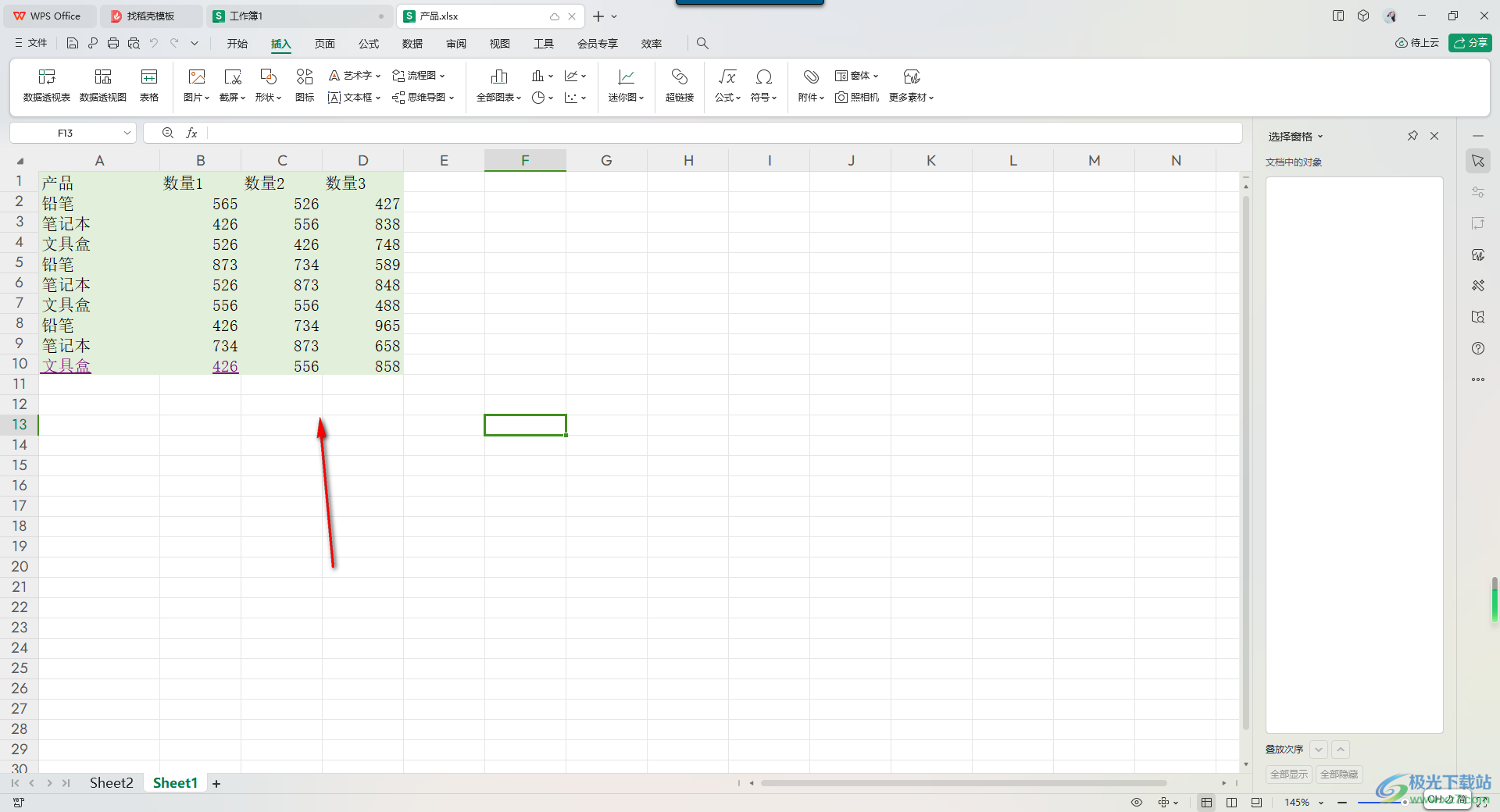
2.将我们的表格内容框选起来,之后进行右键点击,即可在旁边出现一个菜单选项,将其中的【设置单元格格式】选项进行点击进入。
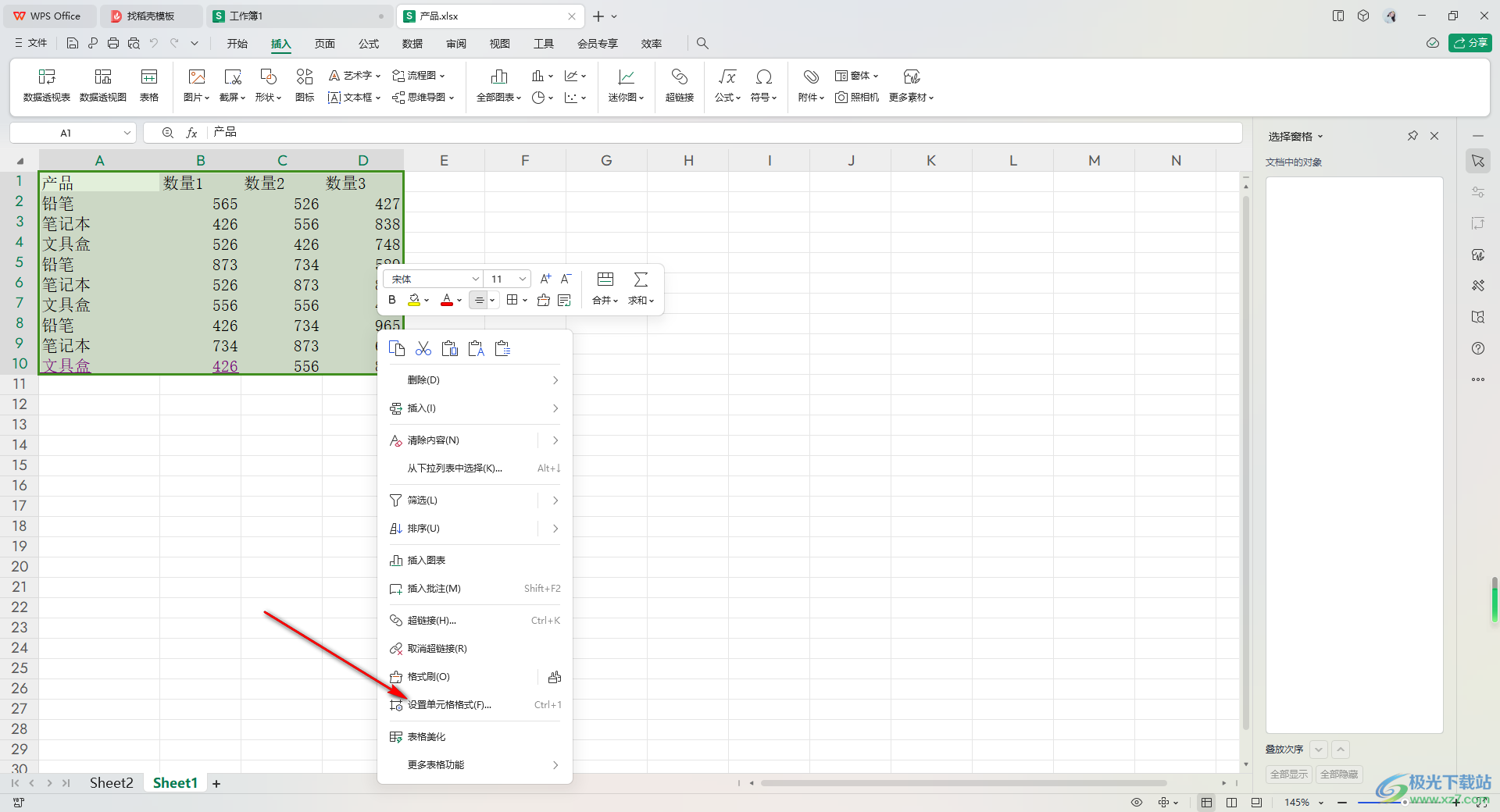
3.随后,我们即可进入到设置单元格格式的窗口中,点击页面顶部的【对齐】选项。
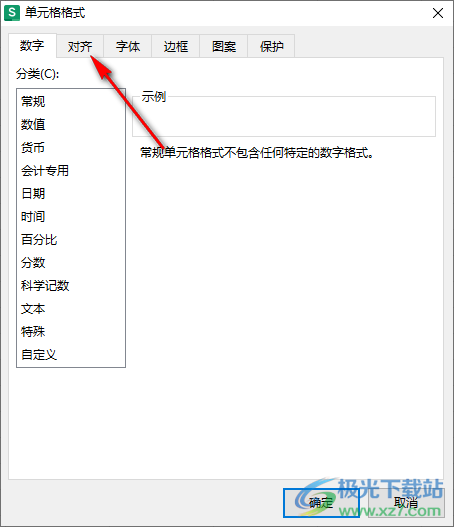
4.接着,在该页面上找到【缩小字体填充】选项,将这个选项启用之后点击确定按钮保存。
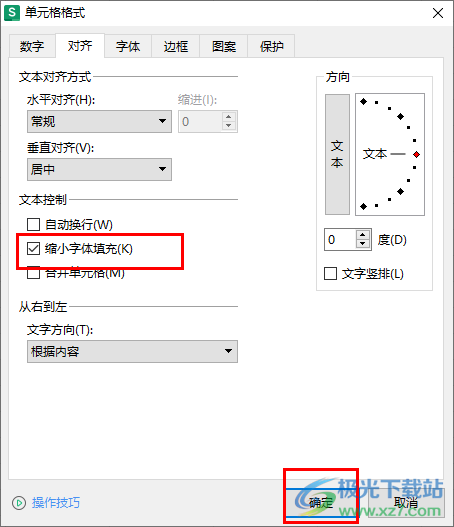
5.那么这时,返回到表格编辑页面中,用鼠标左键将自己需要调整的那一列的单元格向左移动,那么我们的文字就会马上变小来显示。
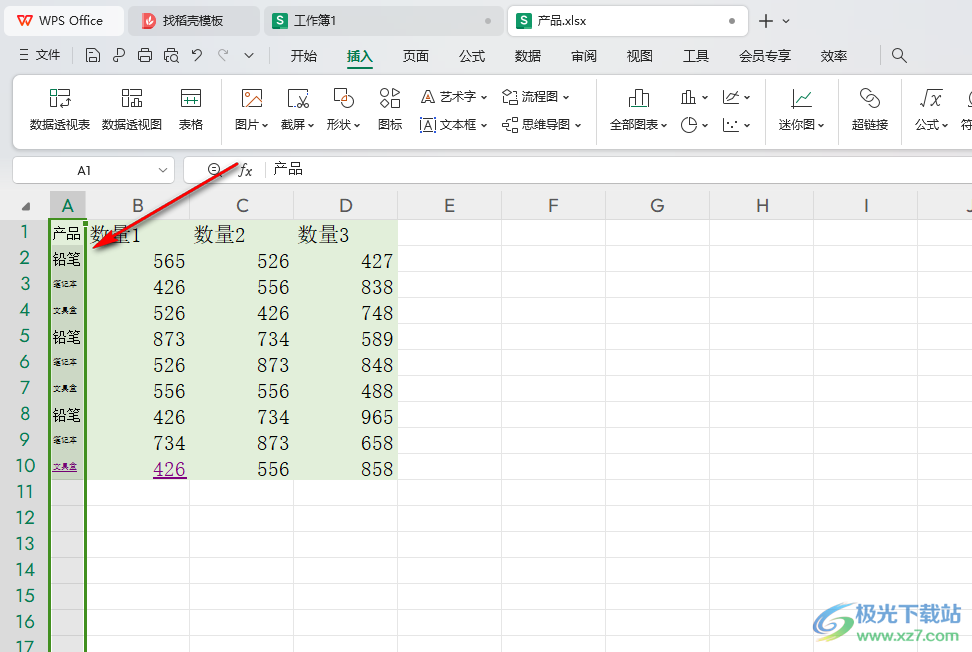
以上就是关于如何使用WPS Excel设置字体大小随单元格自动调整的具体操作方法,我们可以将缩小字体大小填充功能启用,那么在调整单元格大小的时候,就会自动的调整字体,这种方法可以让自己更快速的对字体进行大小的修改,感兴趣的话可以操作试试。
