excel将特定的字变红的教程
2024-02-22 09:24:39作者:极光下载站
越来越多的用户会选择在excel软件中来完成表格文件的编辑工作,这是因为excel软件中的功能是很强大的,能够满足用户多样的编辑需求,例如用户可以大批量录入数据信息,或者对数据进行计算,还可以对表格样式进行设置等,所以excel软件成为了大部分用户必备的办公软件,当用户在编辑表格文件时,在录入数据信息后,想要将特定的字变红,却发现利用其中的替换功能会导致特定字所在单元格中的文字全部变红,这时用户应该怎么来解决呢,其实操作的过程是很简单的,用户直接利用vba代码来替换即可,那么接下来就让小编来向大家分享一下excel将特定的字变红的方法教程吧,希望用户在看了小编的教程后,能够从中获取到有用的经验。
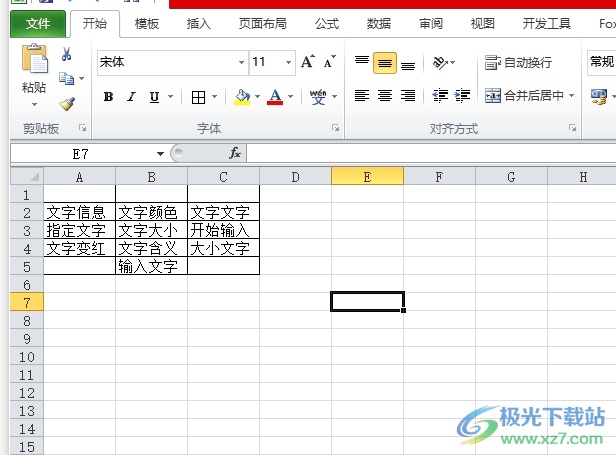
方法步骤
1.用户打开excel软件,并来到表格文件的编辑页面上来进行设置

2.接着用户在页面底部用鼠标右键点击表格标签,在弹出来的右键菜单中,用户选择查看代码选项
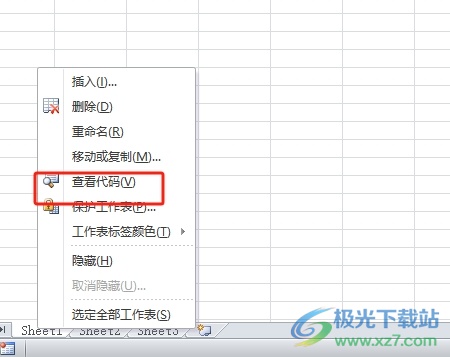
3.在打开的vba代码编辑窗口中,用户复制粘贴如下代码进去
Private Sub CommandButton1_Click()
Cells.Font.ColorIndex = 1
End Sub
Sub Worksheet_SelectionChange(ByVal Target As Range)
Dim rng As Range, i As Integer
Dim T As String
Dim C As Integer
For Each rng In Selection
T = "文字" 'T是要批量替换颜色的目标文字
C = 3 'C是颜色,通过设定不同的值,代表对应的颜色
i = 1
Do While InStr(i, rng, T) > 0
rng.Characters(InStr(i, rng, T), Len(T)).Font.ColorIndex = C
i = InStr(i, rng, T) + 1
Loop
Next
End Sub

4.完成代码编辑后,用户在菜单栏中点击运行选项,将会弹出下拉选项卡,用户选择其中的运行子过程/用户窗体选项
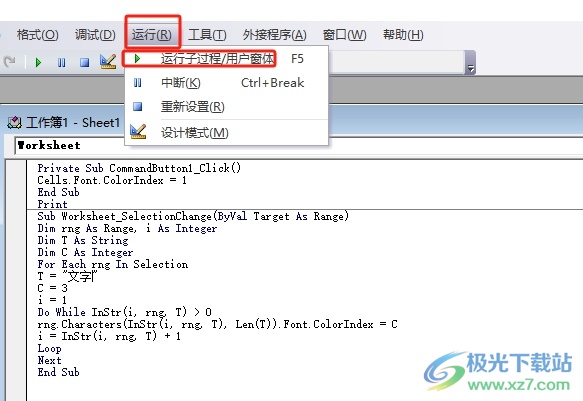
5.在打开的宏提示窗口中,用户在方框中随意输入宏名称并按下创建按钮,然后需要将vba代码编辑窗口全部关闭
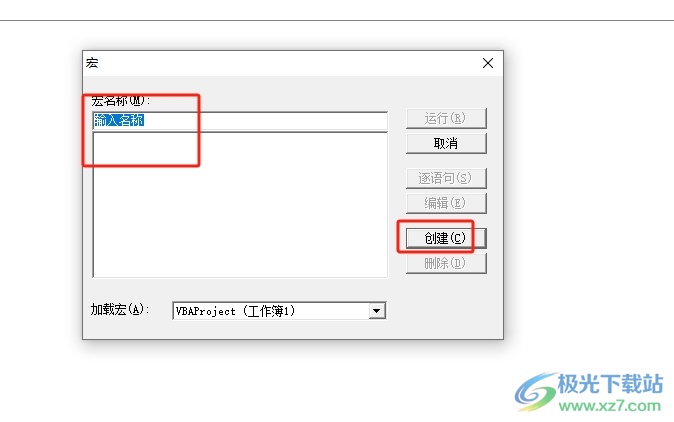
6.回到表格的编辑页面上,用户将表格内容选中即可解决问题
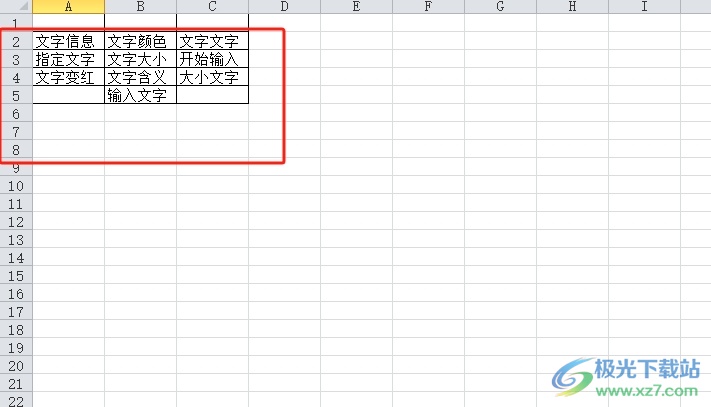
7.如图所示,用户选中表格内容后,所有单元格中的文字两个字符的字体颜色就会顺利变成红色了
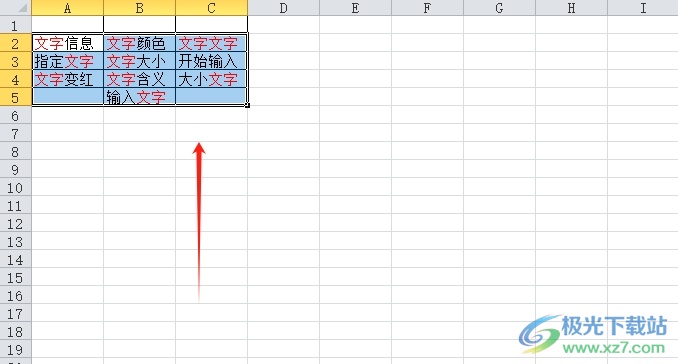
以上就是小编对用户提出问题整理出来的方法步骤,用户从中知道了大致的操作过程为点击查看代码-输入代码-运行-运行子过程/用户窗体-输入宏名称-创建-选中表格内容这几步,方法简单易懂,因此感兴趣的用户可以跟着小编的教程操作试试看。
