WPS Excel表格文档批量插入图片的方法
2024-02-29 10:49:45作者:极光下载站
很多小伙伴在使用Wps软件对表格文档进行编辑的过程中经常会需要在表格文档中插入图片。有的小伙伴想要在表格文档中一次性插入多张图片,但又不知道该怎么进行设置。其实很简单,我们只需要在wps的表格文档中点击打开插入工具,再在插入子工具栏中打开图片工具,接着在下拉列表中我们就能看到并打开“批量插图”选项了,在批量插图的弹框中,我们点击“选择图片插入”选项,最后在文件夹页面中选中所有需要插入的图片并点击打开选项即可。有的小伙伴可能不清楚具体的操作方法,接下来小编就来和大家分享一下WPS excel表格文档批量插入图片的方法。
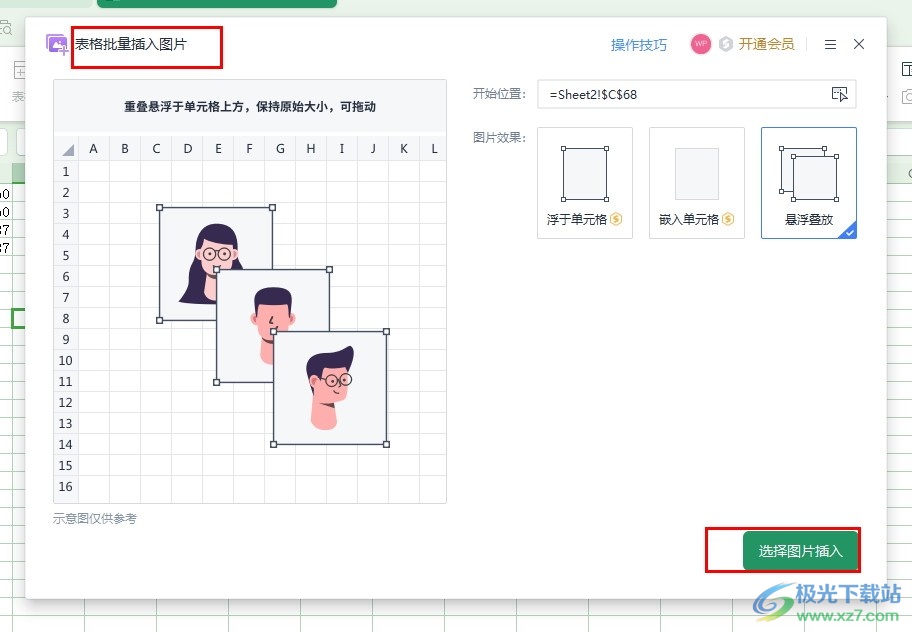
方法步骤
1、第一步,我们点击打开电脑中的WPS软件,然后在WPS页面中再双击打开一个表格文档
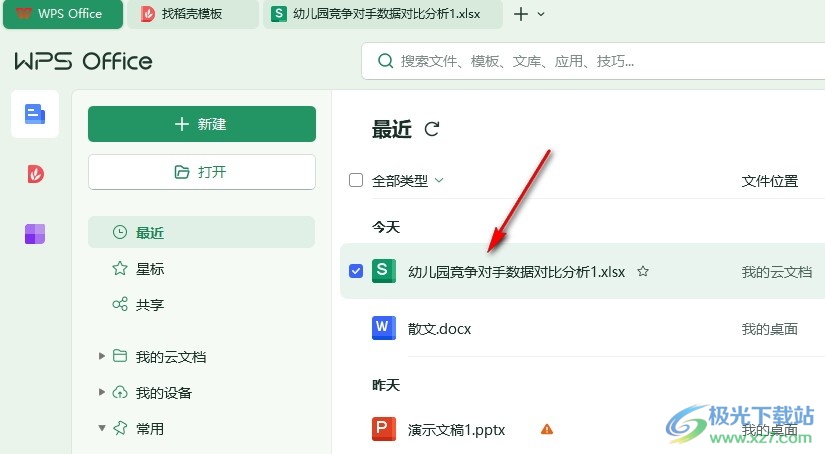
2、第二步,进入表格文档编辑页面之后,我们在该页面上方的工具栏中先点击打开“插入”工具
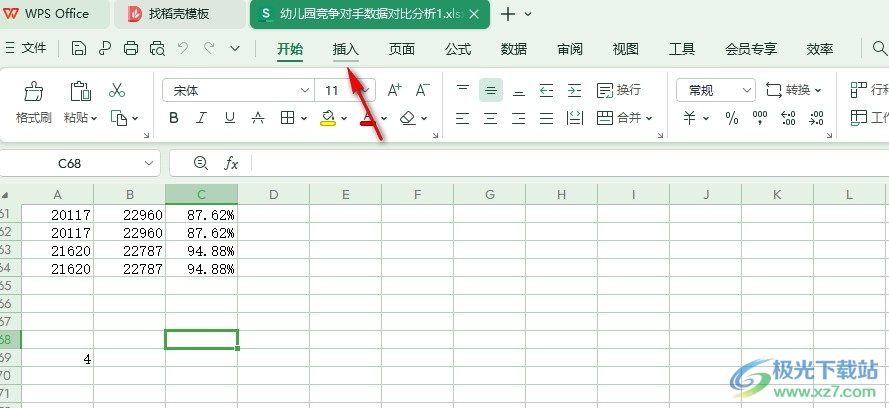
3、第三步,在“插入”工具的子工具栏中,我们打开“图片”工具,然后在下拉列表中点击选择“批量插图”选项
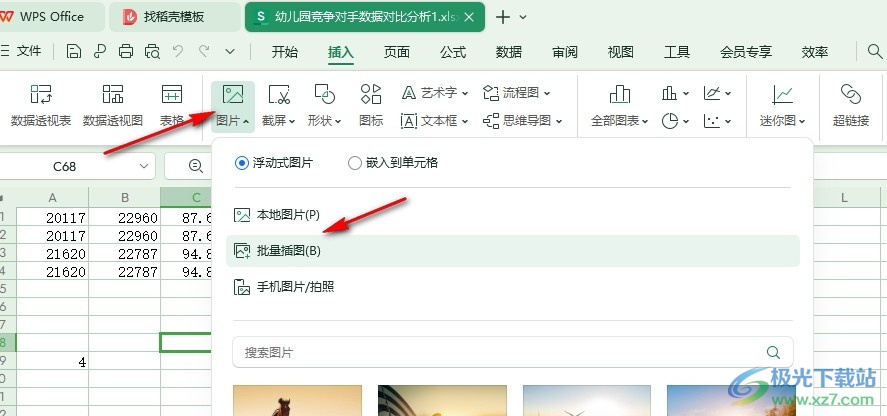
4、第四步,打开批量插图弹框之后,我们先设置好图片插入位置,然后选择好图片效果,接着点击“选择图片插入”选项
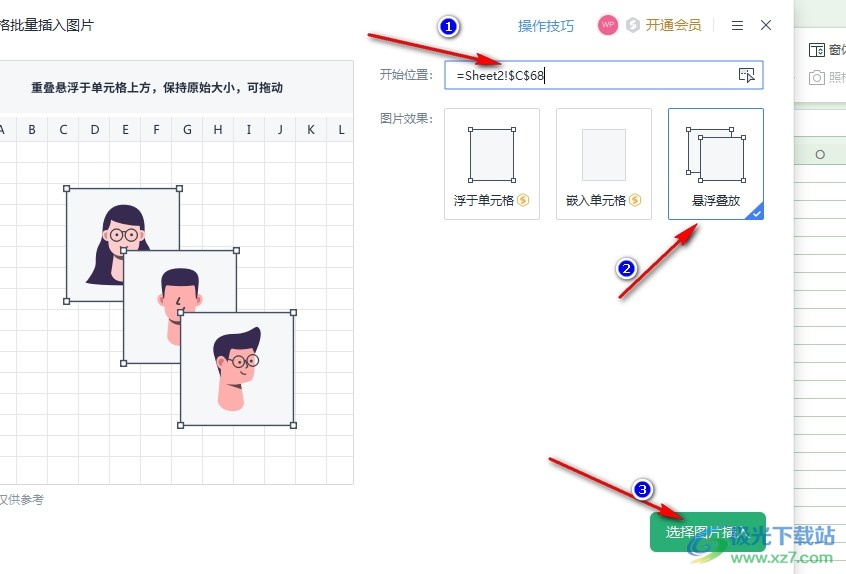
5、第五步,最后我们在文件夹页面中按住“Ctrl”键,然后选中所有需要插入的图片,再点击“打开”选项即可
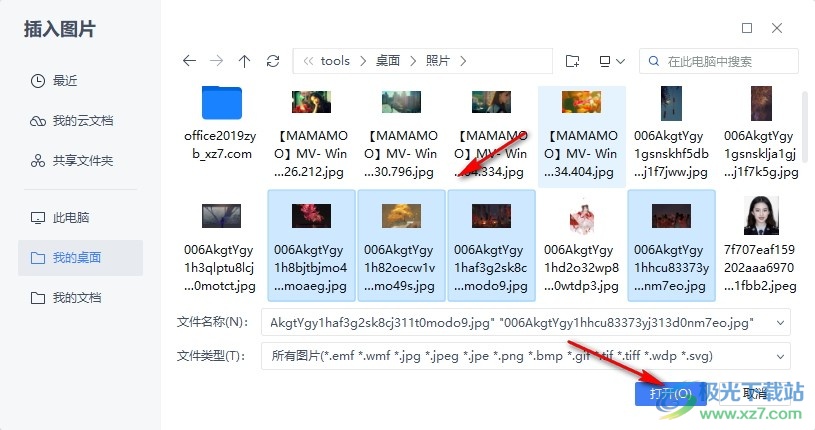
以上就是小编整理总结出的关于WPS Excel表格文档批量插入图片的方法,我们在WPS的表格文档编辑页面中打开插入工具,再打开图片和批量插图选项,接着在弹框中设置好开始位置以及图片效果,再点击选择图片插入选项,最后在文件夹页面中选中多张图片并点击打开即可,感兴趣的小伙伴快去试试吧。
