WPS Word文档中的图片进行压缩大小的方法
2024-03-05 10:58:08作者:极光下载站
有小伙伴在wps中进行文字内容的设置过程中,会插入自己需要的图片,但是有些时候图片占用内存太大,导致插入的图片太多了,保存文档的时候,文档内存就会变得很大,对此,我们可以在编辑文档的过程中,将图片进行压缩设置,在工具栏中有一个压缩图片的功能,你可以设置标签准压缩、普通压缩或者是自定义压缩等,压缩图片之后,原图和压缩之后的图片大小会有一定区别的,下方是关于如何使用WPS word文档压缩图片的具体操作方法,如果你需要的情况下可以看看方法教程,希望对大家有所帮助。
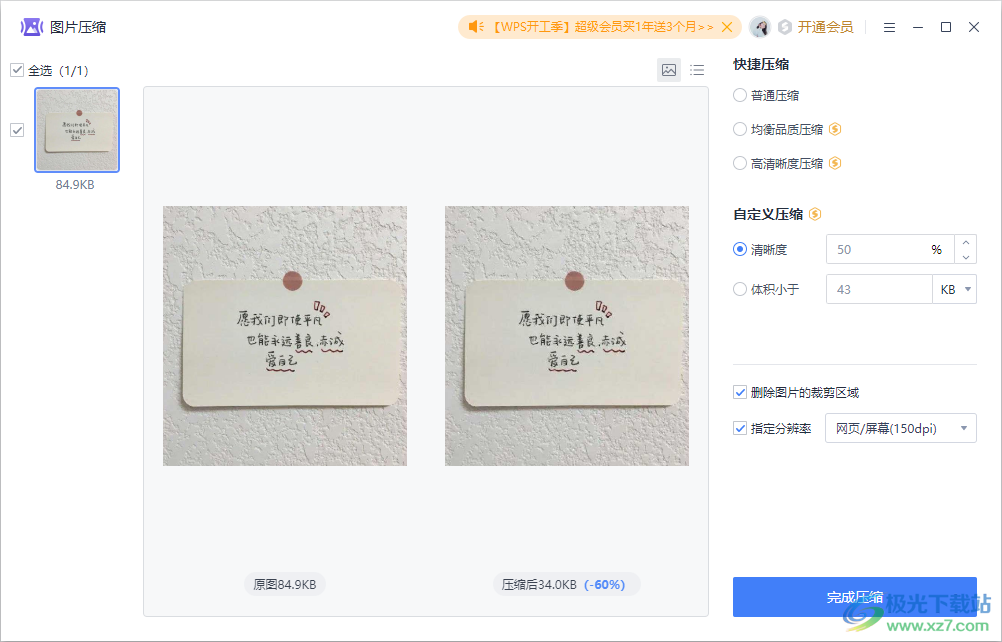
方法步骤
1.首先,我们需要进入到文档页面中,点击【插入】和【图片】选项,将我们需要的图片添加进来。
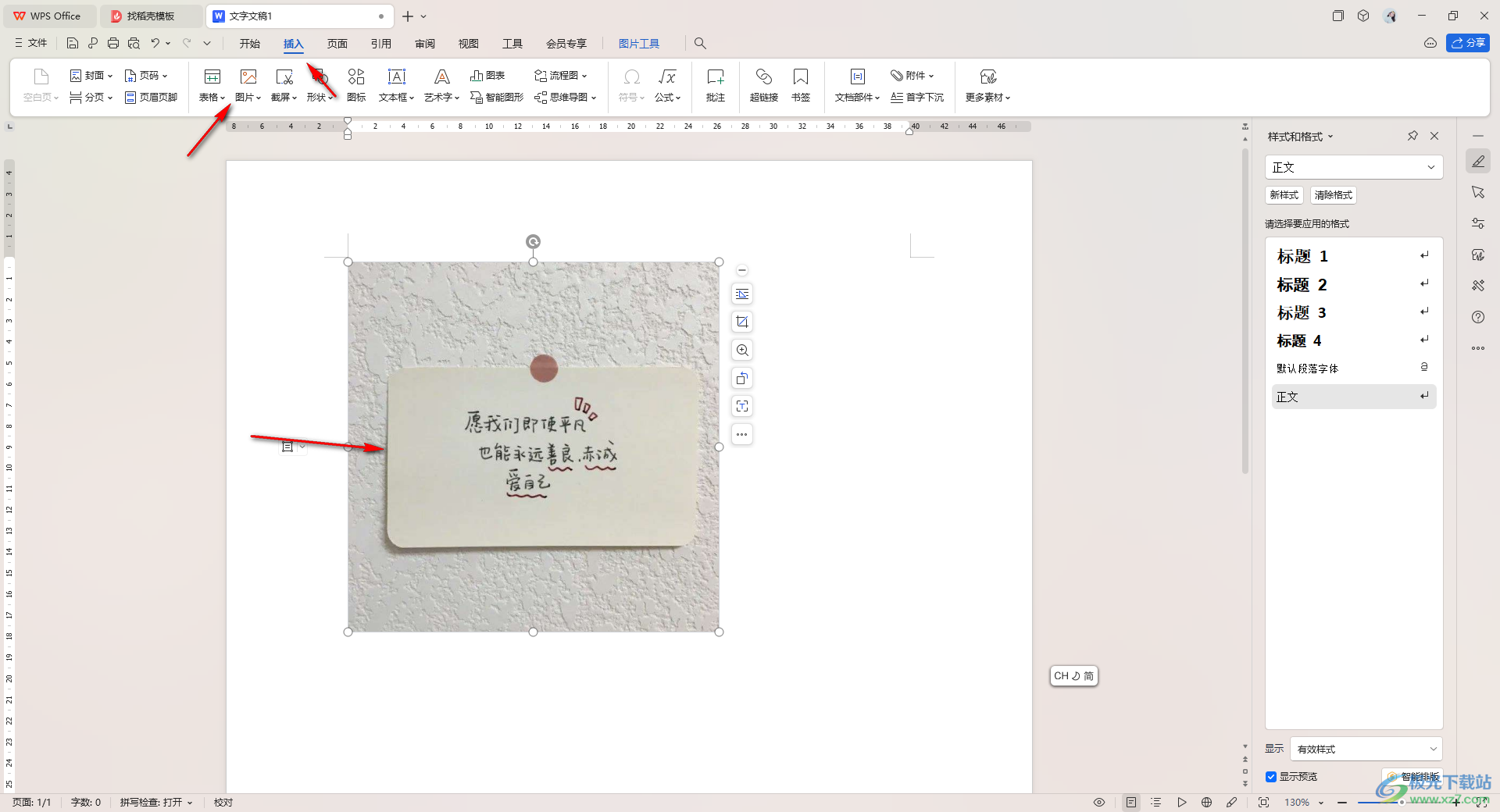
2.想要对该图片进行压缩的话,那么点击工具栏中的【压缩图片】选项。
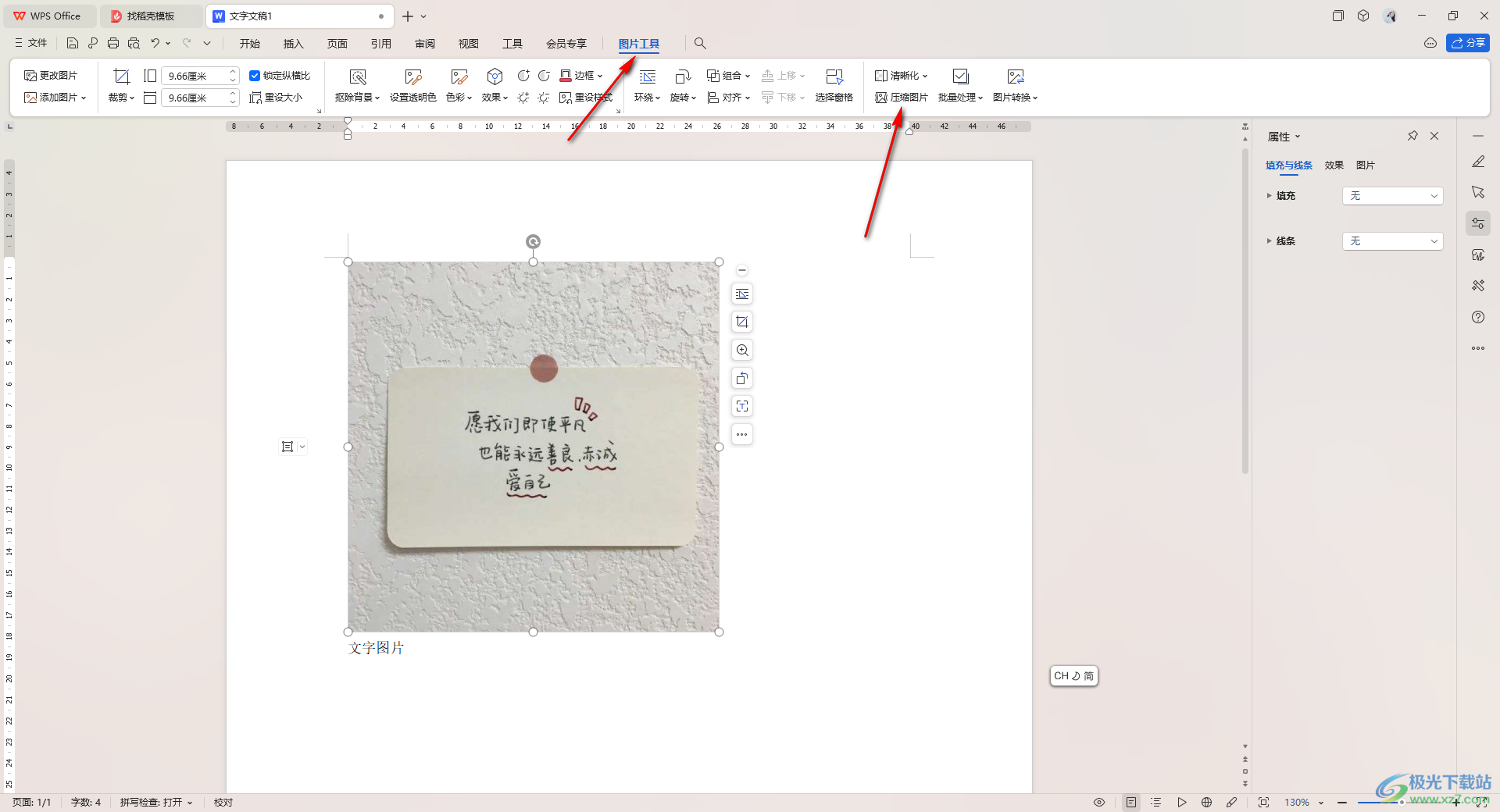
3.在页面上打开了压缩图片的窗口之后,你可以在右侧的快捷压缩中,选择自己喜欢的压缩方式进行压缩,比如当你选择普通压缩,那么在下方会显示原图和压缩后的大小对比。
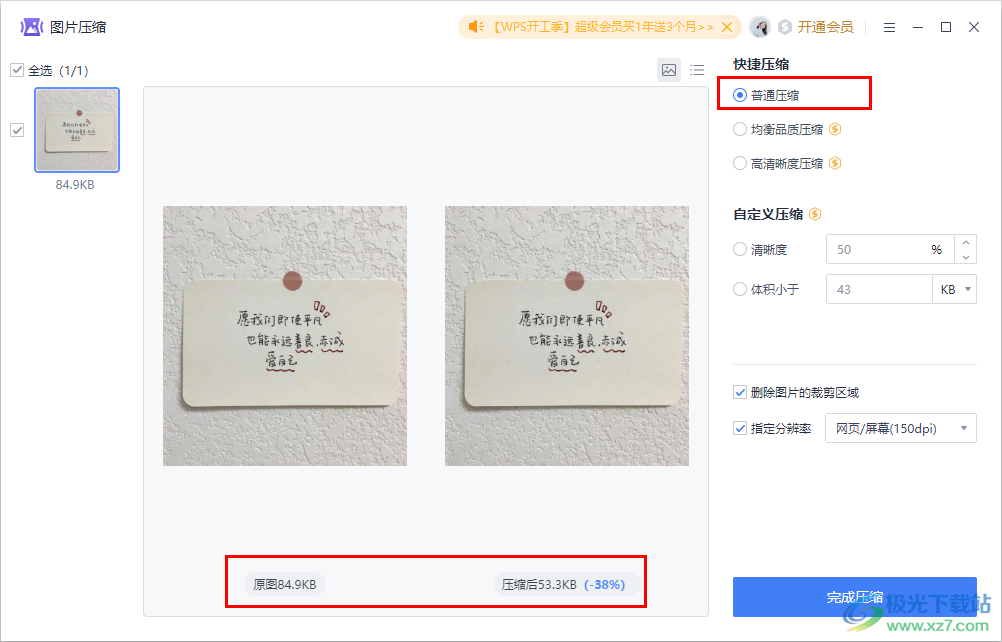
4.如果你选择了自定义压缩,并且设置了相应的压缩比例,那么下方的压缩对比比例也会随之发生变化。
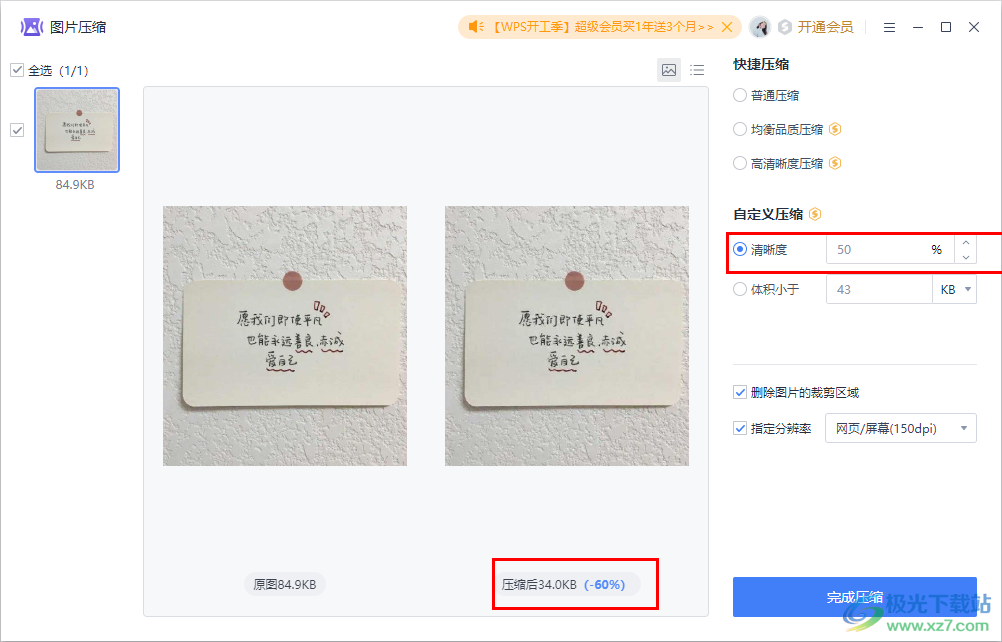
5.设置完成之后,点击下方的【完成压缩】按钮即可。
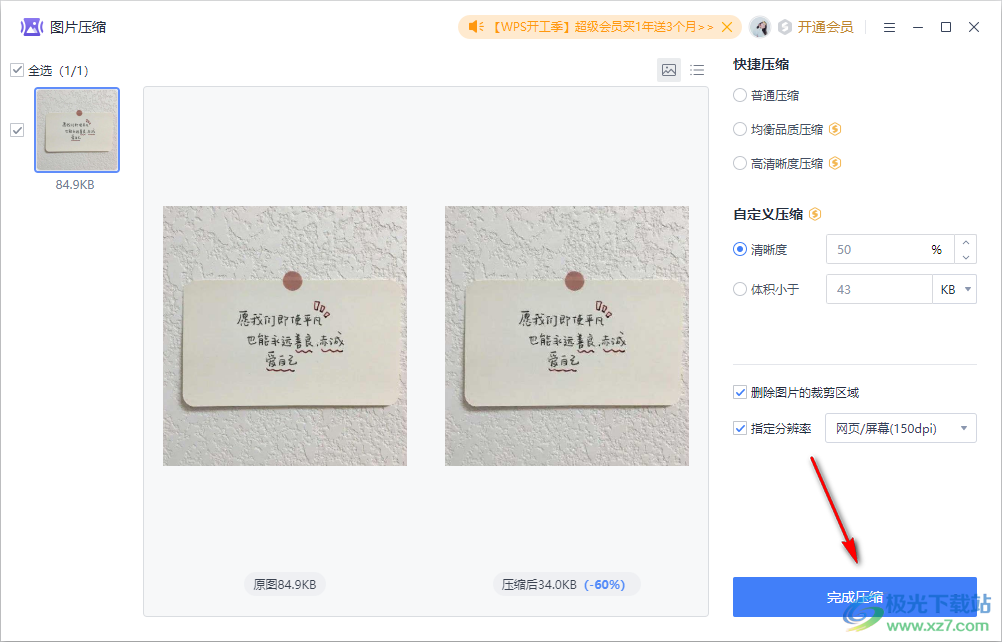
以上就是关于如何使用WPS Word文档设置压缩图片大小的具体操作方法,在WPS中进行文字、图片的设置十分的方便且常见,想要将图片的大小进行压缩小一点,那么就点击压缩图片功能进入进行相应的设置就好了,感兴趣的话可以操作试试。
