WPS Word中插入图片显示不全的解决方法
2024-03-23 10:20:29作者:极光下载站
有些时候我们在wps word文档中会进行图片的插入,为图片设计边框、阴影效果以及透视等,而其中有小伙伴会发现插入到文档页面中的图片显示不全,只显示一小部分的这种情况,那么该如何进行解决呢,出现这样的问题应该是段落设置的问题,有些时候段落行距以及间距的参数设置太小了,就会导致我们插入的图片无法完全显示出来,下方是关于如何使用WPS Word文档图片显示不全的具体解决方法,如果你需要的情况下可以看看方法教程,希望小编的方法教程对大家有所帮助。
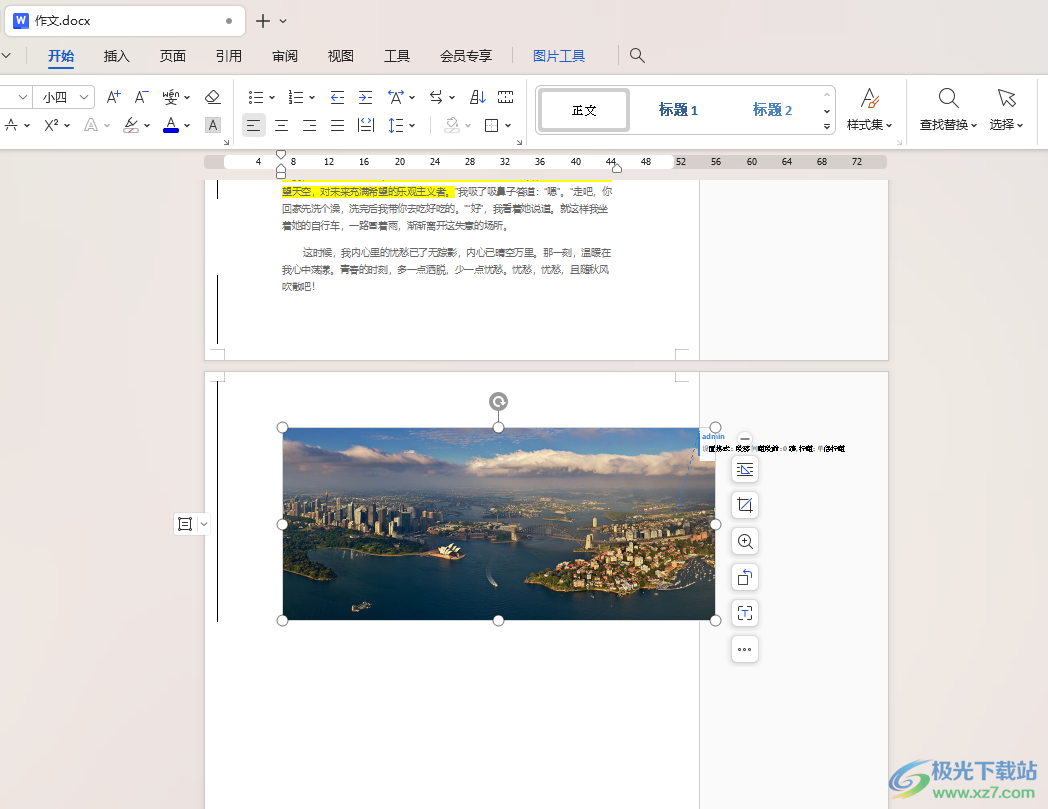
方法步骤
1.首先,我们点击【插入】选项,选择【图片】进入到本地中将图片添加进来。
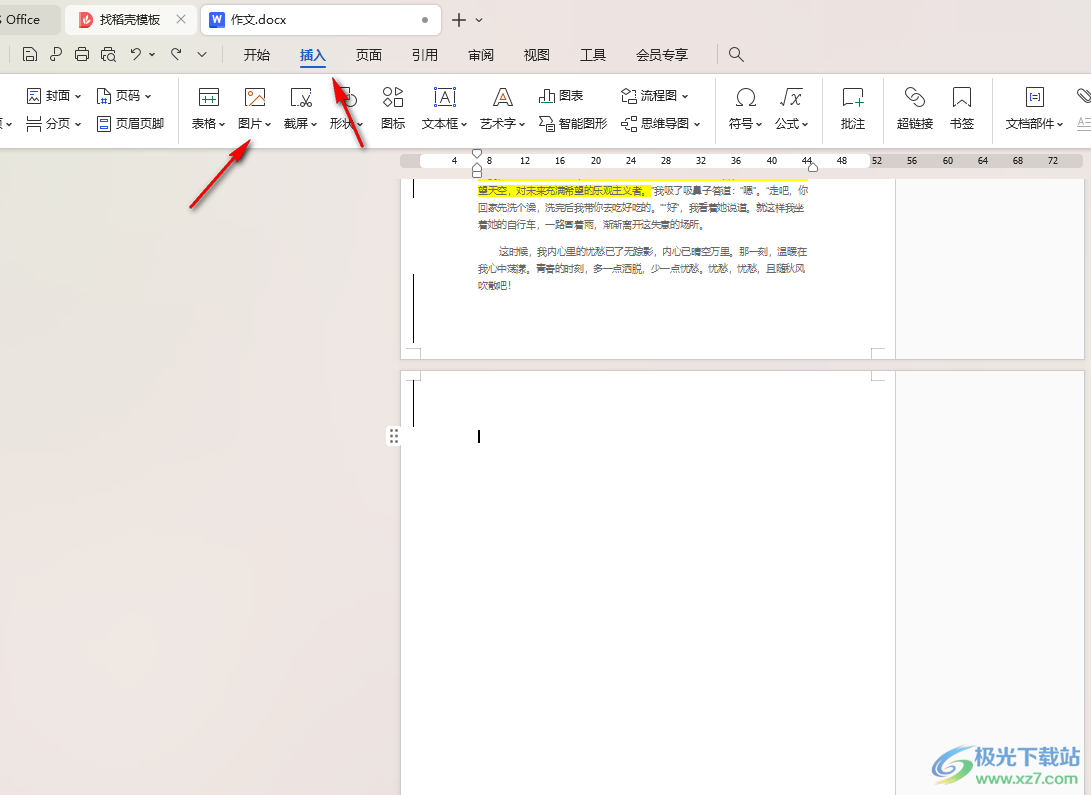
2.当你将图片添加进来之后,如果图片显示不全,可能会弹出一个提示窗口,点击【是】按钮。
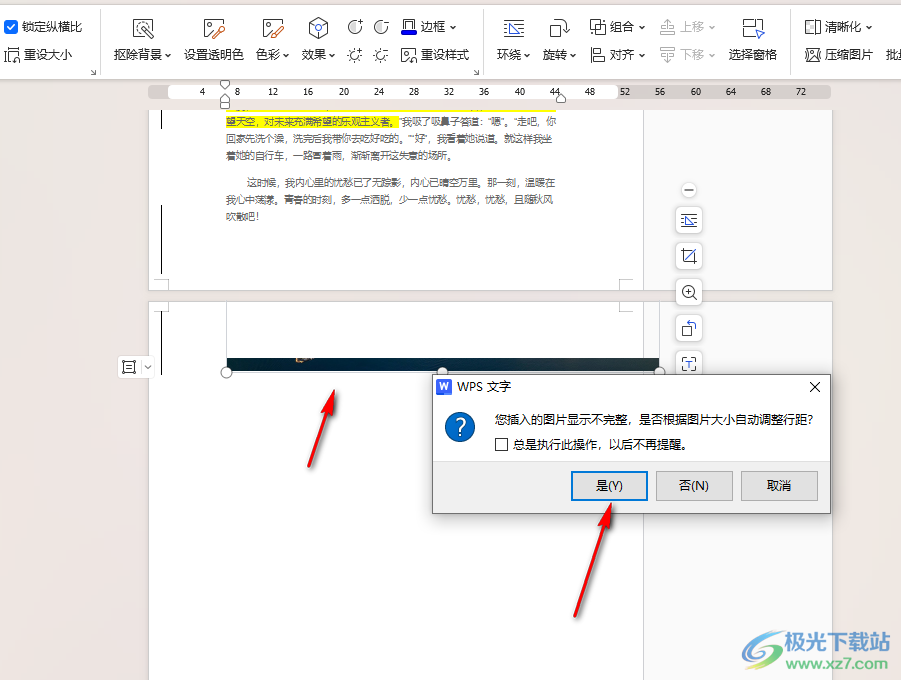
3.那我们的图片就会完整的显示出来了,如图所示。
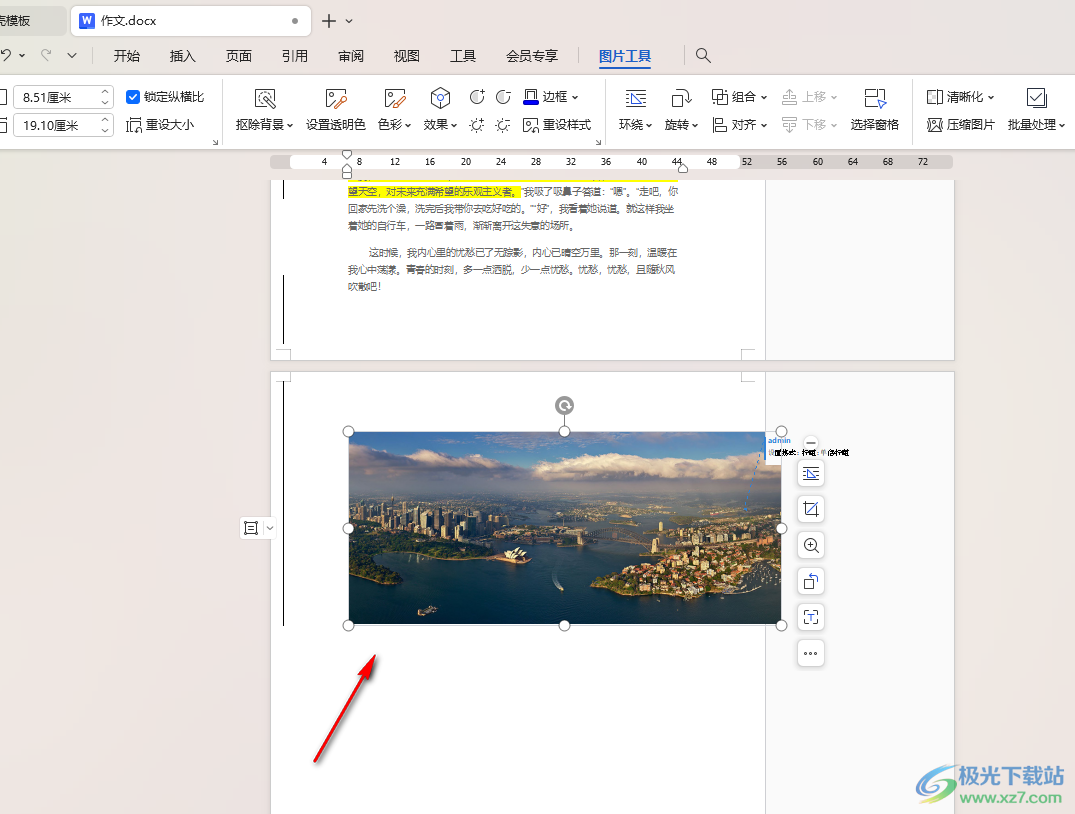
4.如果你没有这样的提示,那么我们将图片选中,再点击页面上方的【开始】选项,将段落设置区域中的扩展图标点击打开。
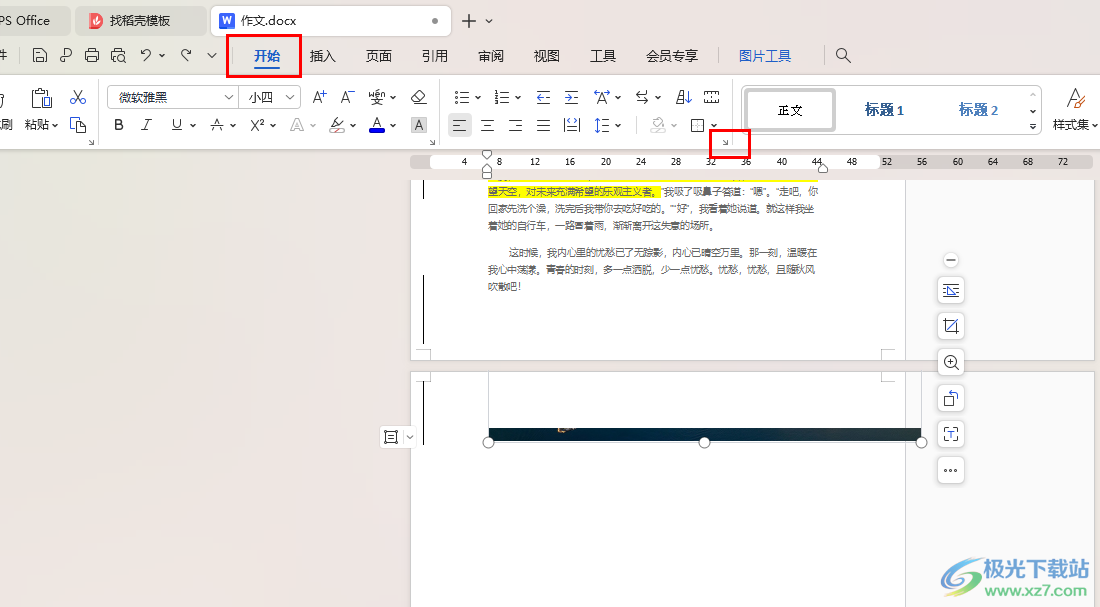
5.随后,我们将段前和段后的参数设置成【0】,再将【行距】设置成【单倍行距】,设置值为【1】即可,之后点击确定按钮。
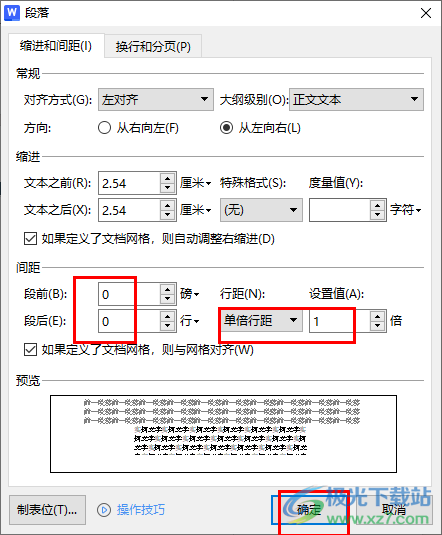
6.那么我们的图片依然会完整的显示在页面上,如图所示。
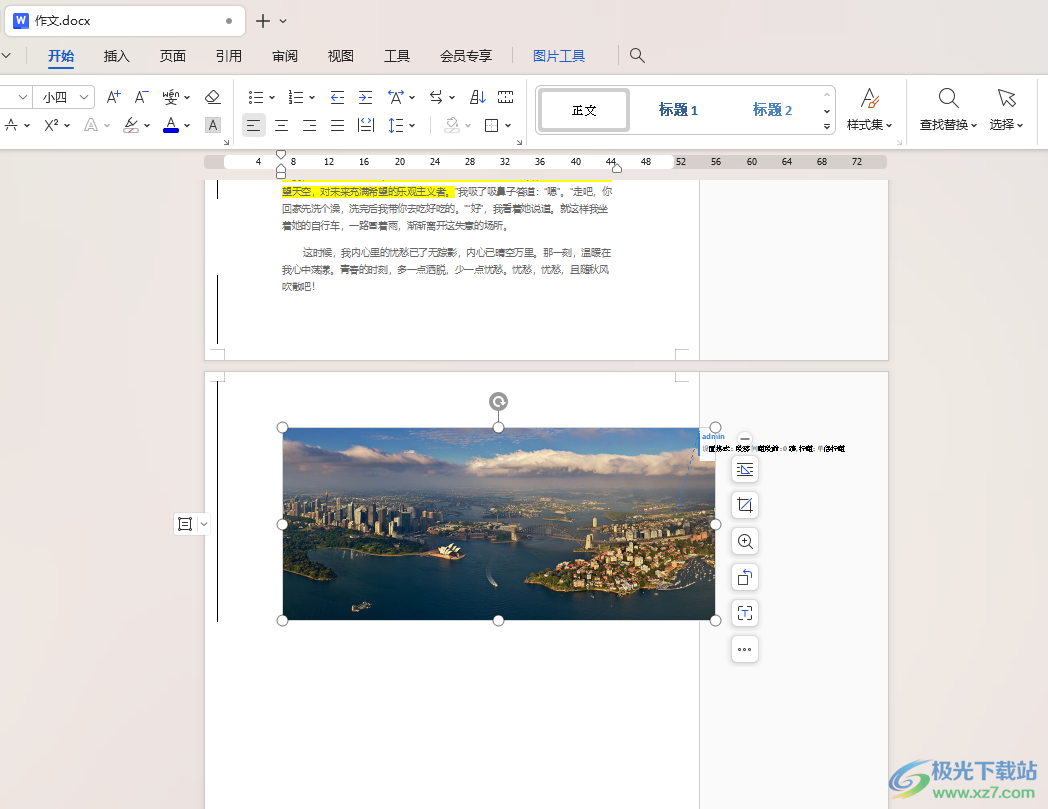
以上就是关于如何使用WPS Word文档图片显示不全的具体解决方法,很多时候,我们会遇到插入的图片不完全显示在页面上的这种情况,那么我们就可以按照上述的方法教程将图片设置完整就好了,感兴趣的话可以操作试试。
