WPS excel柱形图更改x轴横坐标的方法
2024-04-09 10:09:28作者:极光下载站
相信一些小伙伴在使用wps这款软件的时候,会遇到自己不知道如何进行解决的问题,比如当你在表格中制作了一个柱形图之后,发现其中柱形图中的横坐标内容不是自己想要的格式,想要将x轴横坐标进行格式的设置,比如设置x轴坐标的单位、间隔以及标签显示的位置等,那么就可以进入到设置坐标轴格式的窗口中,进行横坐标相关内容的更改和设置就好了,下方是关于如何使用WPS excel柱形图更改x轴坐标轴的具体操作方法,如果你需要的情况下可以看看方法教程,希望小编的方法教程对大家有所帮助。
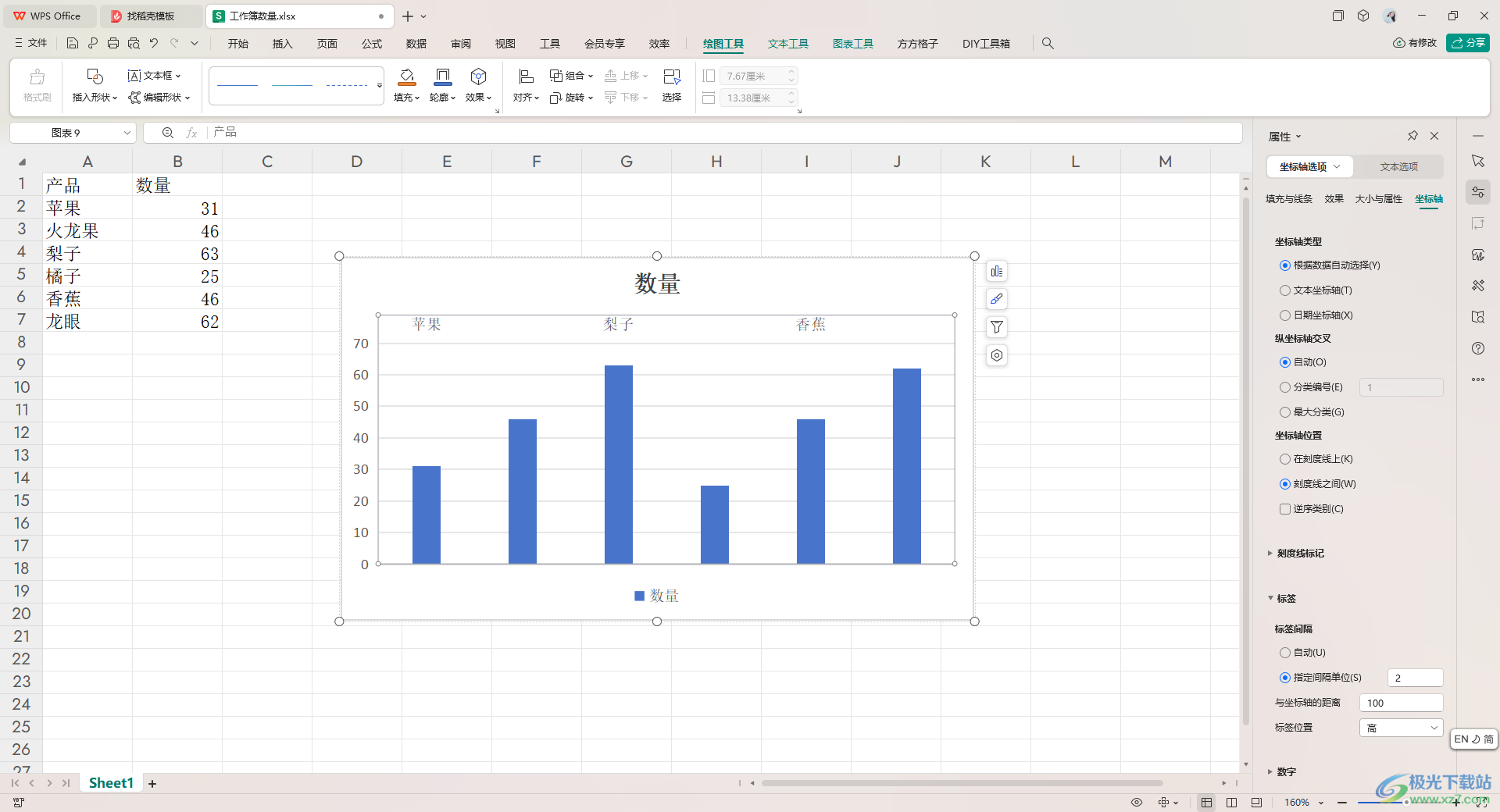
方法步骤
1.首先,我们需要勾选数据,在【插入】选项卡下,找到我们需要的【柱形图】按钮,将其点击打开,进行插入一个柱形图。
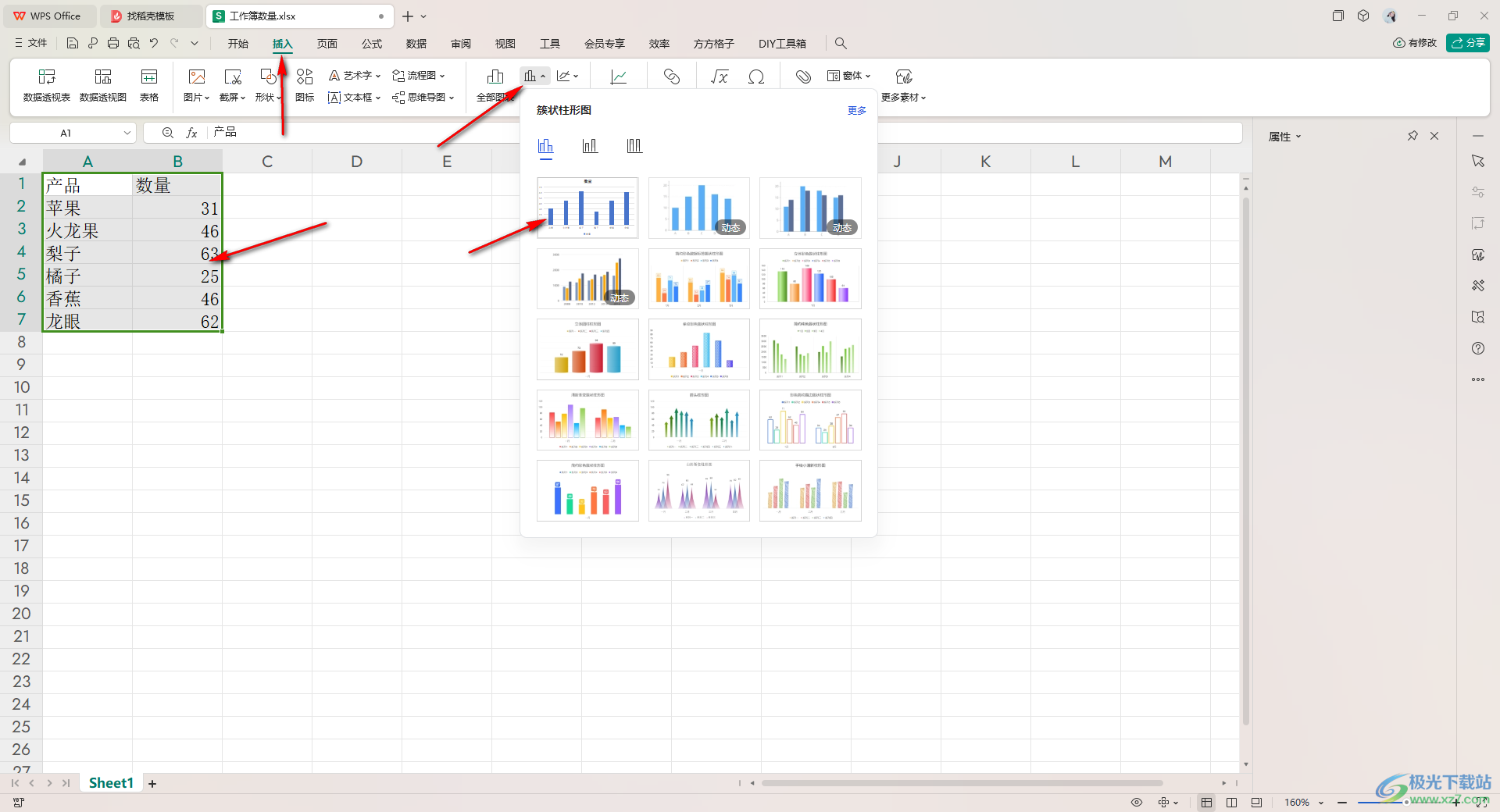
2.插入之后,你可以将横坐标的内容选中,进行右键点击一下,选择其中的【设置坐标轴格式】选项进入。
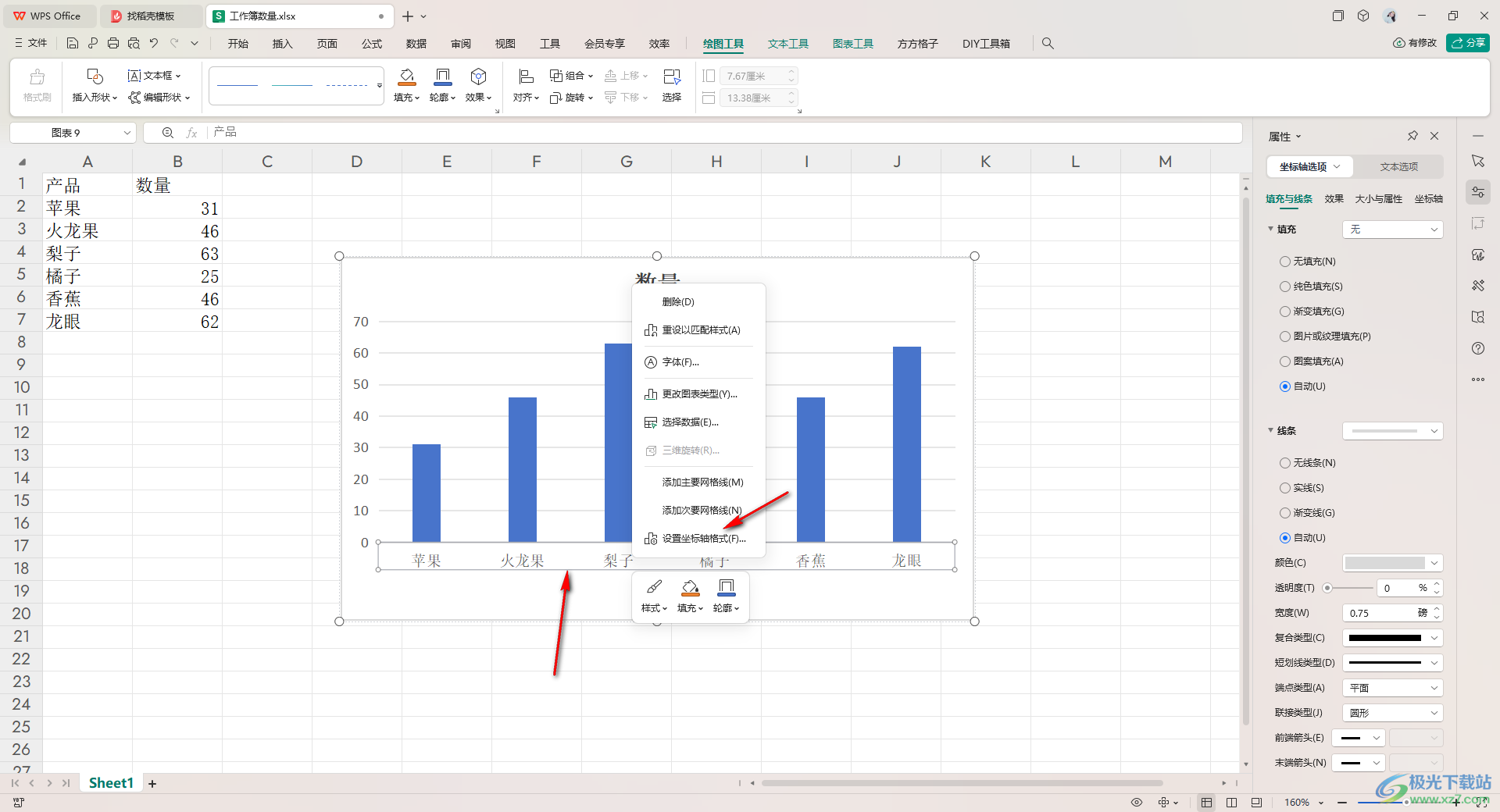
3.这时,我们即可在页面的右侧位置查看到相应的设置选项,我们将【标签】选项点击打开。
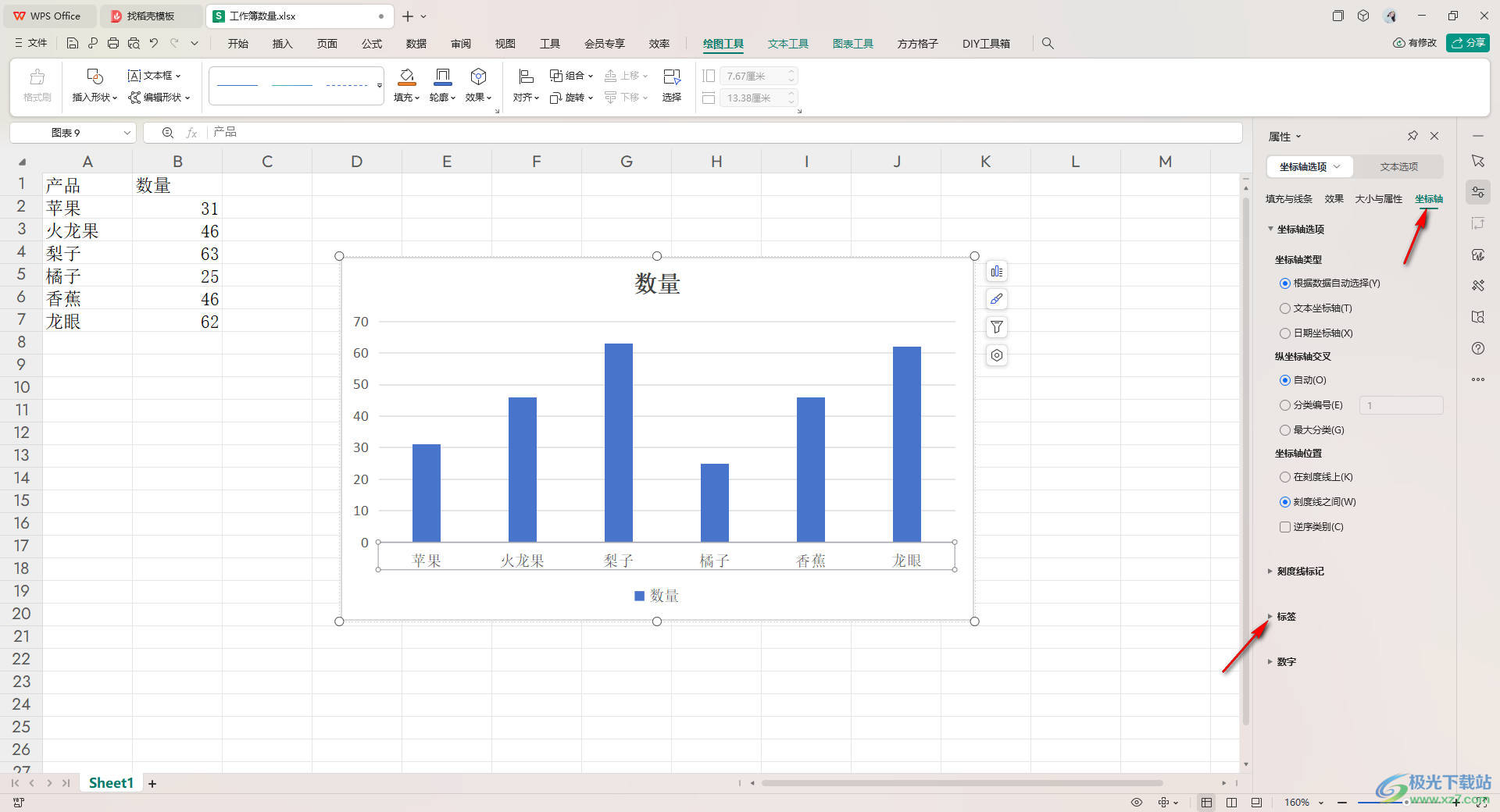
4.然后你可以勾选【指定间隔单位】选项,原本这里是1,你可以将其设置成2,那么我们横坐标的内容就会进行相应的更改。
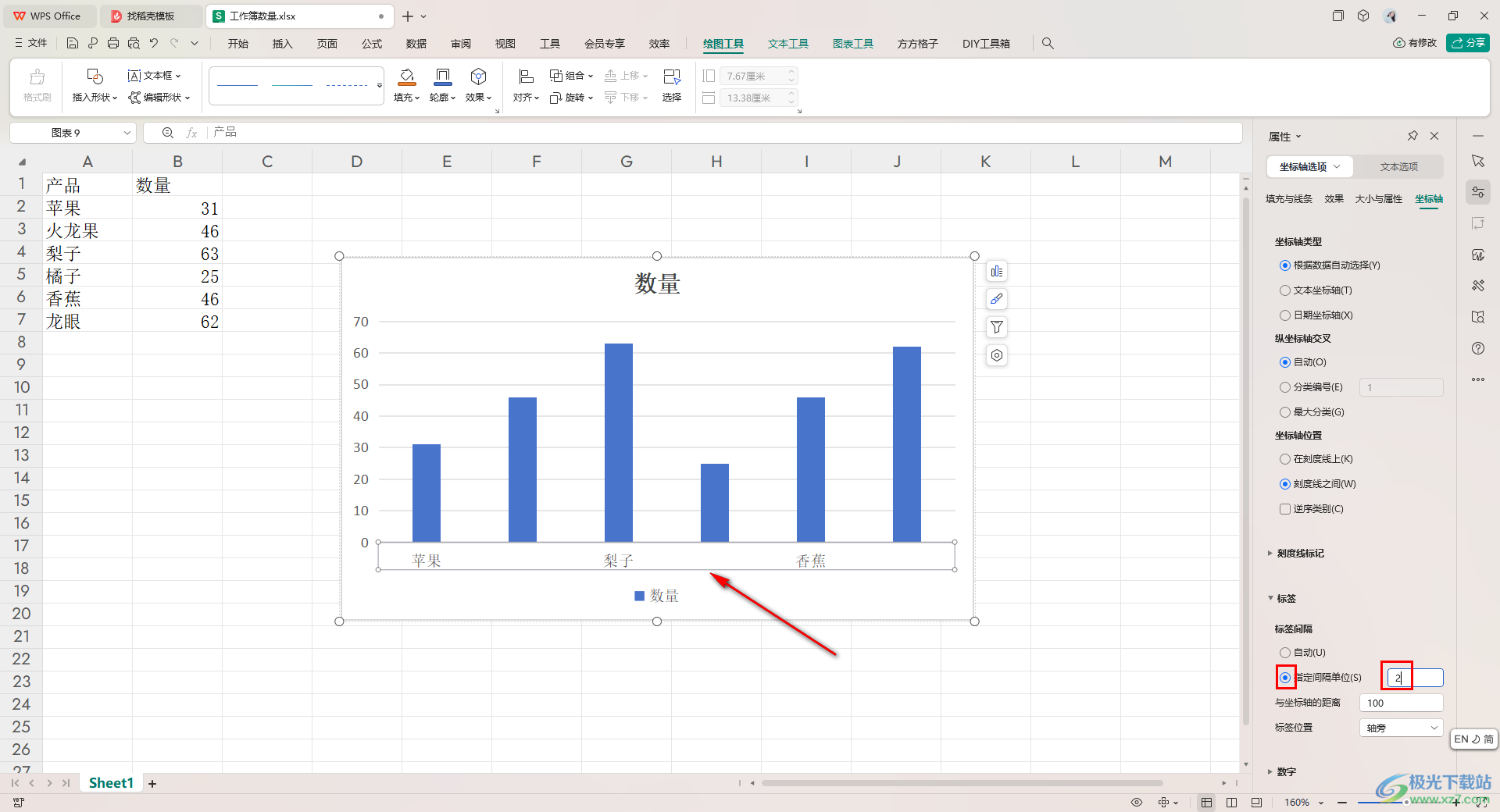
5.此外,你还可以标签位置,你可以将坐标轴设置成图表的上方、或者是轴旁,如图所示。
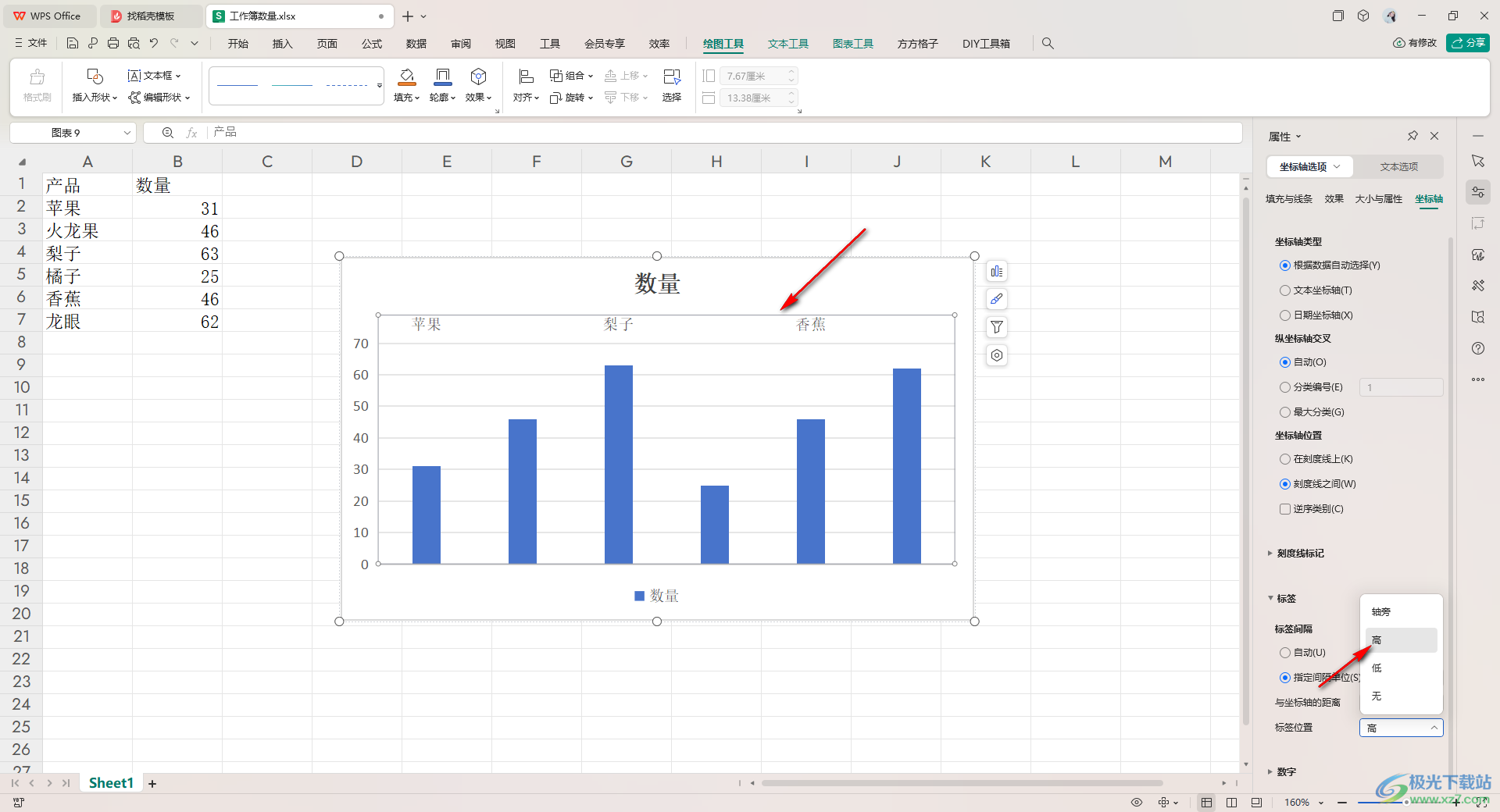
以上就是关于如何使用WPS Excel柱形图更改x轴的具体操作方法,我们可以通过上述的方法教程将我们柱形图的x轴进行相应的更改,你可以按照自己的需求进行刻度线标记、间隔单位等更改和设置,感兴趣的话可以操作试试。
