WPS excel数据透视表日期按月度汇总的方法
2024-04-17 09:07:39作者:极光下载站
我们在使用wps这款软件的过程中,想要对我们的数据内容进行分类操作,那么我们就可以直接进入到数据透视表的窗口中进行设置就好了,制作成数据透视表,那么你的数据就会按照你的需求进行汇总,比如你可以设置按照季度、月等来汇总分析,也可以更改汇总的字段选项,比如将求和项更改成平均值、最大值等,小编这里给大家讲解一下如何将数据透视表按照月进行合并的这种操作方法,很多小伙伴肯定平时也会遇到这样的问题,但是没关系,我们可以一起来看看具体的方法教程进行操作一下。
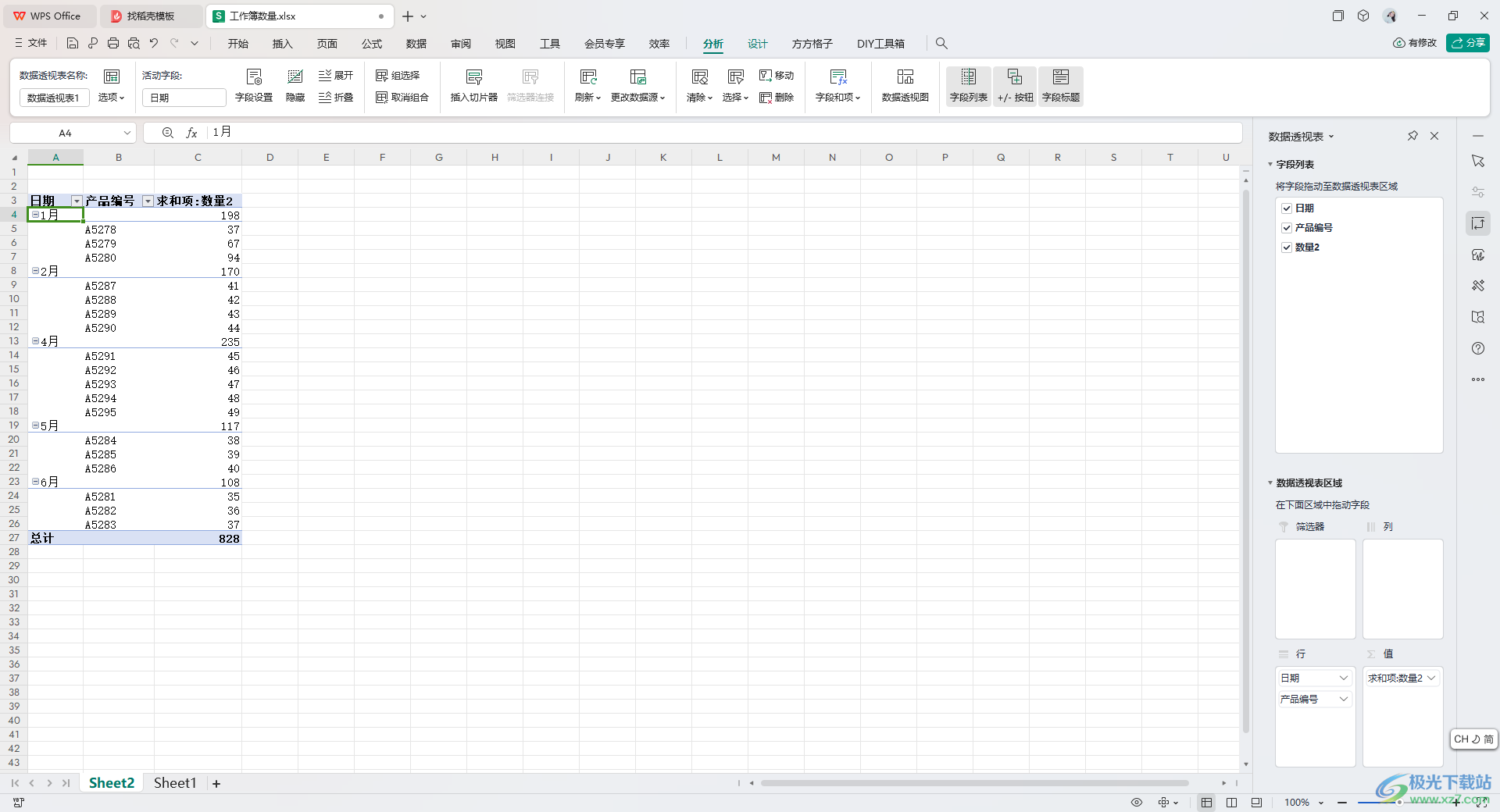 excel数据透视表日期按月度汇总的方法">
excel数据透视表日期按月度汇总的方法">方法步骤
1.进入到表格页面中,我们可以将页面上的内容选中,然后点击【插入】-【数据透视表】选项。
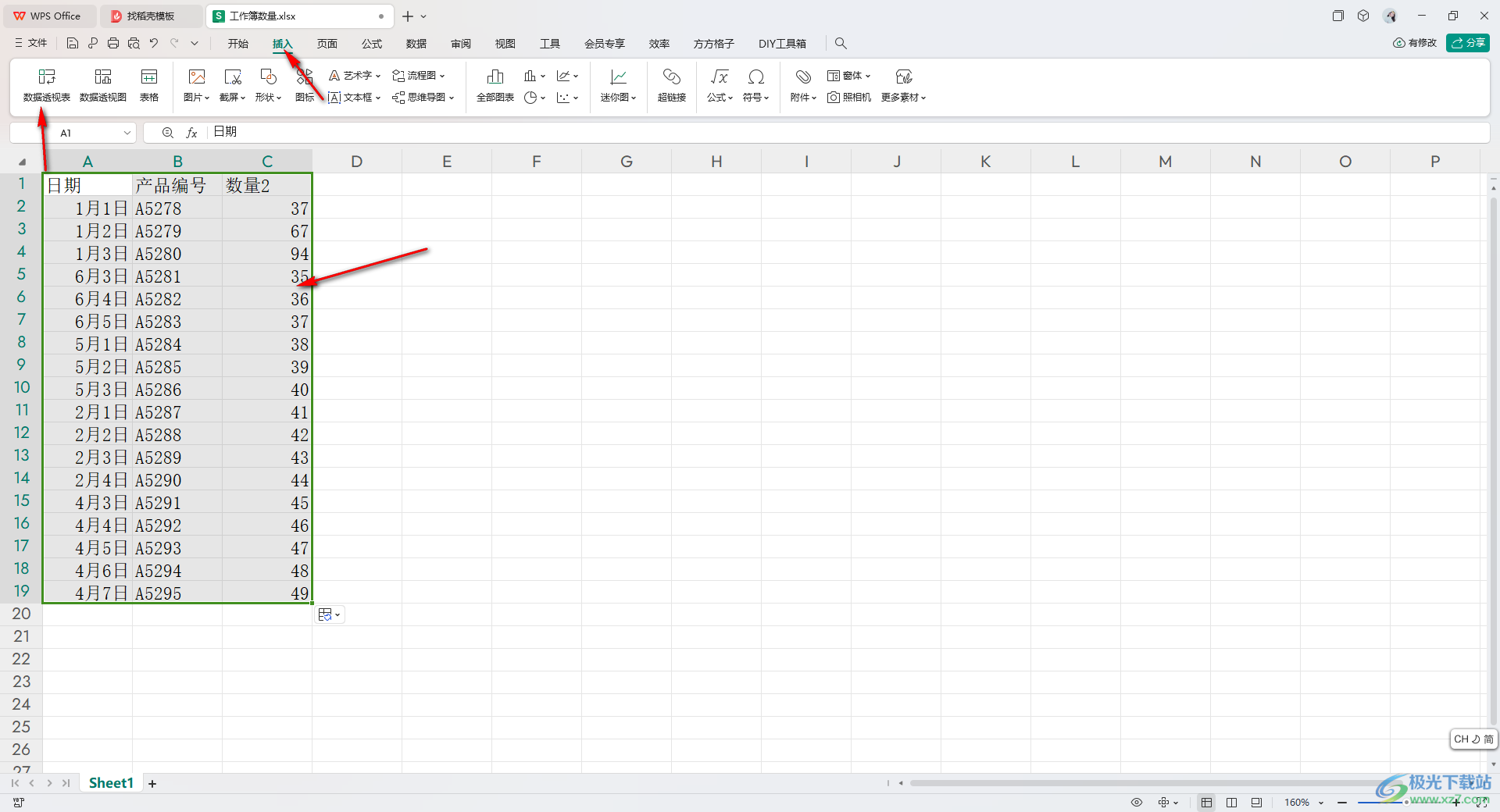
2.在打开的窗口中可以进行数据透视表位置的选择,之后点击确定按钮。
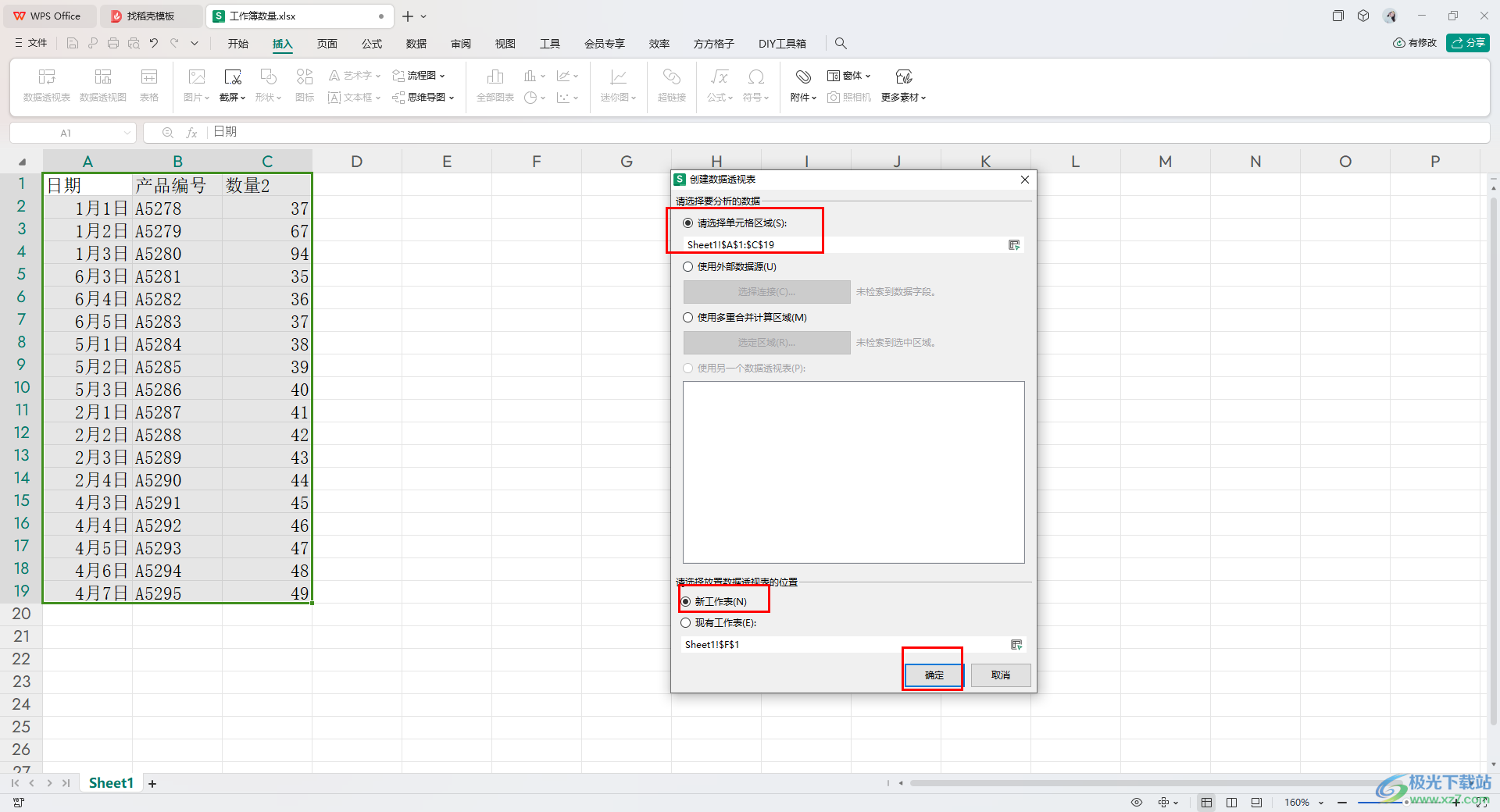
3.完成之后即可进入到数据透视表的窗口中,将右侧的字段选项勾选上之后,在页面的左侧位置就会显示出相关的内容。
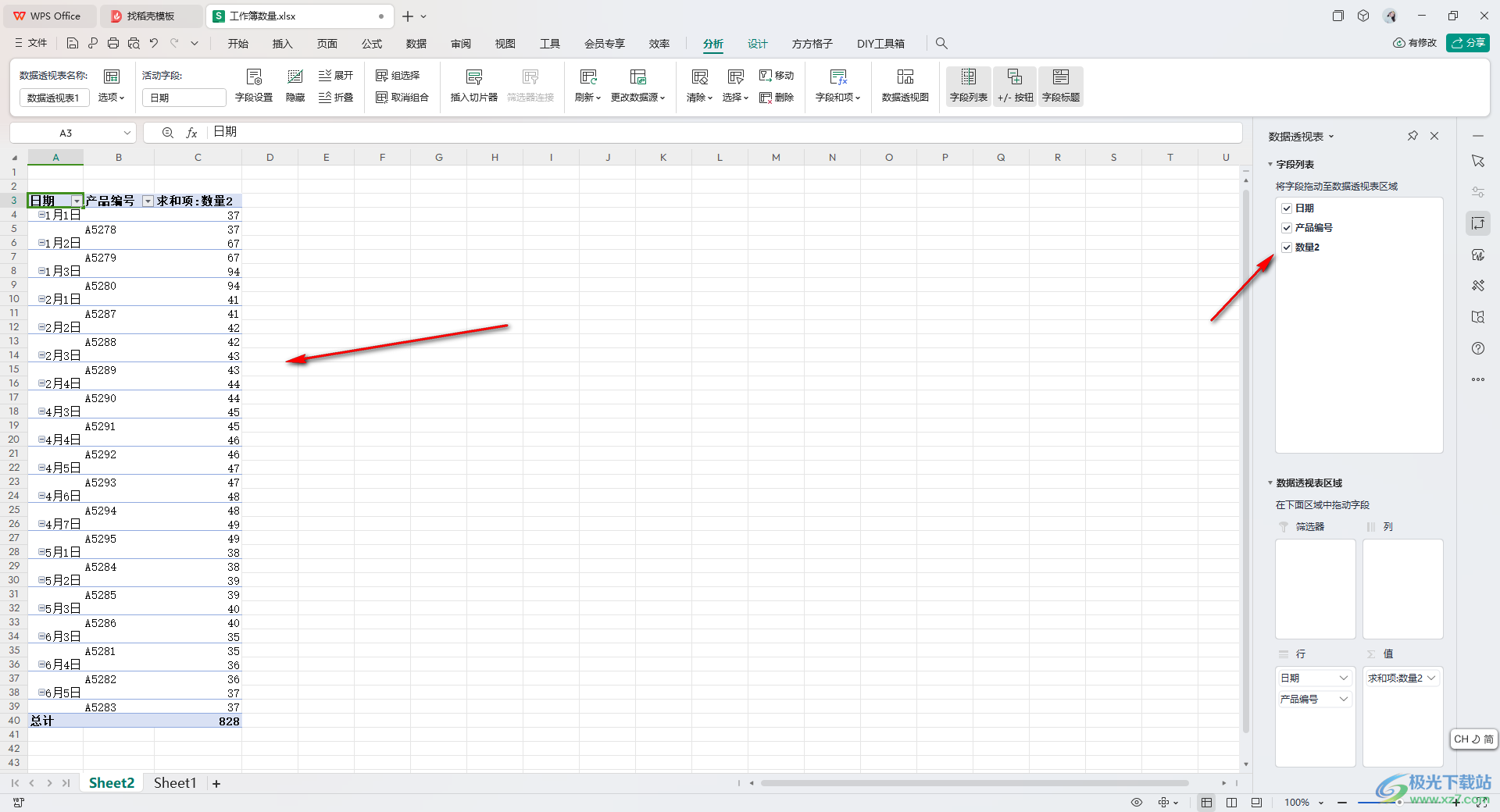
4.我们将其中一个单元格内容选中进行右键点击一下,选择菜单选项中的【组合】选项。
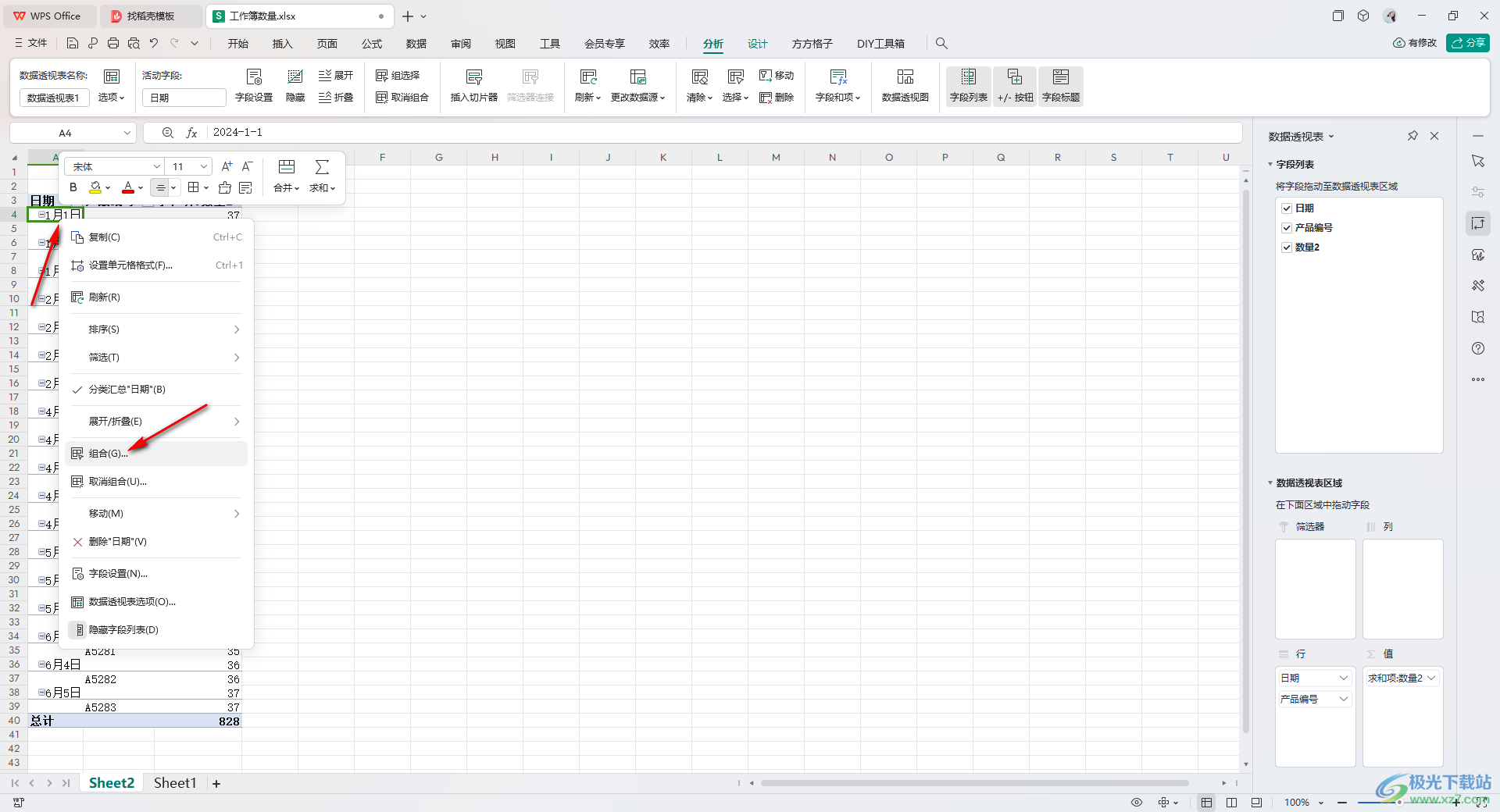
5.之后在打开的窗口中,将【月】选项进行点击选中,将【确定】按钮进行点击。
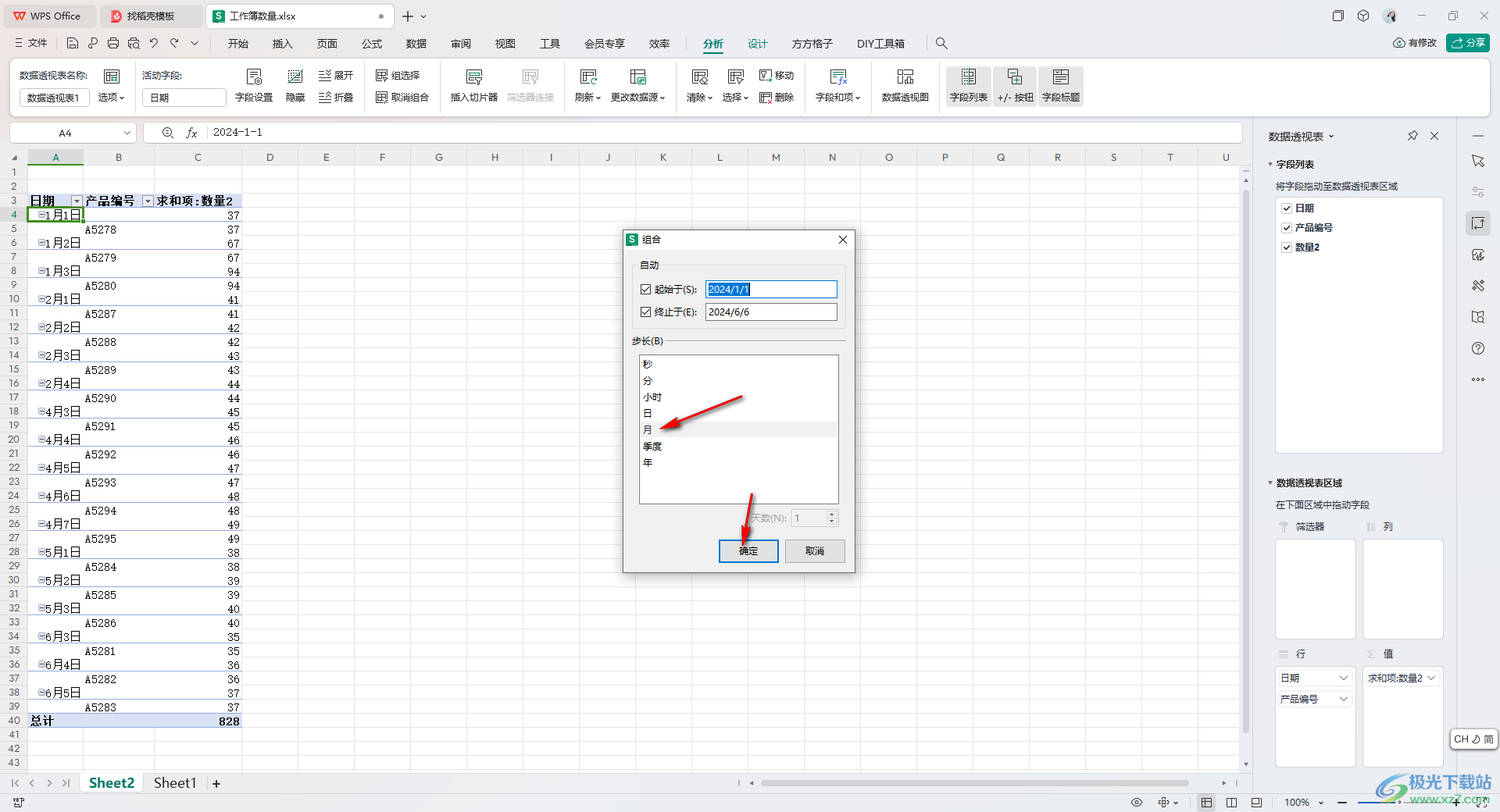
6.这时你可以查看到我们的内容就会按照月日期进行汇总分析,如图所示。
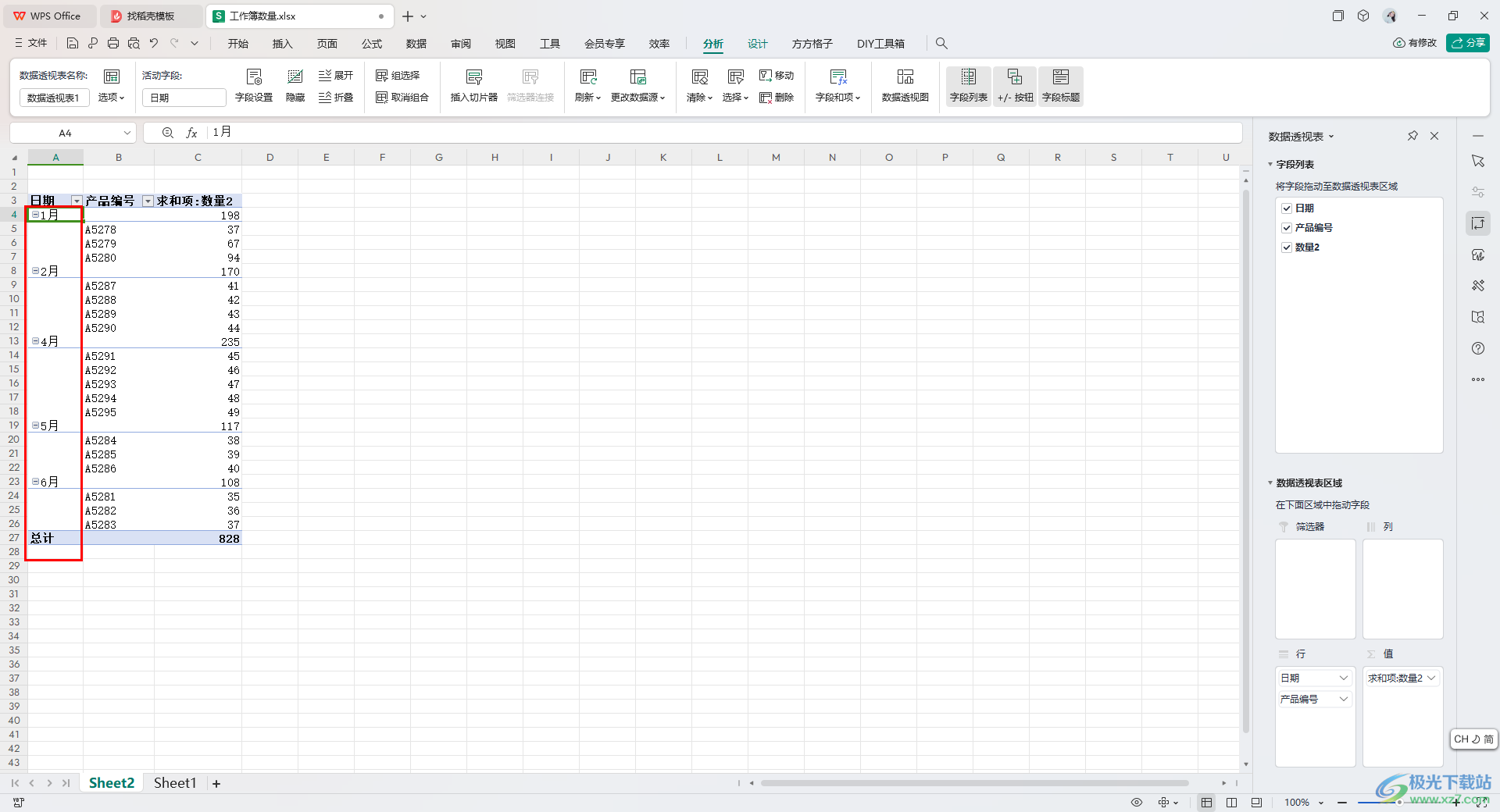
以上就是关于如何使用WPS excel数据透视表按照月分类汇总的具体操作方法,我们在使用该表格工具的时候,想要对数据内容设置按照月日期进行分类汇总操作,那么就可以通过上述的教程进行设置一下就好了,感兴趣的话可以操作试试。
