WPS Word文档将图片裁剪成心形的方法
2024-04-17 10:52:20作者:极光下载站
一些小伙伴常常喜欢通过wps word文档进行图片的设计操作,如果你不满足该图片的形状,那么我们可以通过裁剪功能将我们的图片进行裁剪成自己喜欢的一个形状即可,比如一些小伙伴喜欢将图片设置成一个心形的图片形状,那么我们就可以点击打开裁剪功能,选择按照形状裁剪选项,就可以选择自己喜欢的心形形状进行裁剪就可以了,下方是关于如何使用WPS Word文档将图片裁剪成心形的具体操作方法,如果你需要的情况下可以看看方法教程,希望小编的方法教程对大家是有帮助的。
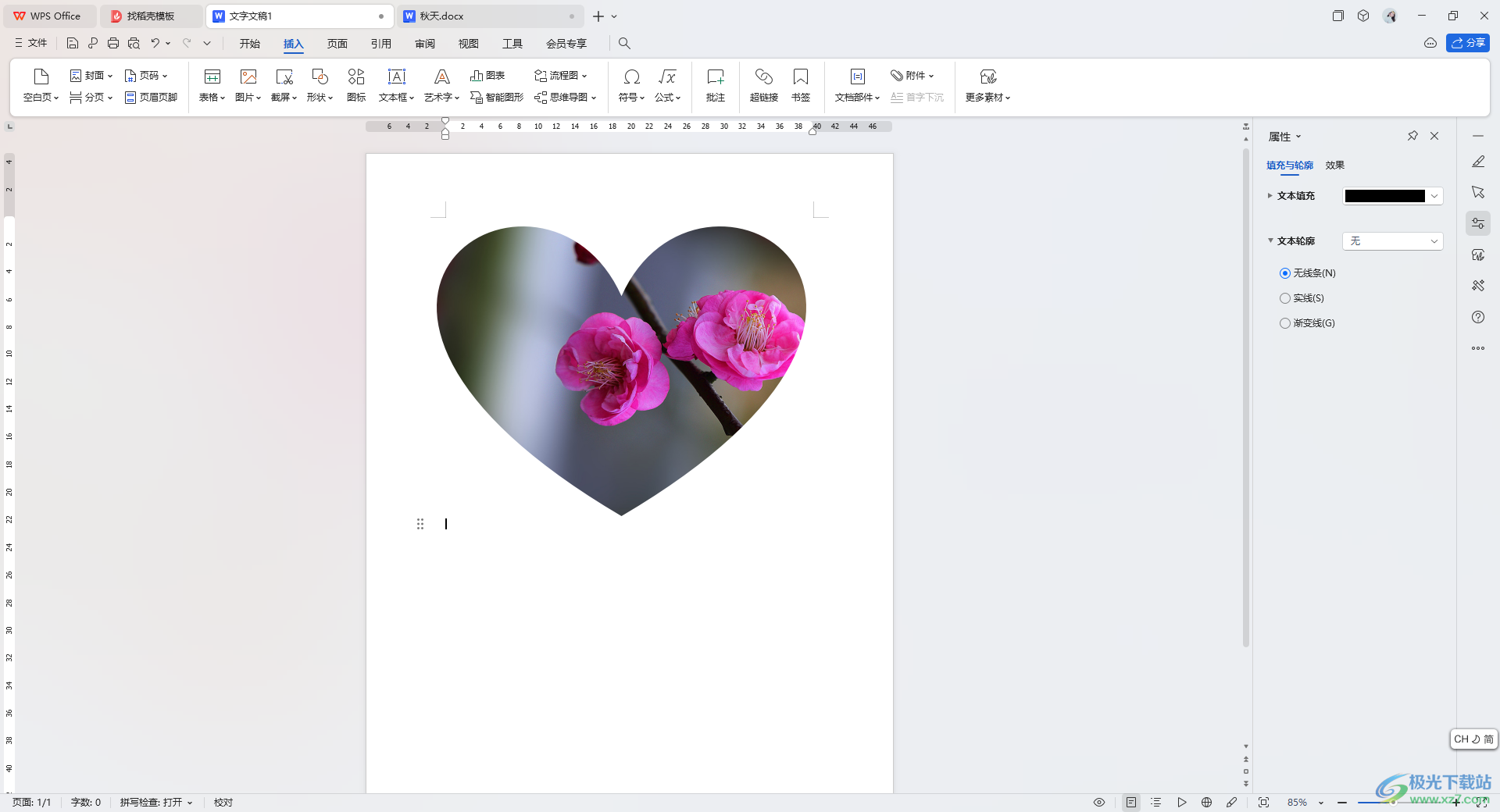
方法步骤
1.直接进入到新建的Word文档中,将页面上方的【插入】选项进行点击,选择【图片】选项即可插入图片。
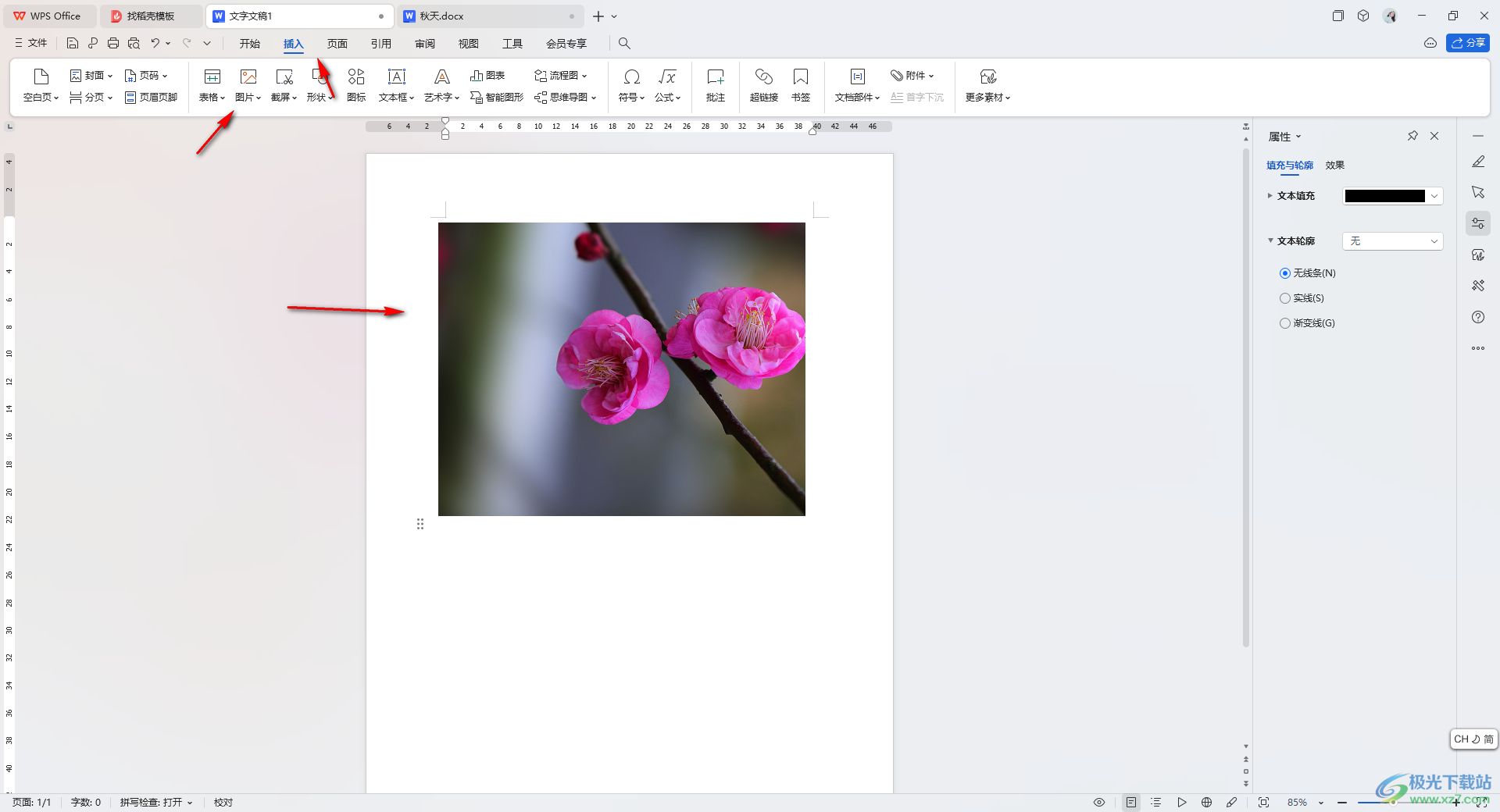
2.随后,我们就可以点击【图片工具】选项卡,在打开的工具栏里面将【裁剪】选项进行点击打开。
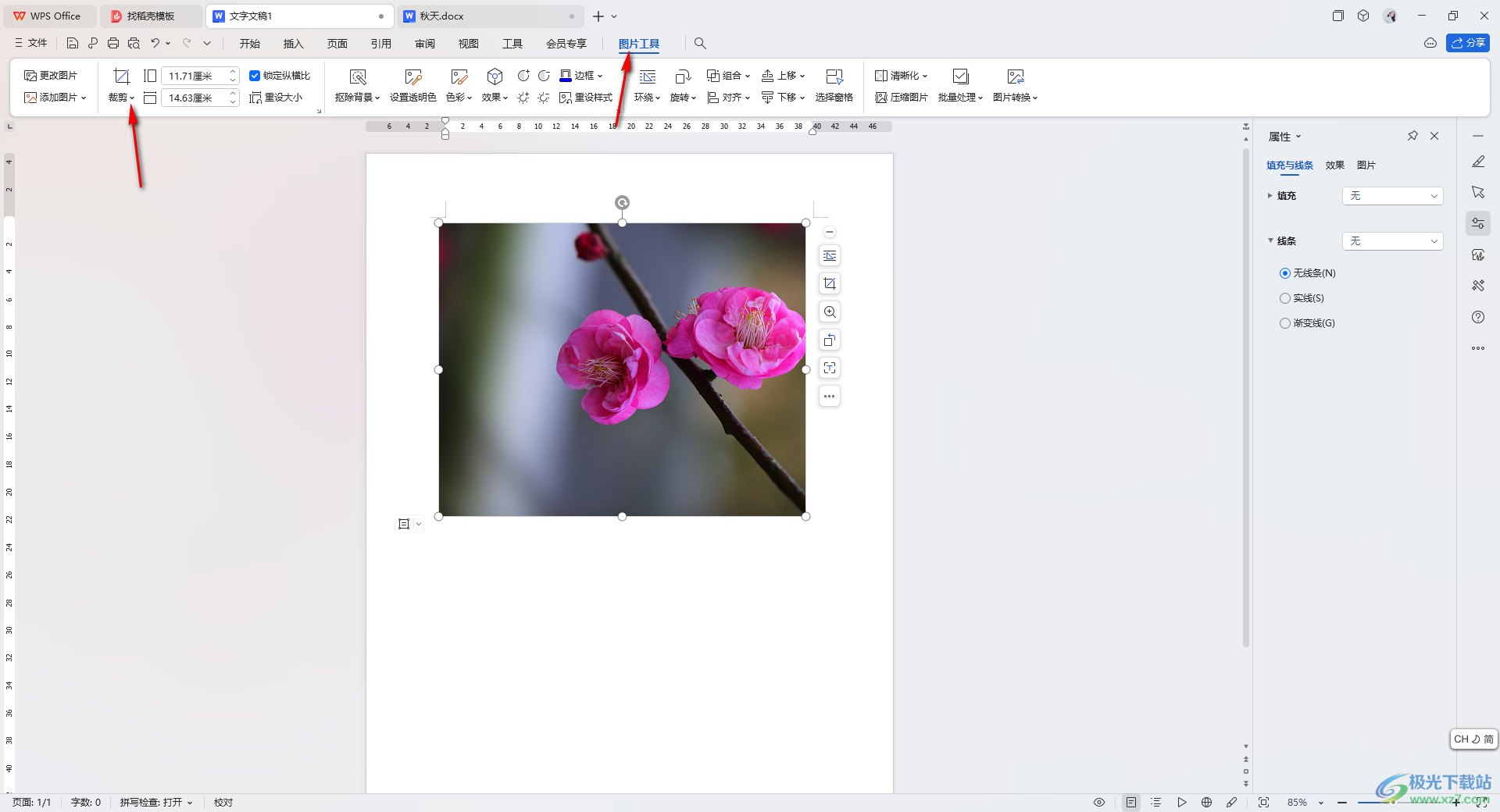
3.随后,我们就可以查看到裁剪的窗口,将【按形状裁剪】选项进行点击,再点击【心形】的这个形状。
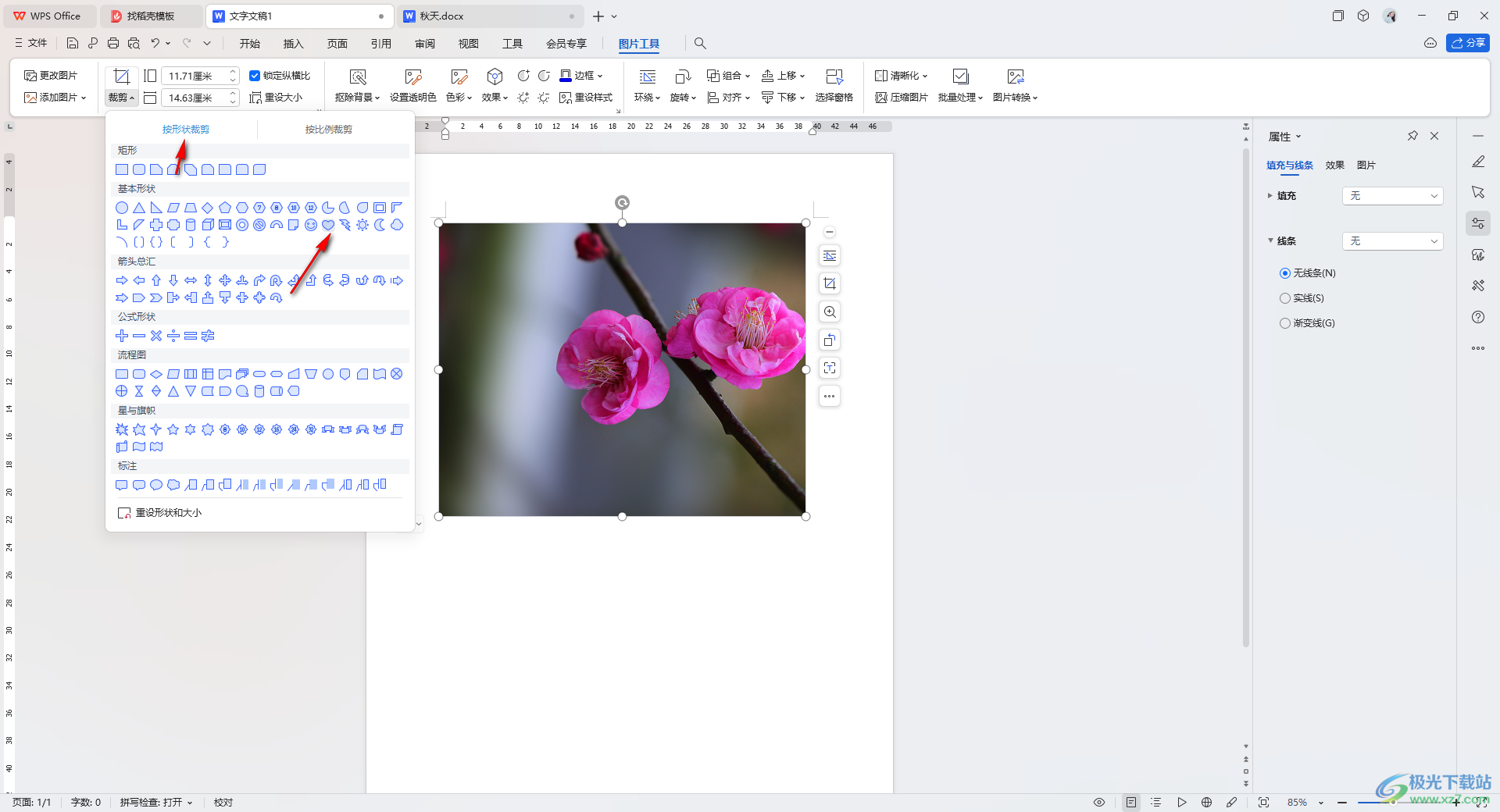
4.这时候我们的图片就会出现一个心形的样式,你可以对该图片进行调整一下。
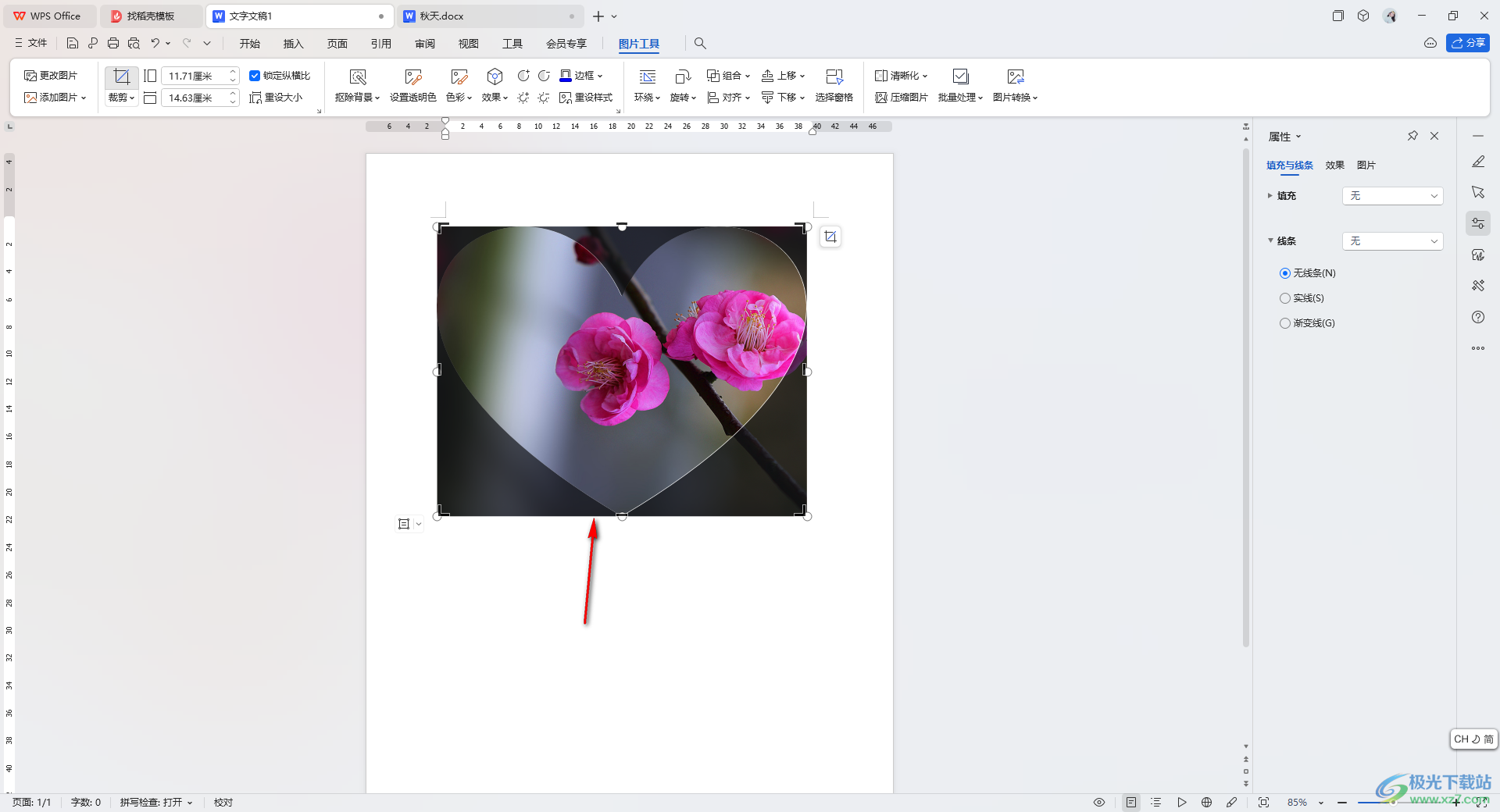
5.之后,我们可以将该页面进行随意的点击一下,那么图片就会变成心形的样式来实现的,如图所示。
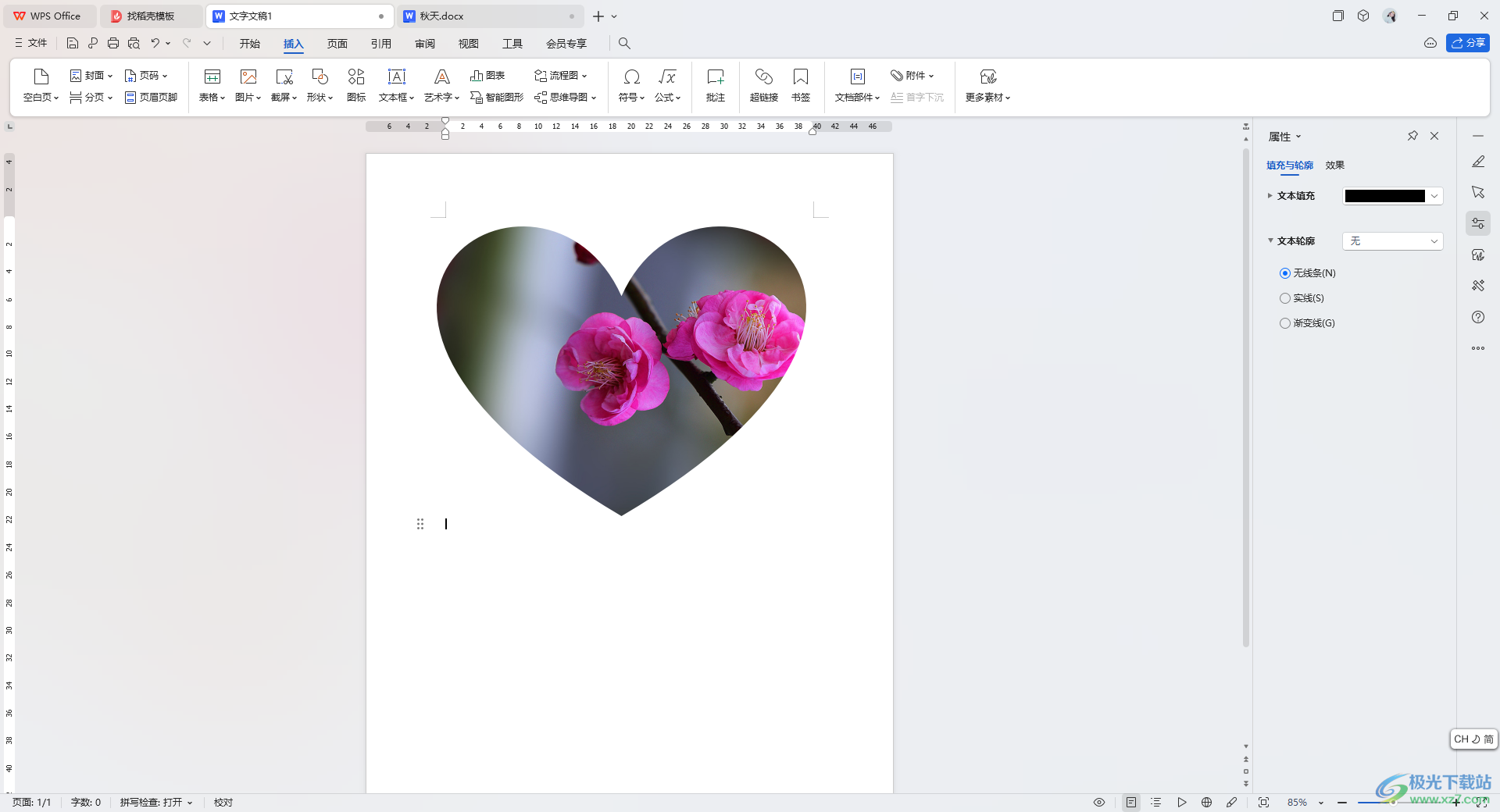
以上就是关于如何使用WPS Word文档将图片裁剪成心形的具体操作方法,如果你想要将我们的图片设置成自己喜欢的一个形状,我们可以通过以上的裁剪功能将图片进行形状裁剪即可,感兴趣的话可以操作试试。
