WPS Excel图表设置成隐藏的方法
2024-04-18 09:03:31作者:极光下载站
一些小伙伴在使用wps excel进行数据表格的制作过程中,常常需要将我们想要的数据进行图表的制作,我们可以将我们需要的图表进行格式等内容的设计,如果你制作好了图表之后,想要将我们的图表设置成隐藏不显示在表格中,那么我们该如何设置呢,其实操作的方法教程十分的简单,我们可以在页面右侧竖排工具栏中将选择窗格功能点击打开,就可以进行图表的隐藏操作了,下方是关于如何使用WPS Excel图表设置成隐藏的具体操作方法,如果你需要的情况下可以看看方法教程,希望小编的方法教程对大家有所帮助。
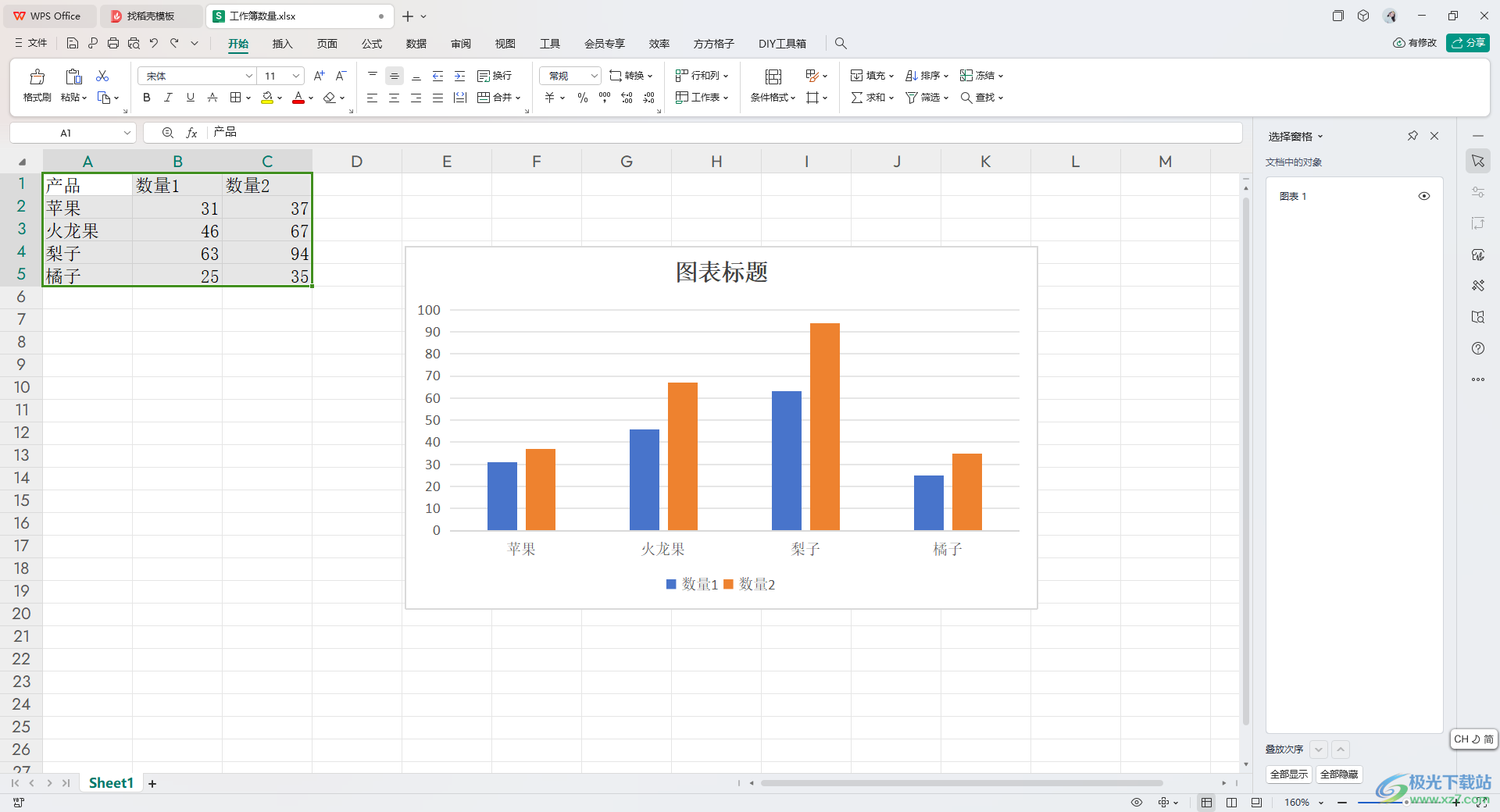
方法步骤
1.首先,我们需要在表格中将数据框选起来,然后将【插入】选项进行点击。
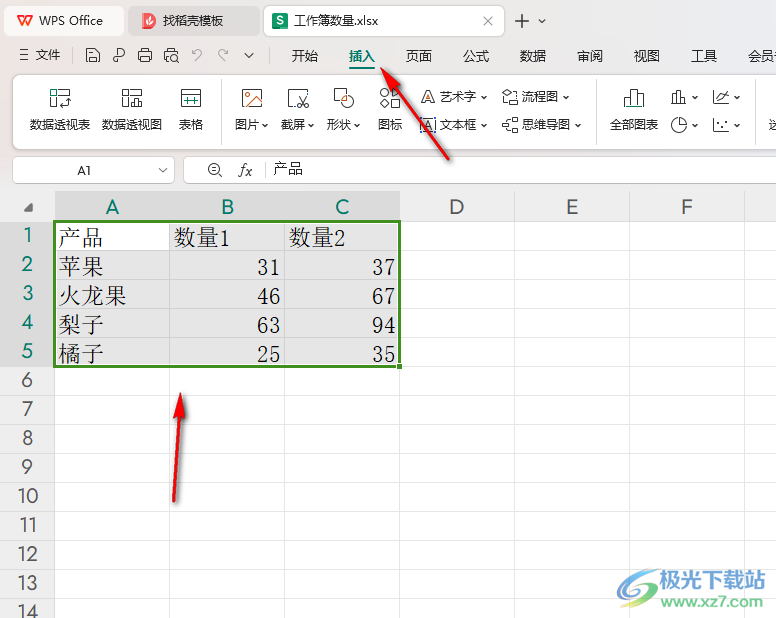
2.这时候,我们将工具栏中的柱形图按钮点击打开,你就可以查看到我们的柱形图样式就会显示出来,将其点击进行插入到表格中。
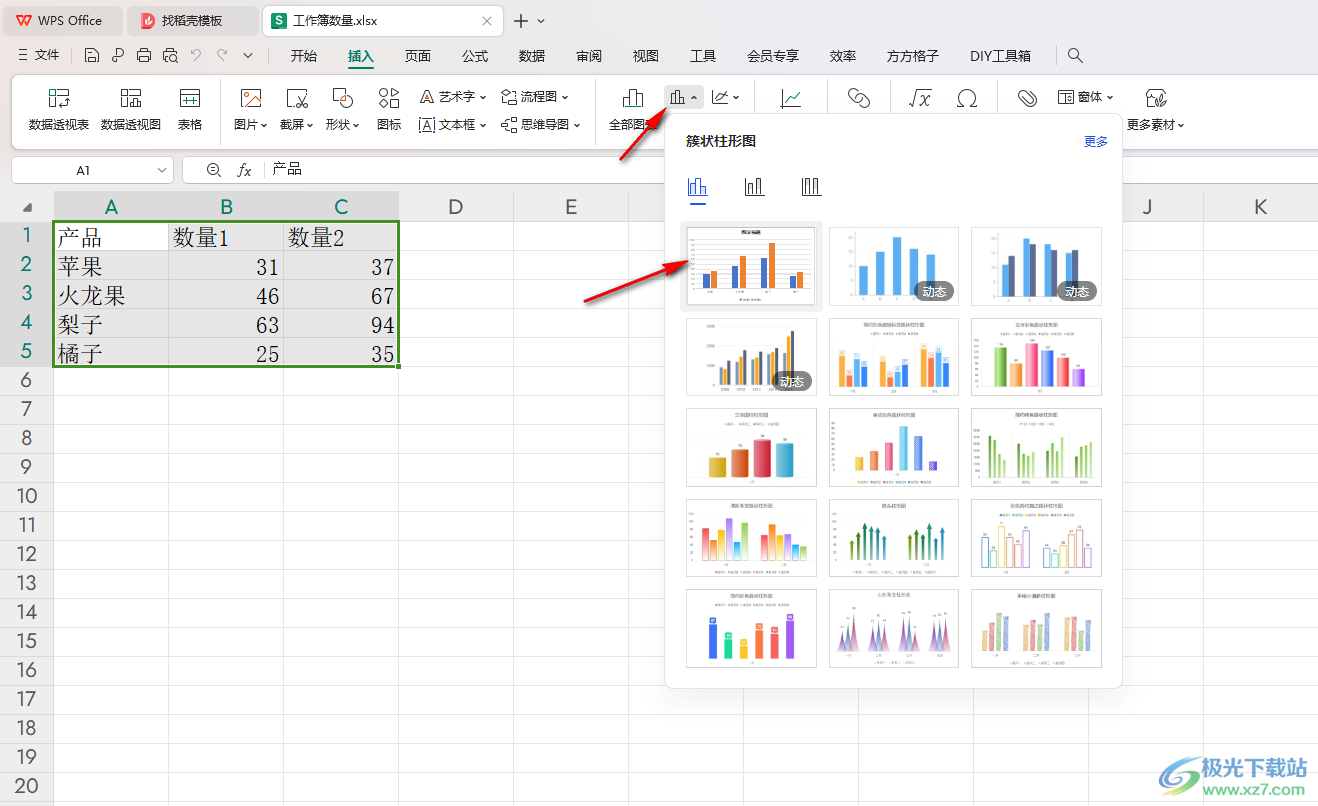
3.随后,我们即可查看到我们的图表已经显示在表格中了。
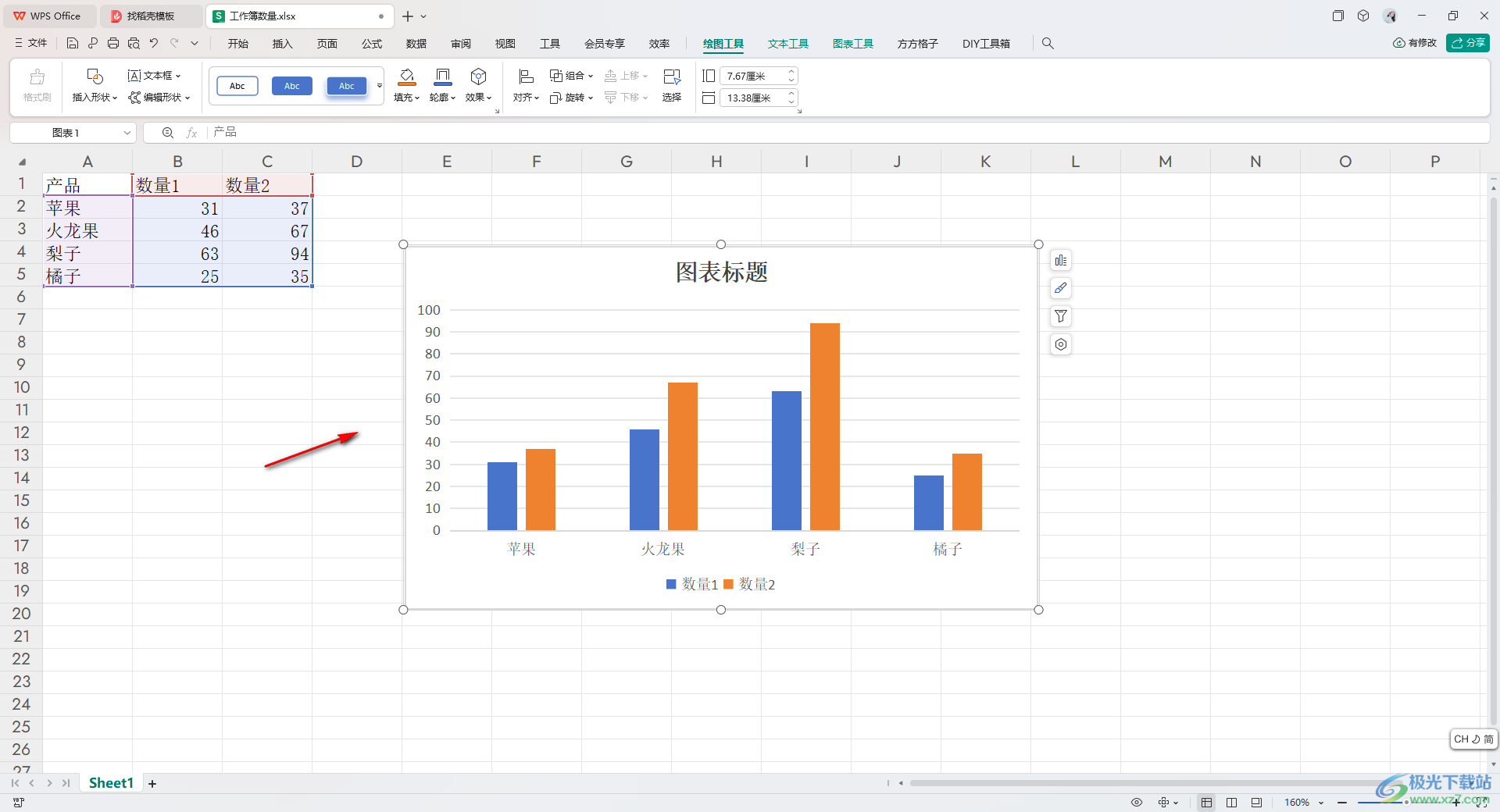
4.随后,我们将右侧竖排工具栏中的【选择窗格】按钮点击一下。
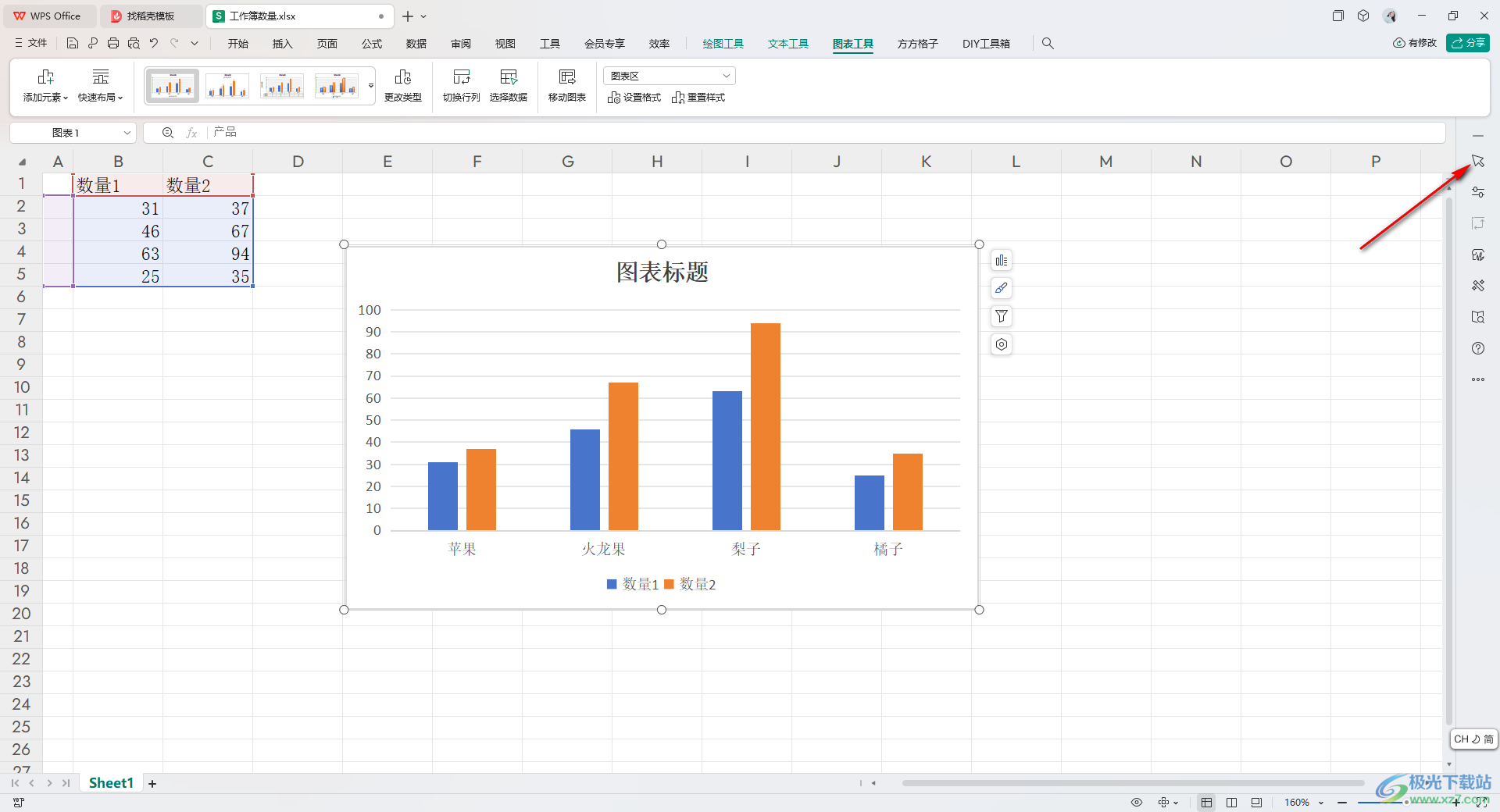
5.这时候,我们可以查看到弹出一个窗口,将该窗口中的眼睛图标点击一起,将其关闭,那么我们的图表就会不显示出来了,如图所示。
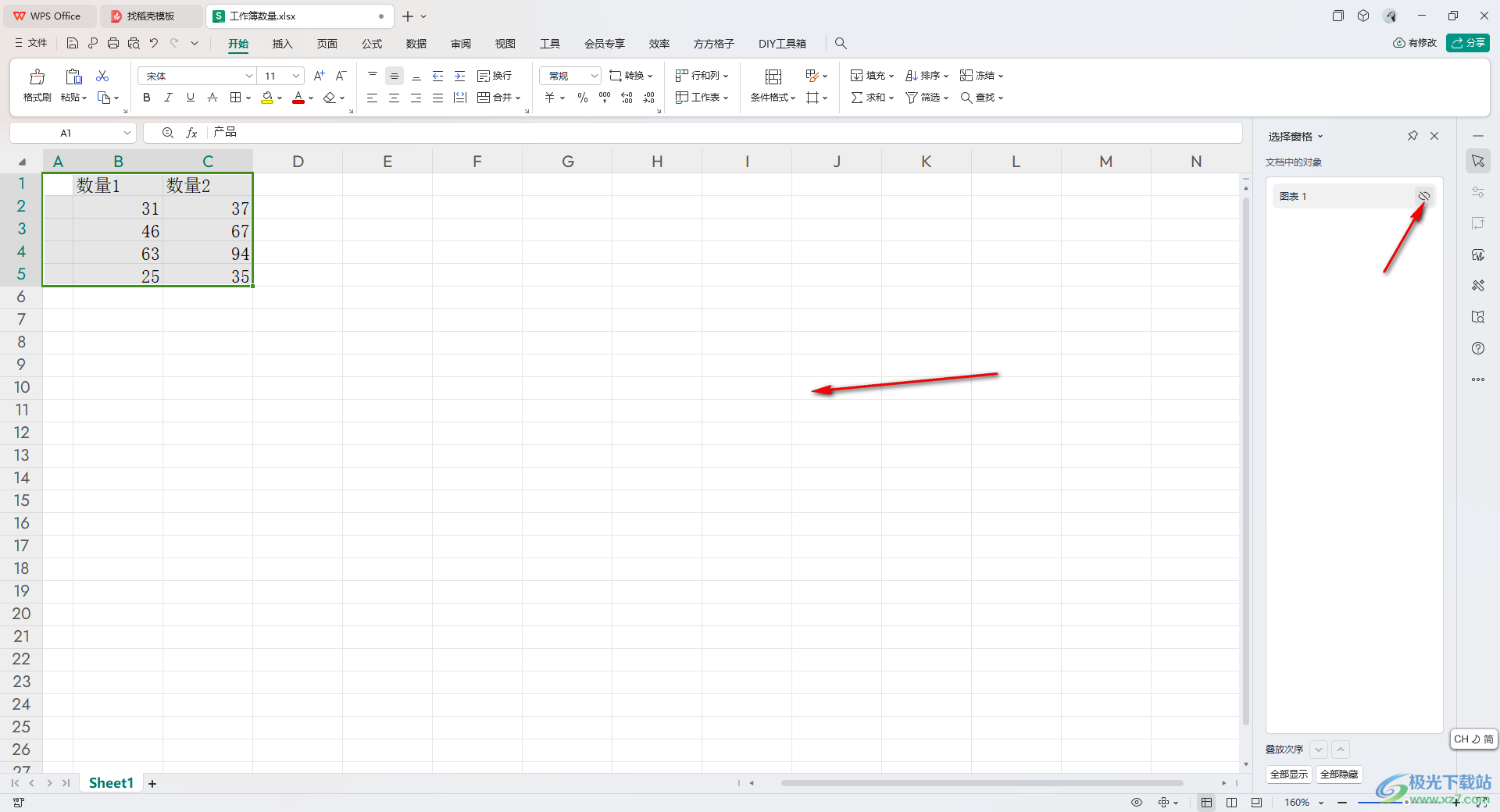
以上就是关于如何使用WPS Excel图表设置成隐藏的具体操作方法,我们在进行图表制作的过程中,想要将制作好的图表进行设置成隐藏,那么我们就可以通过上述的教程将其隐藏起来不显示就好了,感兴趣的话可以操作试试。
