WPS PPT幻灯片中插入气泡图的方法
2024-04-18 10:48:21作者:极光下载站
我们在使用该wps这款软件进行数据内容的制作过程中,如果你需要将一些资料简单的进行设计,并且可以进行放映演示的话,那么就可以新建一个PPT演示文稿幻灯片来操作,其中在设置演示文稿的过程中,有些时候想要将我们的数据制作成气泡图来表示,那么我们就可以通过进入到在线图表的窗口中,将其中的散点图点击打开,就可以找到自己喜欢的气泡图进行相应的设置了,下方是关于如何使用WPS PPT插入气泡图的具体操作方法,如果你需要的情况下可以看看方法教程,希望小编的方法教程对大家有所帮助。
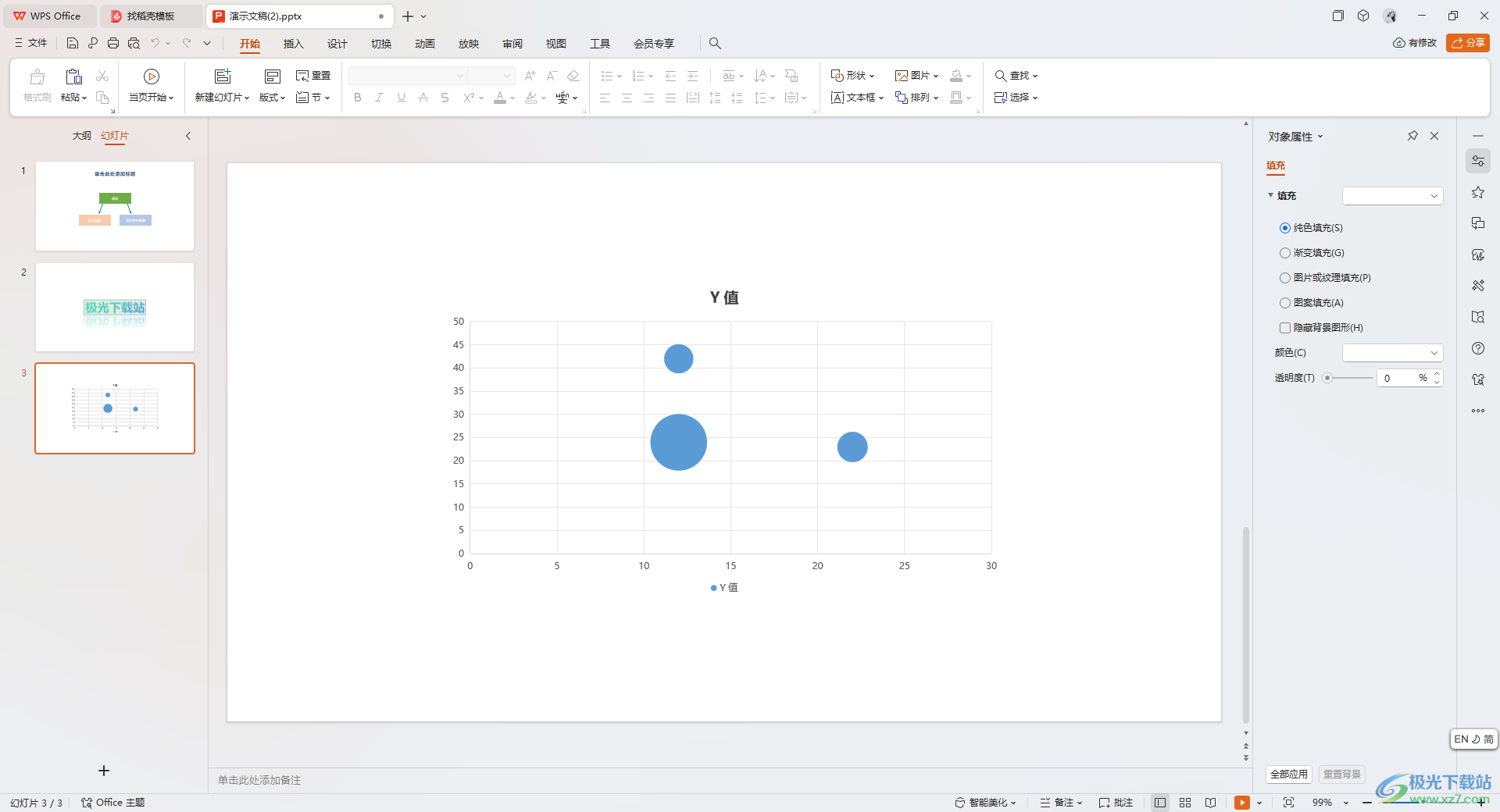
方法步骤
1.首先,我们进入到新建的幻灯片页面中,将【插入】选项进行点击,然后选择工具栏中的【图表】选项。
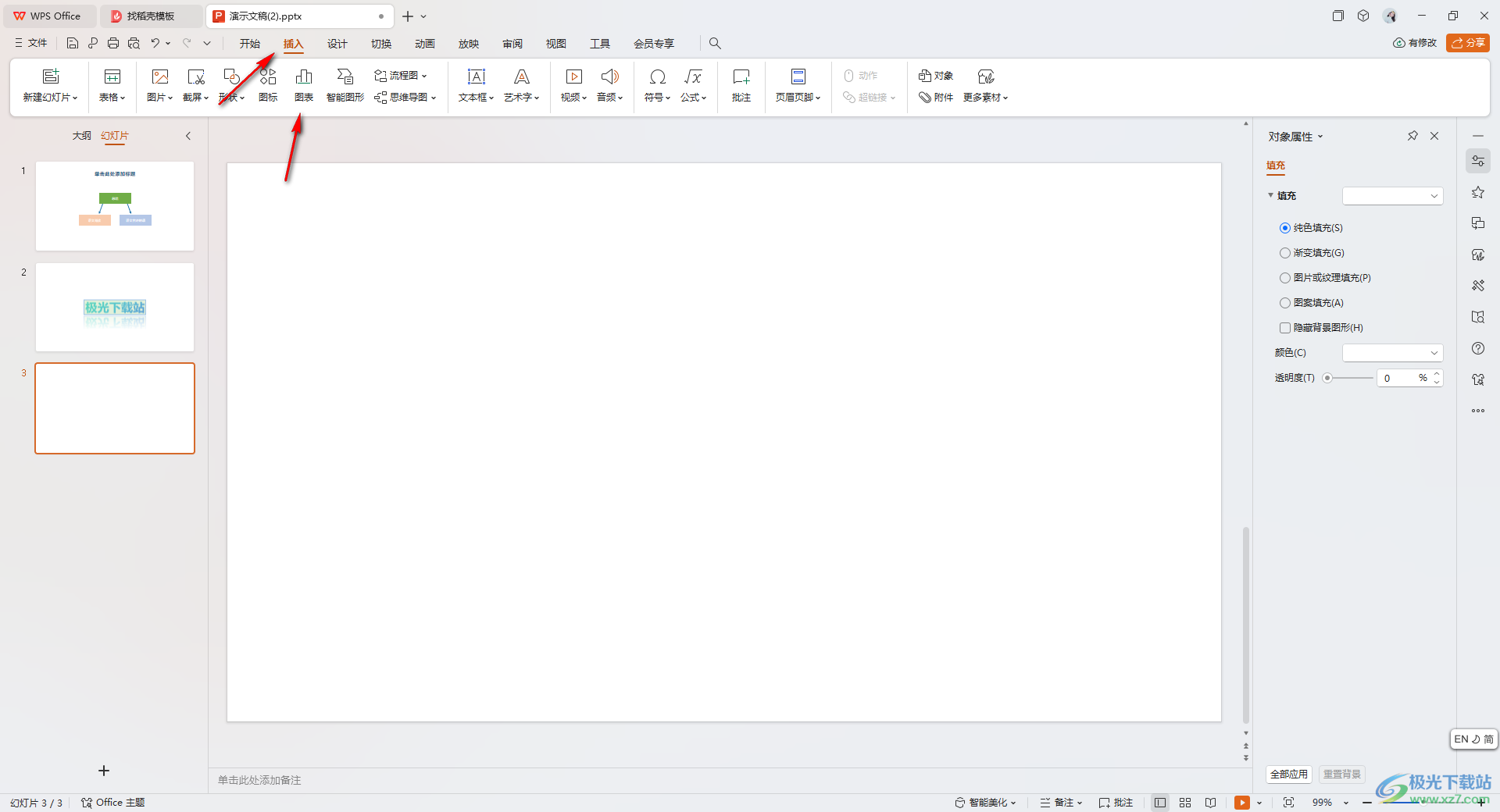
2.这时候,我们就可以进入到页面中,将页面左侧的【散点图】按钮点击一下,然后在右侧选择【气泡图】。
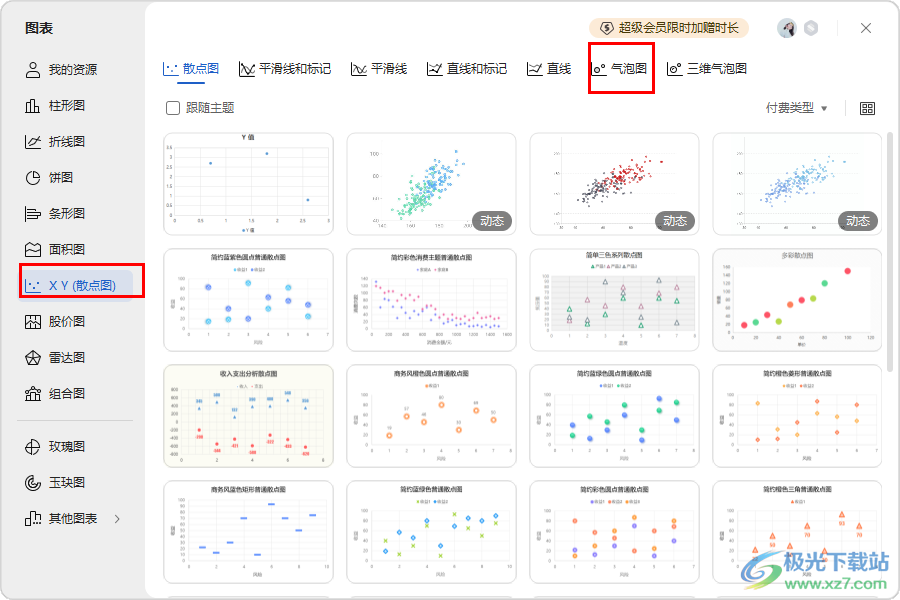
3.这时候,我们就可以选择自己喜欢的一种气泡图样式进行插入就好了。
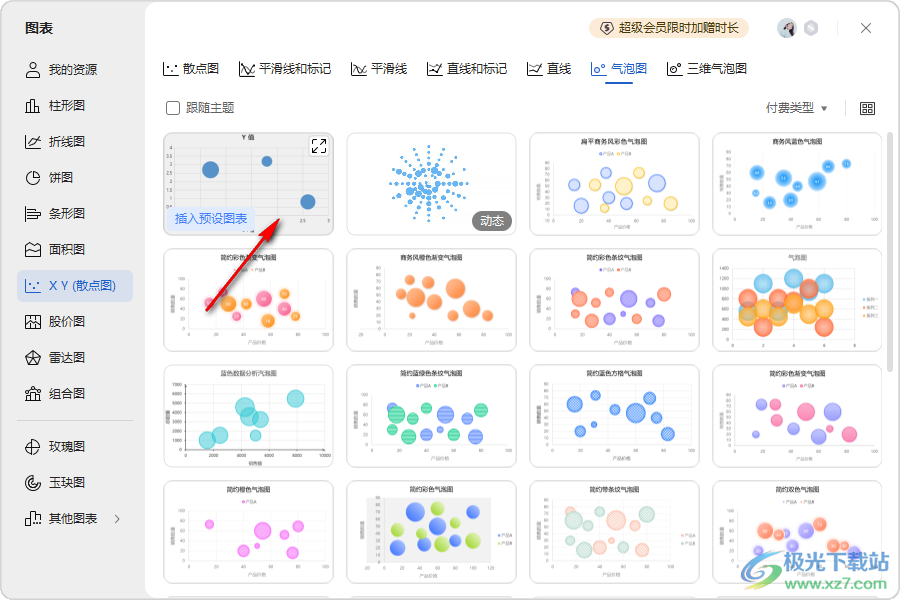
4.随后,可以查看到当前幻灯片上插入了一个气泡图样式了,我们可以点击工具栏中的【编辑数据】按钮。
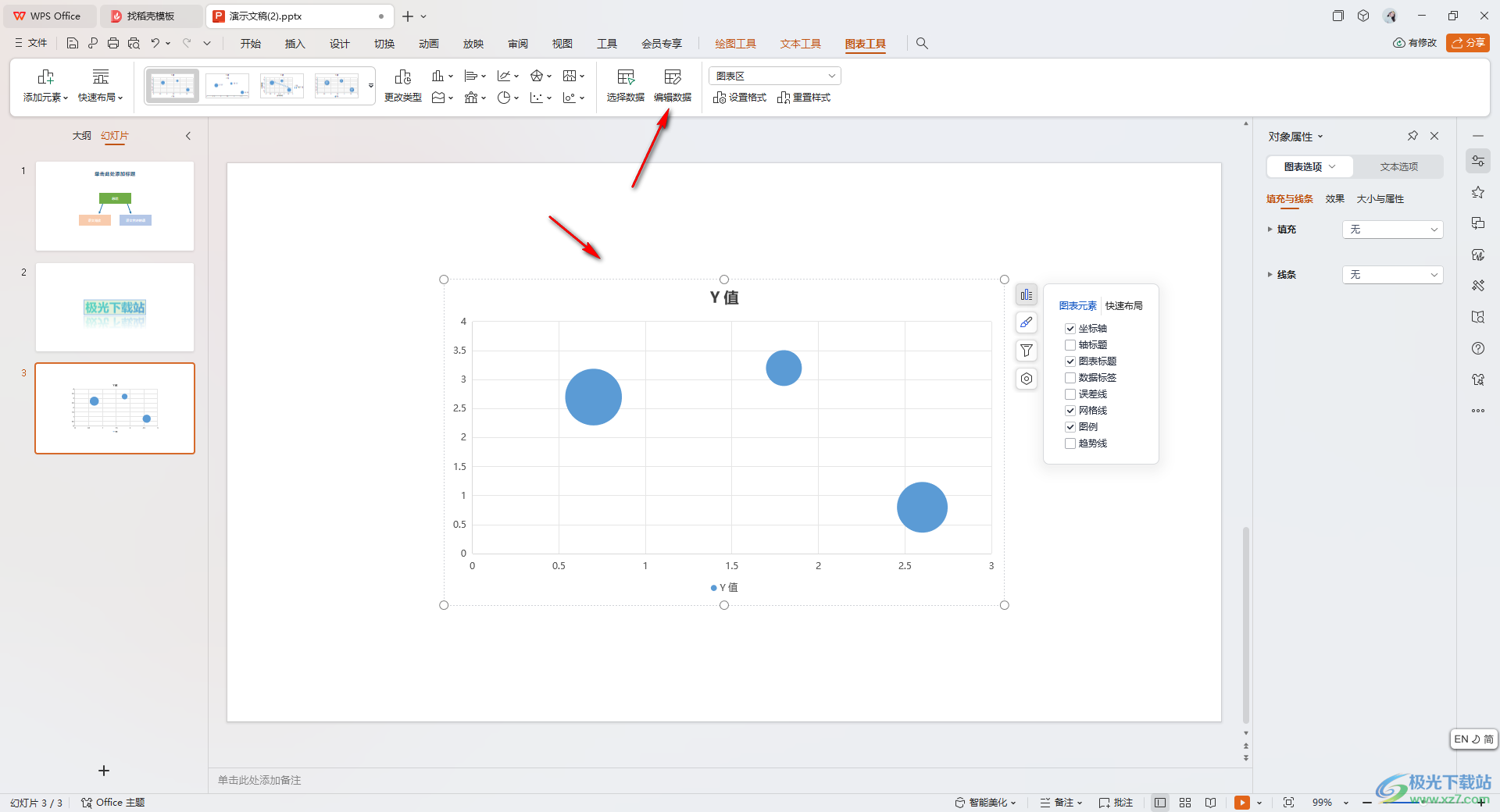
5.在打开的表格中,将表格里面的数据进行重新更改成自己想要的数据就好了。
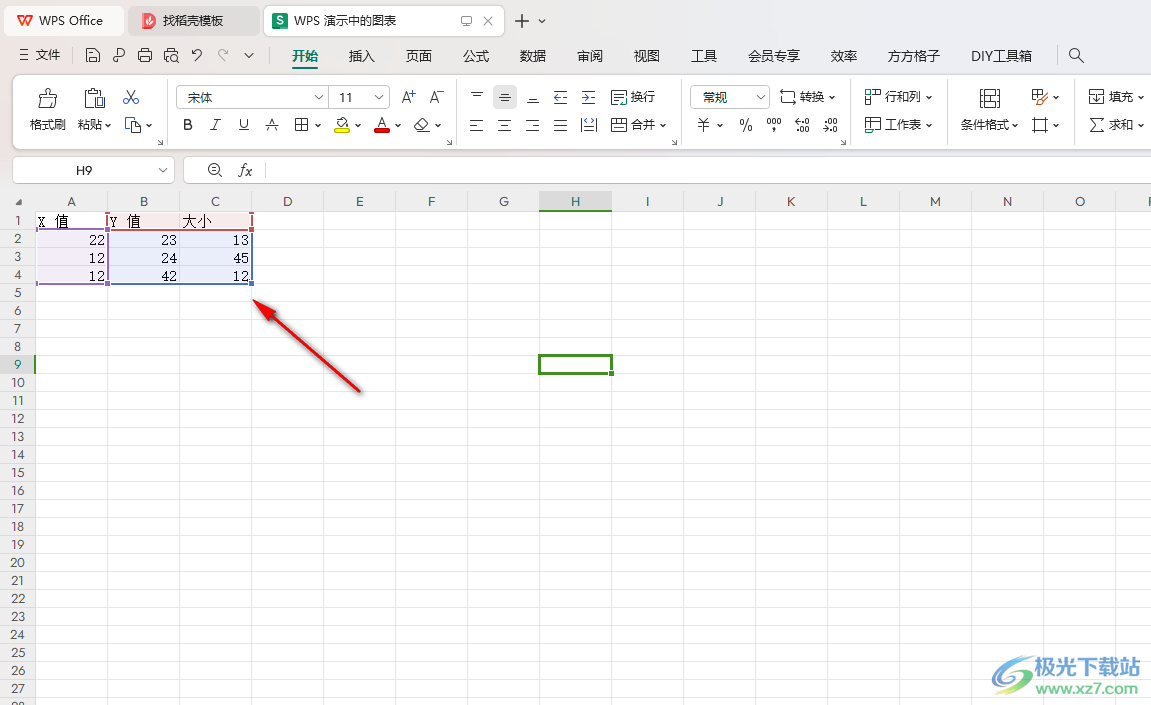
6.随后直接返回到演示文稿中,可以查看到气泡图会根据你编辑的数据进行相应的更改,如图所示。
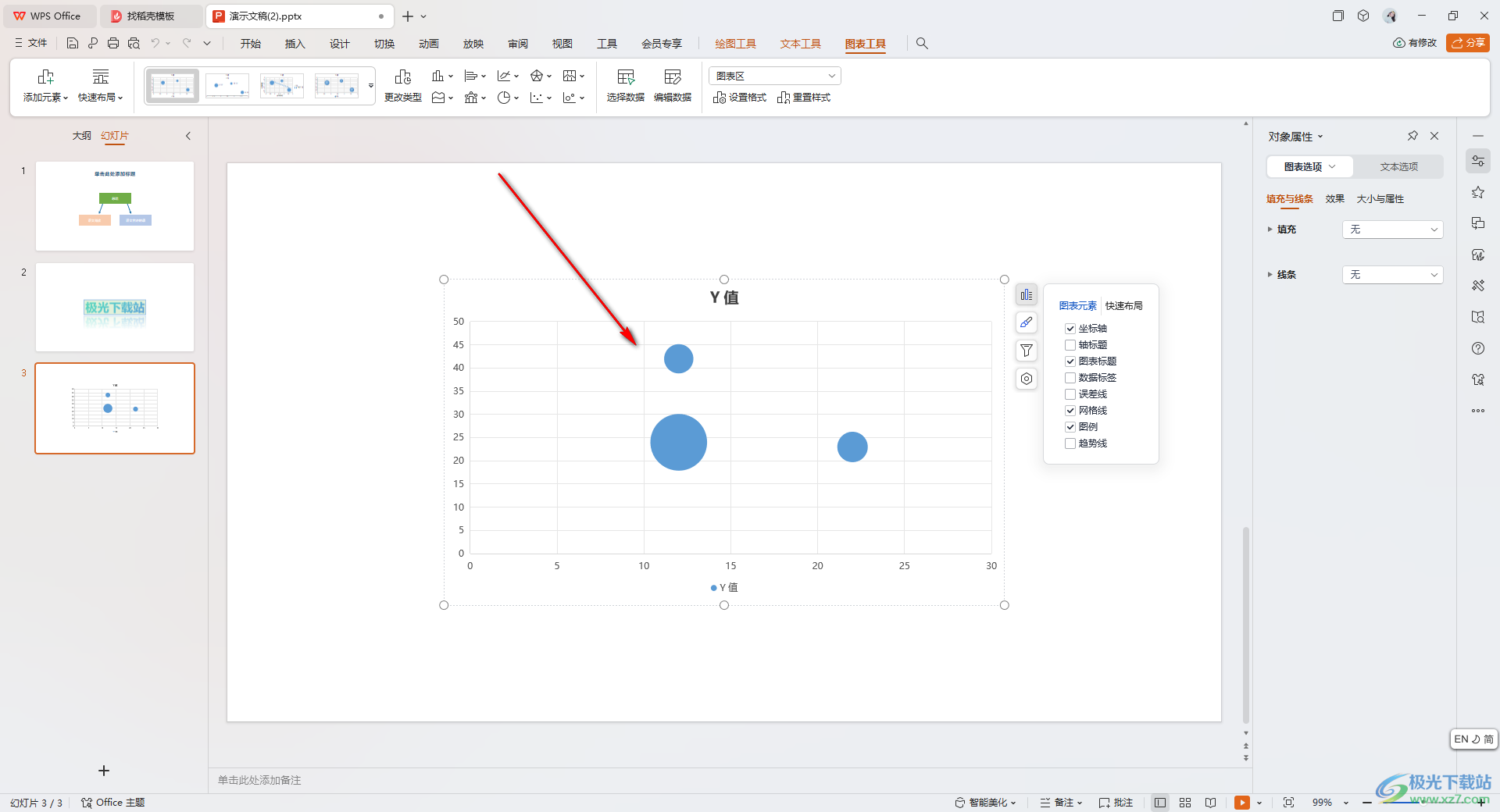
以上就是关于如何使用WPS PPT插入气泡图的具体操作方法,我们在进行设置图表的过程中,想要将其中的图表设置成气泡图来显示,那么你可以按照上述教程进行插入以及进行数据编辑操作,感兴趣的话可以操作试试。
