WPS Excel制作矩形散点图的方法
2024-04-23 09:45:38作者:极光下载站
wps这款软件一般在电脑上都是会进行安装的,该办公软件可以帮助小伙伴们进行快速的编辑操作,且多数功能都是免费使用的,我们想要对数据进行统计、计算以及对文档资料等进行整理,那么都是可以直接通过使用WPS进行操作设置的,一些小伙伴在使用该办公软件进行设置图表的过程中,想要将数据制作成散点图,而散点图中的点一般都是圆点,想要将圆点变成矩形样式,那么怎么更改呢,下方是关于如何使用WPS excel散点图设置矩形散点图的具体操作方法,如果你需要的情况下可以看看方法教程,希望对大家有所帮助。
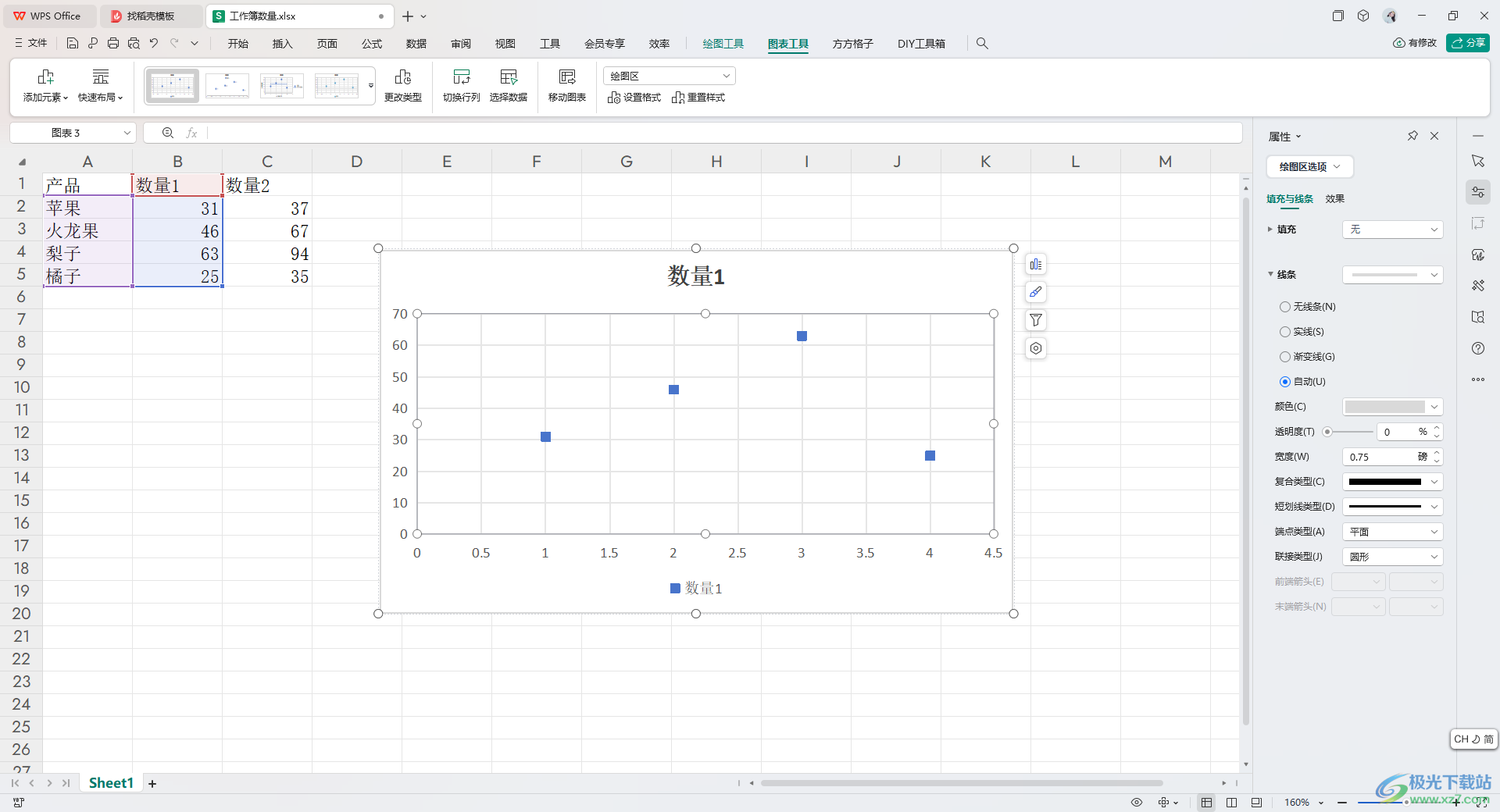
方法步骤
1.首先,我们需要将表格中的数据框选起来,然后点击【插入】选项,在工具栏中将散点图按钮点击打开,进行散点图样式的选择。

2.当我们插入散点图之后,将散点图的点点击选中进行右键,那么在弹出的菜单选项中将【设置数据系列格式】选项进行点击。
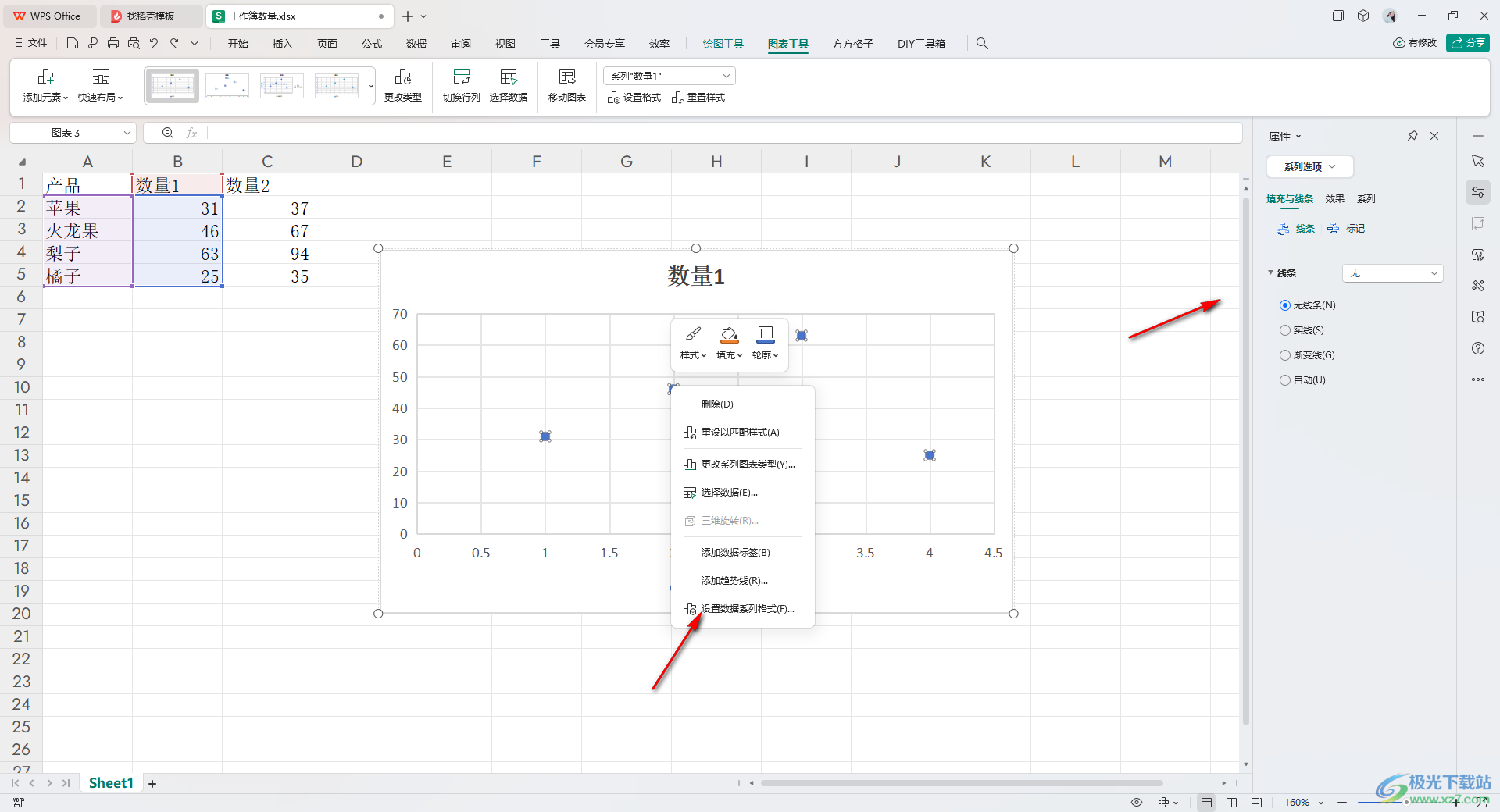
3.在页面右侧的位置即可出现一个设置窗口,将【填充与线条】选项进行点击打开,选择【标记】-【内置】选项。

4.随后,我们在打开的窗口中,将【类型】选项进行点击打开,选择矩形选项即可。
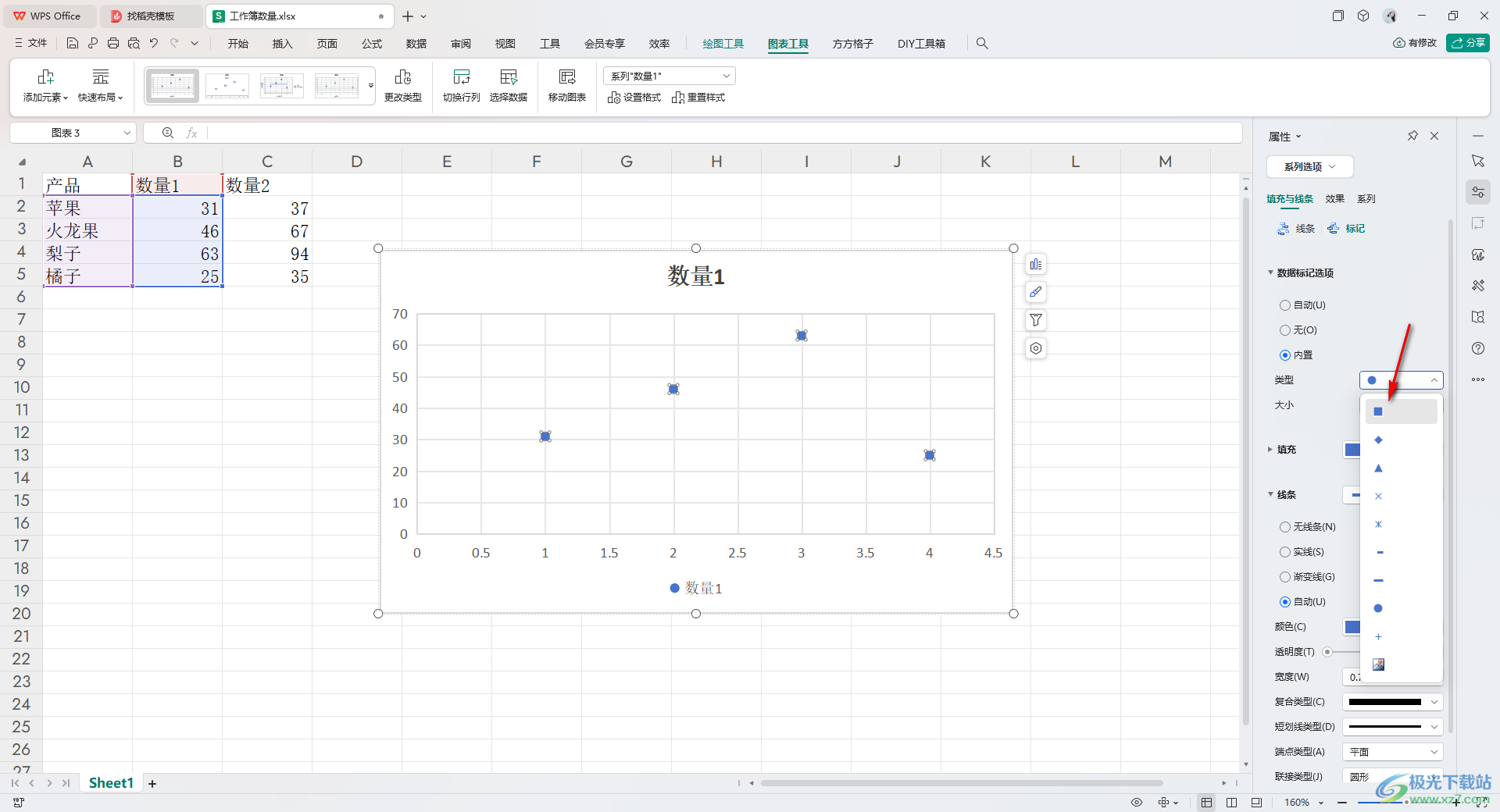
5.那么我们的散点图的圆点就会变成矩形样式来显示,如图所示。
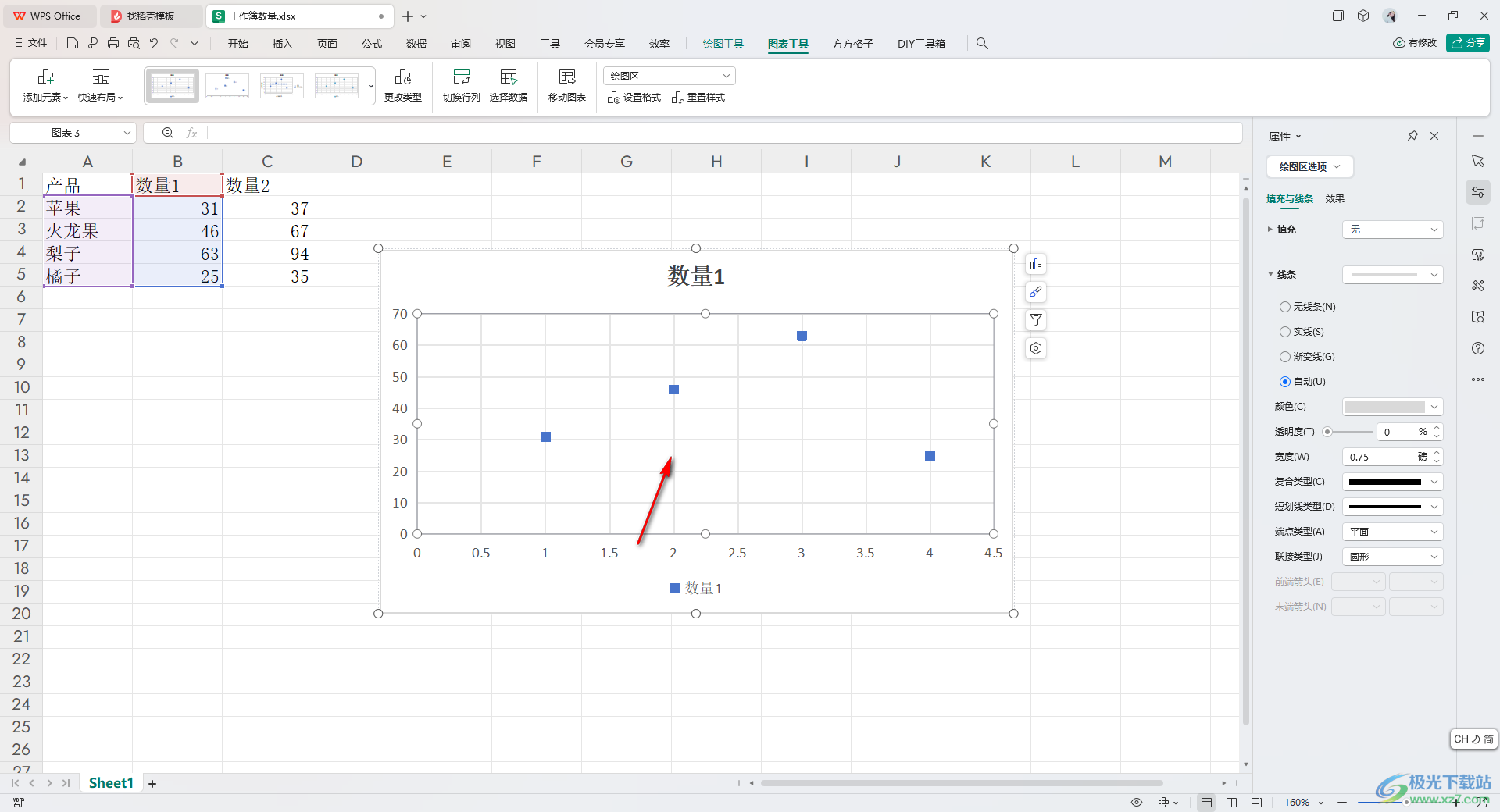
以上就是关于如何使用WPS Excel散点图的点设置成矩形的具体操作方法,我们在进行设置散点图的过程中,想要将散点图的圆点设置成矩形样式来显示,那么按照上述的教程进行操作一下就好了,感兴趣的话可以操作试试。
