WPS PPT演示将图片一次性插入到每张幻灯片中的方法
2024-05-04 09:50:24作者:极光下载站
在wps中可以不仅可以进行表格工具的使用,也可以进行文字文档以及PPT演示文稿的使用,有小伙伴在制作PPT演示文稿的时候,由于想要在每一张幻灯片中进行图片的插入使用,那么想要快速的将图片插入到每一张幻灯片中,那么我们该如何操作呢,你可以在插入图片的下拉窗口中,找到一个分页插图的功能,我们可以通过该功能进行图片的添加以及插入操作,下方是关于如何使用WPS PPT将图片一次性插入到每一张幻灯片中的具体操作方法,如果你需要的情况下可以看看方法教程,希望小编的方法教程对大家有所帮助。
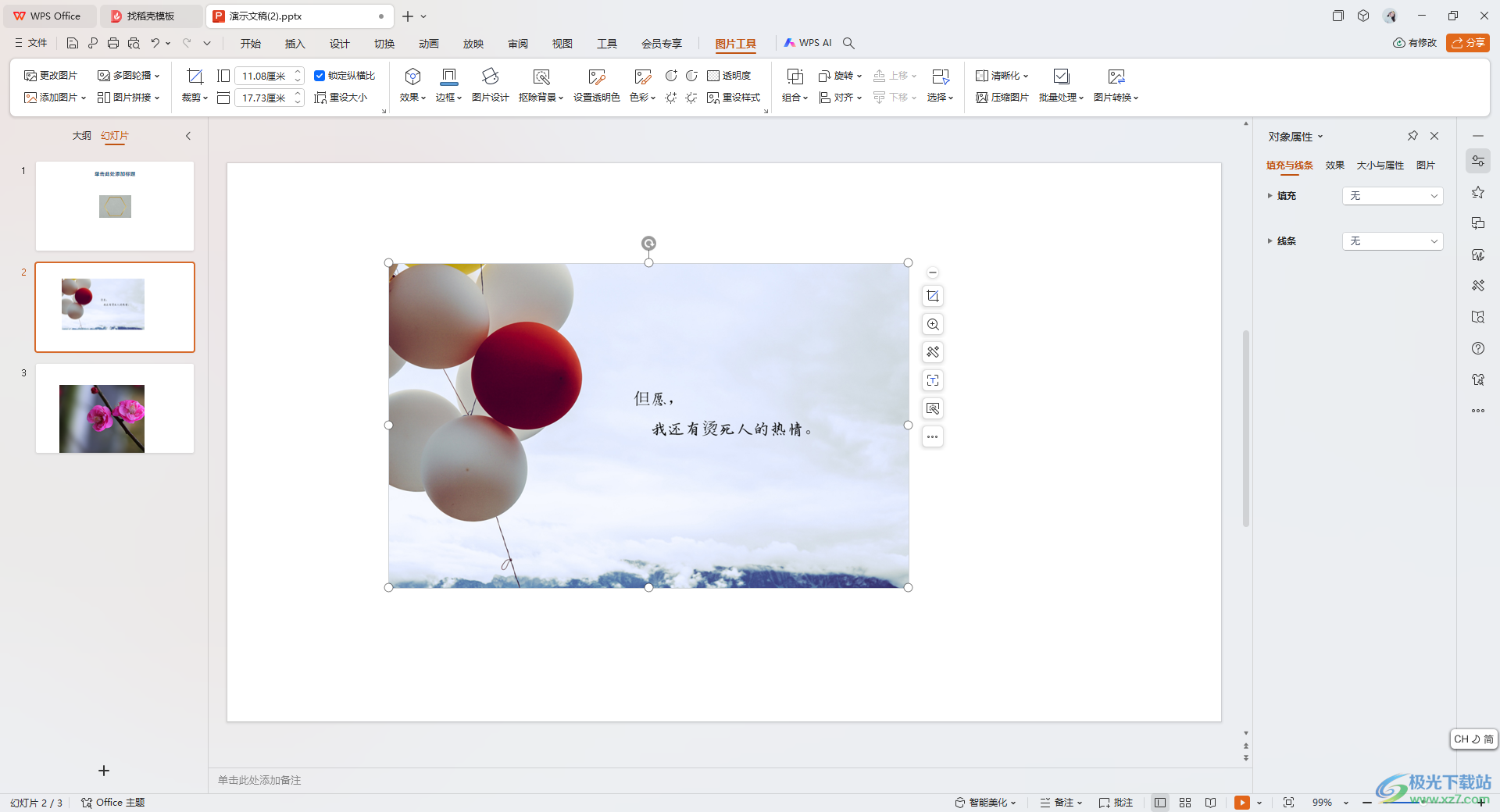
方法步骤
1.首先在打开的WPS PPT中新建自己需要的幻灯片页面,如图所示。
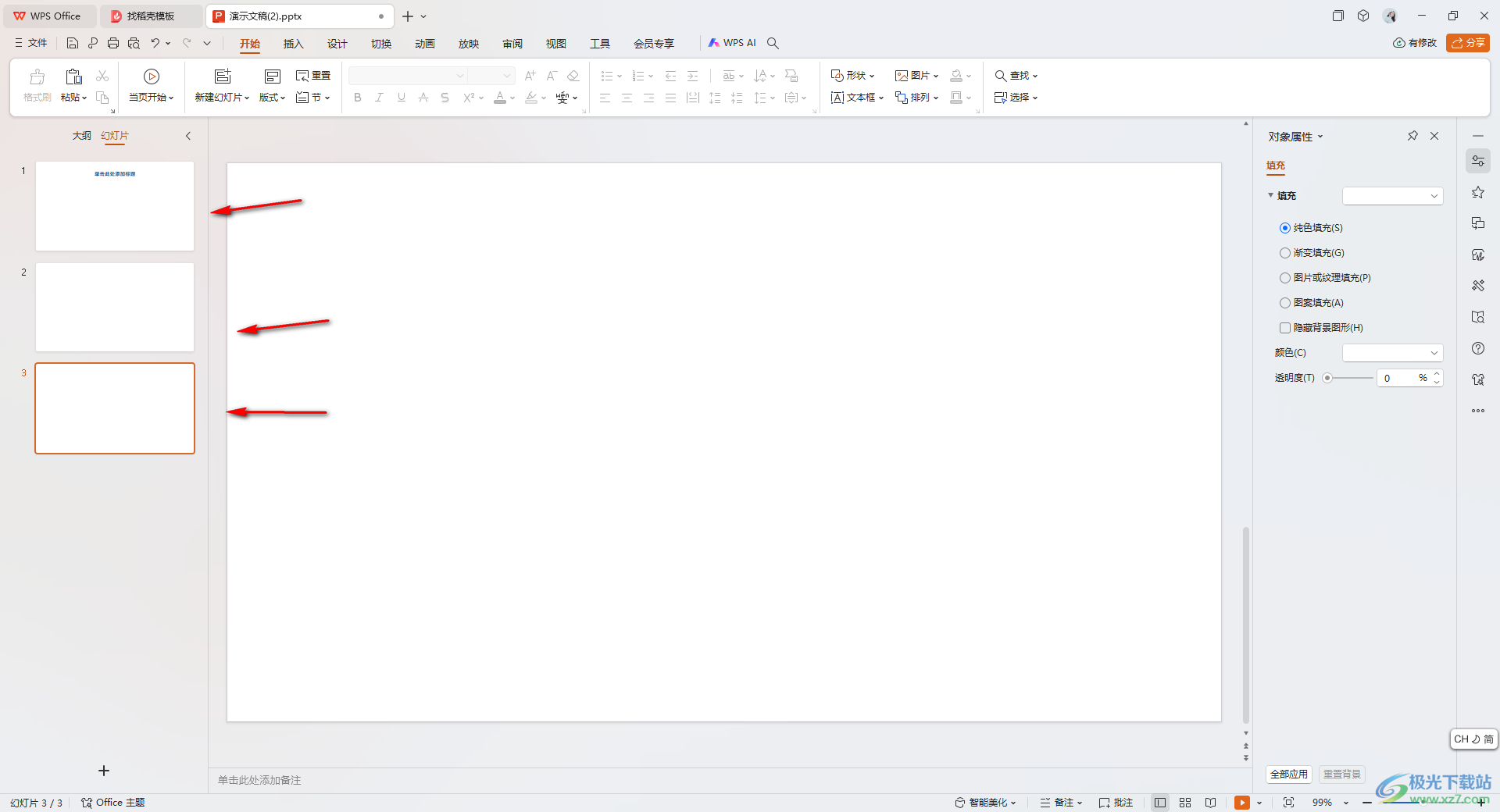
2.之后我们将鼠标定位到第一张需要插入图片的幻灯片页面中,然后点击页面顶部的【插入】选项,再点击一下【图片】选项。
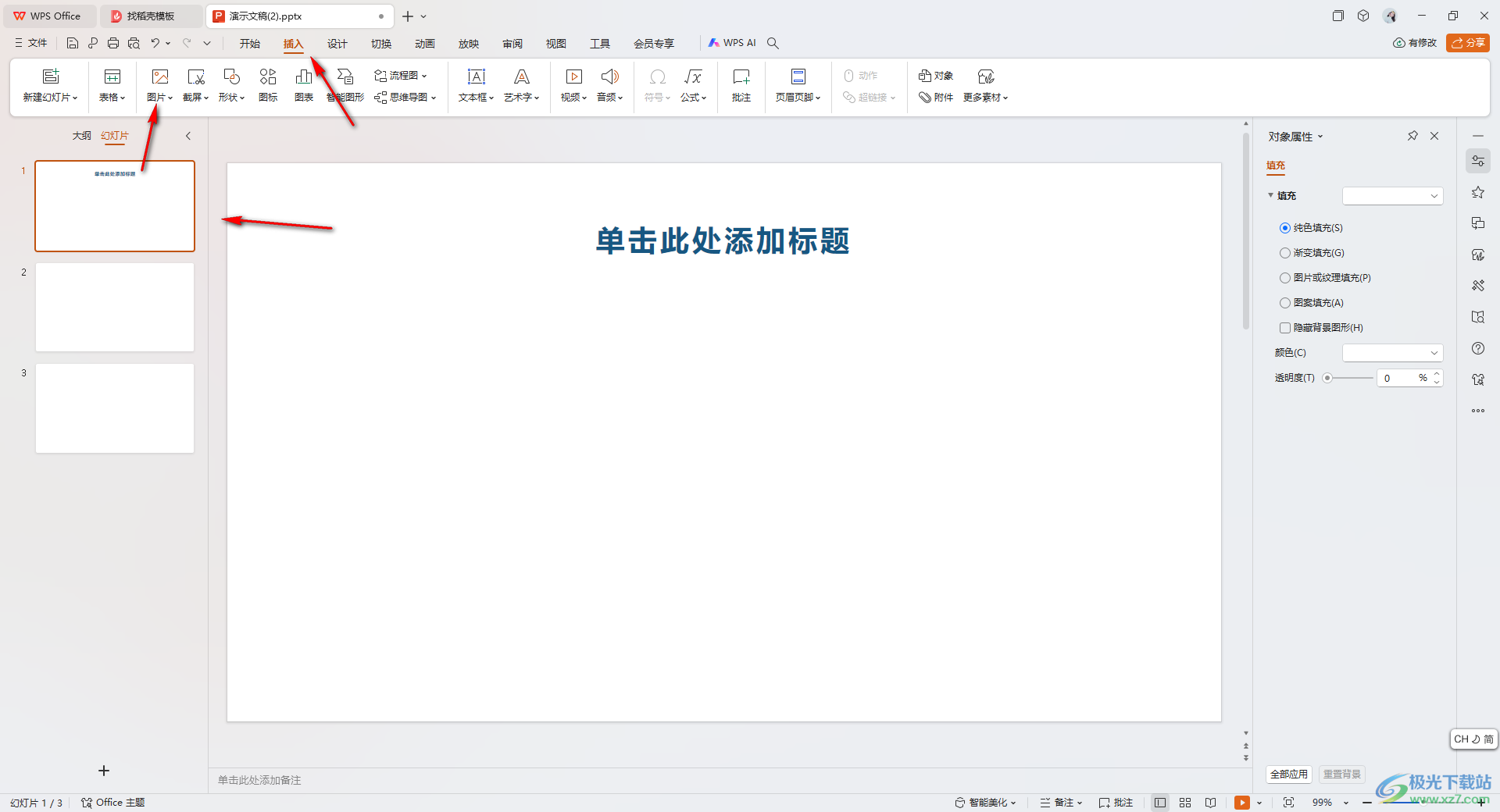
3.这时候,我们在打开的下拉选项中将【分页插图】选项进行点击一下进入到本地文件夹页面中。
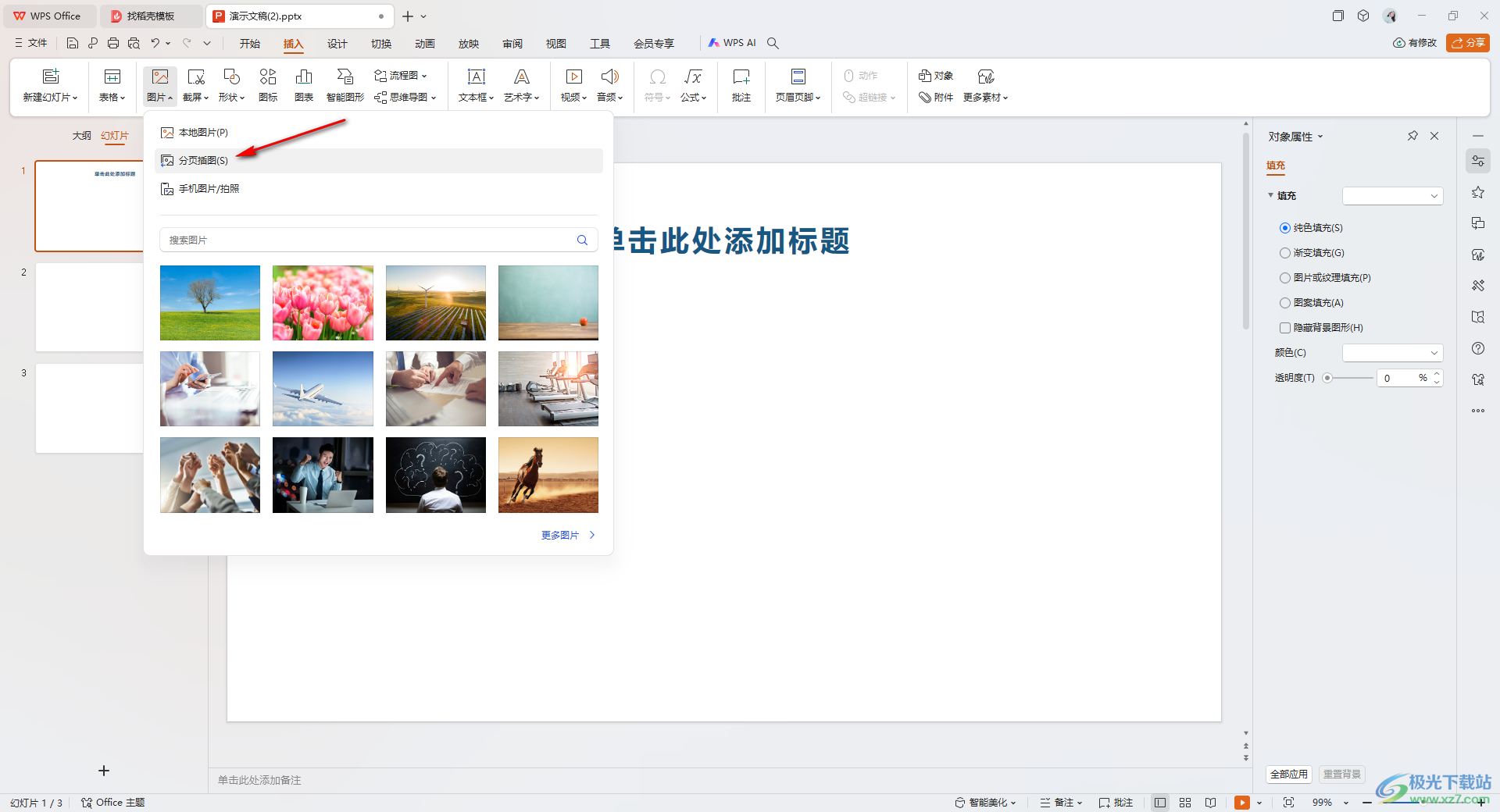
4.在打开的文件夹页面中,我们需要选择自己要进行插入的图片,你可以通过Ctrl+鼠标左键批量选择进行添加。
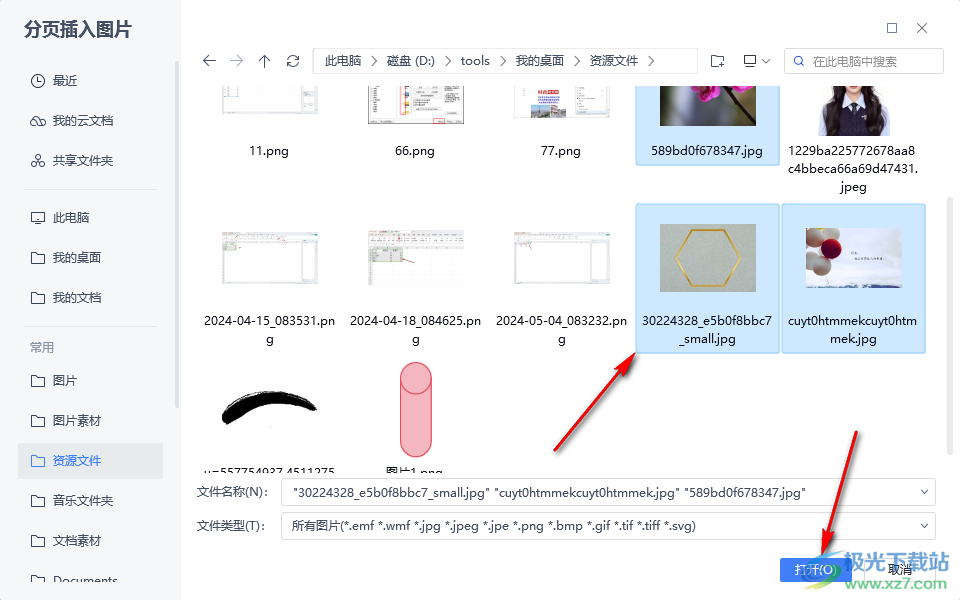
5.添加之后,你可以查看到我们的图片会依次显示在不同的幻灯片中,你可以自定义进行图片的大小和位置调整,如图所示。
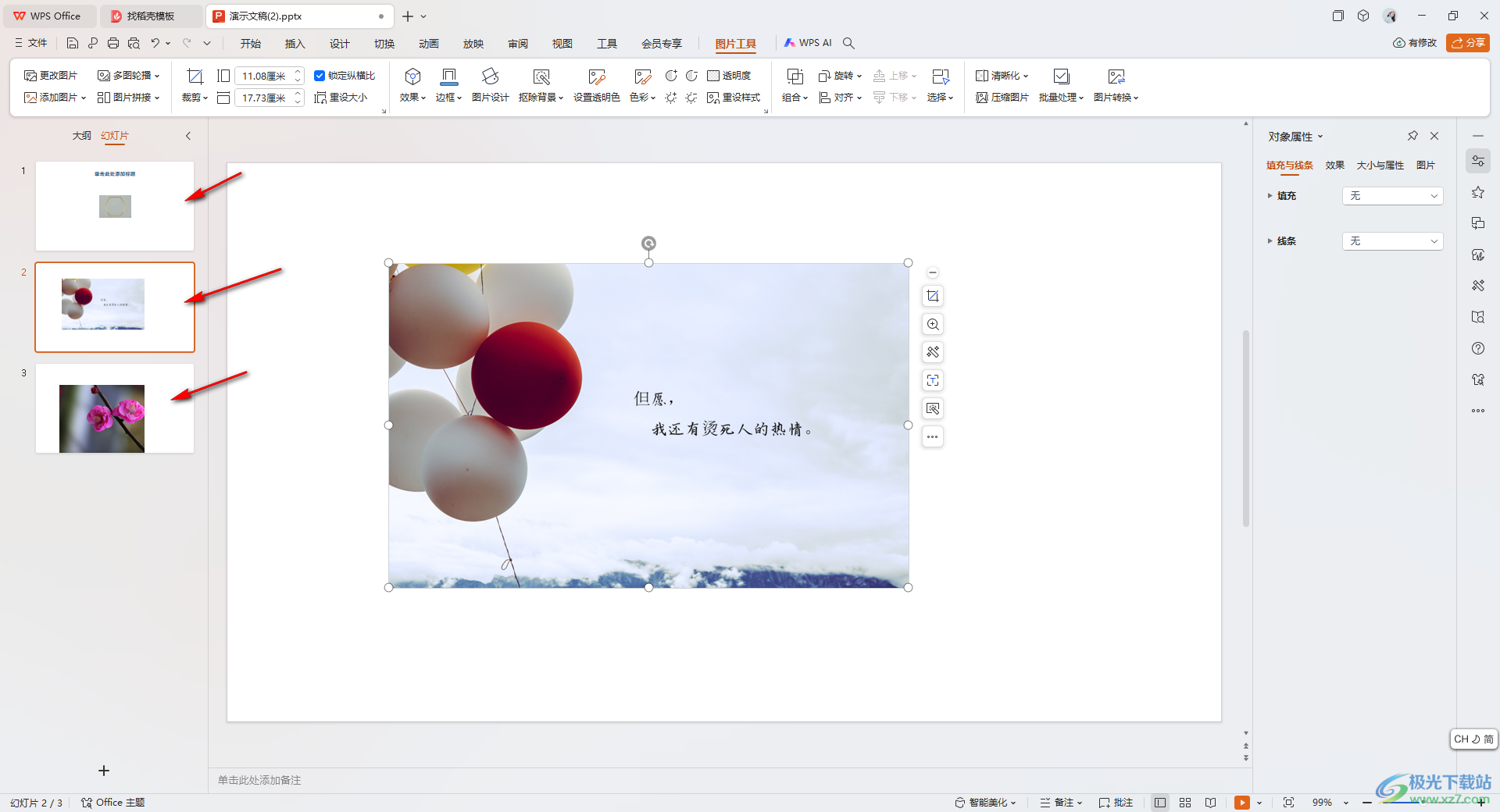
以上就是关于如何使用WPS PPT将图片一次性添加到每一张幻灯片中的具体操作方法,我们在使用该PPT演示文稿的时候,想要进行图片插入,且将图片插入到每一张幻灯片中,那么就可以按照上述的教程来操作即可,感兴趣的话可以试试。
