wps设置图片插入就是嵌入的教程
2024-05-15 09:01:29作者:极光下载站
大部分用户都会选择在wps软件中编辑不同类型的文件,这是因为wps软件中的功能是很强大的,能够为用户带来不错的使用体验,所以wps软件深受用户的喜爱,当用户在wps软件中编辑文档文件时,在页面上插入图片后,发现图片的布局样式不是嵌入型,于是有用户问到wps如何设置图片插入就是嵌入的问题,这个问题其实是很好解决的,用户直接在选项窗口中点击编辑选项卡,接着在剪切和粘贴选项板块中,用户把图片插入/粘贴为选项设置为嵌入型选项即可解决问题,详细的操作过程是怎样的呢,接下来就让小编来向大家分享一下wps设置图片插入就是嵌入的方法教程吧,希望用户能够从中获取到有用的经验。
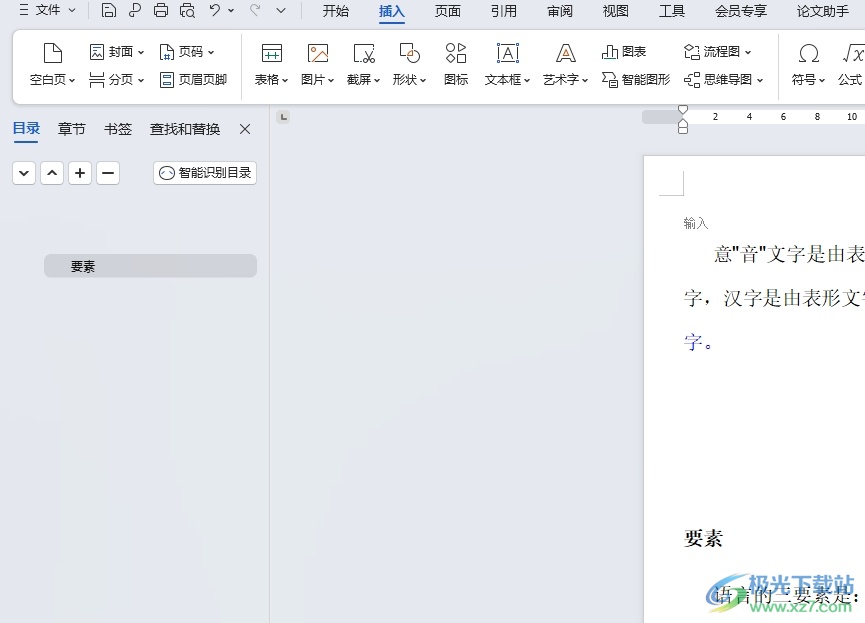
方法步骤
1.用户在电脑上打开wps软件,并来到文档文件的编辑页面上来进行设置

2.接着在页面上方的菜单栏中点击文件选项左侧的三横图标,在弹出来的下拉选项卡中,用户选择选项功能

3.这时在打开的选项窗口中,用户将左侧的选项卡切换到编辑选项卡上

4.然后在页面右侧会拓展出相关的功能板块,用户在剪切和粘贴选项板块中点击将图片插入/粘贴为选项,并将其设置为嵌入型选项

5.完成上述操作后,用户直接在窗口的右下角按下确定按钮即可解决问题

以上就是小编对用户提出问题整理出来的方法步骤,用户从中知道了大致的操作过程为点击文件-选项-编辑-将图片插入/粘贴为-嵌入型-确定这几步,方法简单易懂,因此感兴趣的用户可以跟着小编的教程操作试试看。
