WPS Excel设置分数大于90的用红色粗体标记的方法
2024-05-15 10:30:17作者:极光下载站
相信在我们的电脑上,你会使用到自己比较喜欢的办公软件,其中wps这款办公软件是多数小伙伴都是在使用的,可以通过这款软件进行数据的统计操作,以及可以将我们需要的内容进行排序、筛选等,有的小伙伴在统计学生成绩的时候,想要将其中的大于90分的分数数值用一个红色的粗体标记出来,那么这种情况下我们可以通过条件格式功能将大于功能打开,自定义设置一个红色粗体颜色进行标记即可,下方是关于如何使用WPS excel设置分数大于90分用红色粗体标记的具体操作方法,如果你需要的情况下可以看看方法教程,希望对大家有所帮助。

方法步骤
1.首先,我们需要在表格中输入自己需要的数据内容,如图所示。
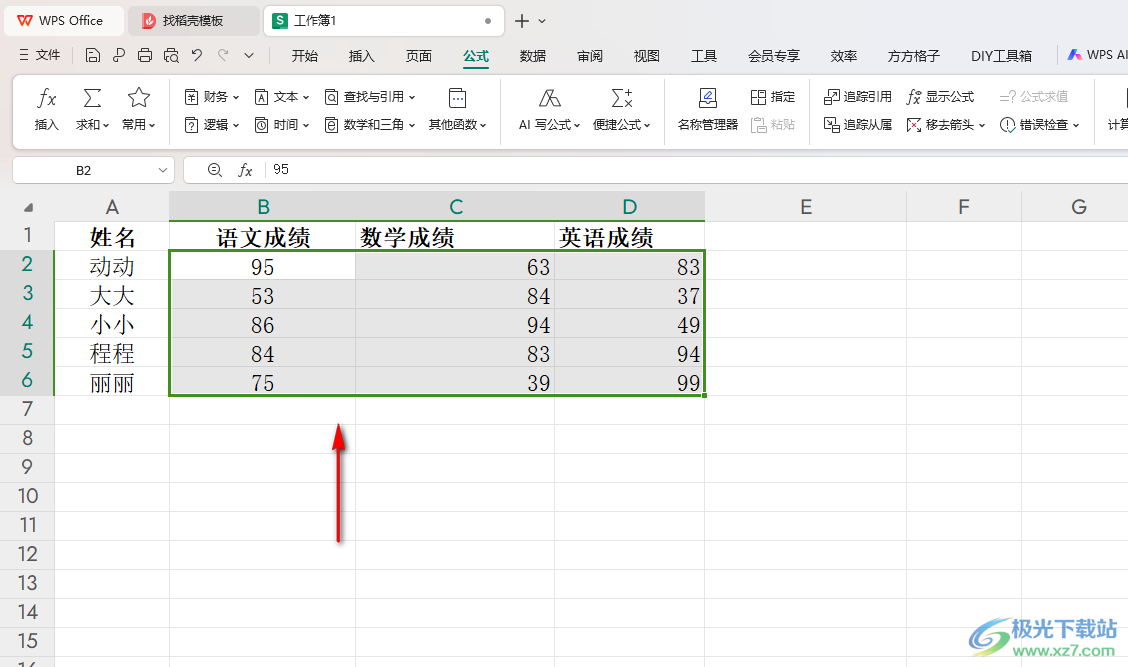
2.接着,你可以将其中的数据区域选中,然后将上方的【开始】点击打开,选择工具栏中的【条件格式】选项进行点击。
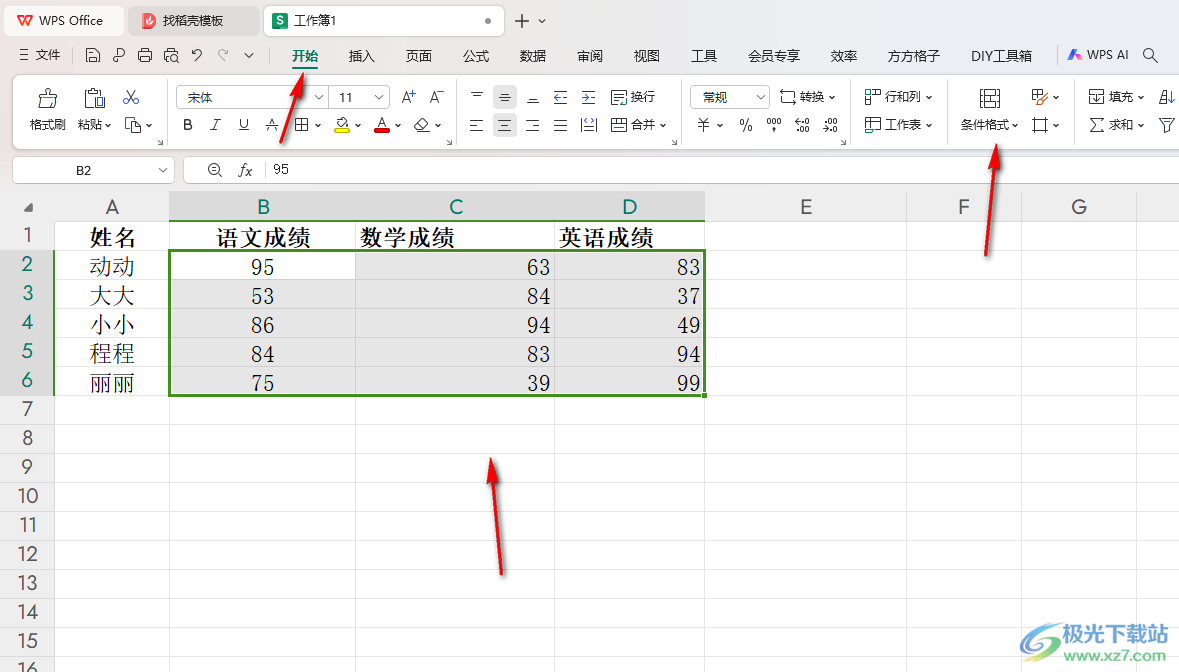
3.这时候,你可以在打开的下拉选项中将其中的【突出显示单元格格式】选项进行点击一下,选择【大于】。

4.这时候,在打开的窗口中,我们需要输入【90】,在后面选择【自定义格式】选项。

5.紧接着,我们需要在打开的窗口中,选择【粗体】,设置颜色为【红色】,之后依次点击确定按钮保存设置。
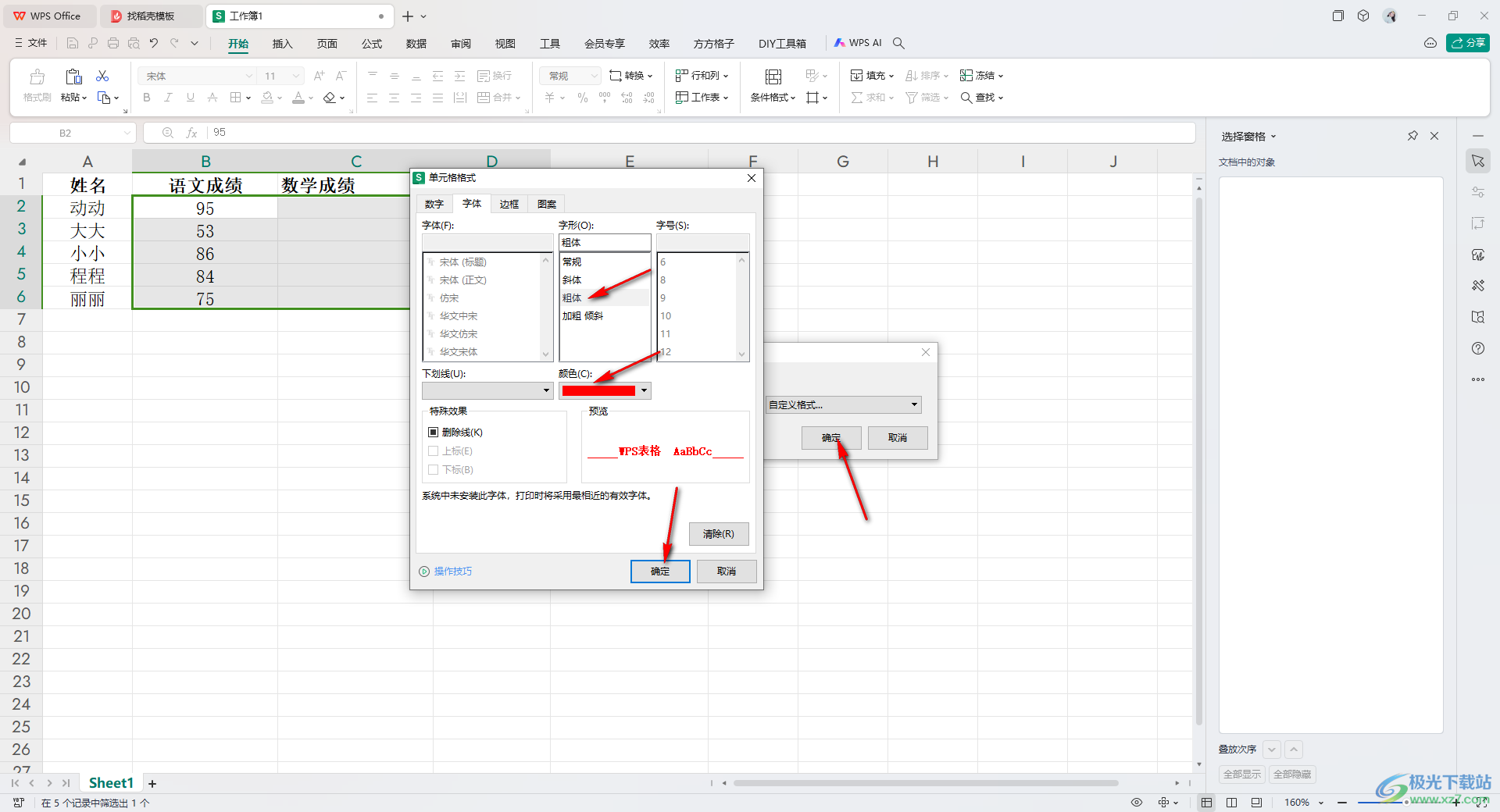
6.这时候你可以看到我们刚刚选中的数字区域中大于90分的数字就会进行红色粗体标记,如图所示。

以上就是关于如何使用WPS Excel设置分数大于90分用红色粗体标记的具体操作方法,我们可以通过上述的教程将我们需要的数据内容进行颜色标记出来,你可以进行大于、小于、等于、介于等多种条件筛选标记,感兴趣的话可以操作试试。
