WPS PPT设置从第二页开始显示页码从1排序的方法
2024-05-17 10:59:57作者:极光下载站
有的小伙伴在wps中进行PPT设计的时候,想要为制作的PPT进行页码的添加,且想要设置页码从第二页开始进行序号的显示操作,但是有小伙伴发现为幻灯片添加页码之后,页码会从第一页开始显示,那么我们可以进入到设置页眉页脚的窗口中,将标题页不显示页码勾选上即可,之后我们还需要设置一下幻灯片编号的起始值,将第二页起始值设置成0,那么页码就会从第二页开始排序操作,下方是关于如何使用WPS PPT设置编号从第二页开始的具体操作方法,如果你需要的情况下可以看看方法教程,希望对大家有所帮助。
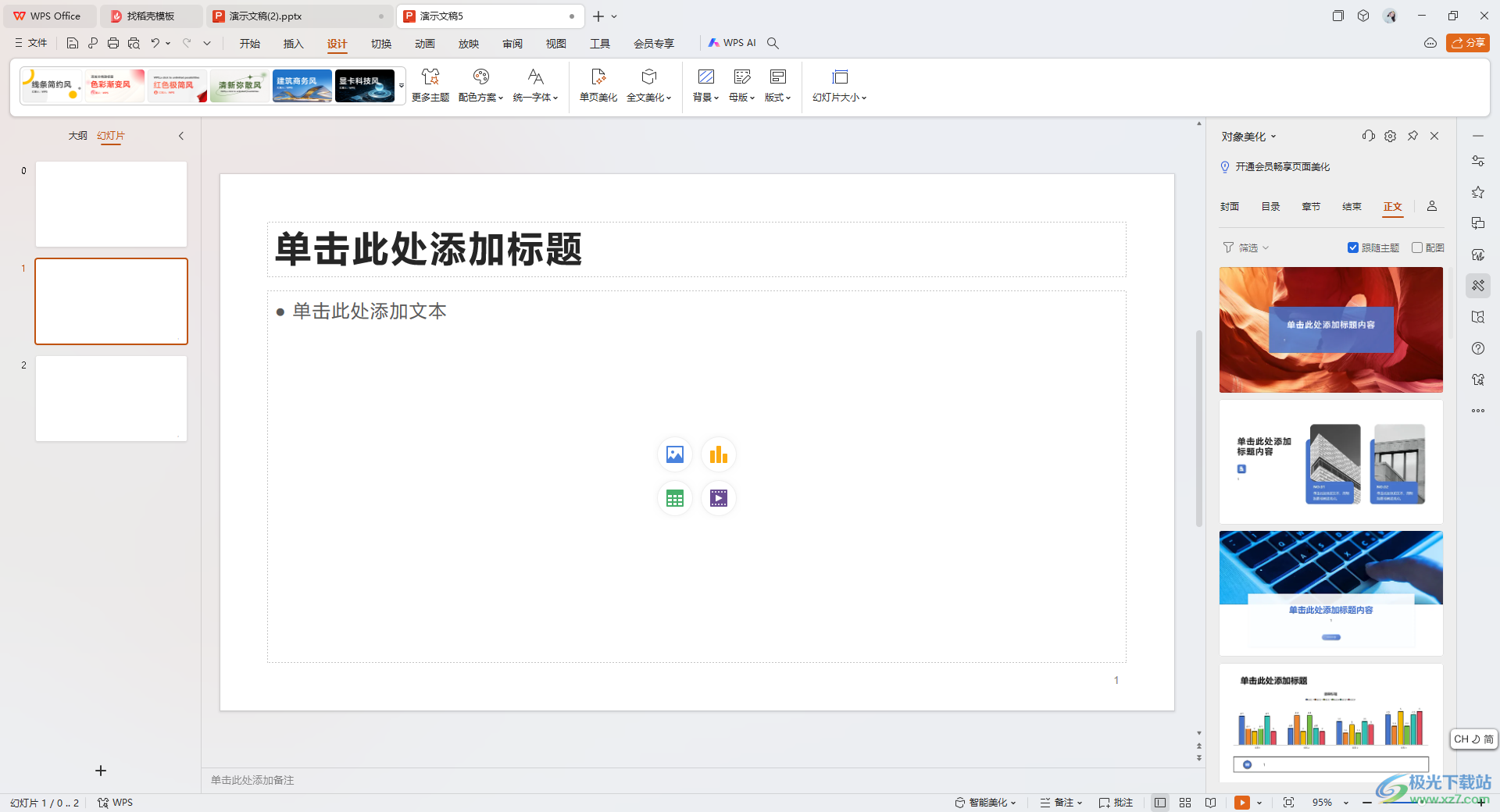
方法步骤
1.首先,我们需要在页面底部看到第一页幻灯片有两种编号。
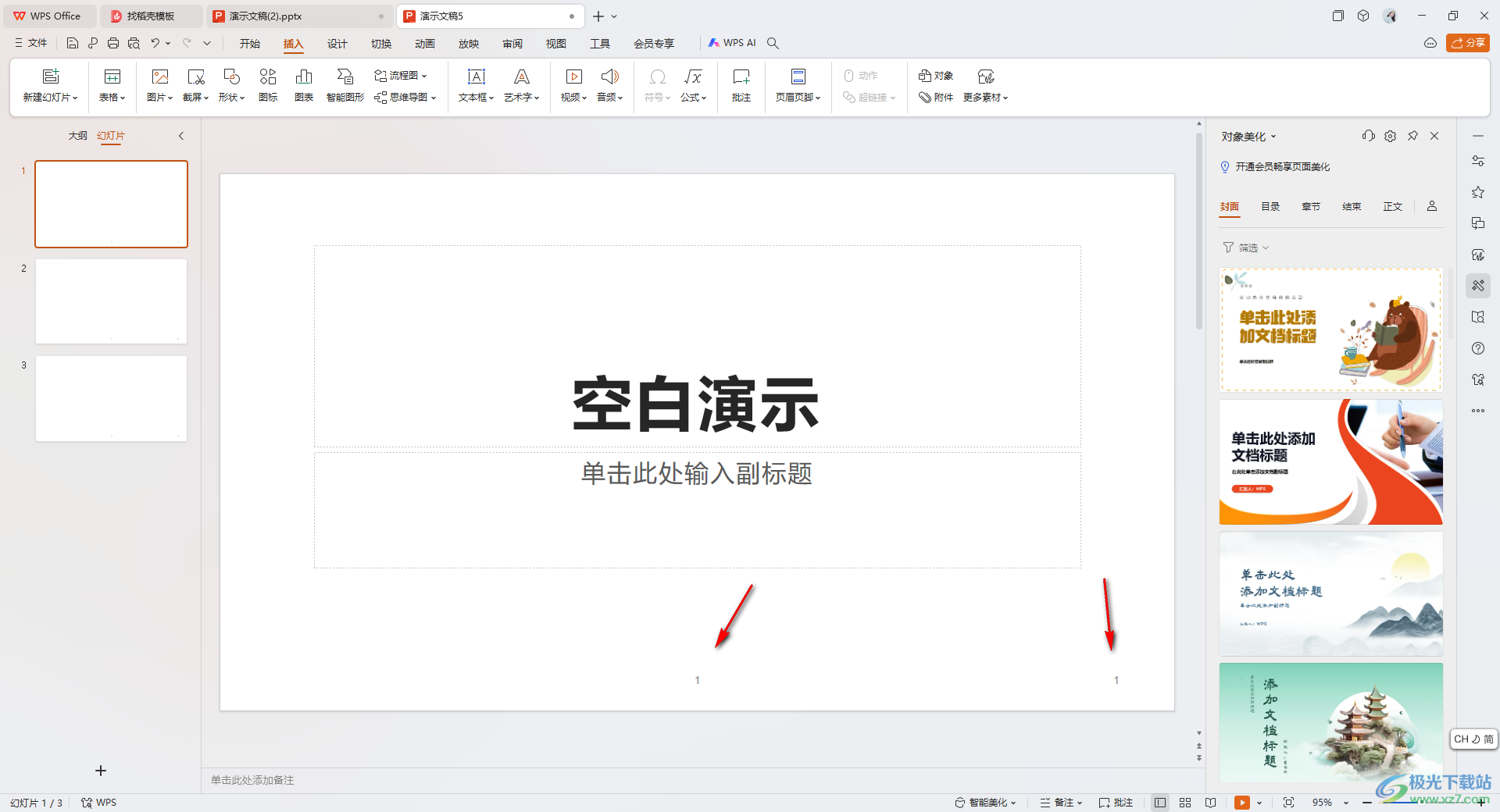
2.我们将工具栏中的【插入】选项进行点击,然后选择工具栏中的【页眉页脚】选项。
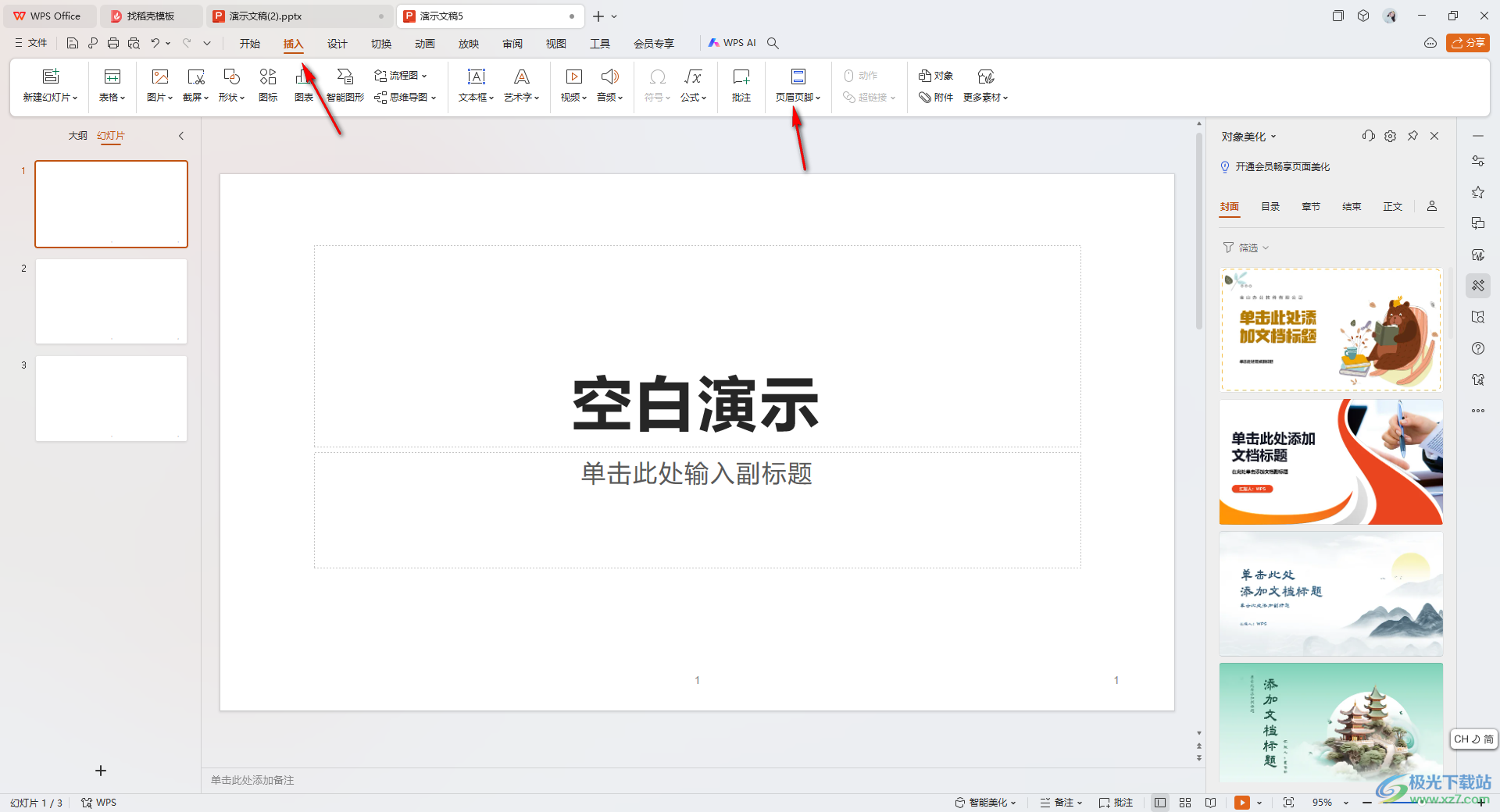
3.之后,我们在打开的下拉选项中选择【幻灯片编号】选项进入。
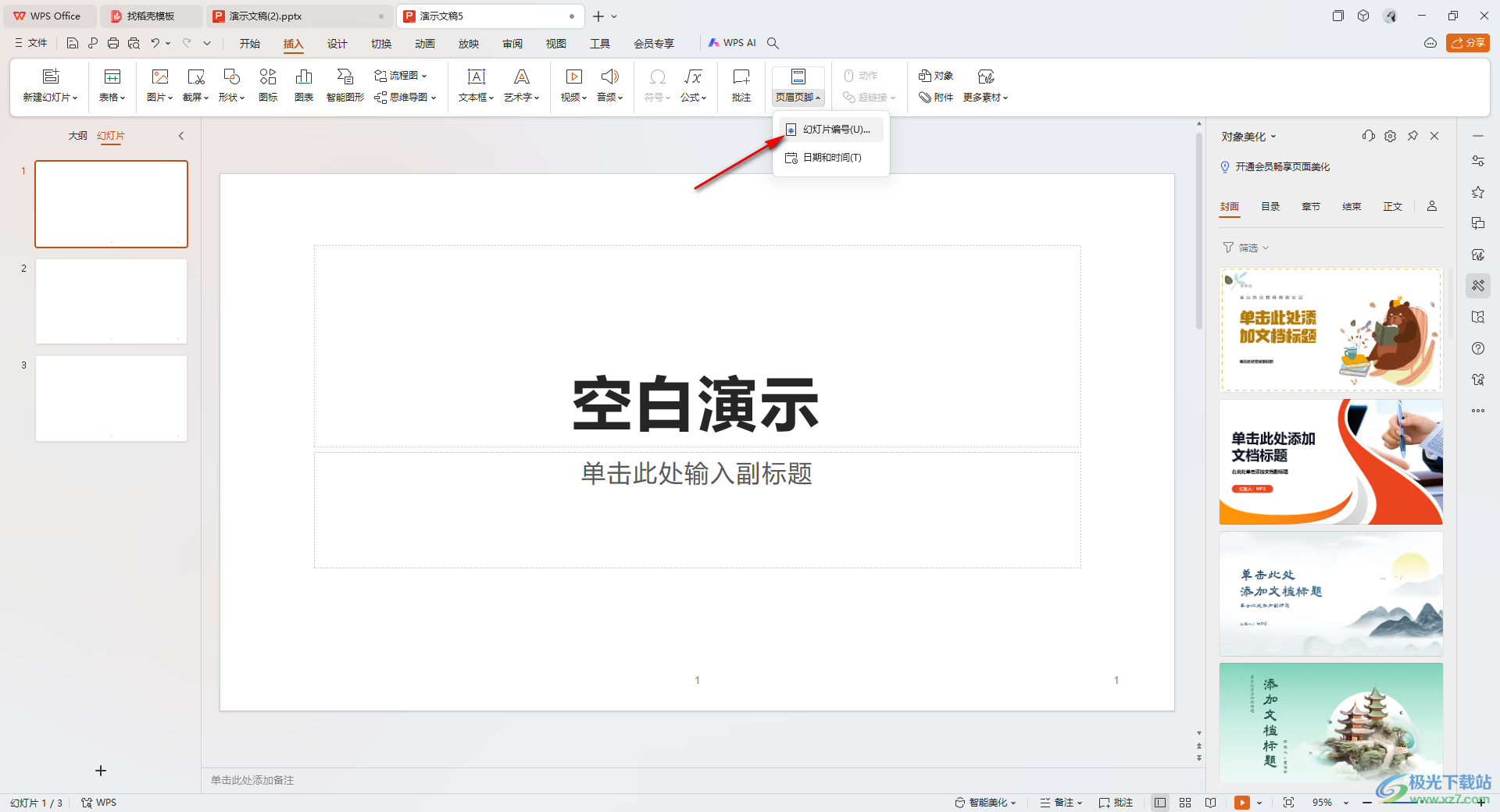
4.这时候,我们就可以在打开的窗口中,将其中的【页脚】取消勾选,然后勾选【幻灯片编号】选项,接着,勾选【标题幻灯片不显示】选项勾选上,点击确定按钮。

5.接着,你可以看到第一页的页码是不会显示的,但是第二页的页码是从2开始显示的,我们需要更改一下起始值。

6.将工具栏中的【设计】点击打开,选择点击打开【幻灯片大小】选项,然后将【幻灯片编号起始值】设置成【0】,点击确定按钮。
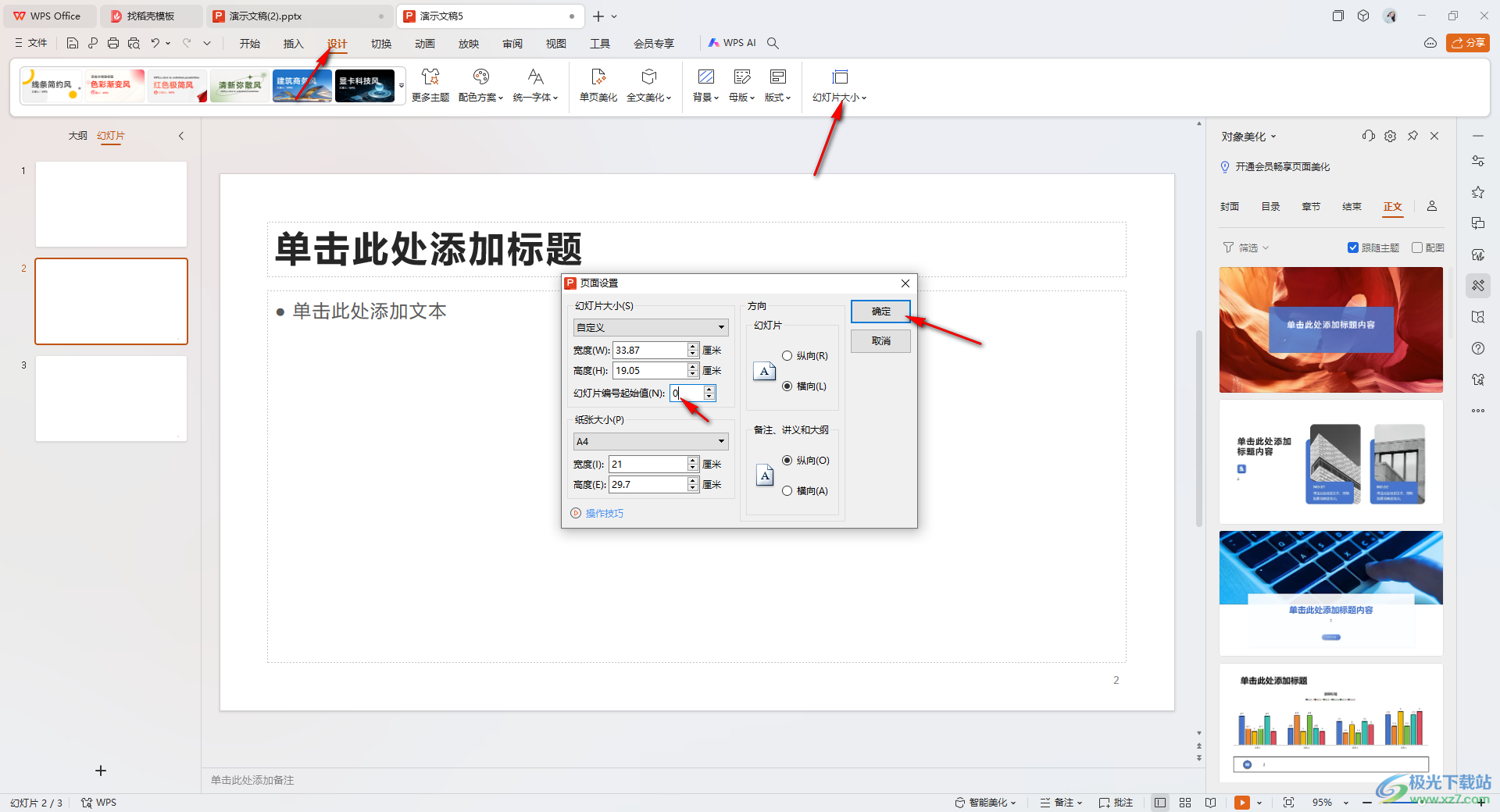
7.那么我们第二页的页码就会从第二页开始排序操作,如图所示。
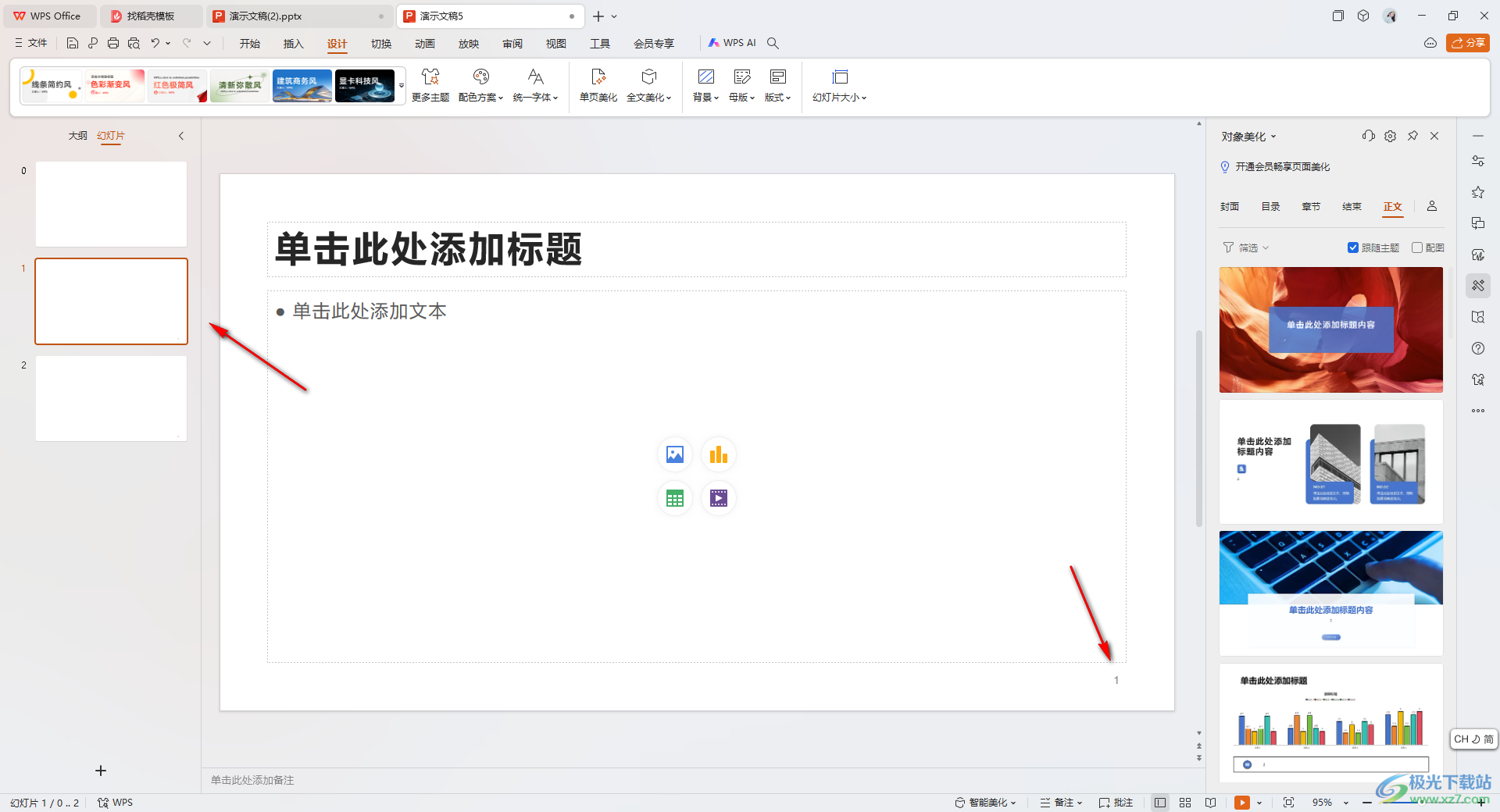
以上就是关于如何使用WPS PPT设置从第二页开始编号的具体操作方法,在我们的电脑中可以进行PPT文件的创建,其中有小伙伴想要将其中的幻灯片编号从第二页开始显示排序,那么就可以按照上述的教程进行操作一下就好了,感兴趣的话可以试试。
