WPS excel表格中计算平均年龄的方法
2024-05-22 09:36:05作者:极光下载站
有些时候我们会需要使用wps办公软件新建一个表格,然后通过在表格页面中进行统计一些员工或者是学生的年龄等信息,在统计年龄的时候,想要将平均年龄进行快速的计算出来,那么该如何计算呢,这种情况下,我们可以在工具栏的求和下拉选项中,找到一个平均值函数公式,我们可以通过该函数公式将我们需要的平均年龄进行计算操作,操作的教程是非常简单的,下方是关于如何使用WPS excel计算平均年龄的具体操作方法,如果你需要的情况下可以看看方法教程,希望小编的方法教程对大家有所帮助。
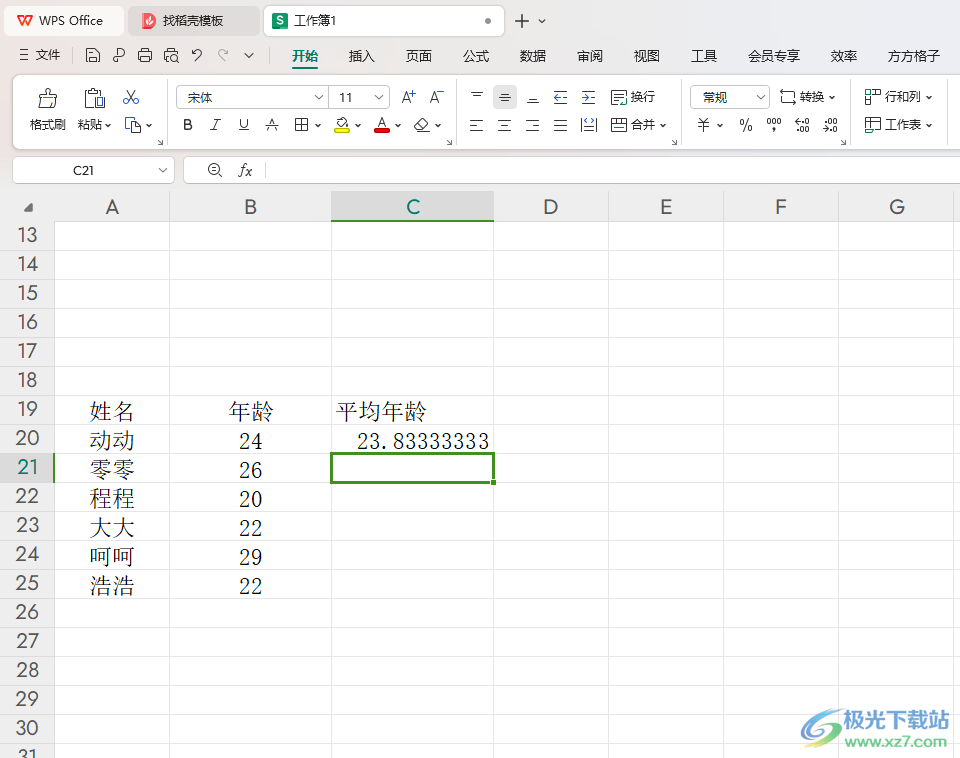
方法步骤
1.首先,我们需要在表格中将数据内容输入进去。
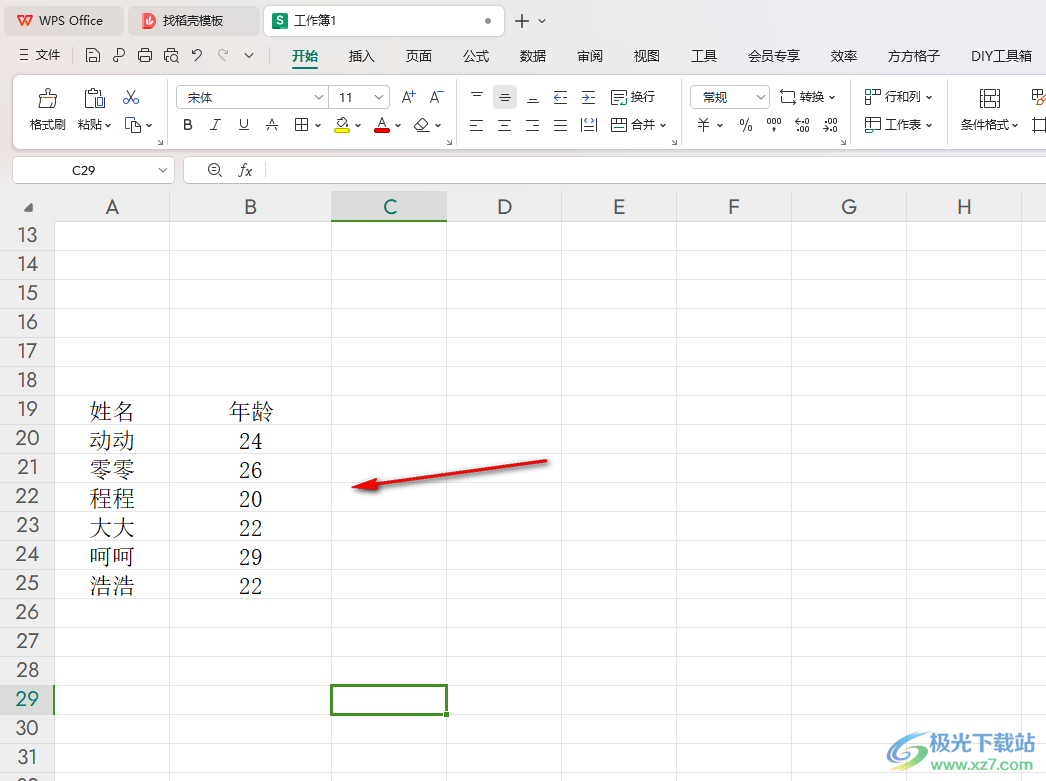
2.之后,我们就可以将鼠标定位到平均年龄下方的空白单元格中,之后点击页面上方的【开始】选项,然后点击工具栏中的【求和】选项。
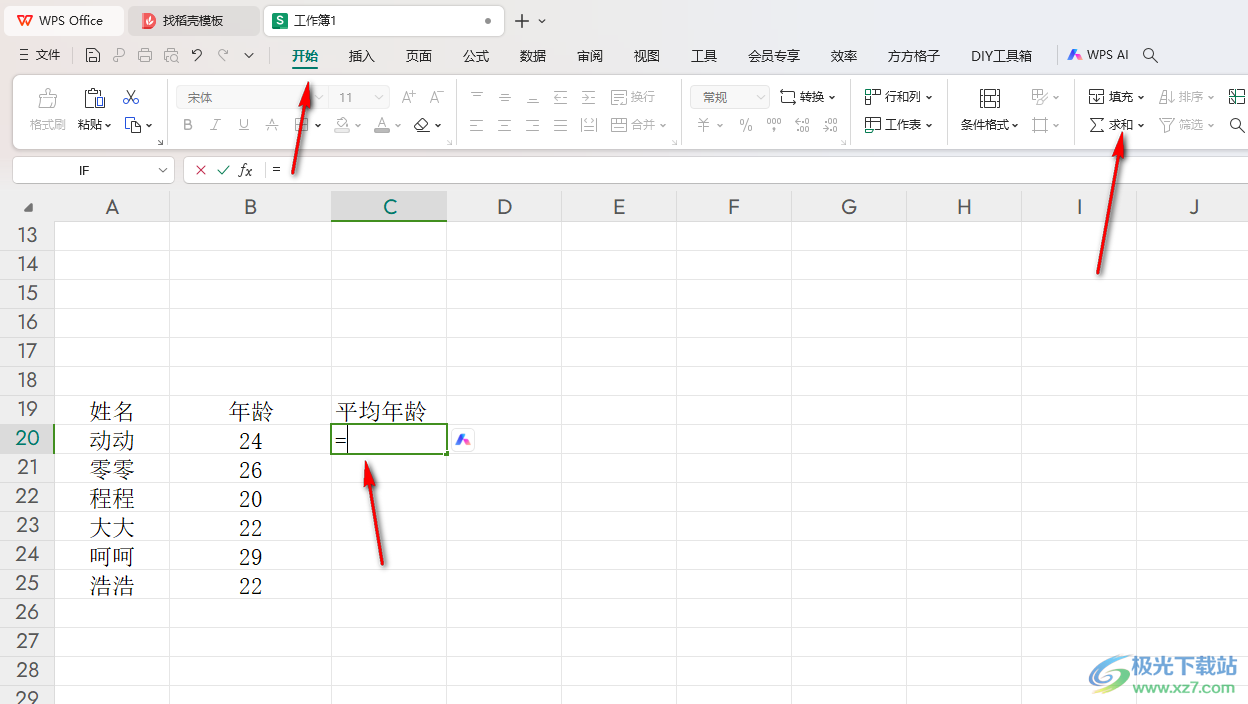
3.接着,我们就可以在下拉选项中查看到一个【平均值】选项,我们需要将其点击打开。
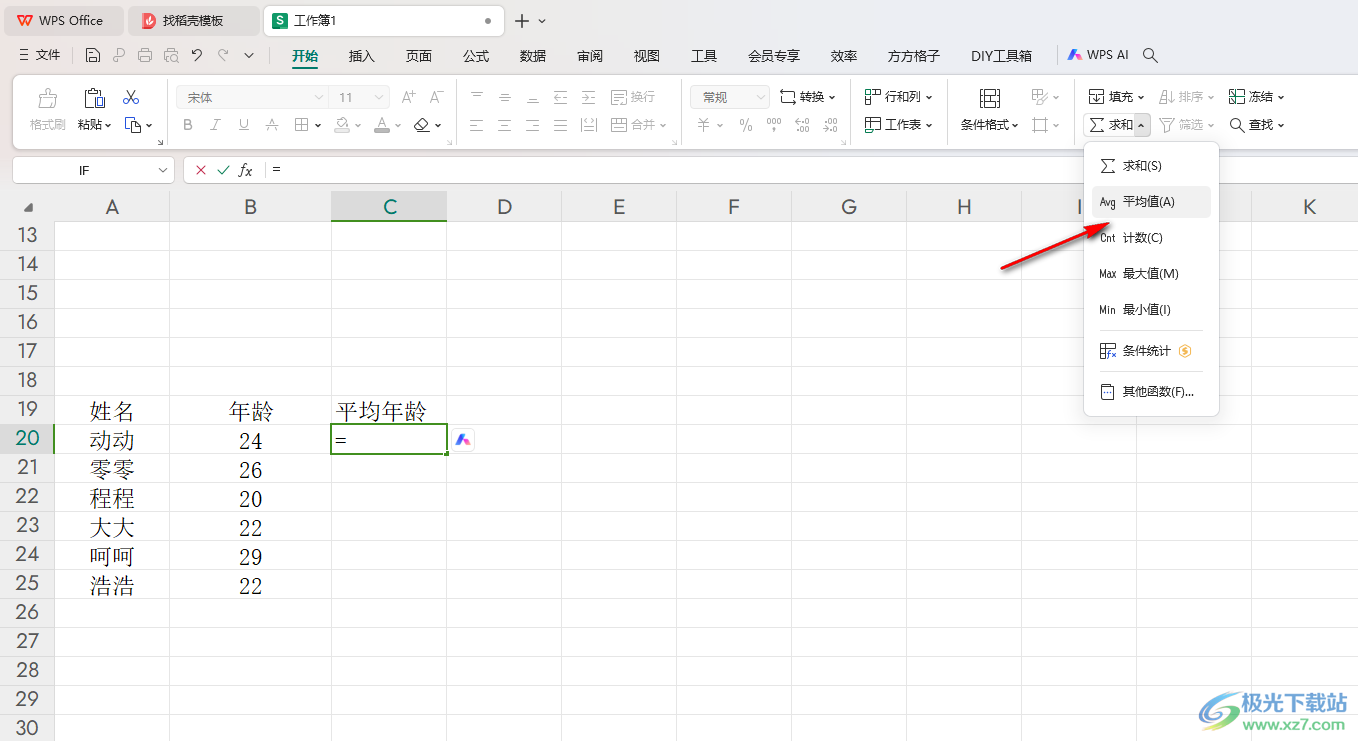
4.这时候,我们就可以看到在该单元格中即可弹出一个函数函数,我们将要进行设置的数据区域选中,之后进行回车键。
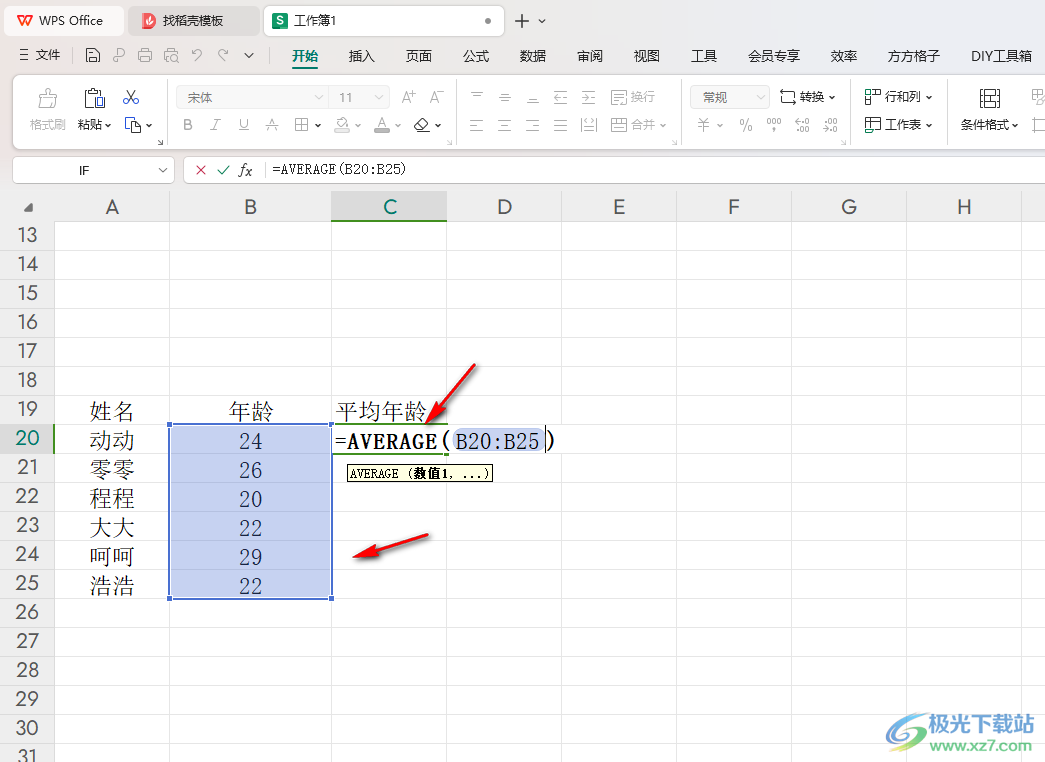
5.那么我们需要的平均年龄就会马上显示在单元格中,如图所示。
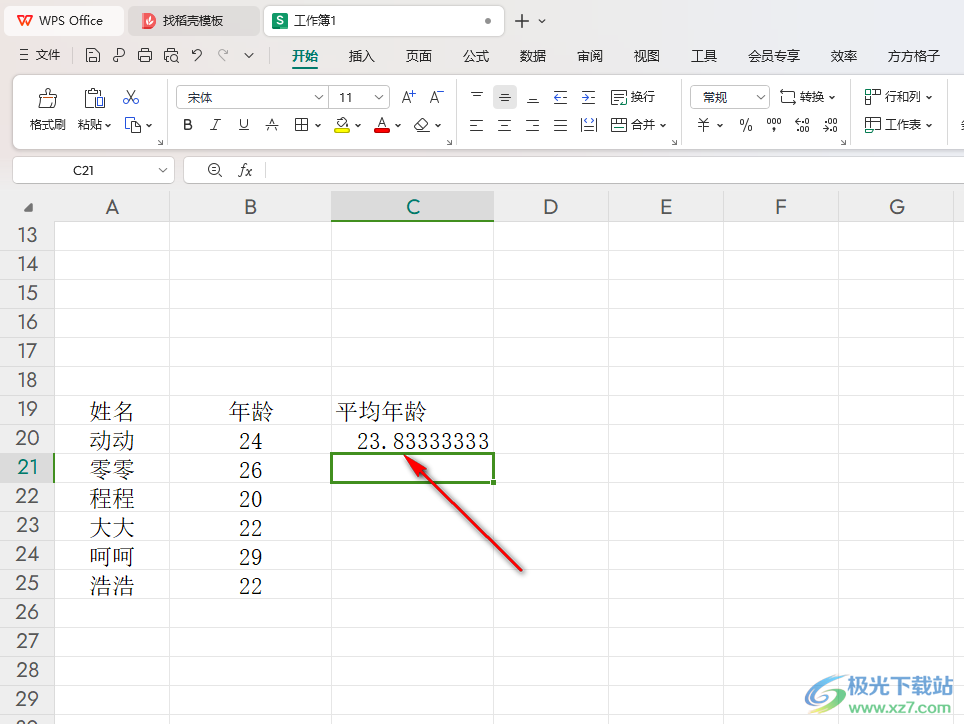
以上就是关于如何使用WPS Excel计算平均年龄的具体操作方法,如果你想要将我们需要的平均年龄进行快速的计算出来,那么我们就可以按照上述的教程将其进行计算出来即可,设置的教程非常的便捷,感兴趣的话可以试试哦。
