WPS PPT演示调整图片透明度的方法
2024-05-28 10:51:32作者:极光下载站
一些小伙伴想要将一些资料通过wps PPT演示文稿来显示,那么我们就可以创建一个PPT演示文稿,之后在页面上将自己需要的内容以及图片进行设计操作,其中我们想要将图片的透明度进行调整一下,那么我们就可以先插入一个矩形形状,我们在矩形形状中填充自己需要的图片,之后我们就可以在页面的右侧位置就可以进行透明度的调整和更改了,下方是关于如何使用WPS PPT演示调整图片透明度的具体操作方法,如果你需要的情况下可以看看方法教程,希望小编的方法教程对大家有所帮助。
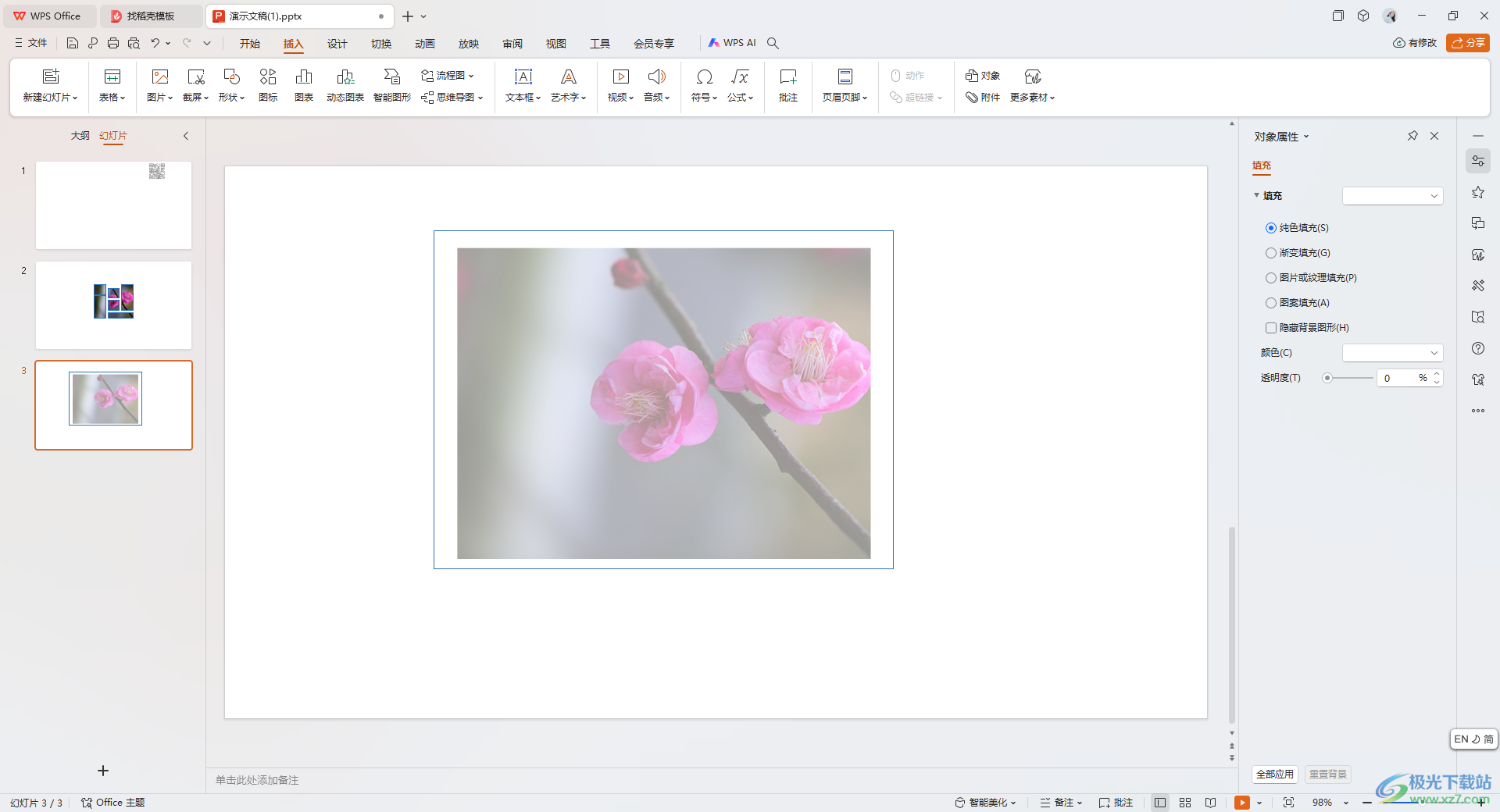
方法步骤
1.首先,我们需要将【插入】选项点击打开,然后将【形状】选项进行点击,再在下拉窗口中将自己喜欢的形状进行点击一下。
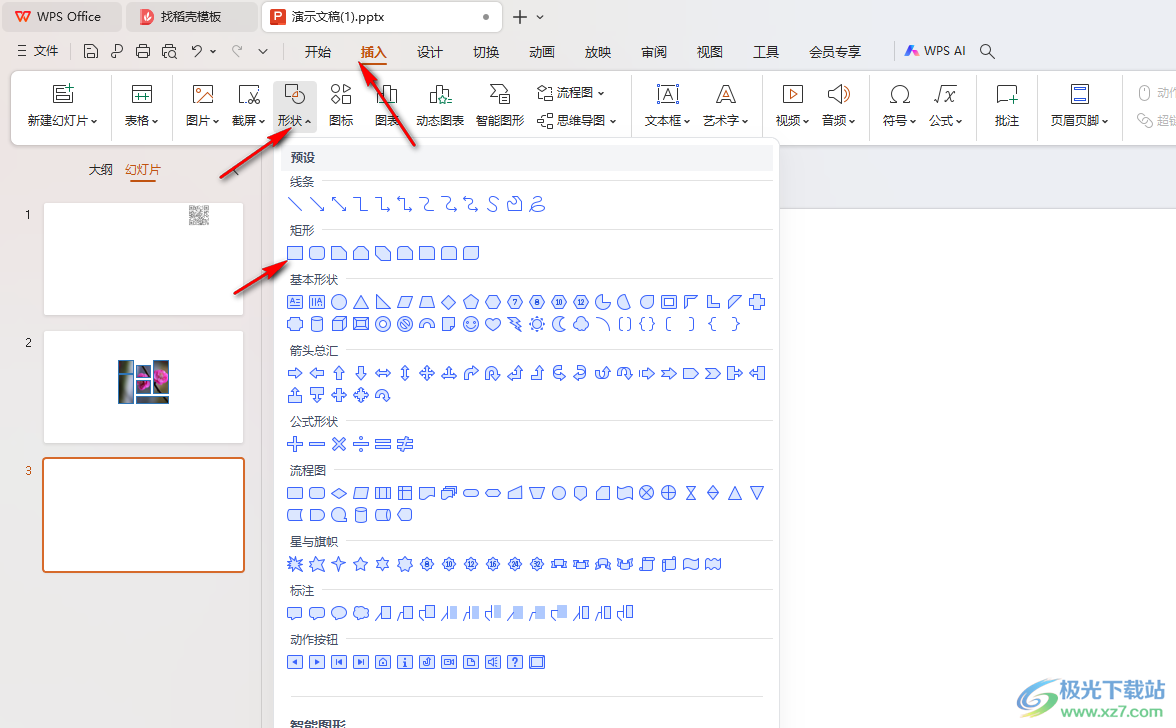
2.之后我们将【填充】选项点击打开,选择【图片或纹理】-【本地图片】,将我们的图片填充进来。
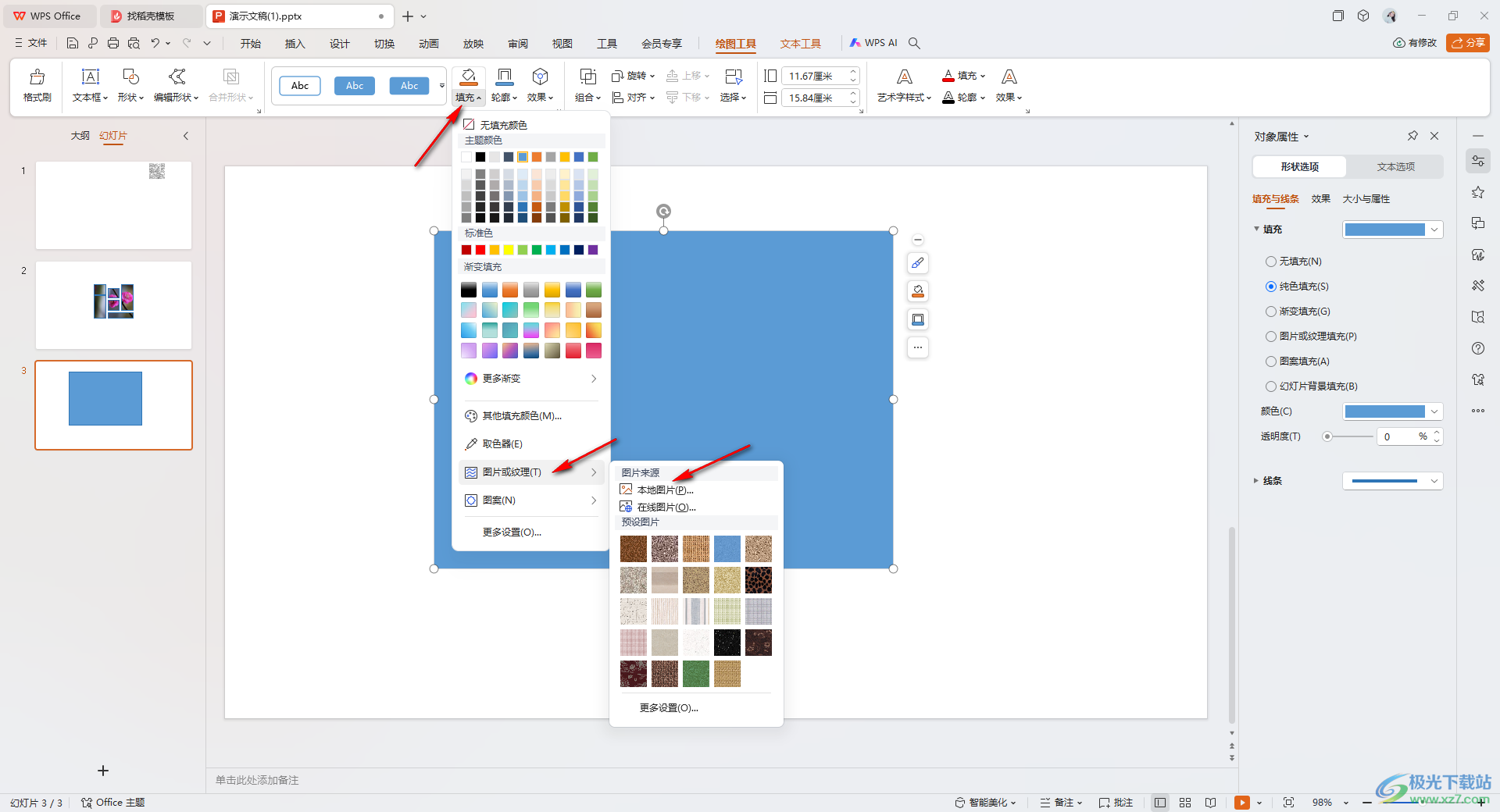
3.之后,我们就可以在页面的右侧位置将【透明度】选项找到。
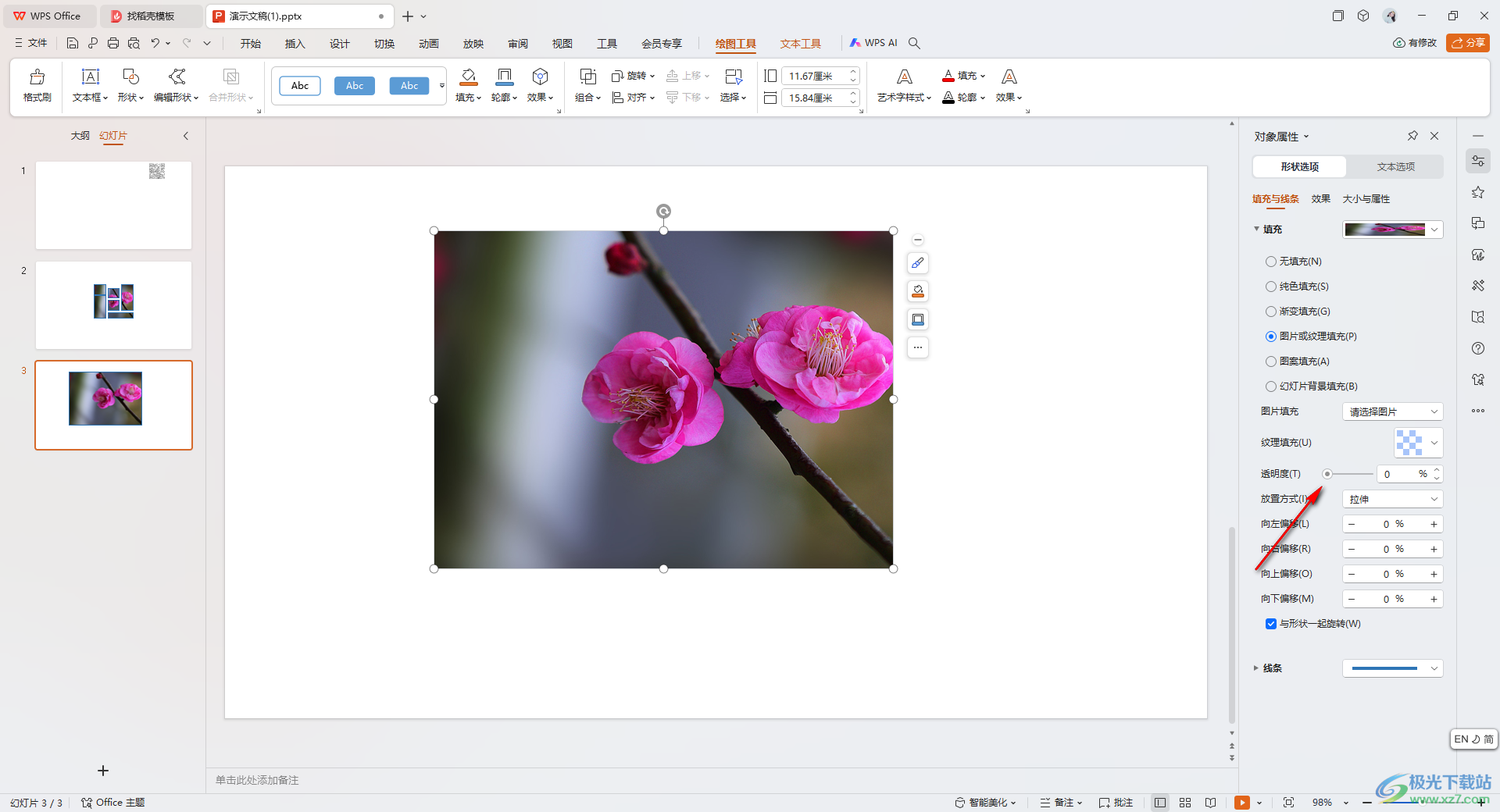
4.我们将【透明度】的滑动条向右侧进行移动,即可将图片的透明度变得很明显,如图所示。
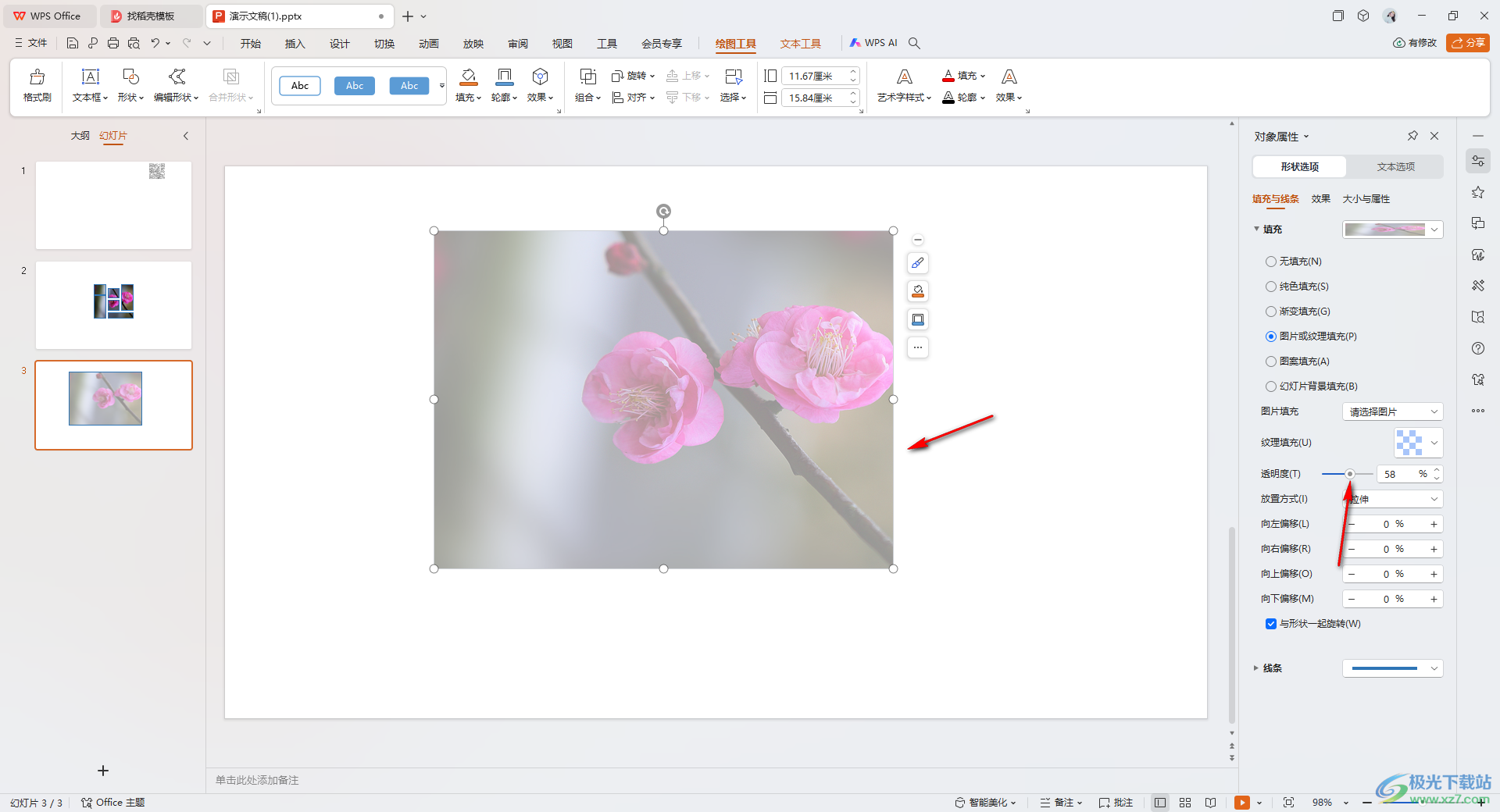
5.此外,我们还可以设置一下图片偏移的百分比参数,你可以设置向左、向右等进行偏移,如图所示。
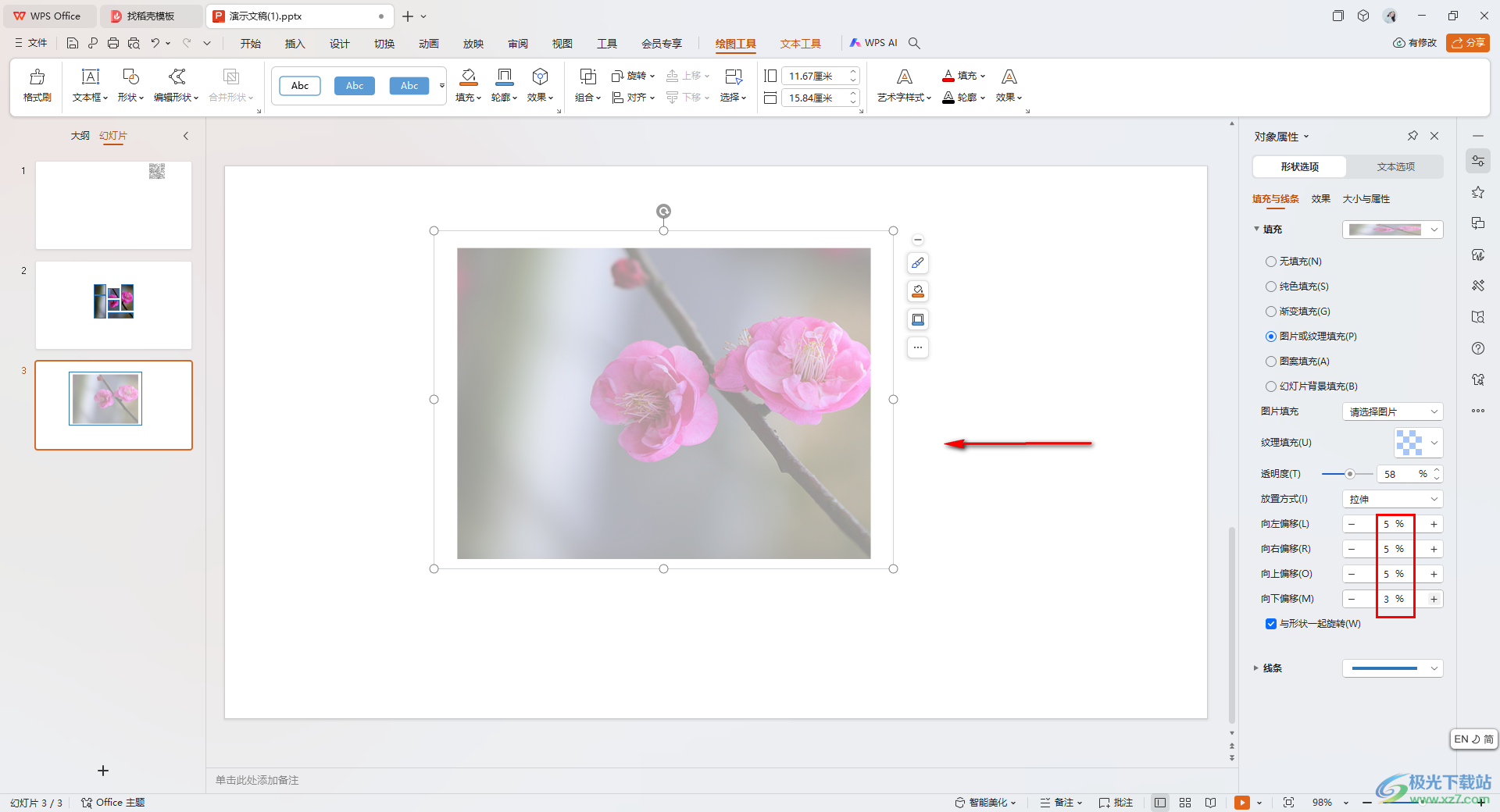
以上就是关于如何使用WPS PPT设置图片透明度的具体操作方法,我们想要将自己需要的图片进行透明度的设置,那么我们就可以在形状中填充自己需要的图片,将该图片的透明度进行调整操作即可,感兴趣的话可以操作试试。
