光影魔术手变换照片底色的方法
2022-08-26 09:19:53作者:极光下载站
很多小伙伴都喜欢使用光影魔术手对图片进行处理,因为光影魔术手的功能十分的丰富并且操作简单,刚接触的小伙伴也能很快上手。很多小伙伴在日常生活中都有给照片更换背景的需求,尤其是类似于证件照的底色处理,很多小伙伴会需要给证件照更换纯色背景,这个操作在光影魔术手中也可以进行操作,并且十分的简单,我们只需要先打开自己需要操作的图片,然后点击更多选项中的抠图选项,在选择自动抠图,最后使用工具将人像进行抠图,再点击更换背景选择纯色背景即可。有的小伙伴可能不清楚具体的操作方法,接下来小编就来和大家分享一下光影魔术手变换照片底色的方法。
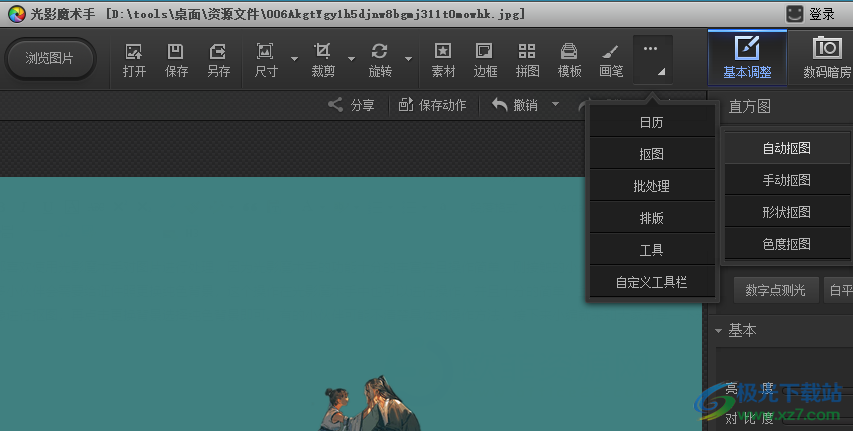
方法步骤
1、第一步,我们打开光影魔术手进入光影魔术手页面之后点击左上角的“打开”选项然后在文件夹中选择自己需要设置的图片再点击“打开”
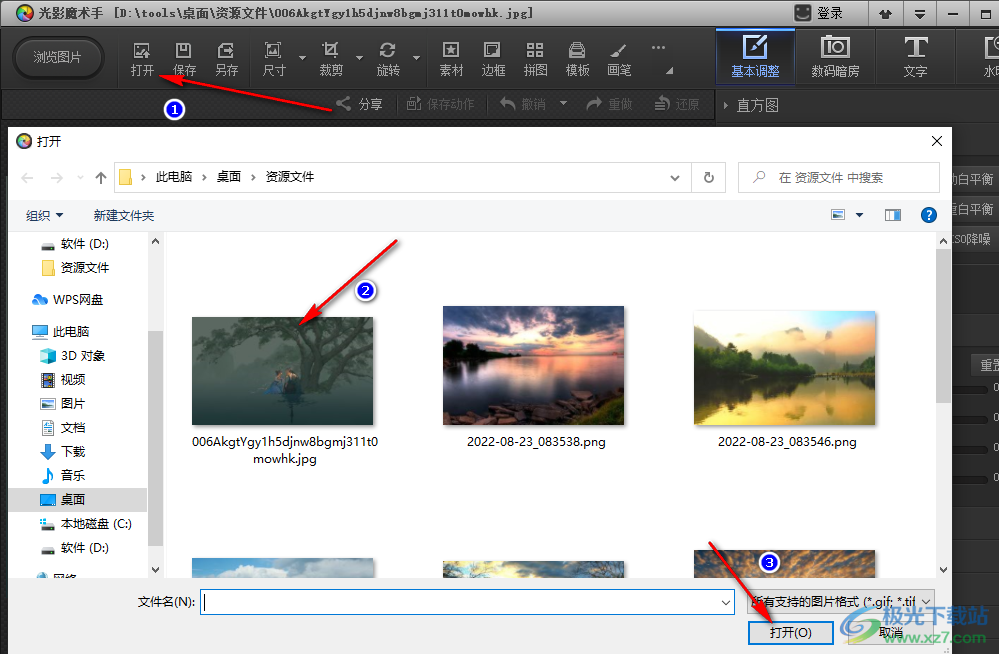
2、第二步,打开图片之后我们点击页面工具栏中的“...”选项,然后在下拉列表中点击“抠图”再选择“自动抠图”
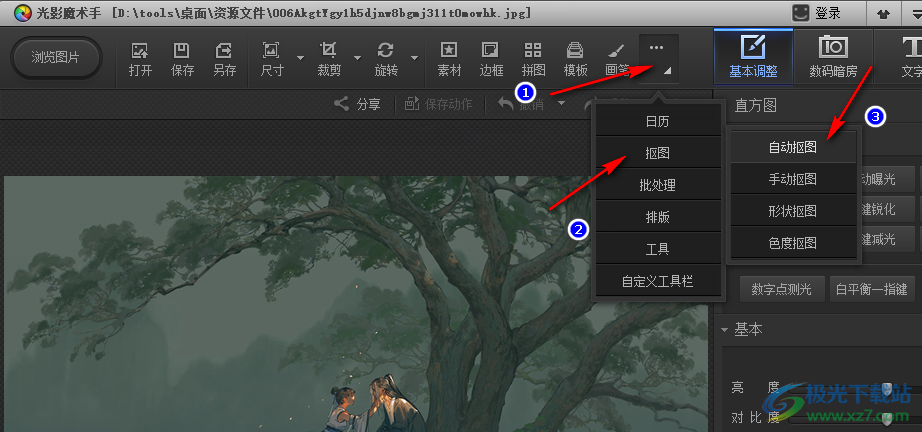
3、第三步,进入自动抠图页面之后,我们点击选中笔,然后在页面中选中自己想要保留的区域,接着点击“删除笔”在页面中划出自己不需要的区域,然后点击下方的“替换背景”选项
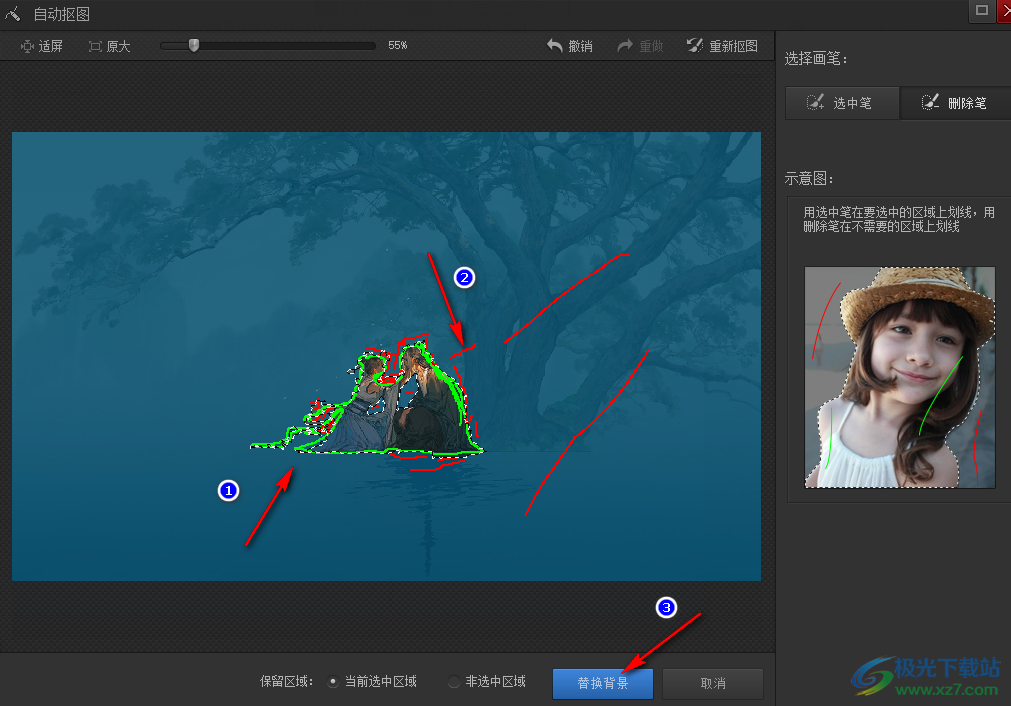
4、第四步,点击替换背景之后,我们进入新页面中,在页面右侧先选择“纯色背景”然后点击选择自己喜欢的颜色,或是点击“更多颜色”进行颜色的选择或是添加自定义颜色,选择之后点击“确定”
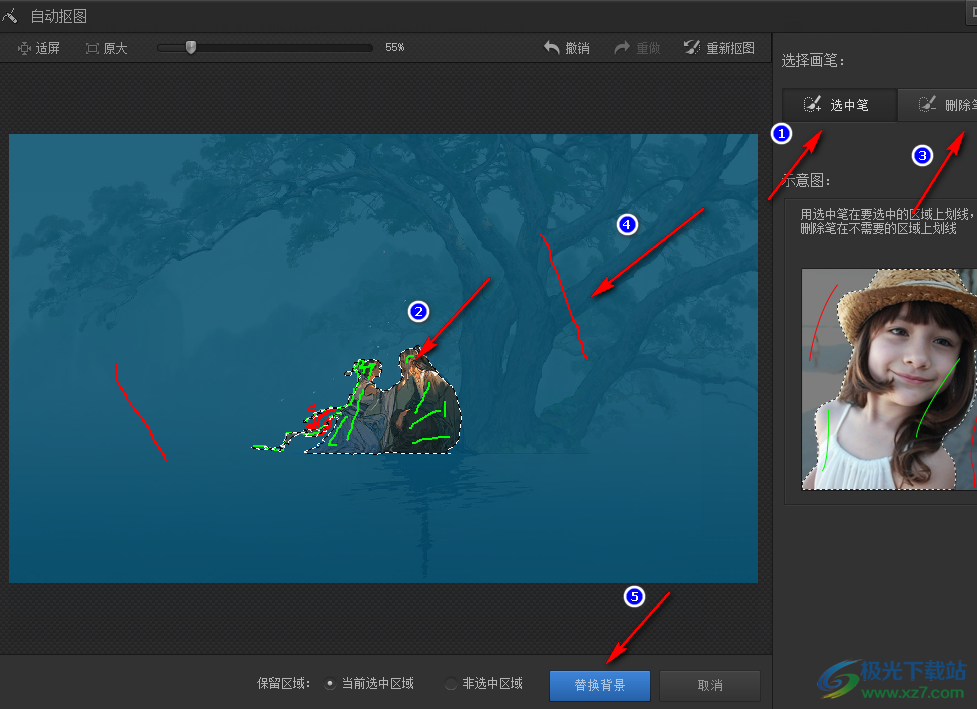
5、第五步,添加背景之后我们可以看到下方有个边缘羽化选项,点击之后能够让我们的抠图与背景更加融合,在最下方还有一个“前景橡皮擦”可以帮助我们对抠图部分进行更细致的更改,如果觉得扣得图不够精细可以点开这个选项点击打开该选项
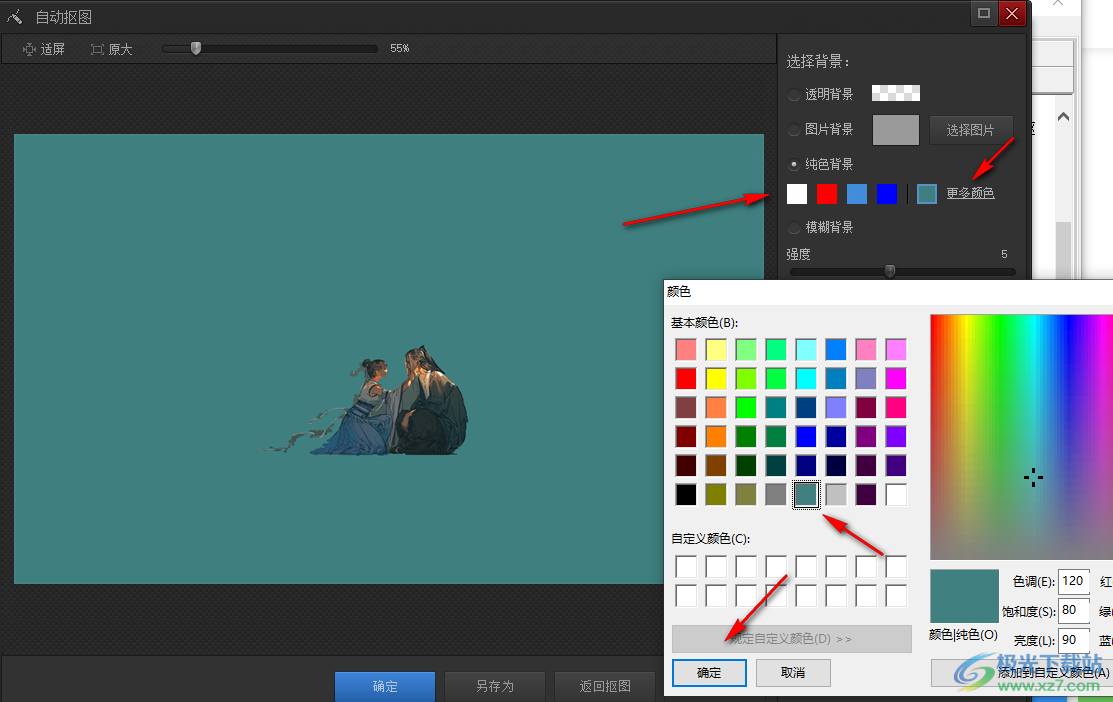
6、第六步,进入前景橡皮擦选项之后,我们可以选择“擦除前景”也可以选择“恢复前景”,还可以根据擦除或恢复前景的难度。选择将橡皮擦的大小和页面上方画面的大小进行调整,操作结束之后我们点击“确定”即可
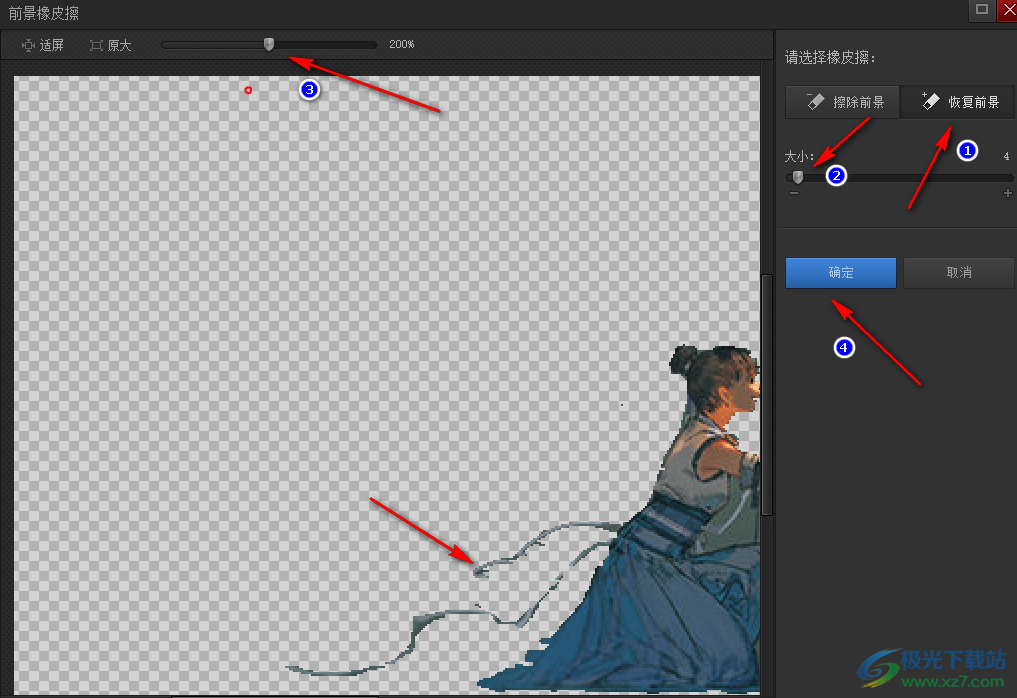
7、第七步,抠图与更换纯色背景结束之后,我们点击页面中的“保存”即可
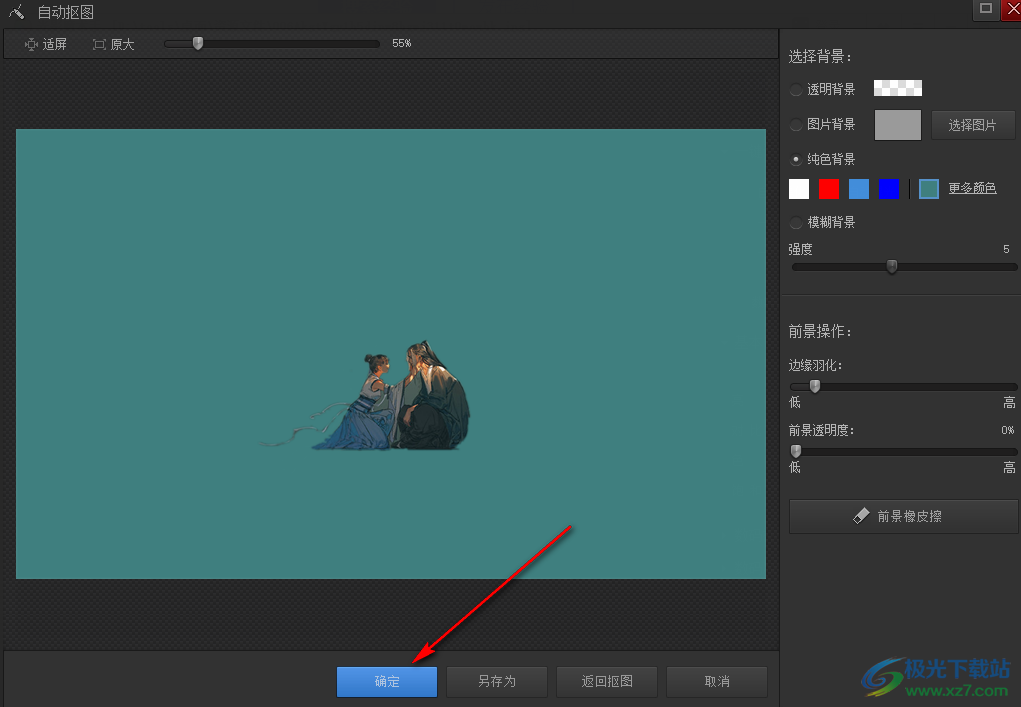
以上就是小编整理总结出的关于光影魔术手变换照片底色的方法,进入光影魔术手页面之后我们先插入图片,然后点击更多选项中的抠图选项再选择“自动抠图”,接着在抠图页面中使用工具进行抠图操作,再点击更换背景,选择纯色背景,最后选择自己喜欢的纯色背景即可,感兴趣的小伙伴快去试试吧。
