WPS word文档添加图注的方法
2022-11-15 13:48:22作者:极光下载站
有的小伙伴在编辑文档的时候,为了解释一些文字的重要性,从而会插入一些图片到文档中,如果你插入的图片比较多的情况下,我们可以给图片添加一个图注,插入图注的时候可以编辑图片的标题,设置该标题显示的位置,这样的话,那么我们就会知道这张图片是用来干嘛的了,但是一些小伙伴不知道怎么添加图注,添加图注需要在引用的功能下找到题注,之后在题注选项中进行编辑即可,关于这个问题的具体操作方法小编已经整理出来了,感兴趣的小伙伴可以和小编一起来看看具体是怎么操作的,希望可以对大家有所帮助。
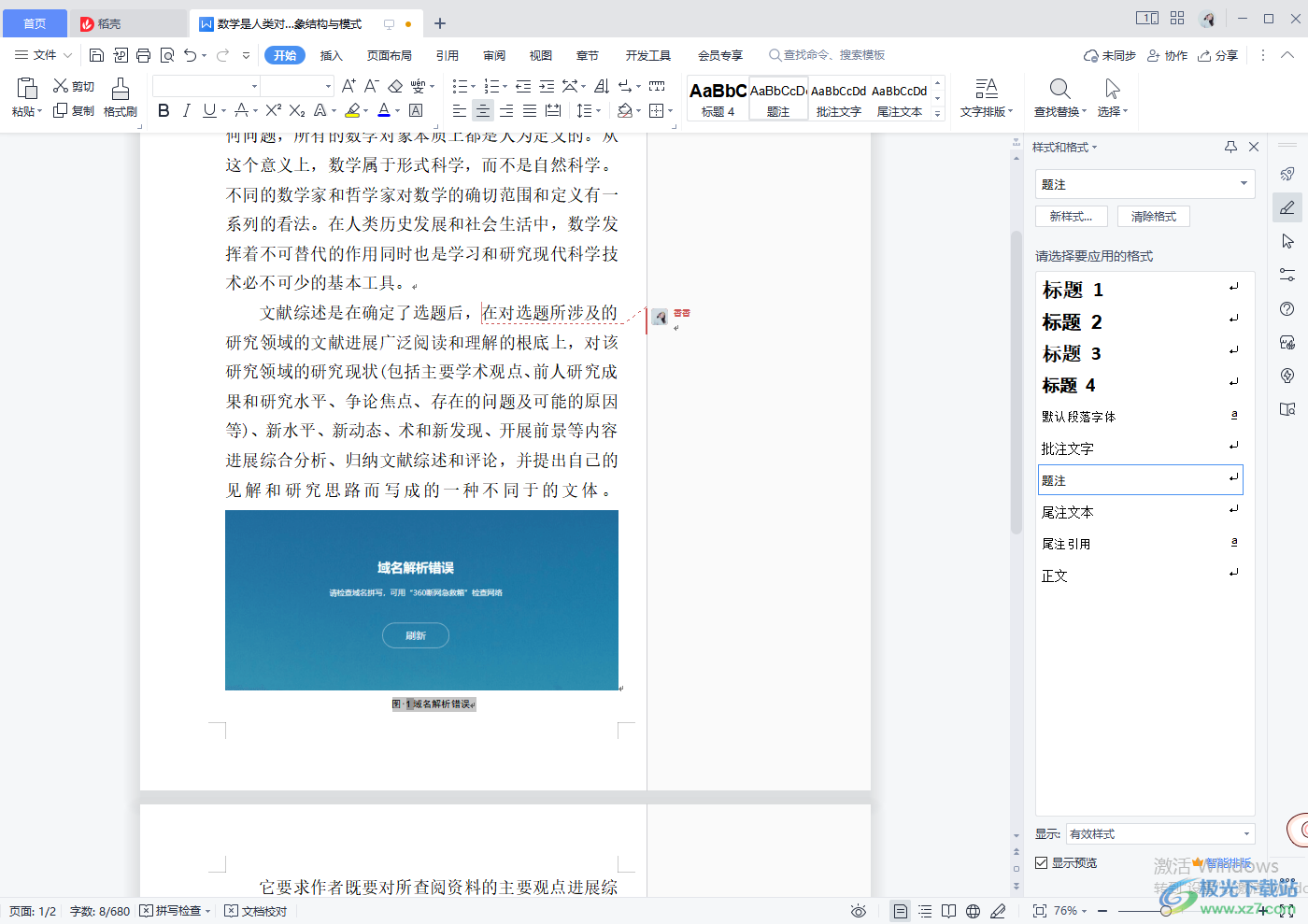 word文档添加图注的方法">
word文档添加图注的方法">方法步骤
1.当我们在段落中插入了一张图片之后,我们需要给这张图片添加一个图注。
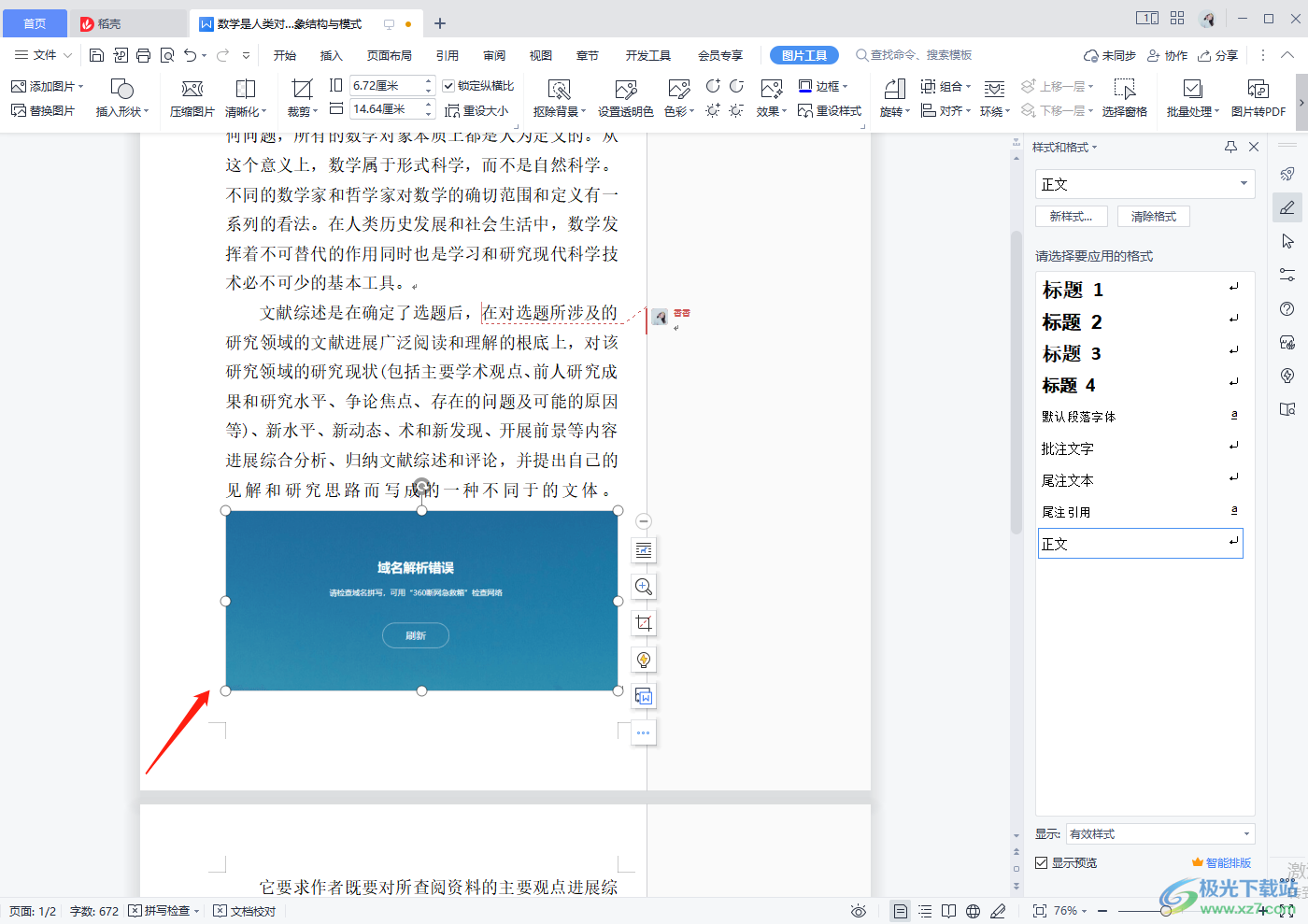
2.那么我们可以在页面上方选择【引用】,之后在工具栏中点击【题注】选项,如图所示。
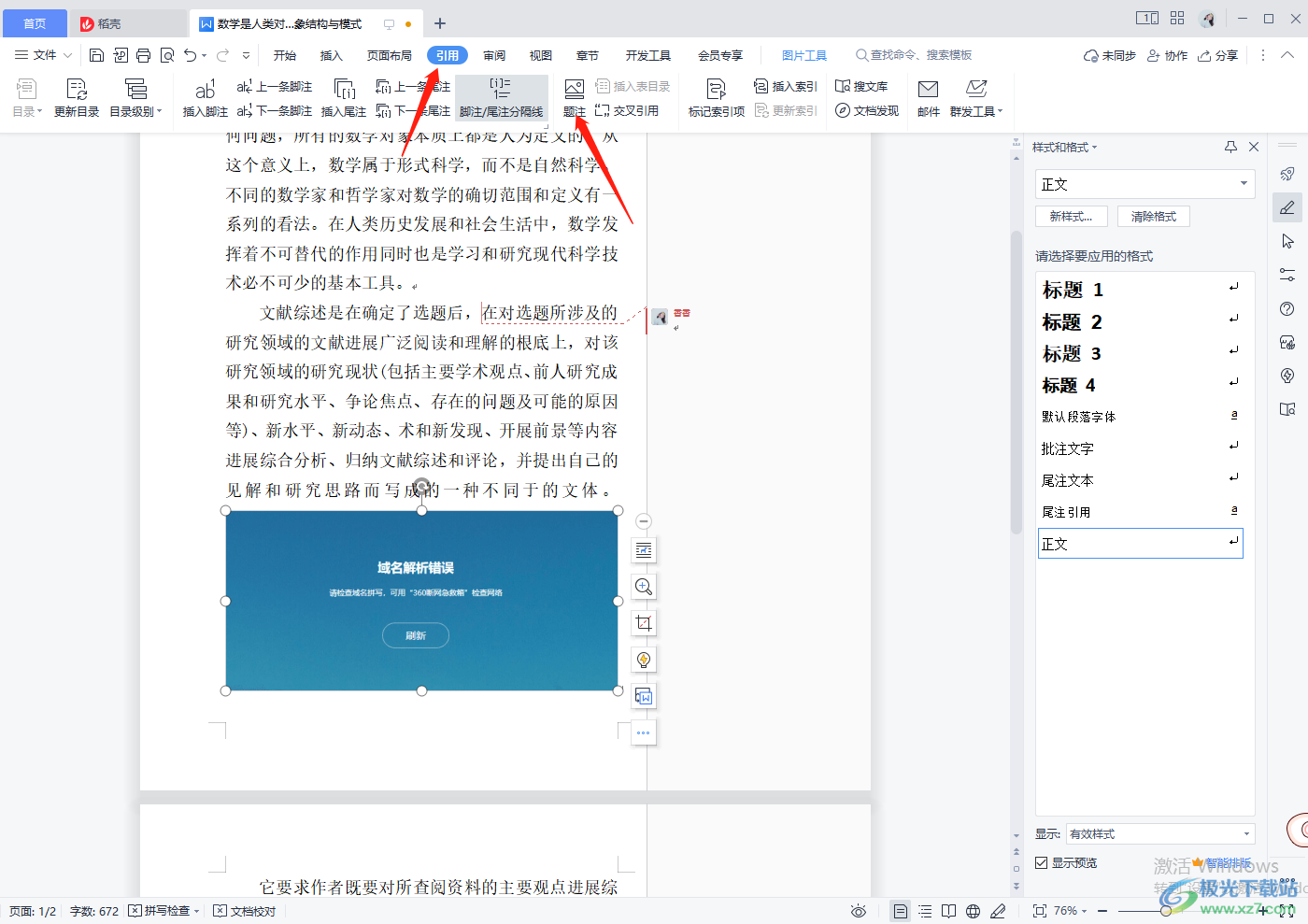
3.之后就会弹出一个题注的窗口,在该窗口中可以看到【题注】下方是显示的【表1】,那么我们可以将【标签】的下拉框点击打开,选择【图】,然后【题注】的框中【表】就会变成【图】。
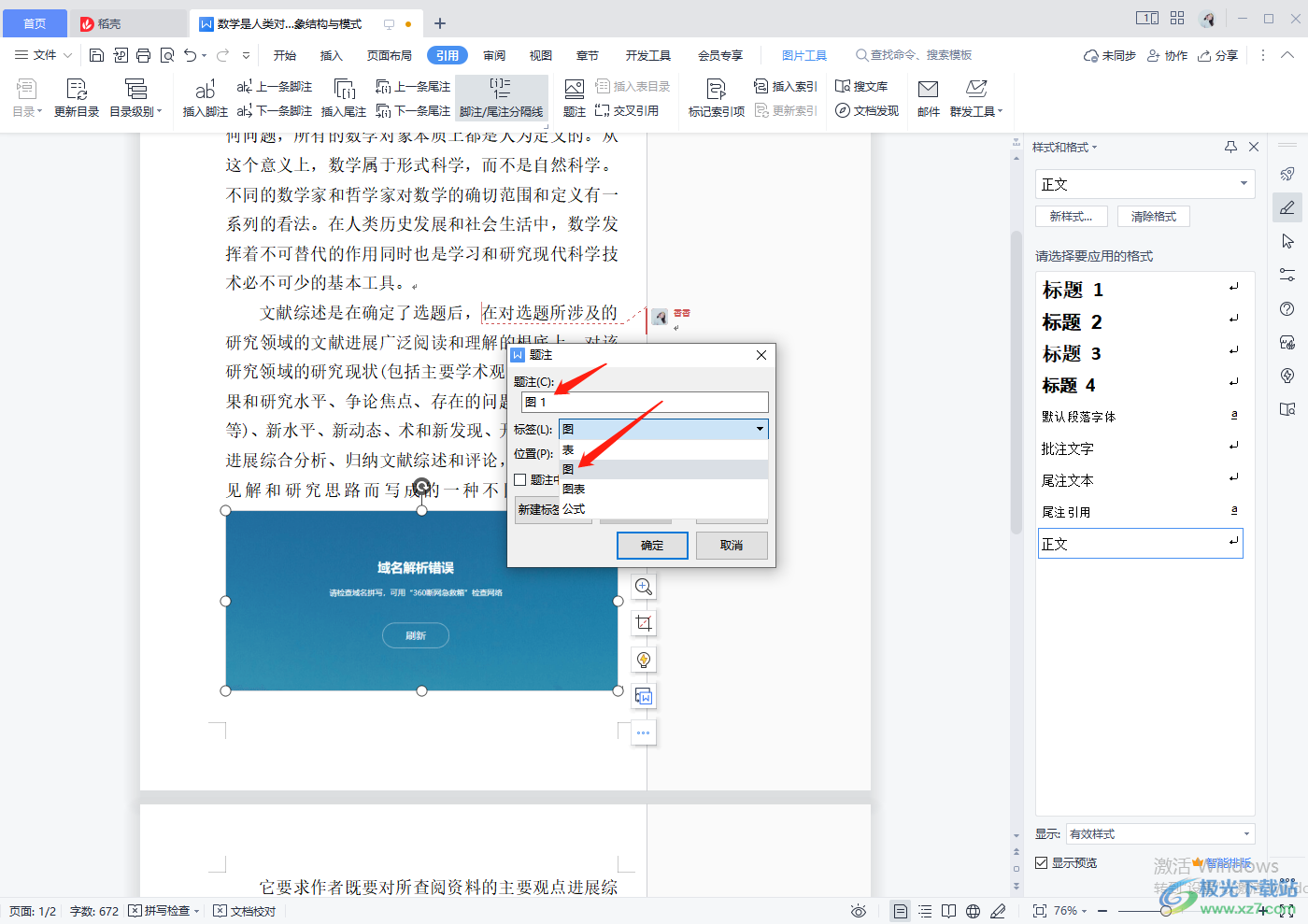
4.我们可以在图1的后面直接输入图片的标题名称,如图所示。
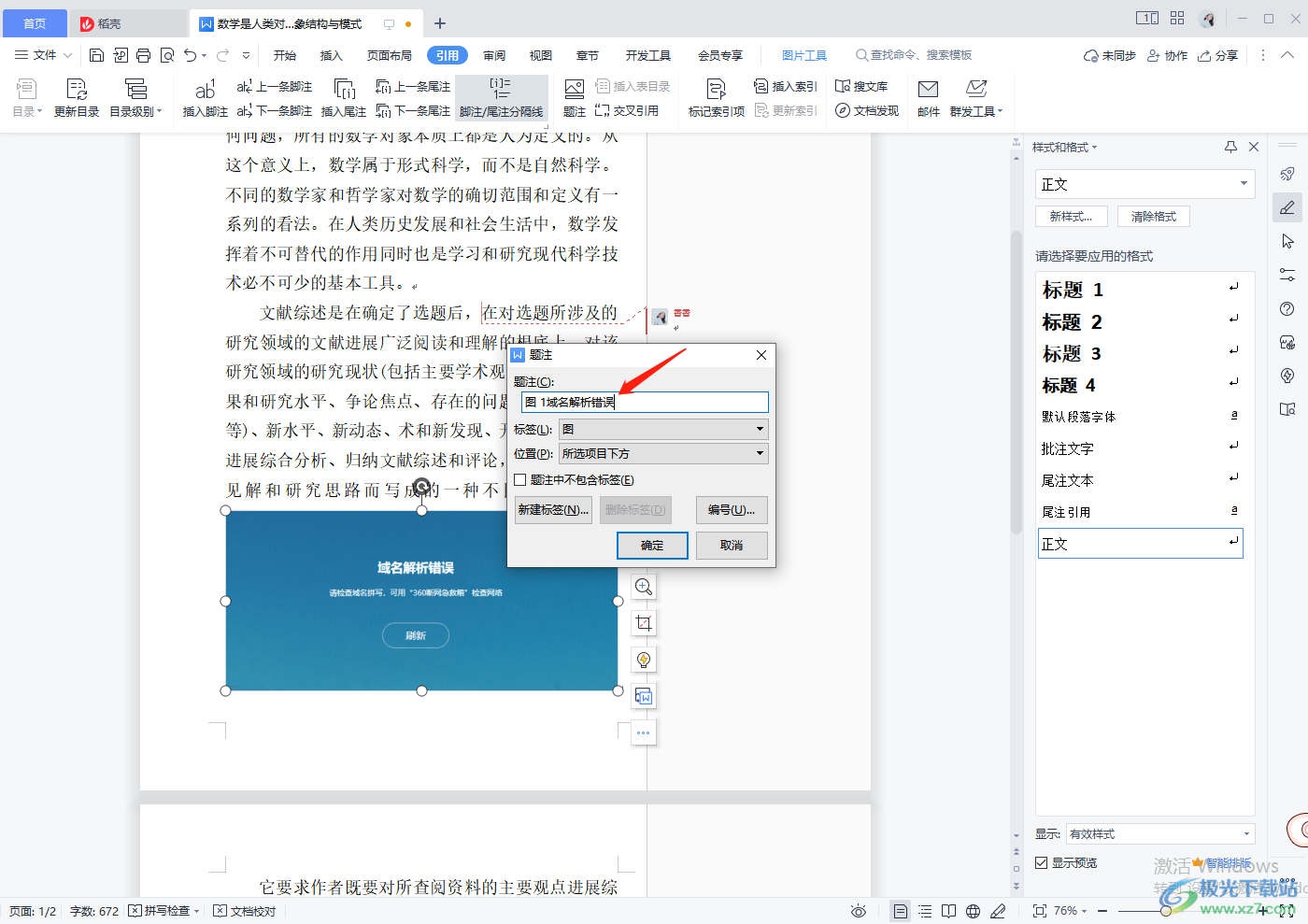
5.然后在【位置】的下拉框中,设置一下图注的显示位置,这里选择【所选项目下方】,然后点击确定。
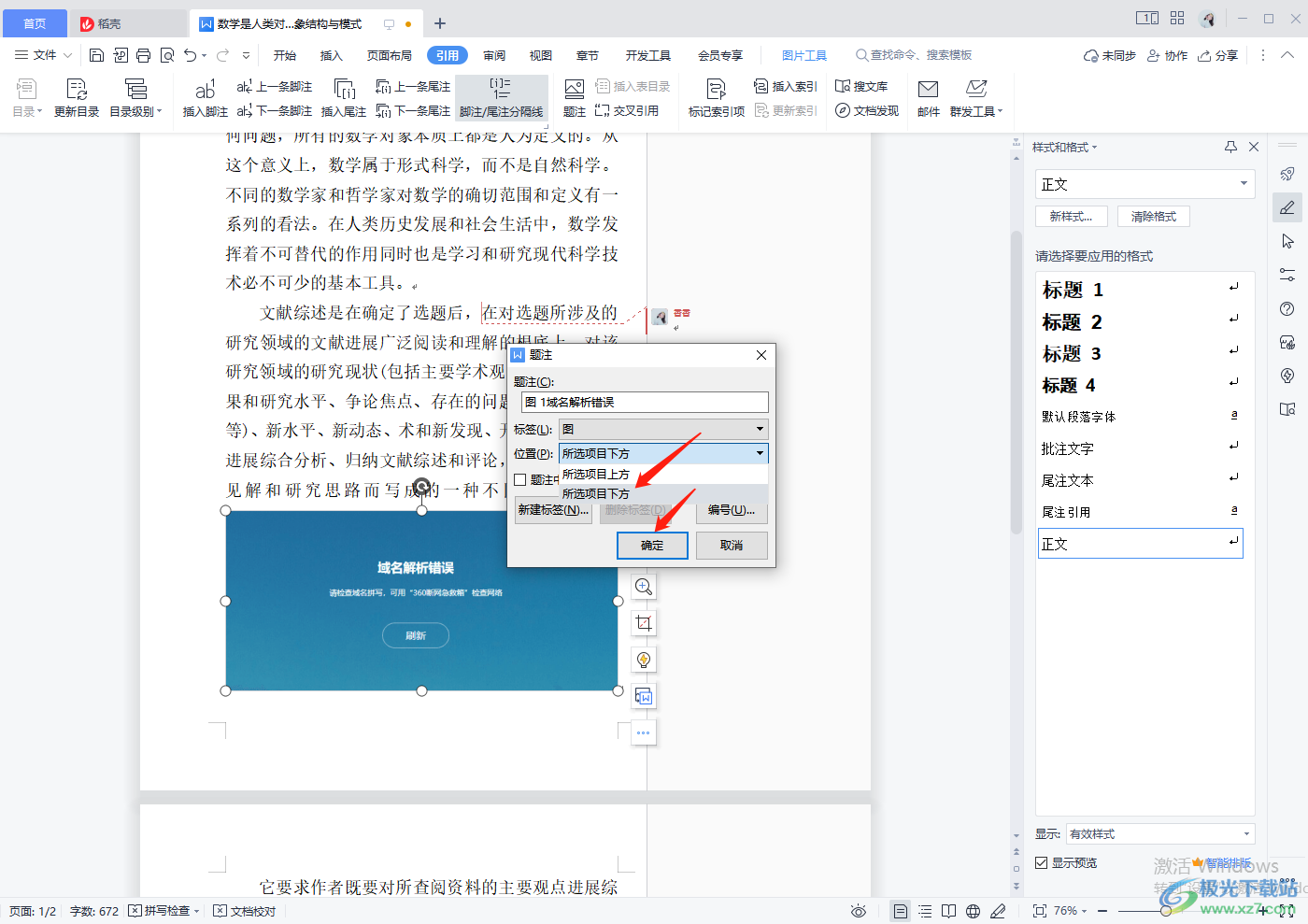
6.之后返回到文档页面,就会看到图片的下方添加好了图注。
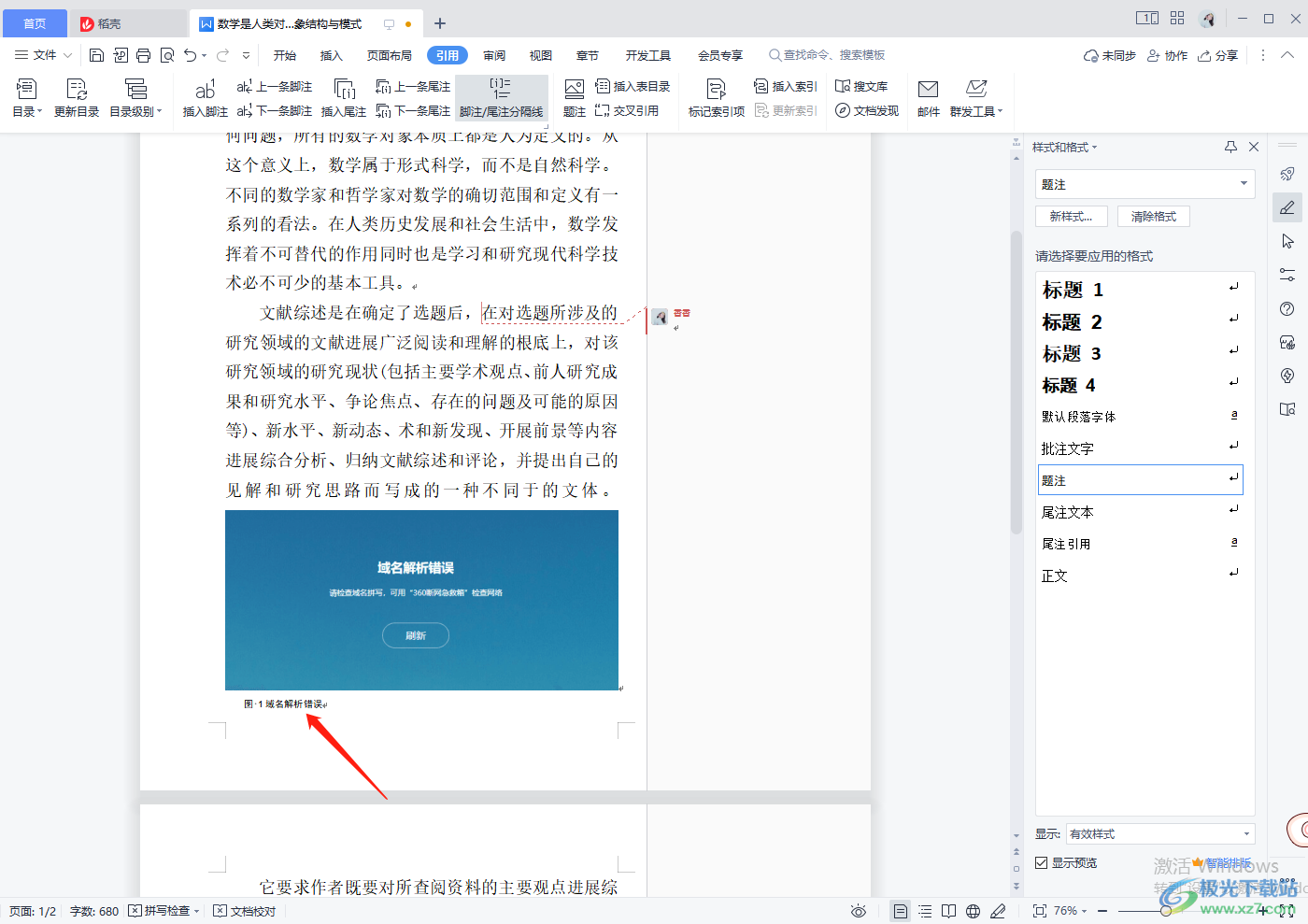
7.一般图注都是居中对齐的,那么我们可以将图注选中之后,点击上方的居中对齐即可,如图所示。
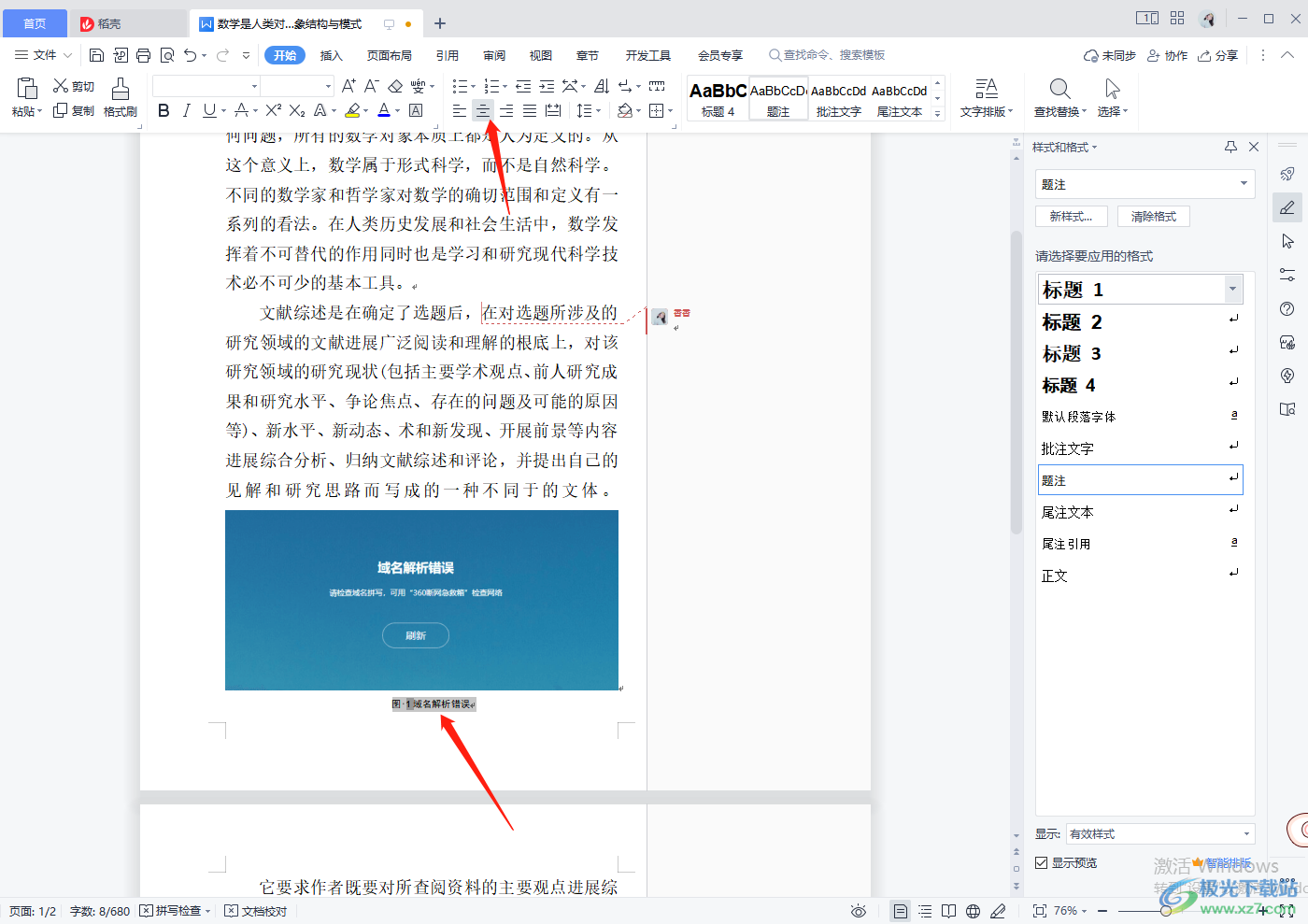
如果你在wps word文档中插入了一张图片,想要给图片添加一个图注的话,可以通过上述方法来操作一下,插入图注之后,将图注居中对齐即可,方法简单易操作,快试试吧。
