WPS PPT怎么插入一个结构图
2022-11-22 12:00:10作者:极光下载站
平时小伙伴们在使用wps办公软件制作ppt的时候,为了让自己制作的ppt比较有设计感和简约,那么就会在幻灯片中设置一些结构图,有的小伙伴在设置结构图的时候是自己通过一个矩形图形拼接而成,其实这样非常的麻烦,并且效率也非常的不好,我们可以直接通过智能图形功能设置自己需要的结构图就可以了,并且你可以在结构图中输入自己需要的文字内容,并且你可以给图形更改一个自己喜欢的一个颜色,下方是关于如何使用WPS PPT制作结构图的具体操作方法,不知道怎么操作的小伙伴就和小编一起来看看吧,希望对大家有所帮助。

方法步骤
1.将WPS PPT打开之后进入到页面中,在页面的顶部选择【插入】选项,然后在工具栏中选择【智能图形】点击打开。
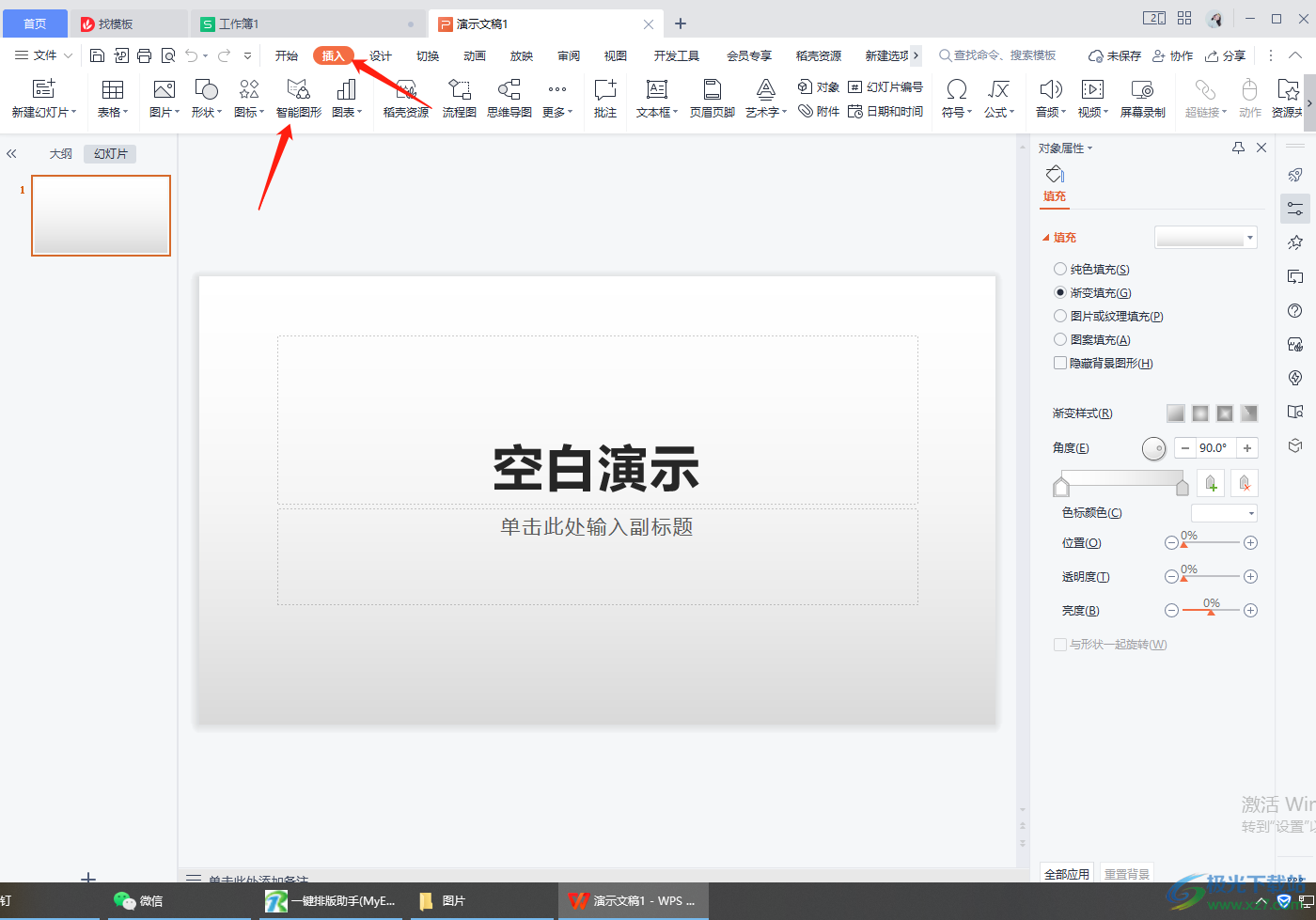
2.在打开的窗口中有很多不同类型的结构图可以选择,选中之后就会立刻显示在幻灯片中。
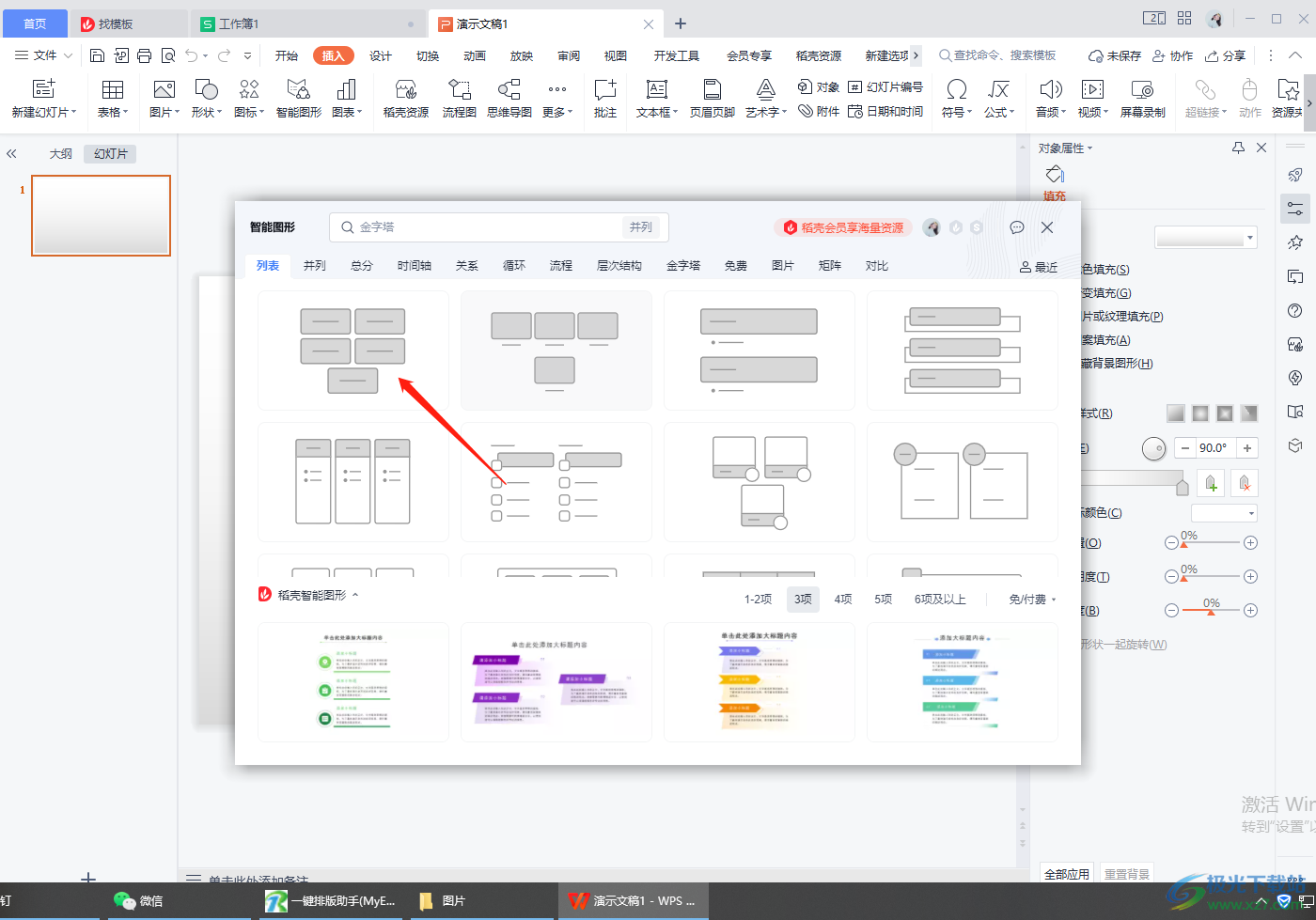
3.将结构图插入到幻灯片之后,你需要输入自己想要编辑的文字内容,如图所示。
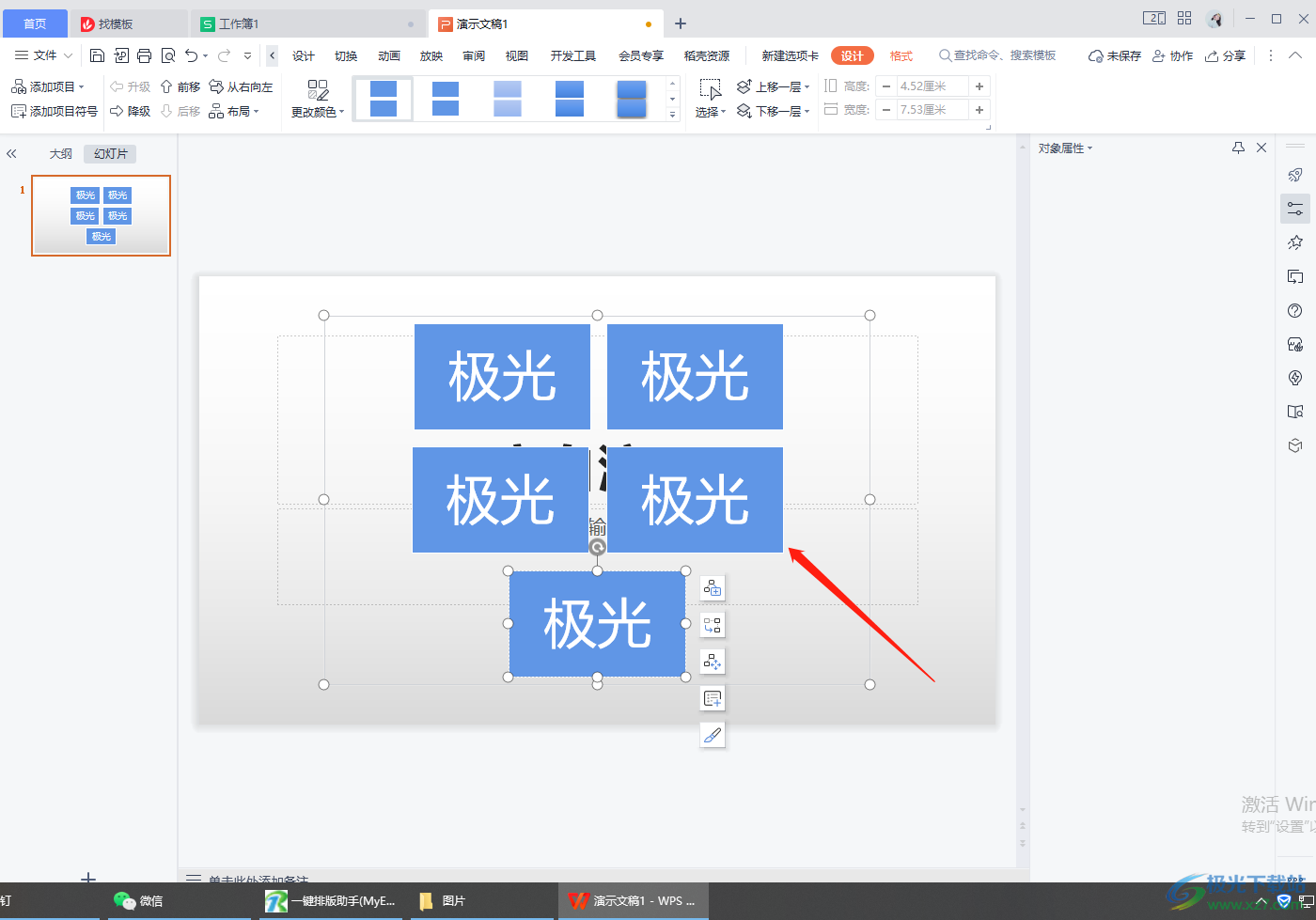
4.编辑好文字之后,你可以直接将结构图的边框用鼠标选中,然后在上方的字体部分,设置一下文字的的字体以及字体大小,那么该结构图中的文字就会统一进行更改,并且你可以用鼠标拉动结构图的边框进行更改结构图的大小。
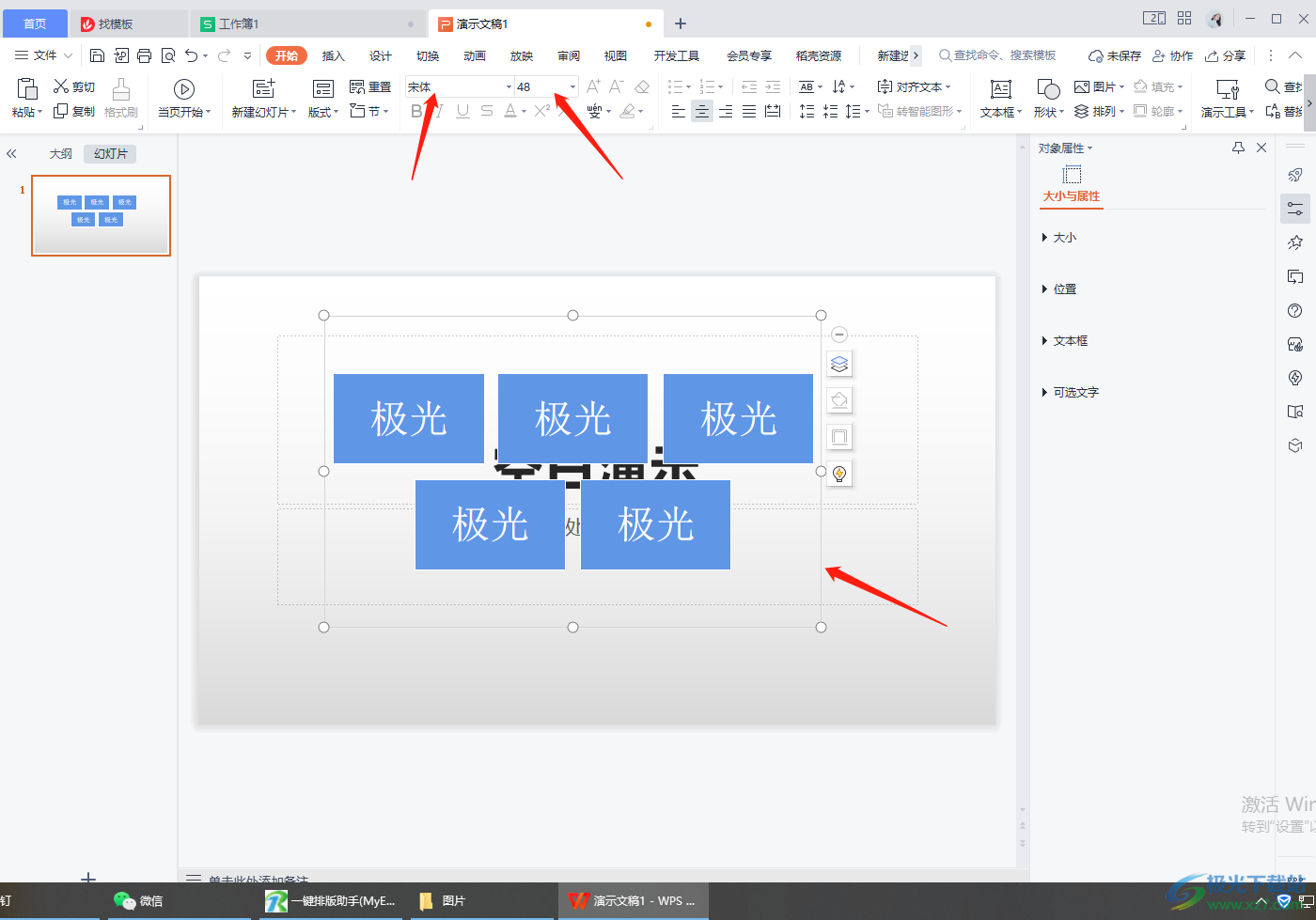
5.接着选中结构图,并在上方点击【设计】选项,在工具栏中选择【更改颜色】按钮,在打开的颜色选项样式中,选择自己喜欢的一个样式,那么我们的结构图的颜色就会变化,如图所示。
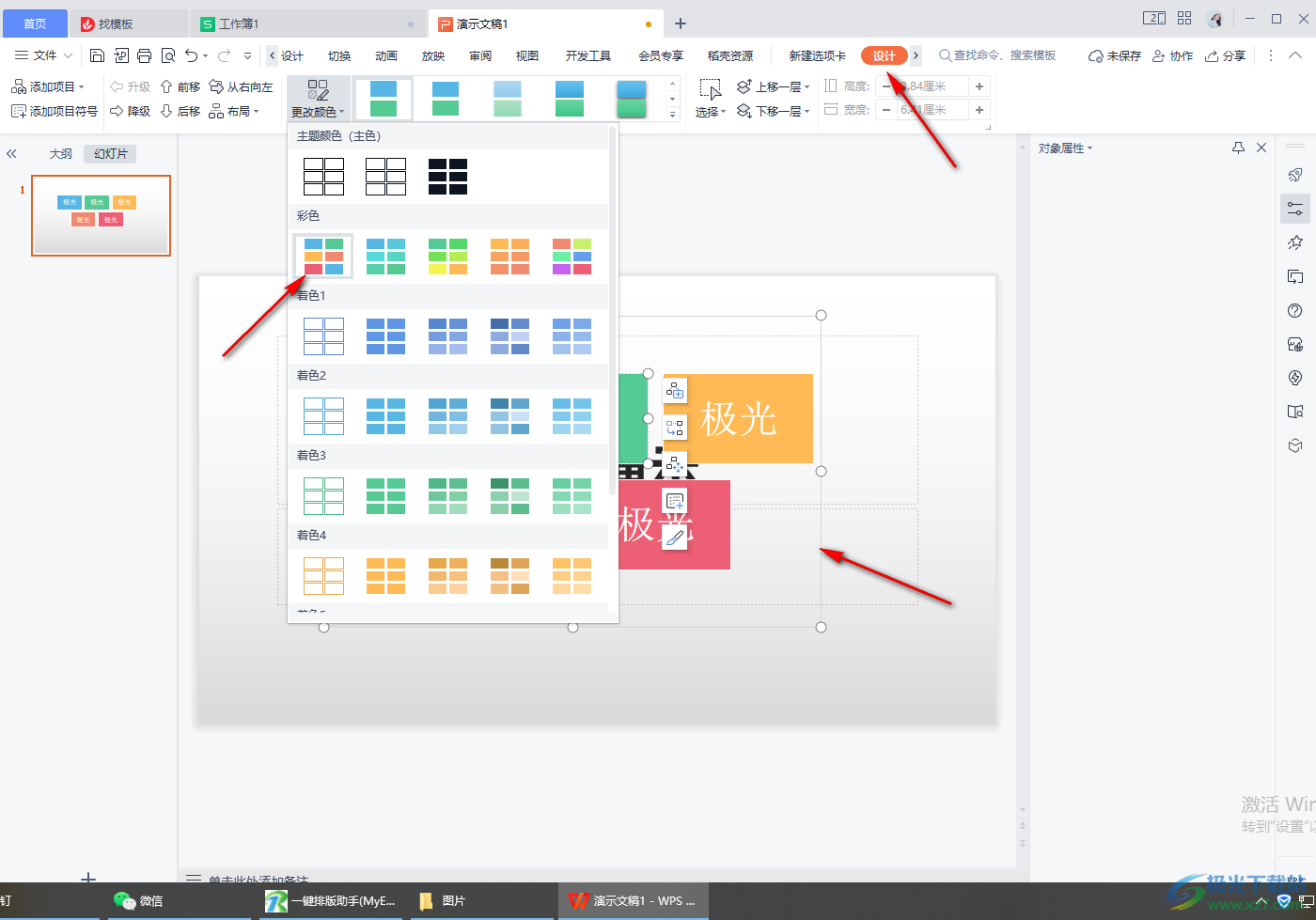
6.如果你想要再添加一个矩形框进行编辑,那么在【设计】选项下,在左侧的工具栏中点击【添加项目】,选择【在前面添加项目】选项。
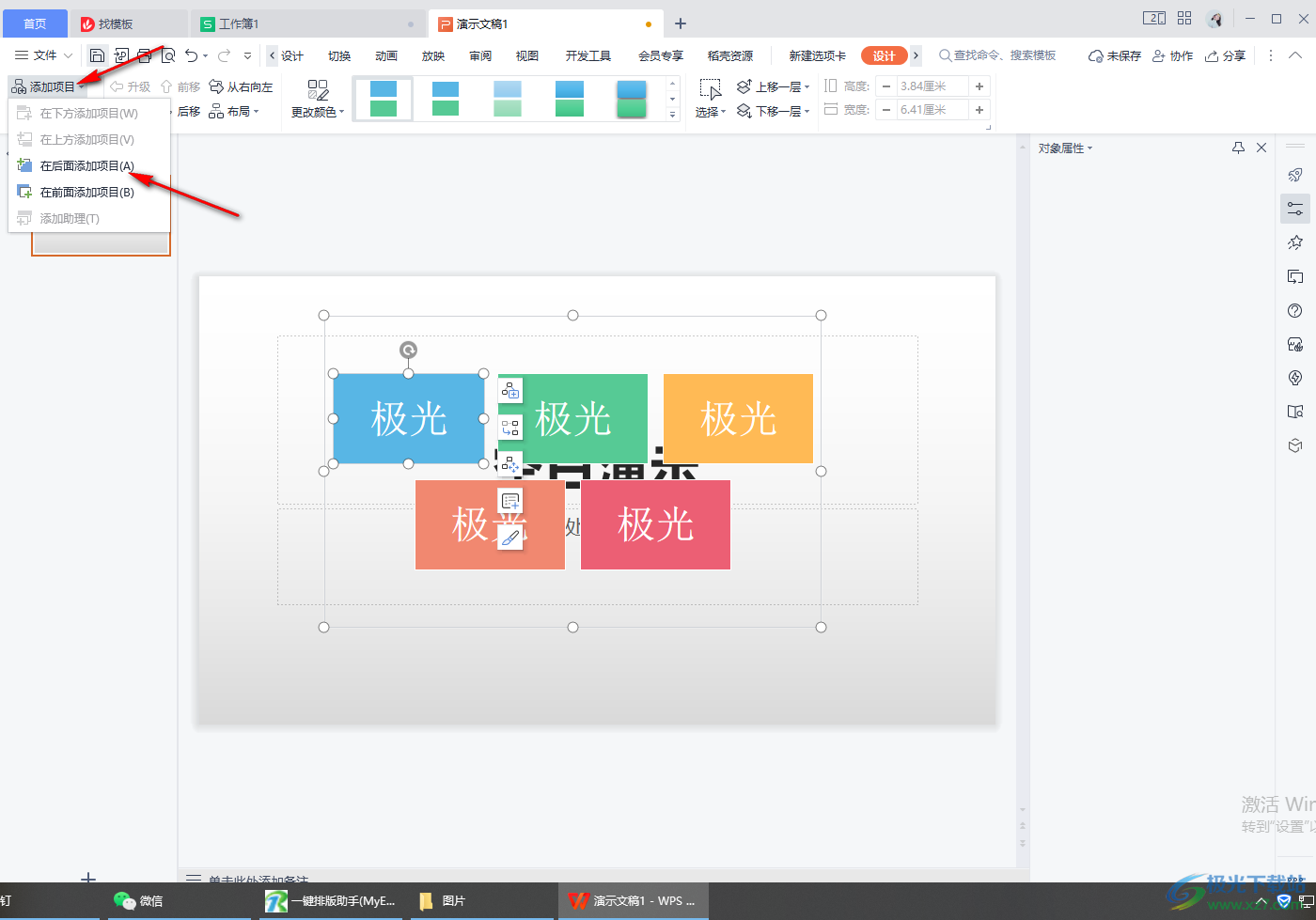
7.之后结构图就会添加一个新的矩形框,你可以直接在该框中输入自己想要编辑的内容即可。
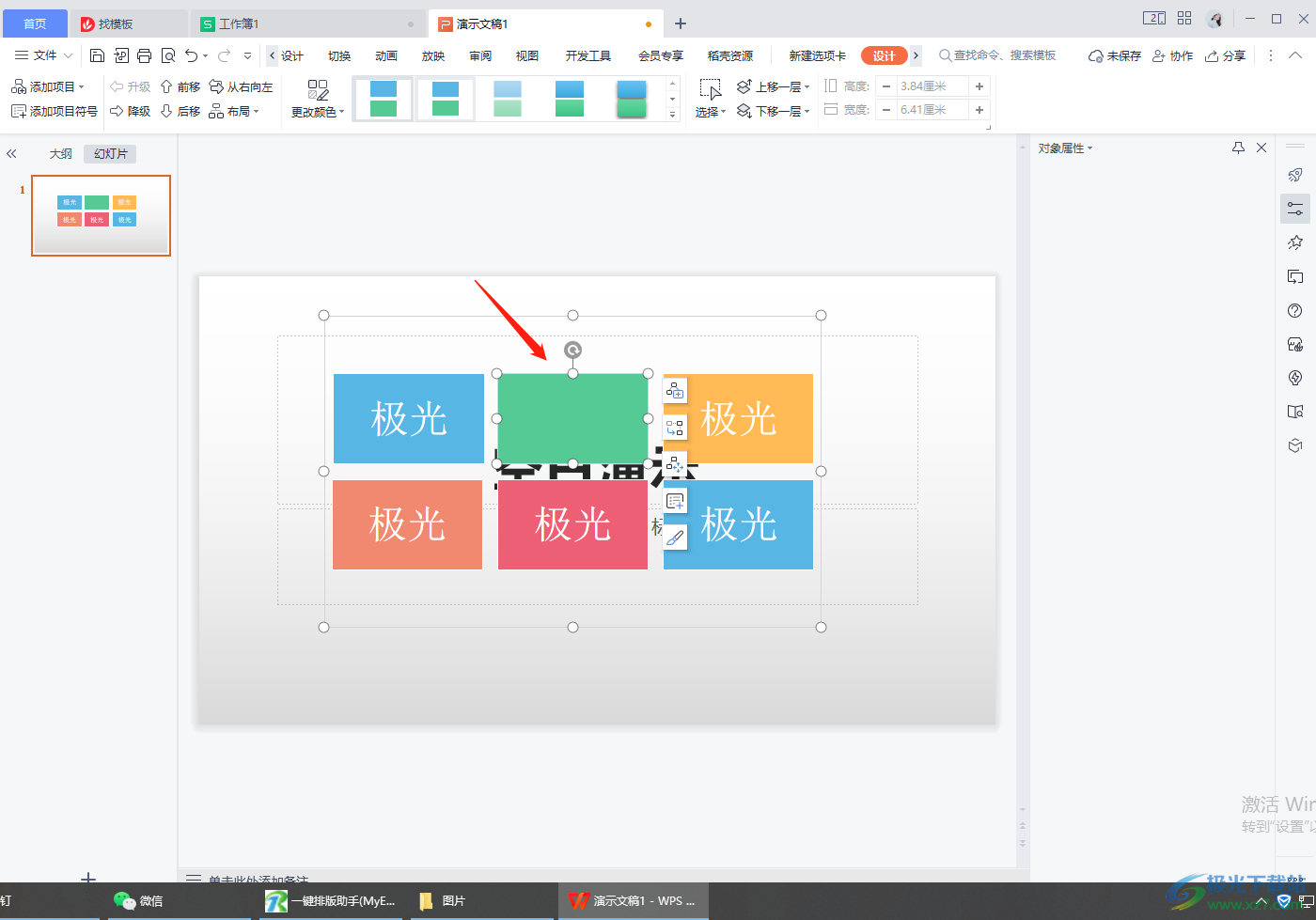
以上就是关于如何使用WPS PPT插入结构图的具体操作方法,在编辑PPT的时候,想要插入一个结构图进行编辑内容,那么你可以插入一个智能图形,选择自己需要的一个结构图插入即可,需要的话可以按照上述方法操作一下。
