WPS PPT拆分图片方法
2022-11-21 14:09:38作者:极光下载站
在wps PPT办公工具中我们可以在进行设计与编辑幻灯片内容,在编辑的过程中有时候可能需要将图片添加进行设置,让幻灯片显示更加美观,有的小伙伴需要将添加进来的图片进行拆分显示,那么怎么对图片进行拆分呢,首先我们需要添加图片,之后在需要通过插入一些图形,在图片上进行勾画自己喜欢的图形,之后通过拆分功能将图片进行分割设置,可能很多小伙伴不知道怎么操作,那么就和小编一起来看看具体的操作方法吧,下方是关于如何使用WPS PPT拆分图片的具体操作方法,希望可以对大家有所帮助。

方法步骤
1.首先我们需要将图片添加进来,那么点击【插入】选项卡,在该选项卡下选择【图片】和【本地图片】选项,将我们需要的图片添加到页面中。

2.将添加进来的图片用鼠标拉动图片的边框进行调节,将图片与幻灯片重叠在一起。
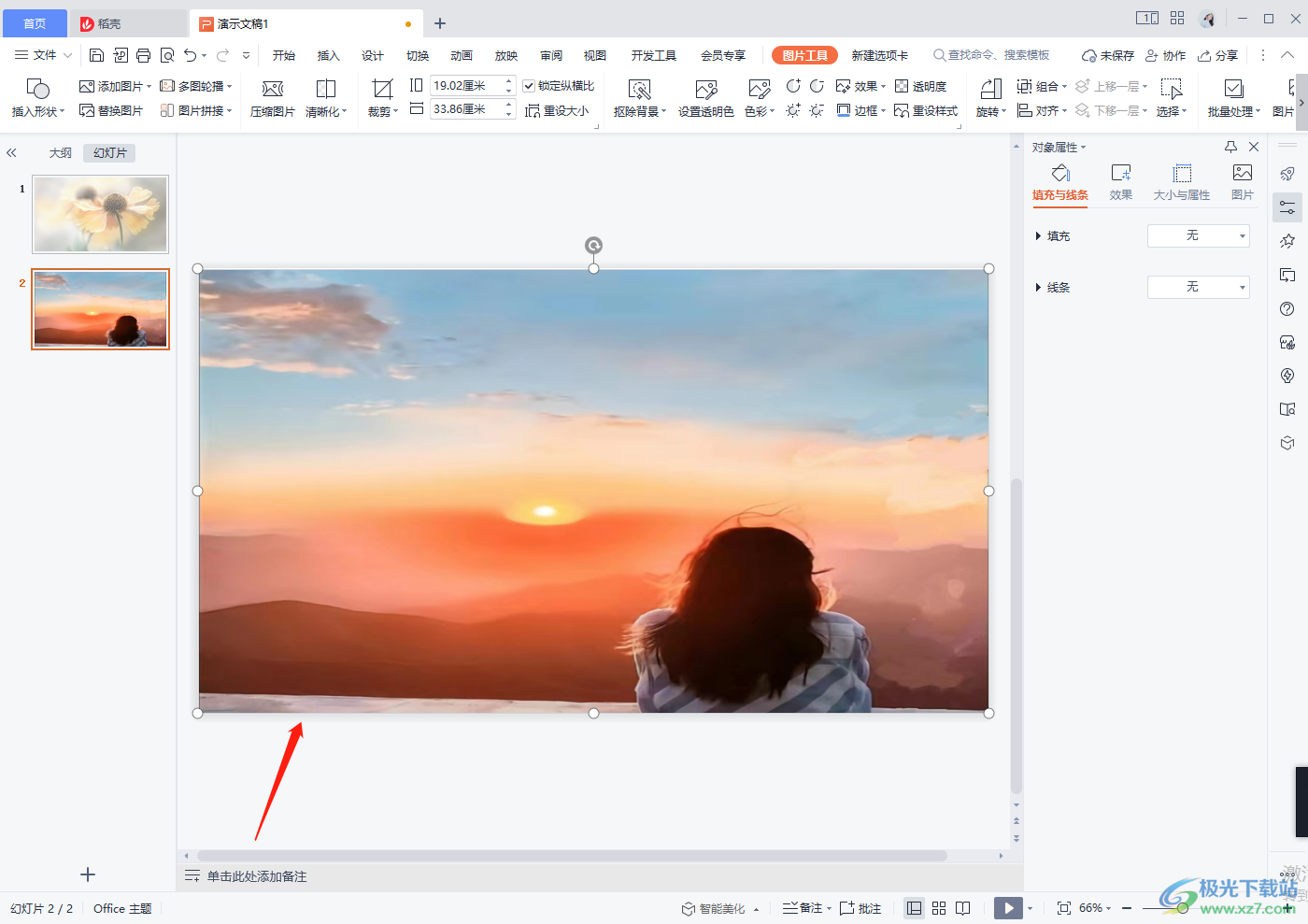
3.之后我们在【插入】选项卡下,选择【形状】选项并将其打开,这里我们选择【长方形】形状,如图所示。
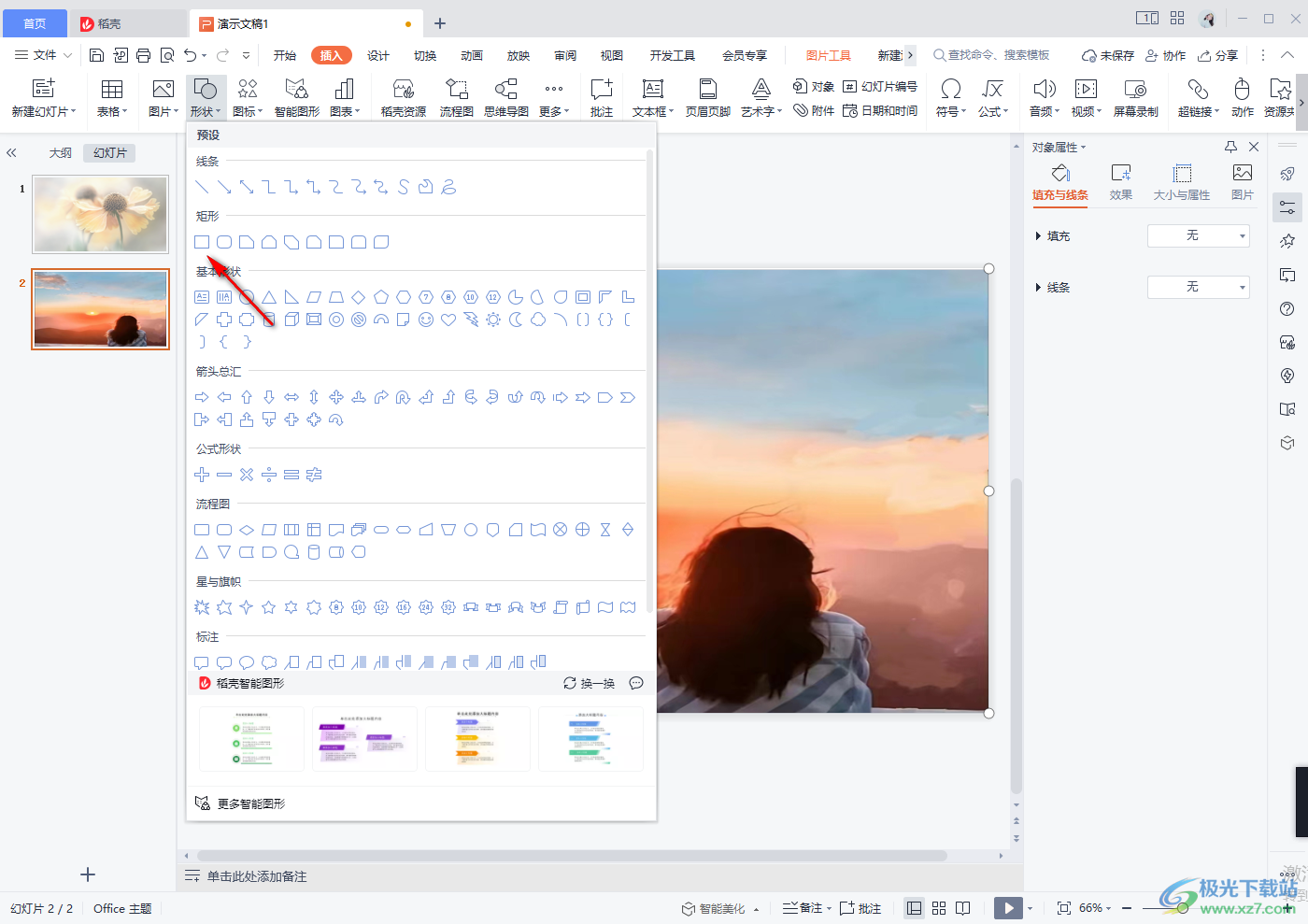
4.之后在图片上进行勾画长方形,你可以在图片上勾画多个长方形,并且选中其中一个长方形,在【绘图工具】下,点击【填充】按钮,选择【白色】的颜色进行填充,如图所示。
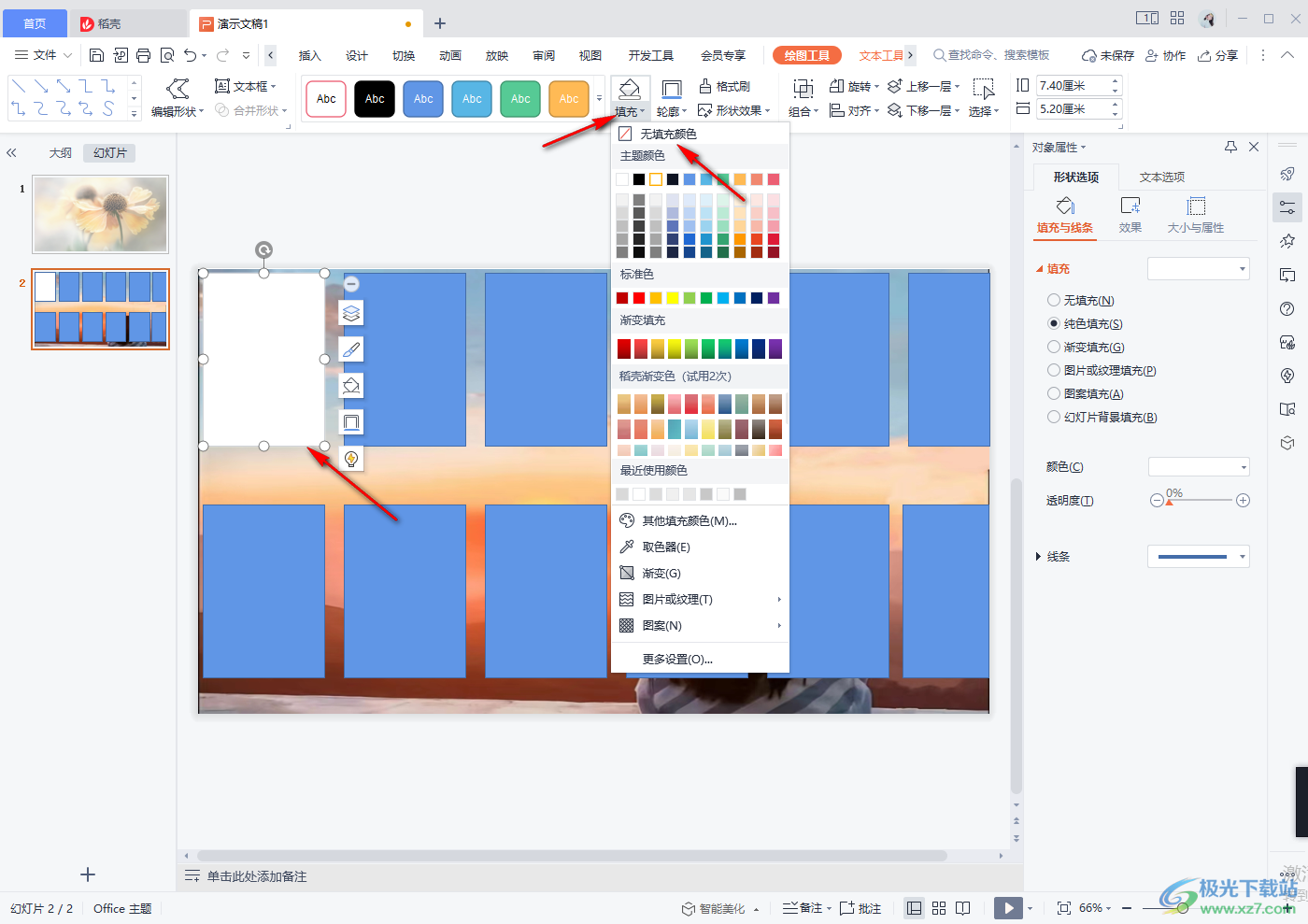
5.填充了第一个白色长方形之后,选择第一个长方形,在【开始】选项卡的下的【格式刷】按钮,双击格式刷,将其他的几个长方形依次格式刷,那么就全部都变成白色的长方形了,如图所示。
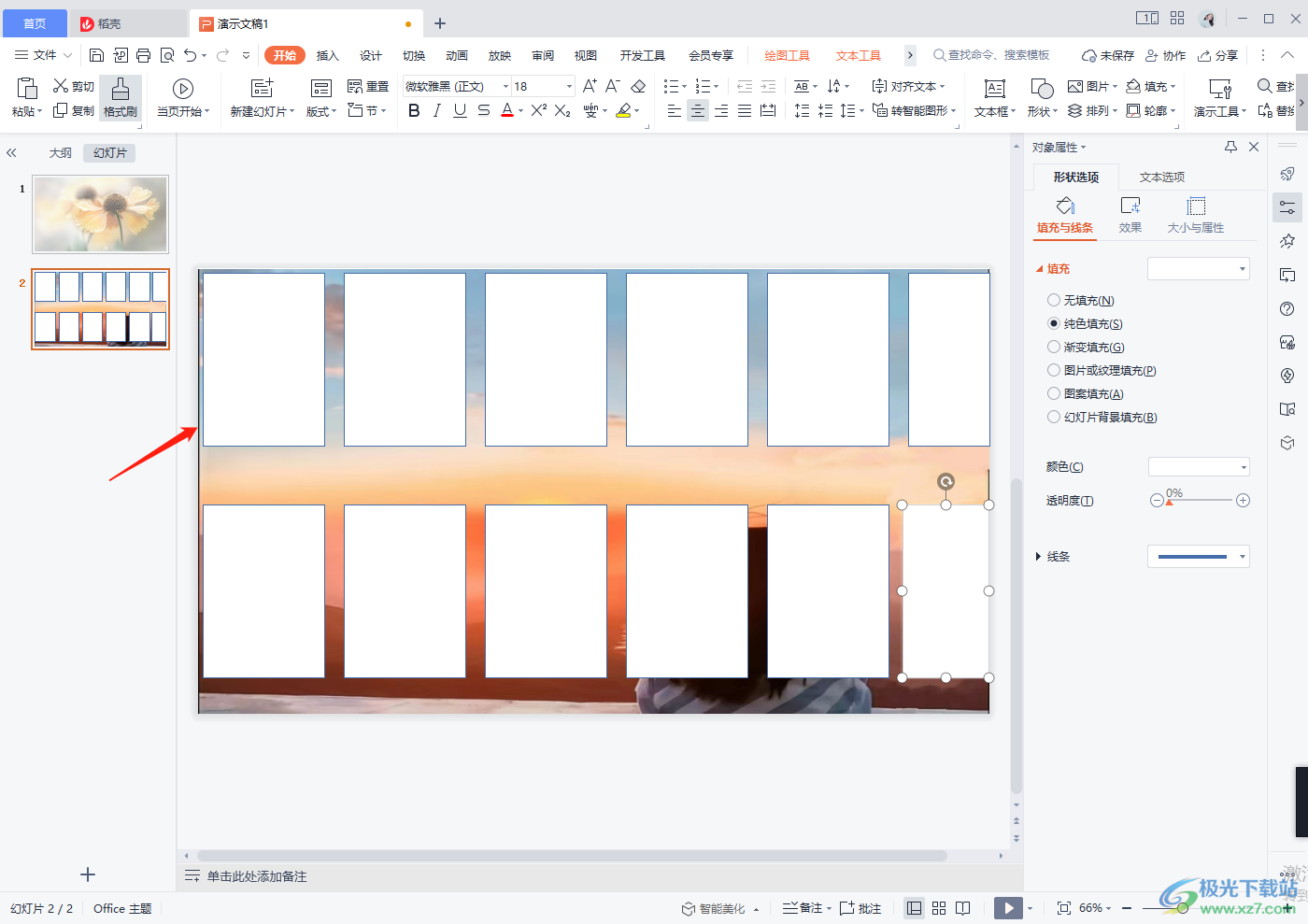
6.接着将幻灯片中的长方形通过按下键盘上的Ctrl+a全选中,然后点击【绘图工具】下的【合并形状】,并选择【拆分】。

7.我们的幻灯片图片上的长方形全部就会变成透明来显示,如图所示。
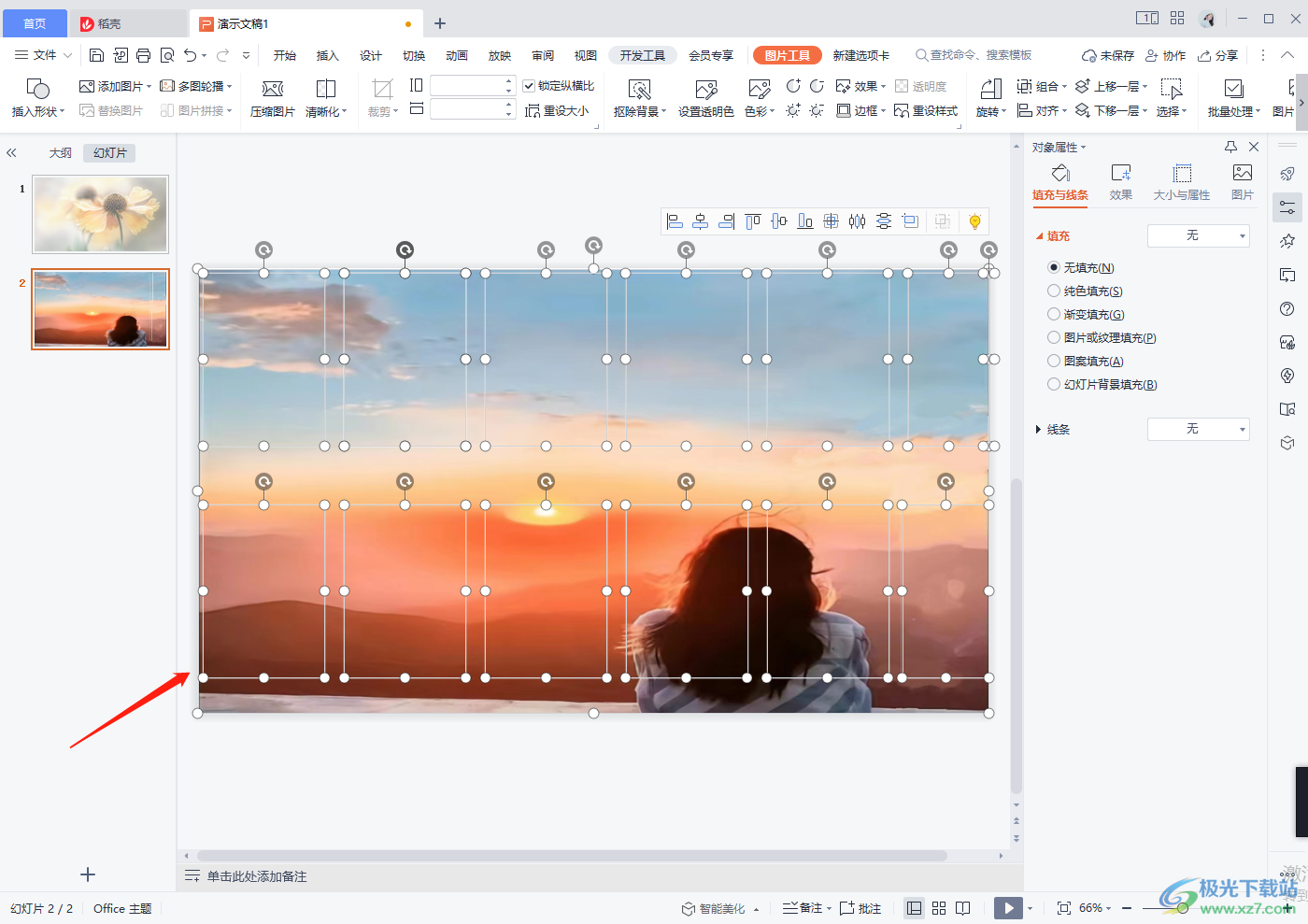
8.这时我们将鼠标点击幻灯片的其他位置,然后按下键盘上的delete键进行删除,那么我们就会变成如下图所示的页面。
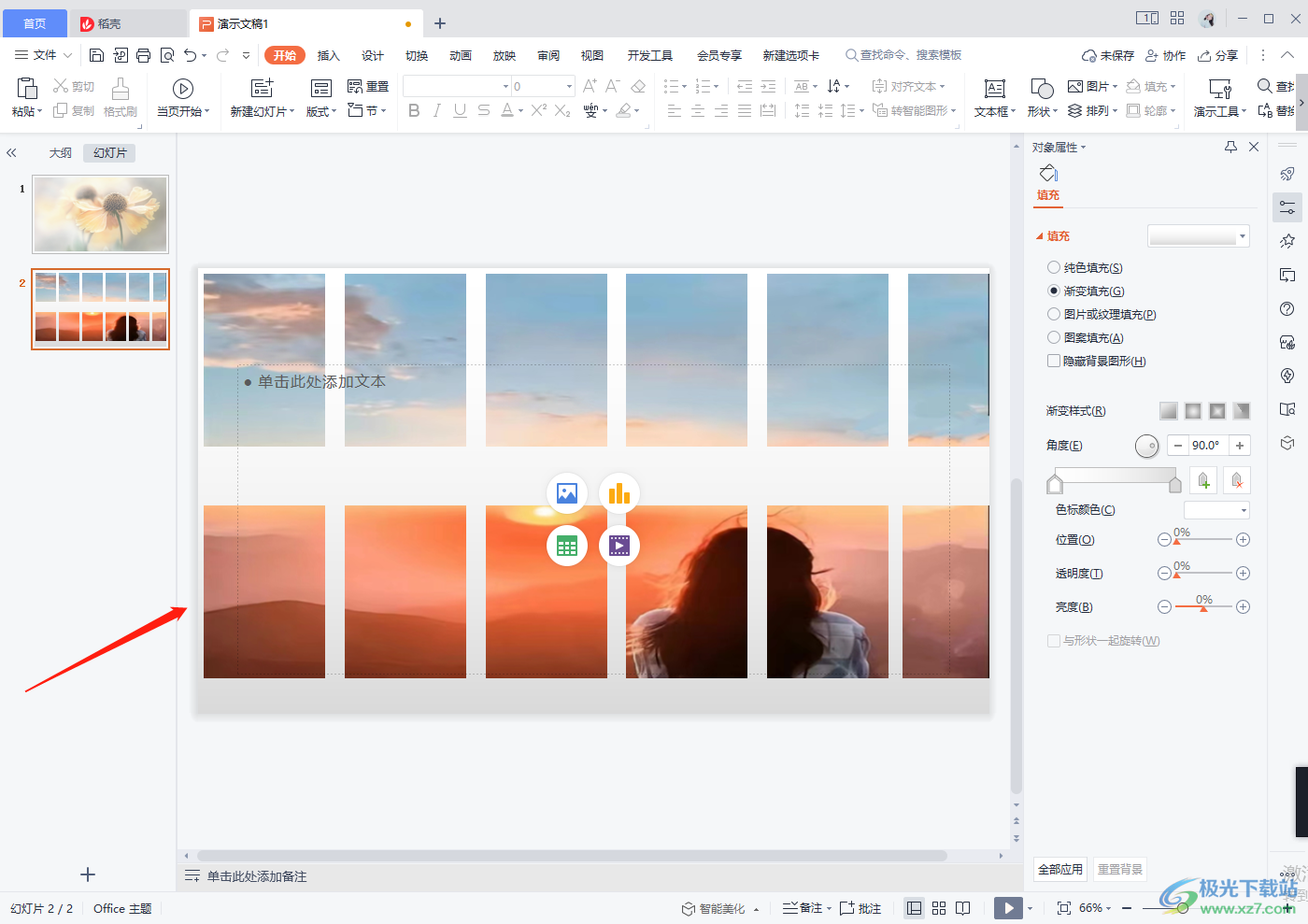
以上就是关于如何使用WPS PPT对图片进行拆分的具体操作方法,有的时候我们想要将添加到幻灯片中的图片进行拆分,你可以通过上述方法来操作一下,非常的好操作,在操作的时候需要注意一下步骤的先后顺序,不然可能比较混乱,快试试吧。
