WPS PPT怎么给图形填充透明色
2022-11-18 11:52:43作者:极光下载站
小伙伴都比较喜欢使用wps PPT制作自己需要的演示文稿,但是有些小伙伴在制作的过程中对一些操作工具不太熟悉,于是就会比较疑惑,比如怎么给图形设置透明色,小伙伴就不知道怎么操作了,给图形设置透明色的话,需要插入一个自己需要的图形,然后给插入的图形填充一个自己喜欢的颜色,之后在填充页面下设置该图形的透明度即可,同时你还可以在图形中插入一个文本框,输入自己需要的文字内容,下方是关于如何使用WPS PPT给图形填充透明色的具体操作方法,不清楚怎么操作的小伙伴就和小编一起来看看吧。

方法步骤
1.点击上方的就【插入】选项,然后在工具栏中找到【形状】选项并点击下拉按钮,在打开的窗口中国选择自己想要制作的图形,如图所示。
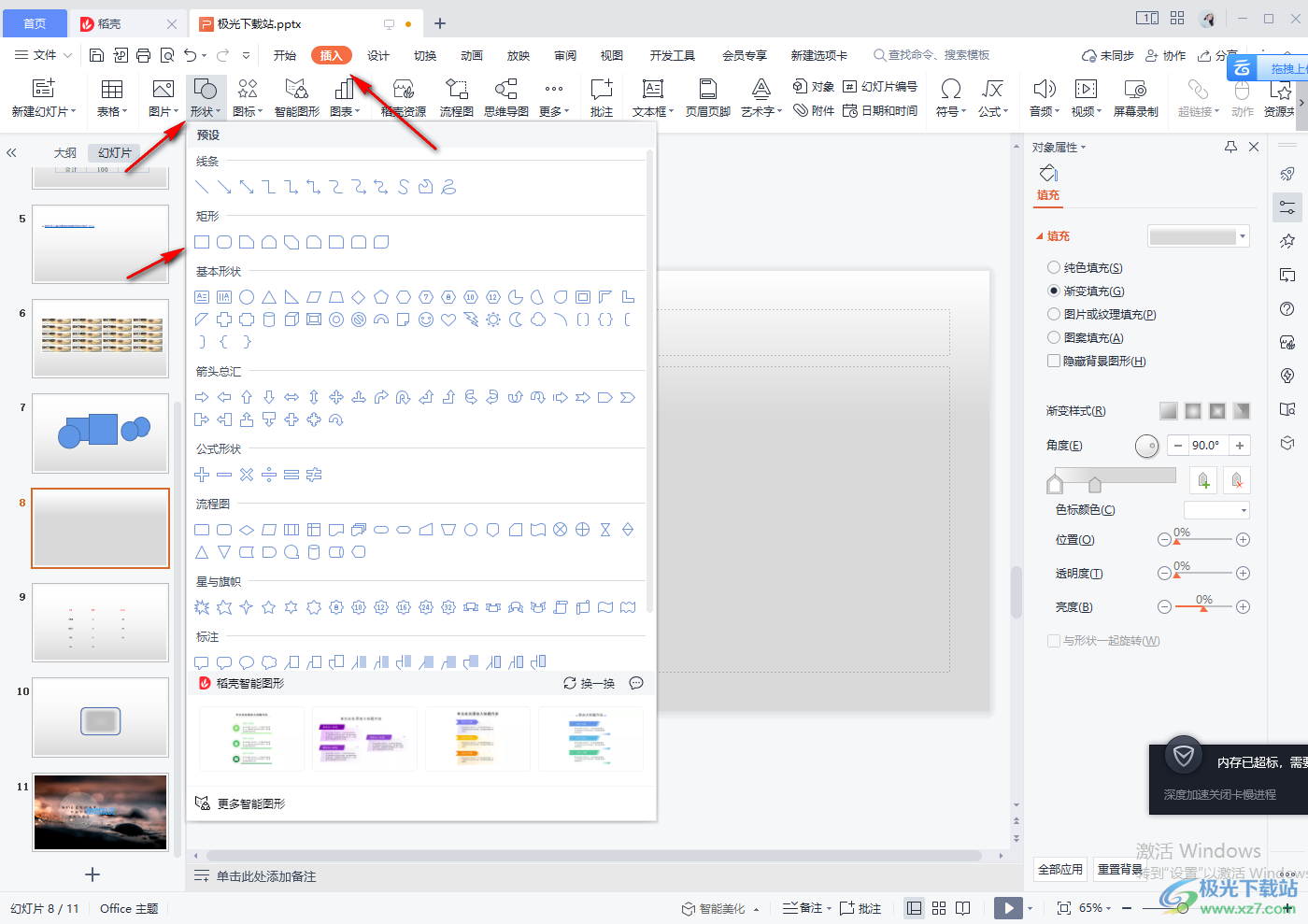
2.之后我们插入的图形就会显示在幻灯片中,如图所示。
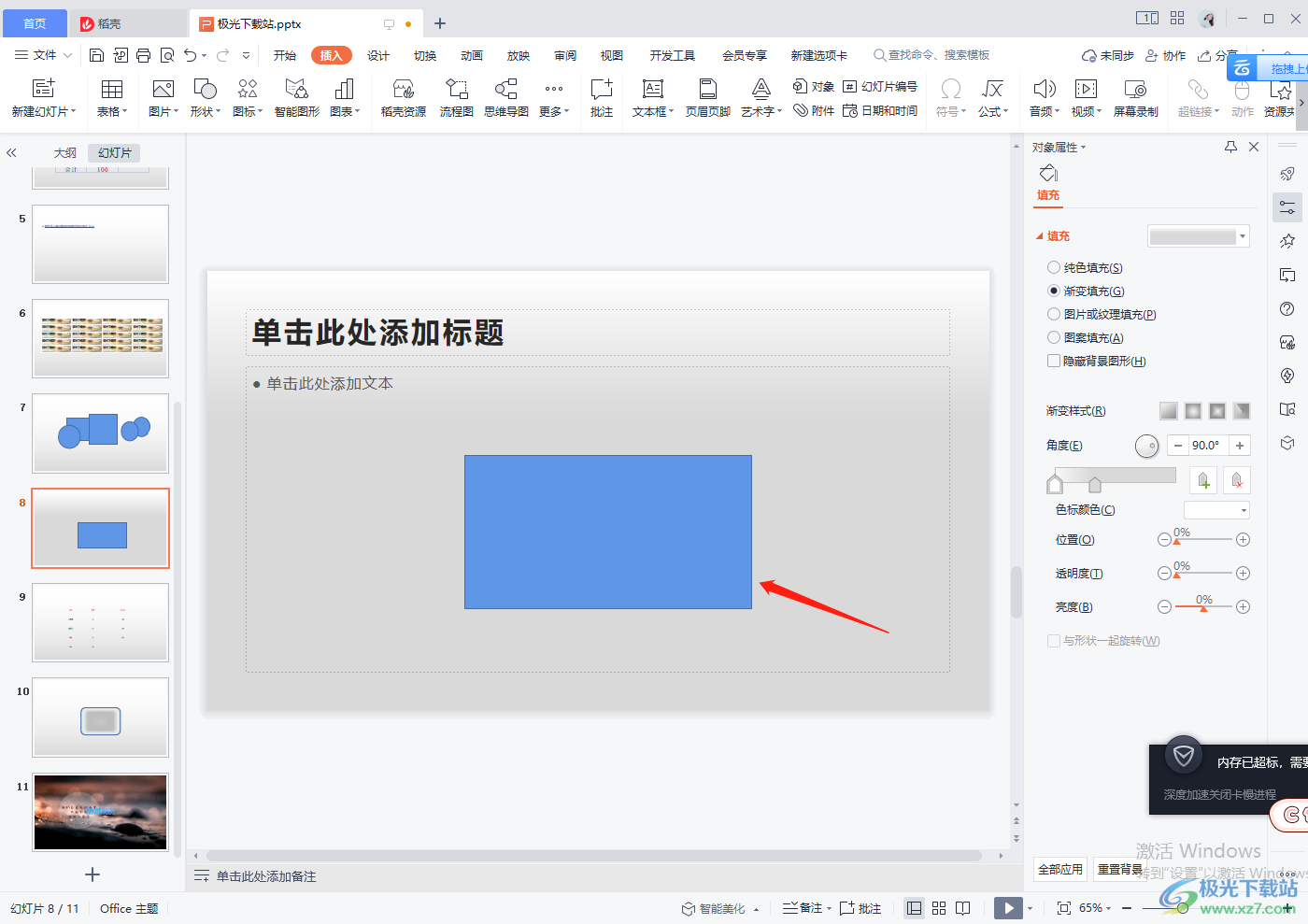
3.选中图形,在上方的【绘图工具】下,点击【填充】按钮,在打开的颜色窗口中选择自己喜欢的颜色,如果该窗口中没有自己喜欢的颜色,那么你可以直接点击【其他填充颜色】。
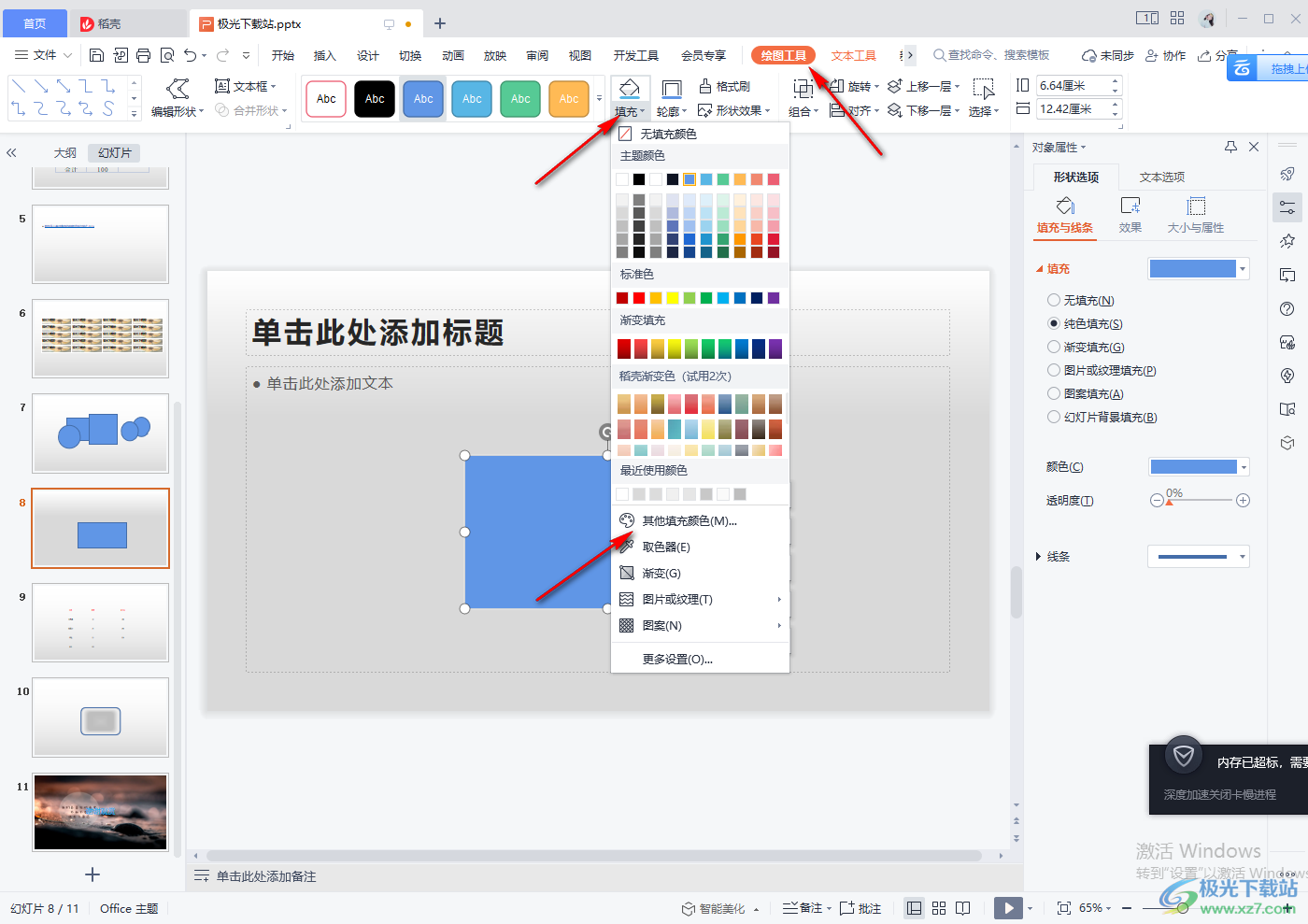
4.进入到该页面中,自定义选择自己喜欢的颜色,然后点击确定即可。
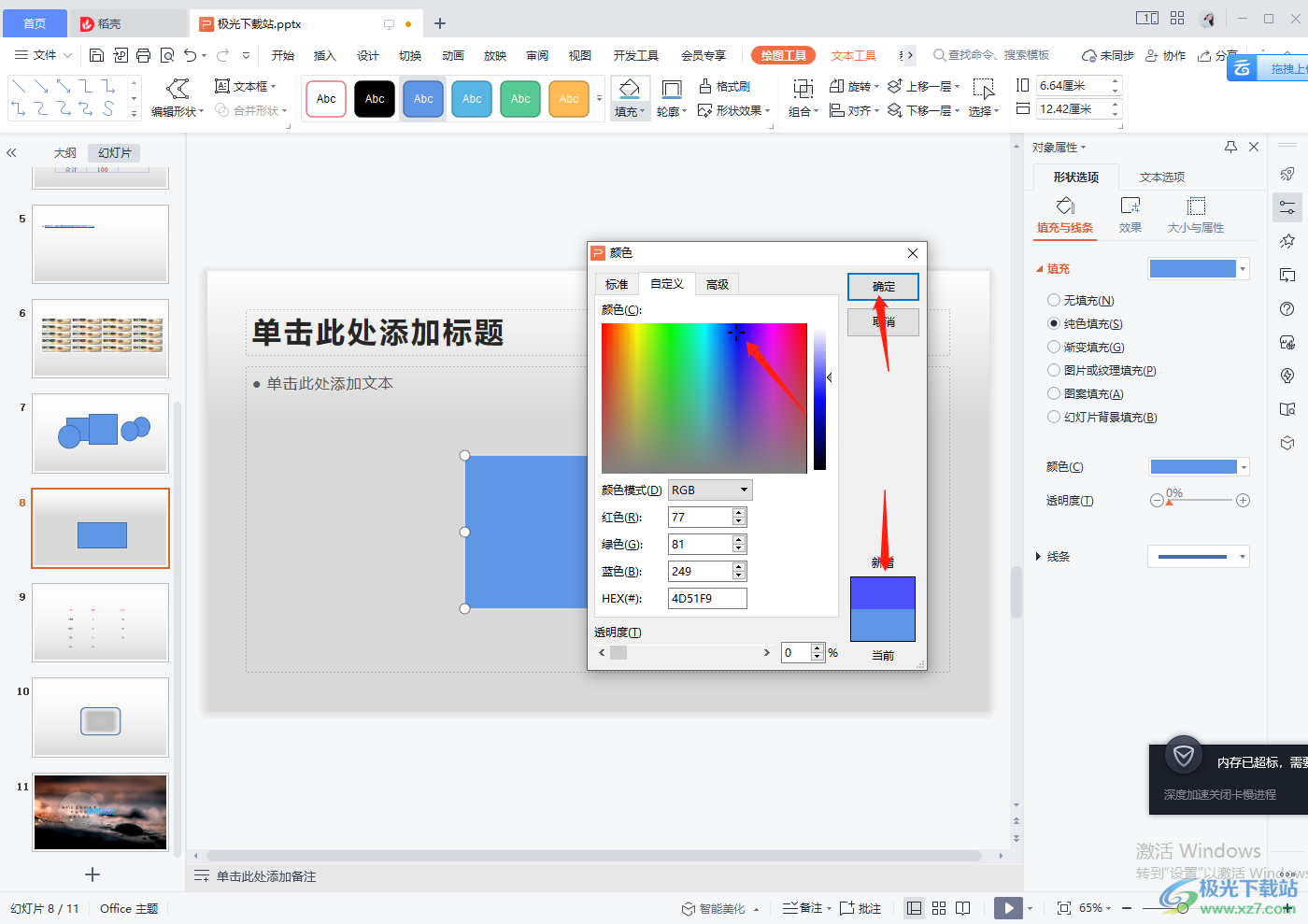
5.之后我们在页面的右侧用鼠标调节一下该图形的【透明度】即可,向右移动透明比较明显。
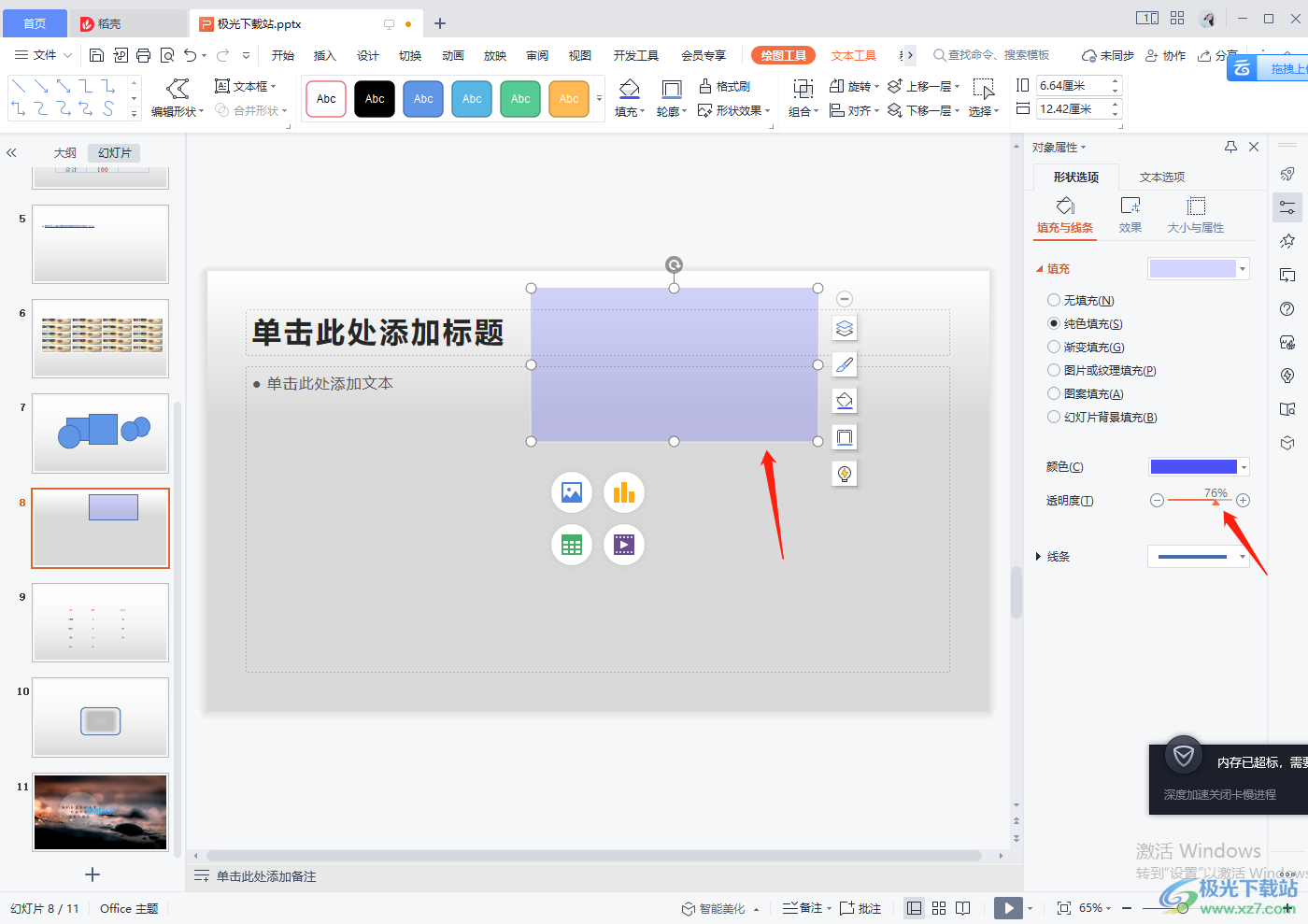
6.你可以点击【插入】,在工具栏中选择【文本框】,在图形中插入一个文本框,并输入自己需要的文字内容。
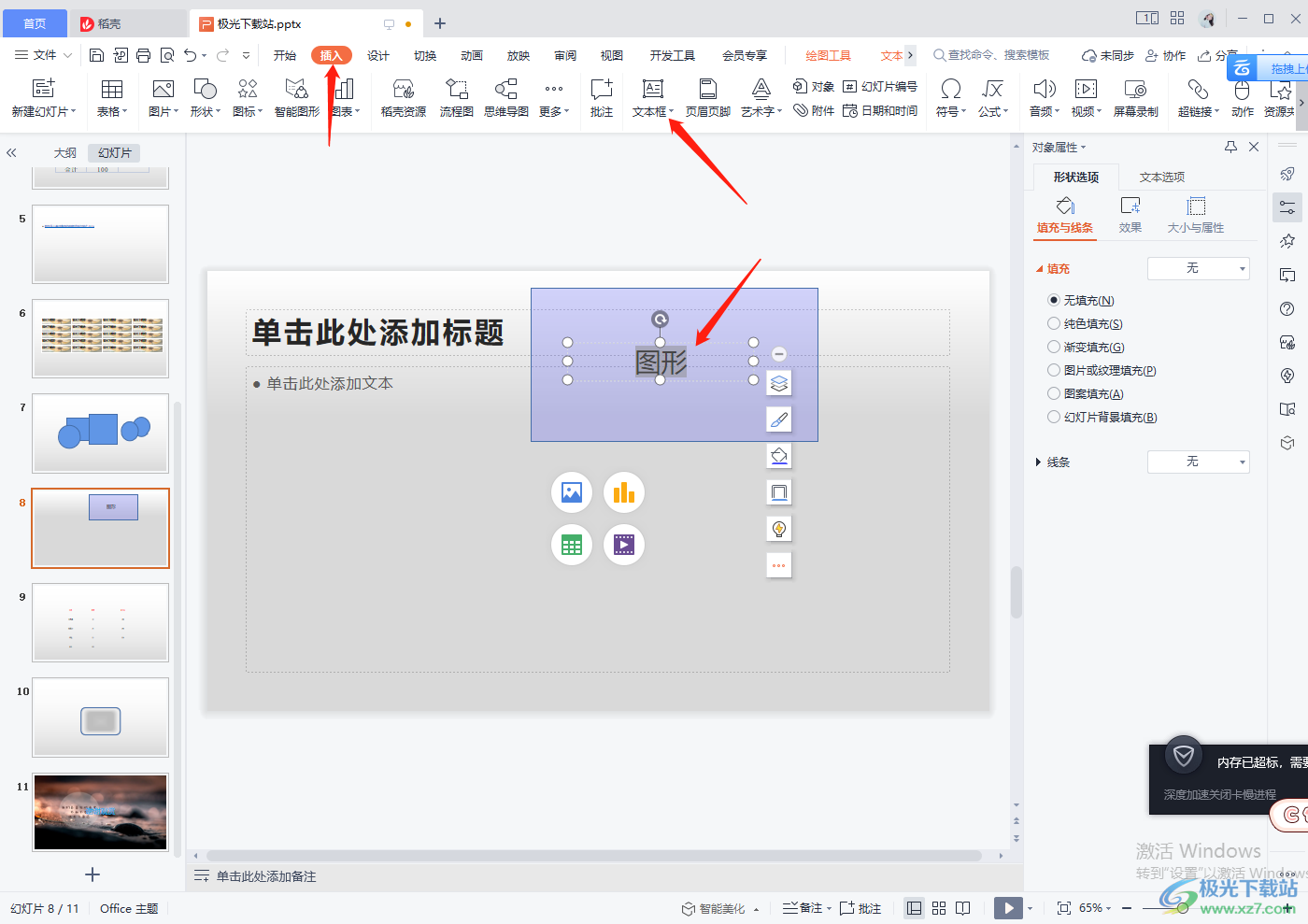
7.设置一下文字的字体大小以及居中对齐方式即可,如图所示。
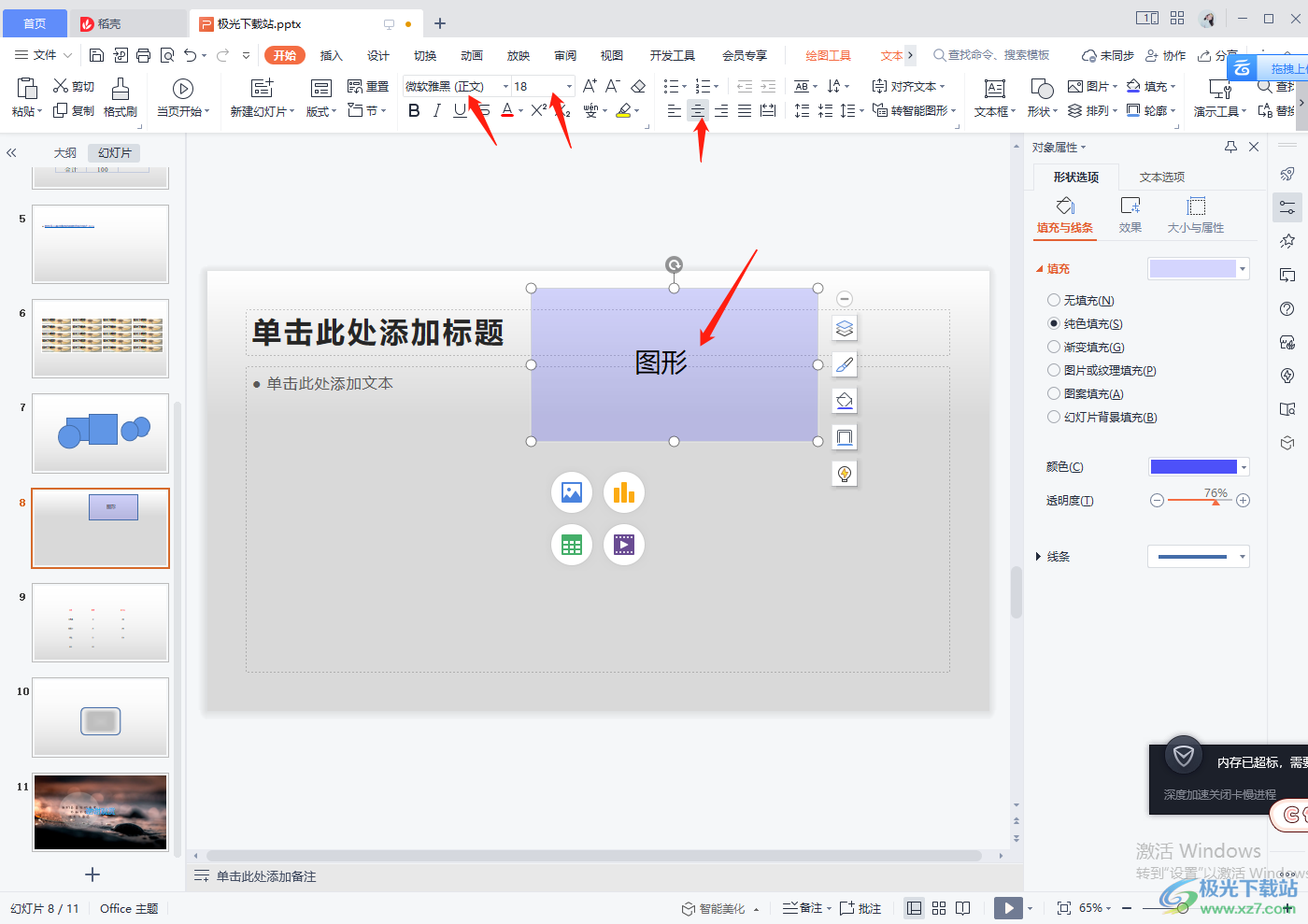
以上就是关于如何使用WPS PPT给图形填充透明度的具体操作方法,操作方法十分简单,感兴趣的小伙伴参照上述方法进行操作就可以了,快试试吧。
