WPS表格如何分区域锁定
2022-11-24 16:41:56作者:极光下载站
有时候我们使用wps表格处理数据的时候,编辑好数据之后,担心下次打开表格会不小心将表格中的一些数据修改了,那么你可以设置分区域锁定我们的数据,将重要的数据进行保护锁定,那么不管你的鼠标怎么点击被锁定的数据,都是不会被修改和编辑的,这样就不担心数据被篡改的情况了,那么怎么操作呢,只需要选择自己需要保护的数据,之后点击审阅选项,在该选项下选择允许用户编辑区域功能即可进行相应操作,具体的操作方法小编已经整理好了,需要的小伙伴可以和小编一起来看看哦,希望可以帮助到大家。
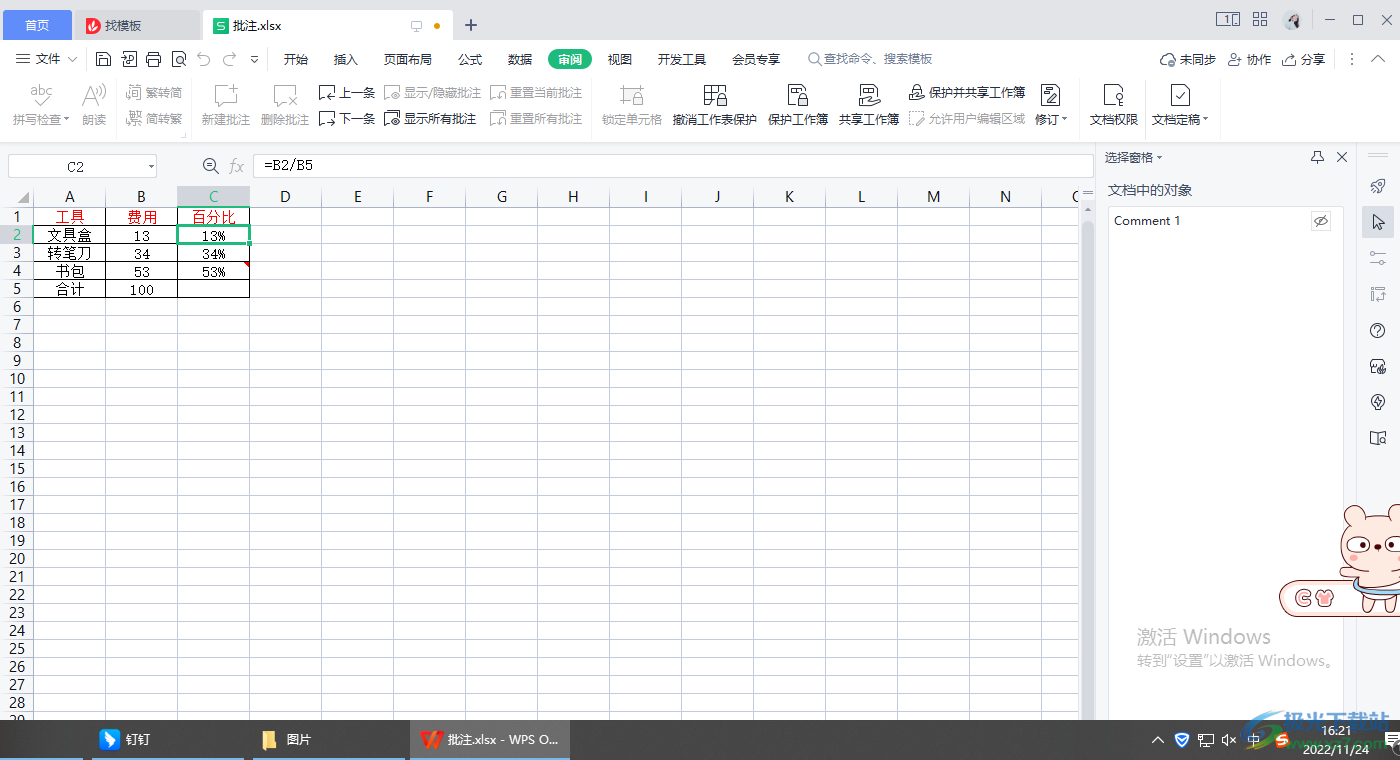
方法步骤
1.首先我们需要将表格打开,然后按下Ctrl+a全选表格,之后再按住Ctrl,然后用鼠标选择自己保护的数据单元格,如图所示。
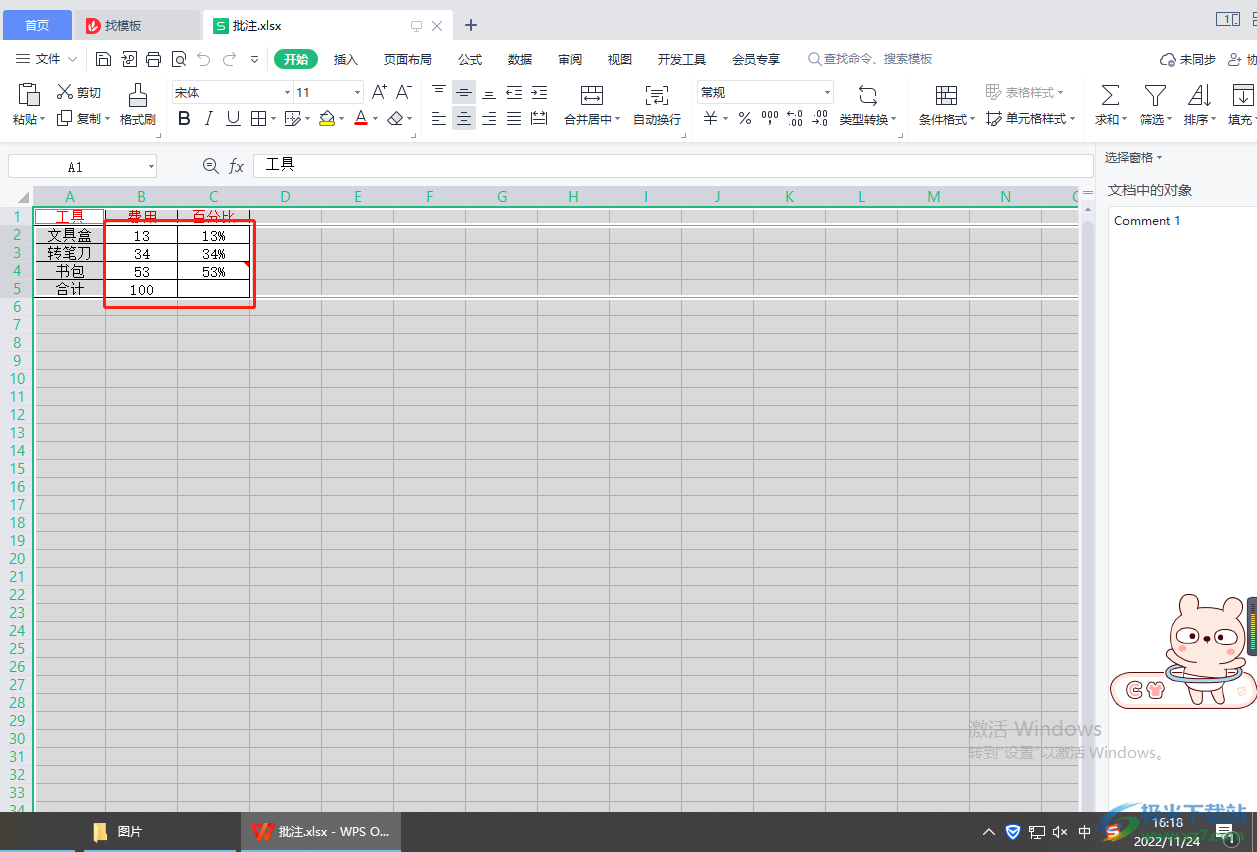
2.接着在上方选择【审阅】选项卡,在工具栏中找到【允许用户编辑区域】功能,点击该功能。
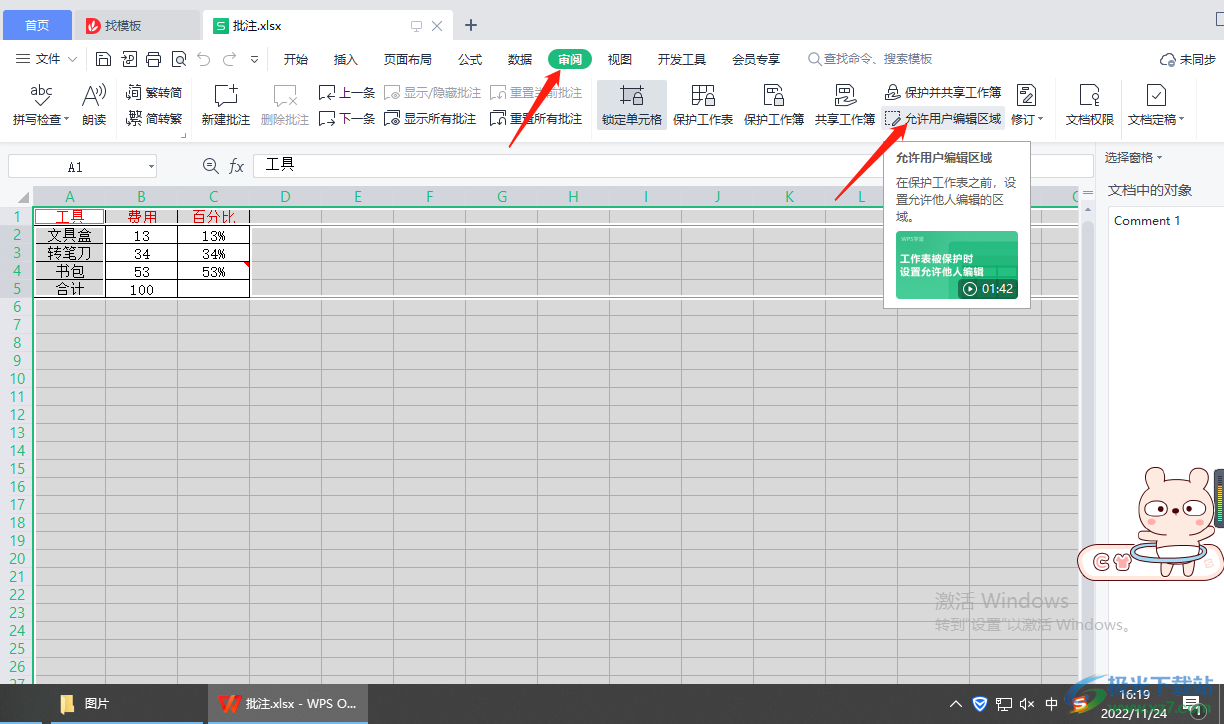
3.在打开的窗口中用鼠标点击右上角的【新建】按钮,如图所示。
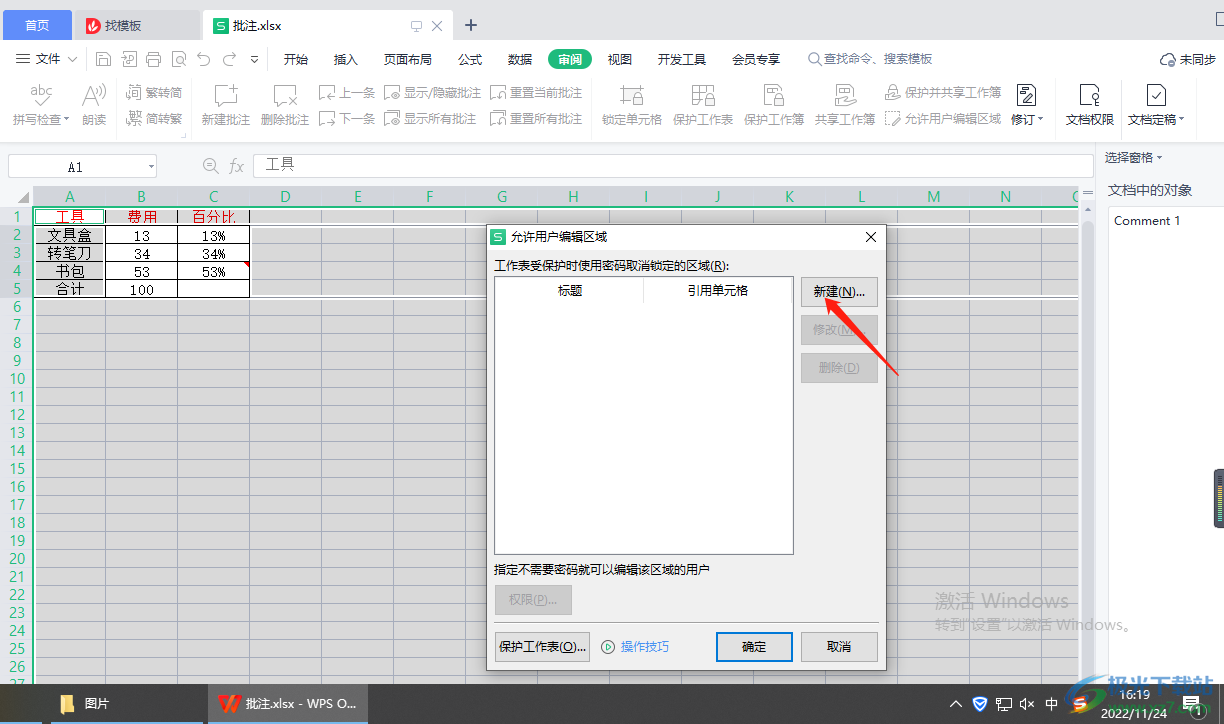
4.之后就会弹出一个新区域的窗口,在该窗口中会直接引用我们选中的单元格,因此这里什么都不用更改,直接点击确定按钮即可。
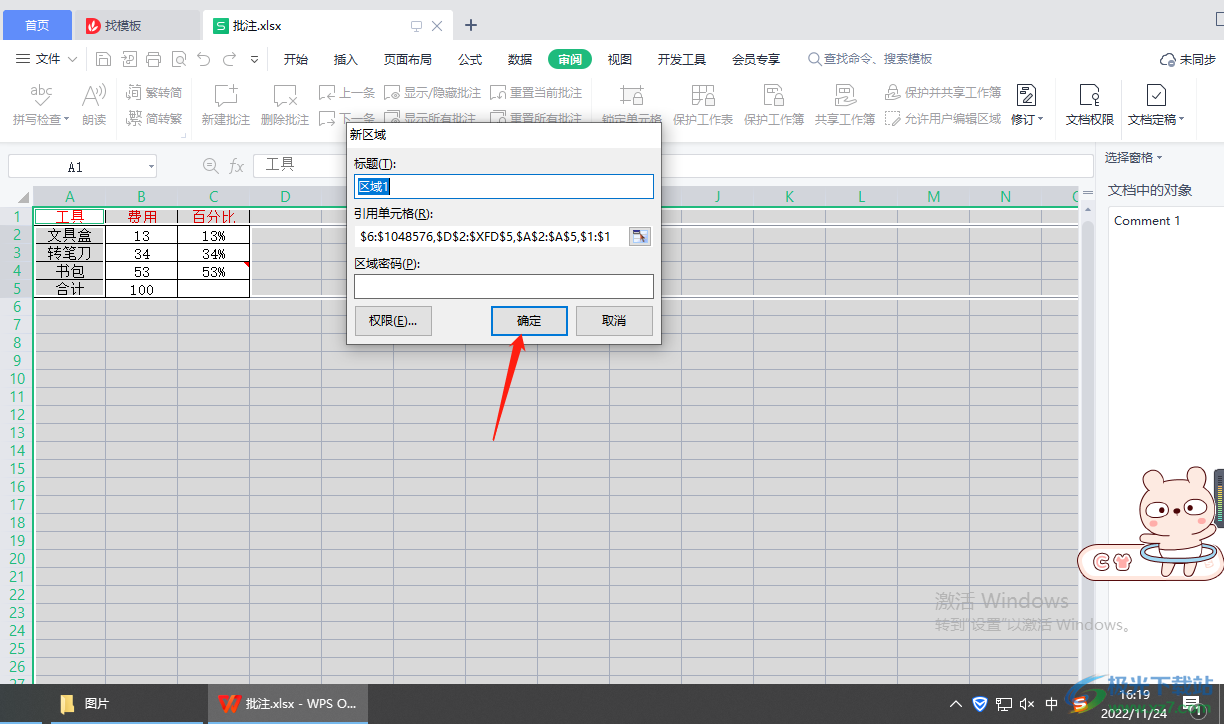
5.之后会返回傲允许用户编辑区域的窗口中,直接点击一下【保持工作表】按钮就好了。
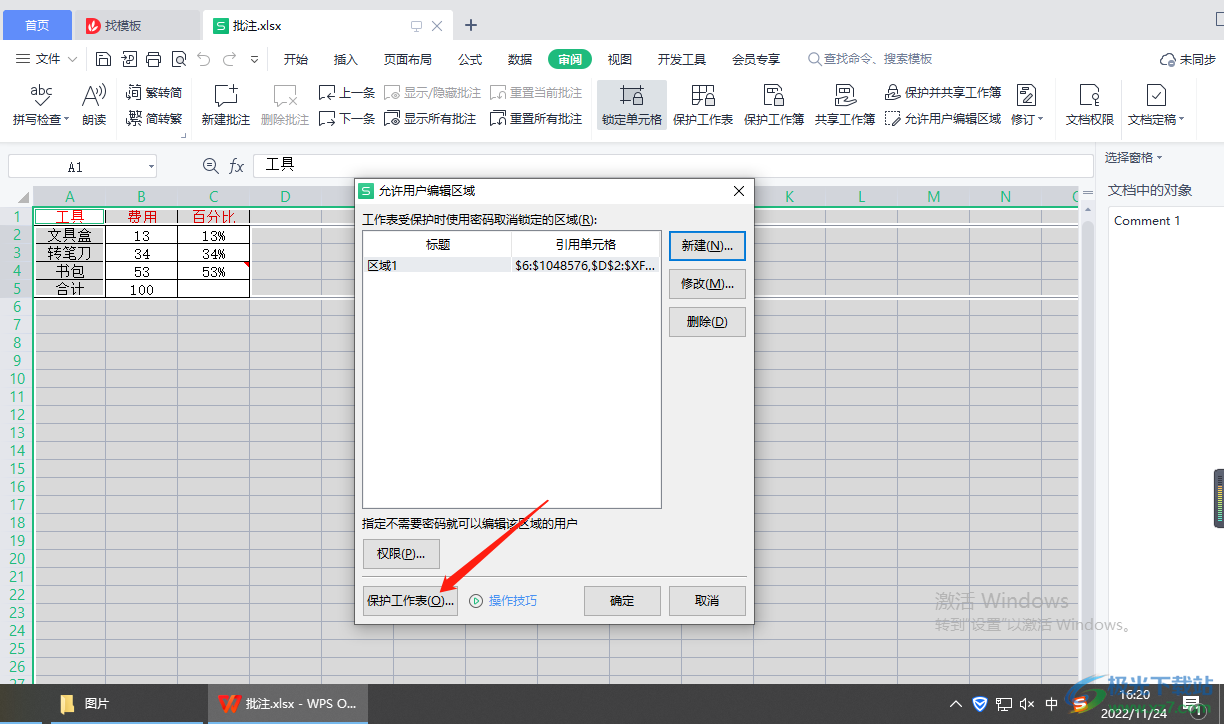
6.在【保护工作表】的页面中,你需要输入一个保护工作表的密码,并且将下方的【选定锁定单元格】和【选定未锁定单元格】勾选上,点击确定。
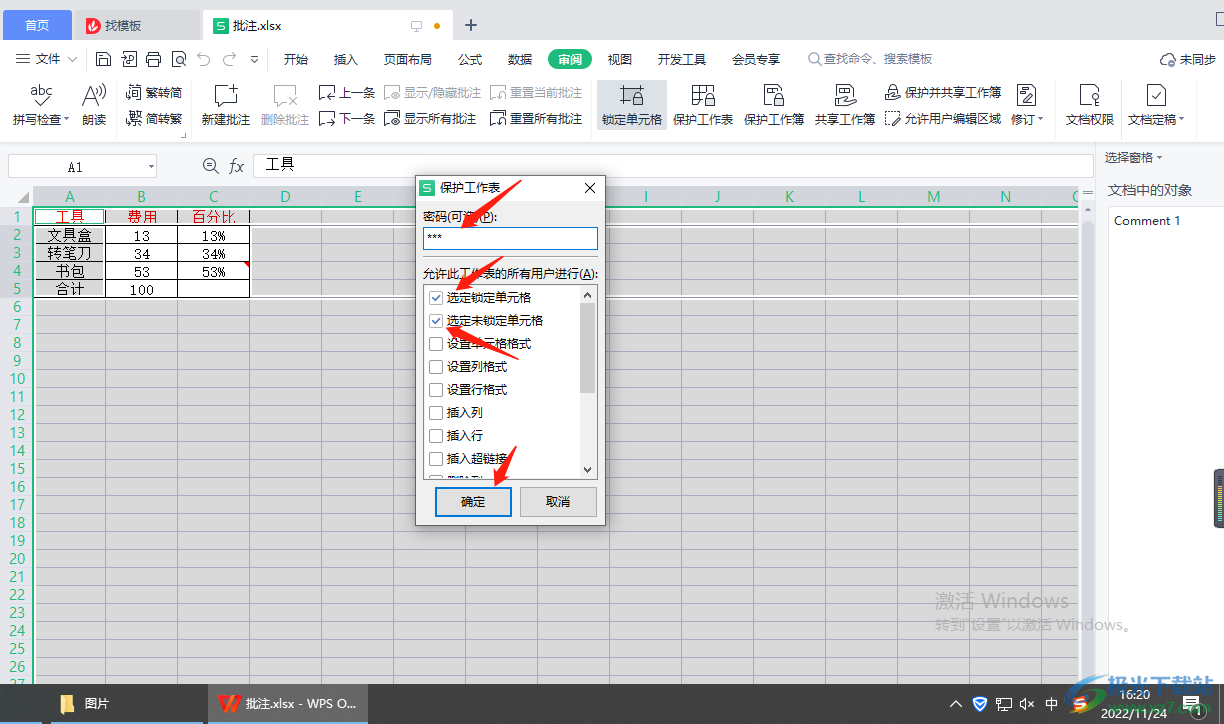
7.接着会再次弹出一个确认密码的窗口,在框中输入设置的密码,点击确定。
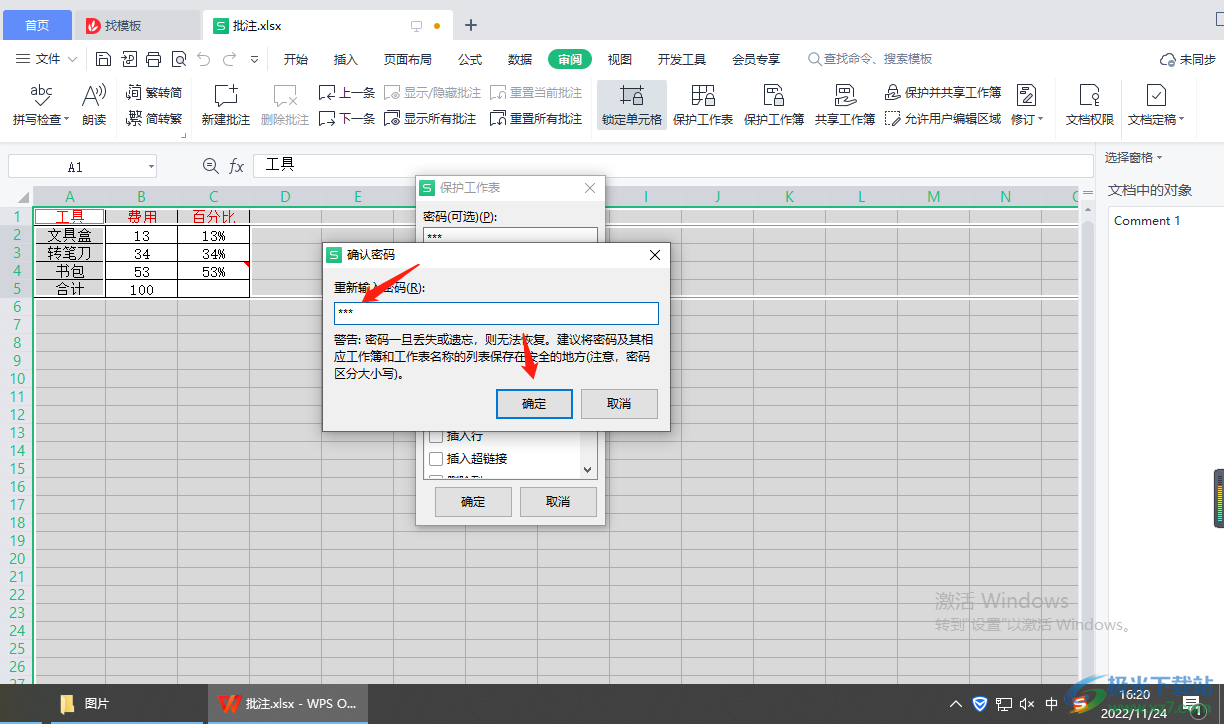
8.之后我们用鼠标点击刚刚选中的单元格进行编辑,就会弹出一个【被保护单元格不支持此功能】的提示,但是编辑其他的单元格是可以正常编辑的。
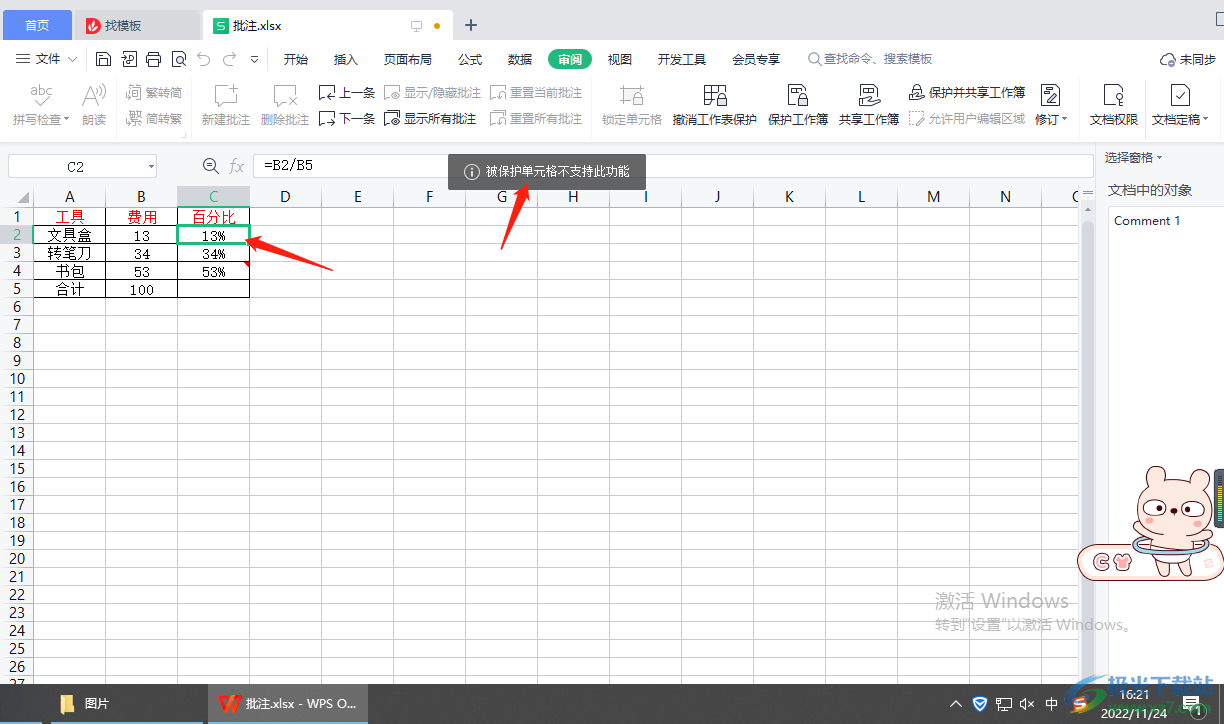
9.如果想要取消保护的话,那么点击一下【审阅】选项下【撤销工作表保护】功能。
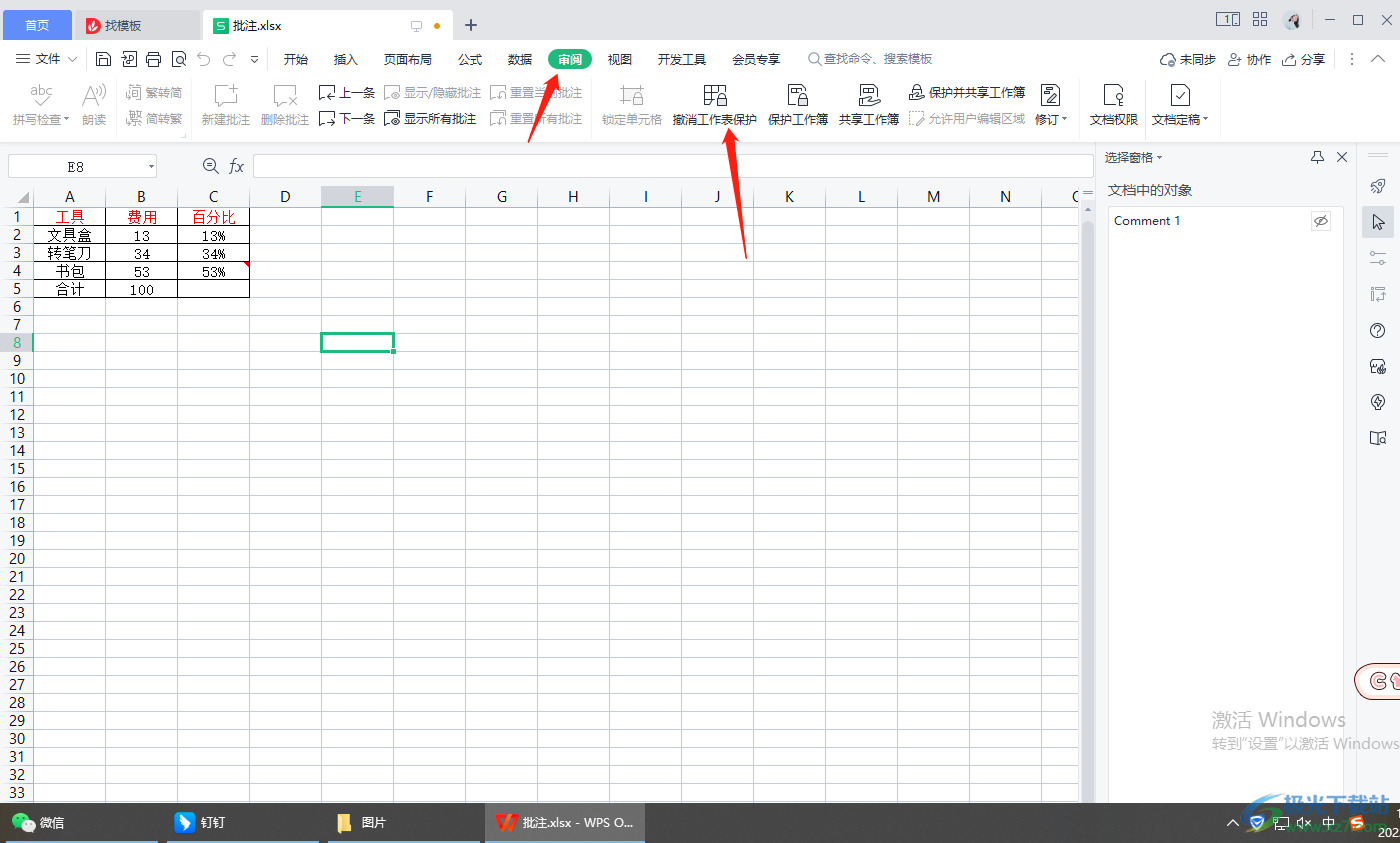
10.在弹出的窗口中,在框中输入我们是设置的密码就可以撤销保护了,如图所示。
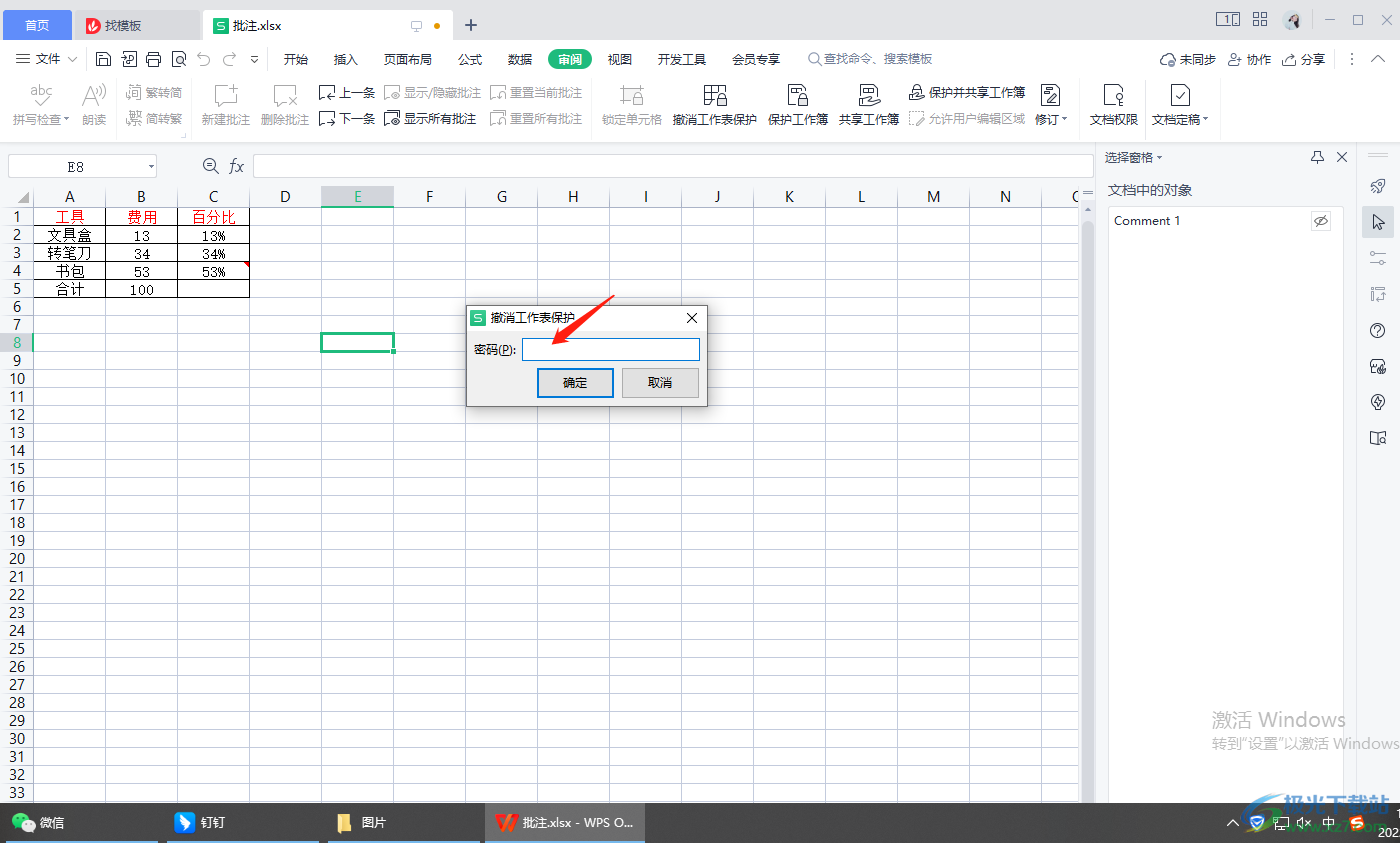
以上就是关于如何使用WPS表格锁定区域单元格的具体操作方法,担心自己编辑的表格数据被篡改的情况,可以通过锁定单元格进行保护数据,操作简单,需要的话可以试试。
