WPS word文档设置文字透明度的方法
2022-12-06 10:44:09作者:极光下载站
相信很多小伙伴会经常使用Wps软件来编辑各种类型的文档,比如平时由于工作需要,要编辑word文档的情况,那么就会选择使用wps软件来操作,有的小伙伴在编辑的过程中想要编辑文字并且设置成透明度的情况,该怎么操作呢,其实我们只需要通过插入一个文本框并输入自己想要编辑的文字,之后设置一下文字的倒影效果,之后根据自己的需要设置一下透明度即可,想要让自己的文字效果更好看一点的话可以设置一下文字的发光效果等操作,下方是关于如何使用WPS word文档设置文字透明度的具体操作方法,需要的小伙伴可以看看哦。
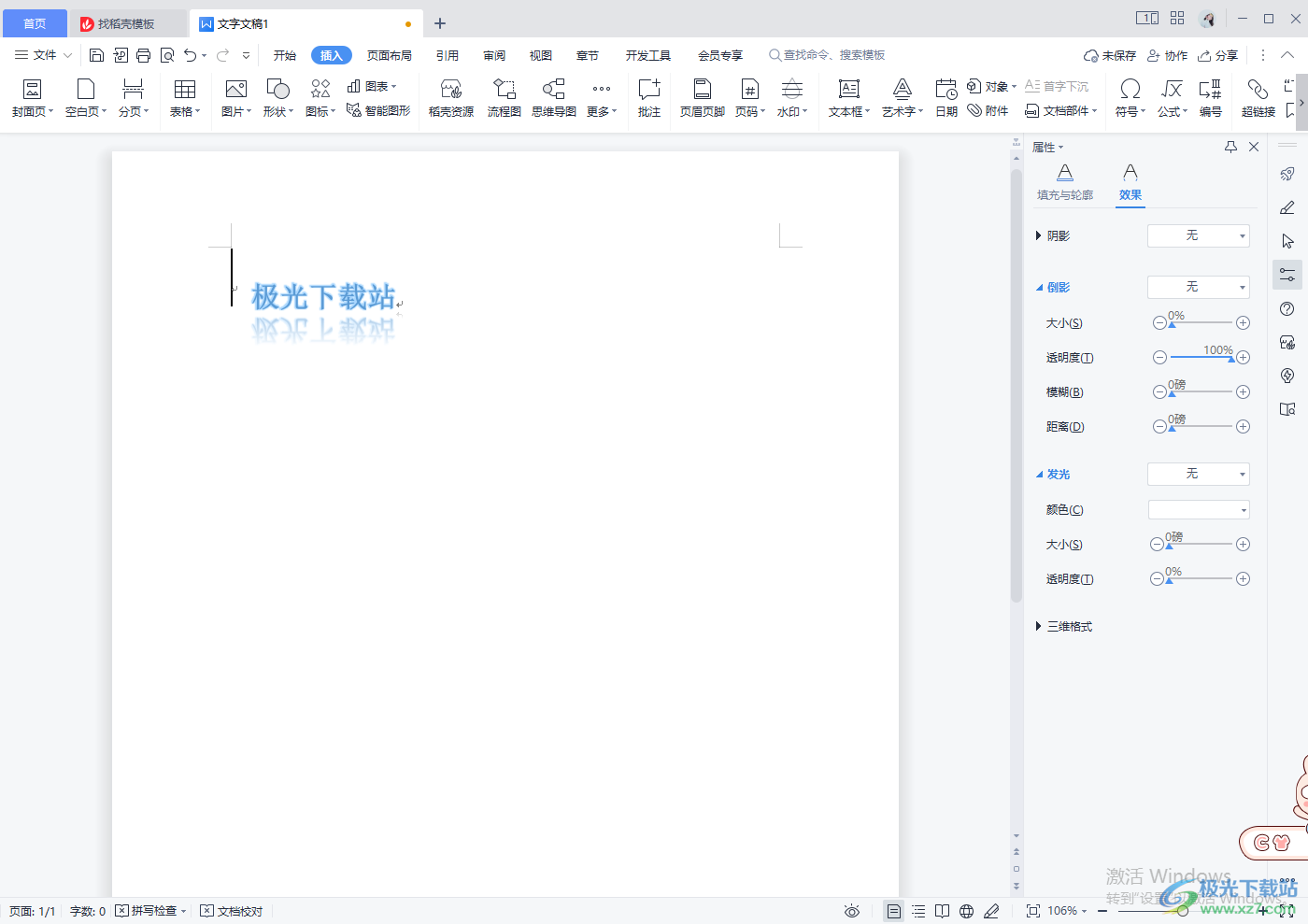
方法步骤
1.将自己需要编辑的文字文档通过WPS软件打开,之后我们点击上方的【插入】选项卡,并且在工具栏中找到【文本框】,点击文本框进行插入,在框中输入自己想要编辑的文字,你可以设置一下该文字的字体和字体大小。
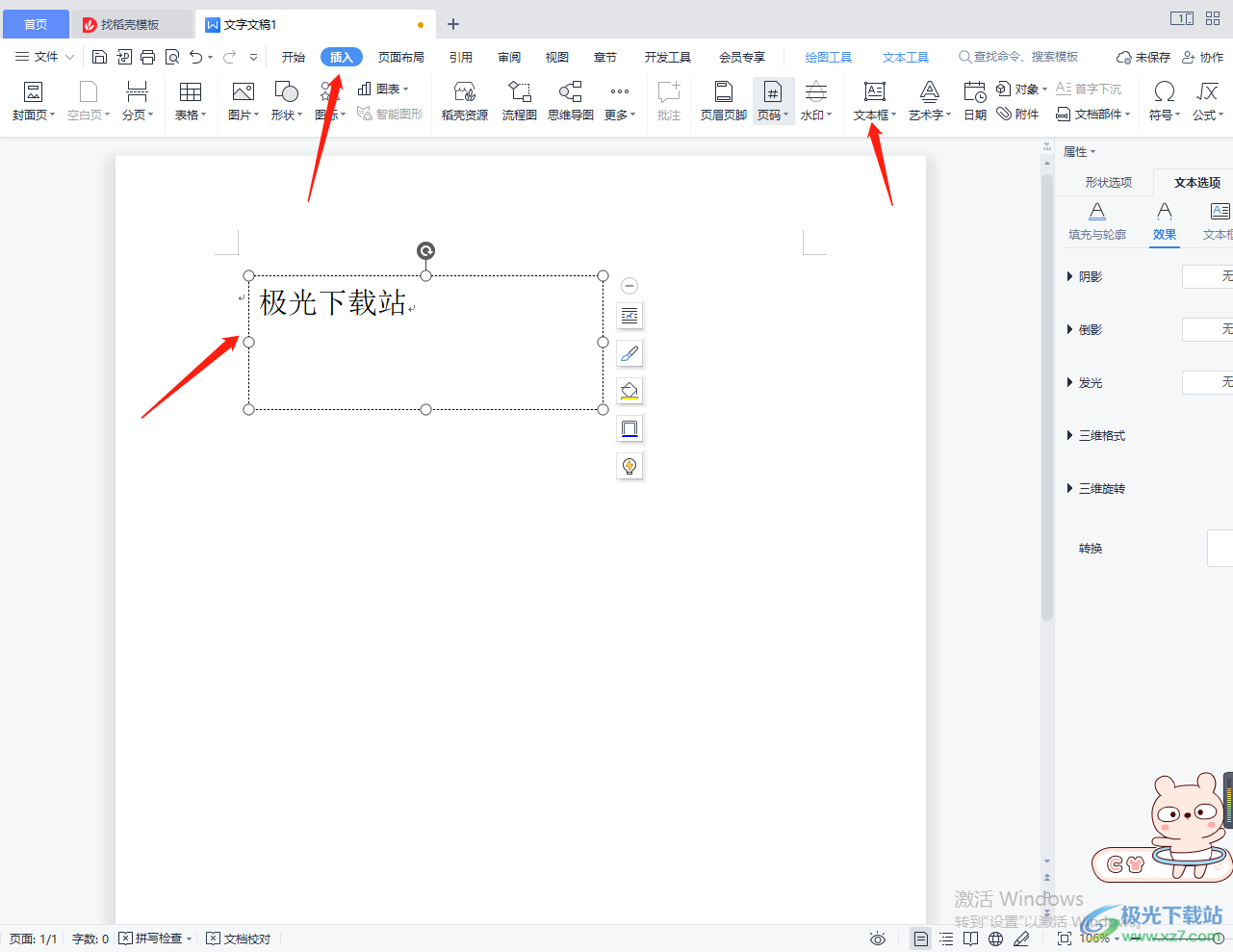
2.由于我们插入的是文本框,因此会有一个实线的外框,我们可以通过点击【形状轮廓】按钮,选择【无边框颜色】,那么我们文本框的边框就消失了。
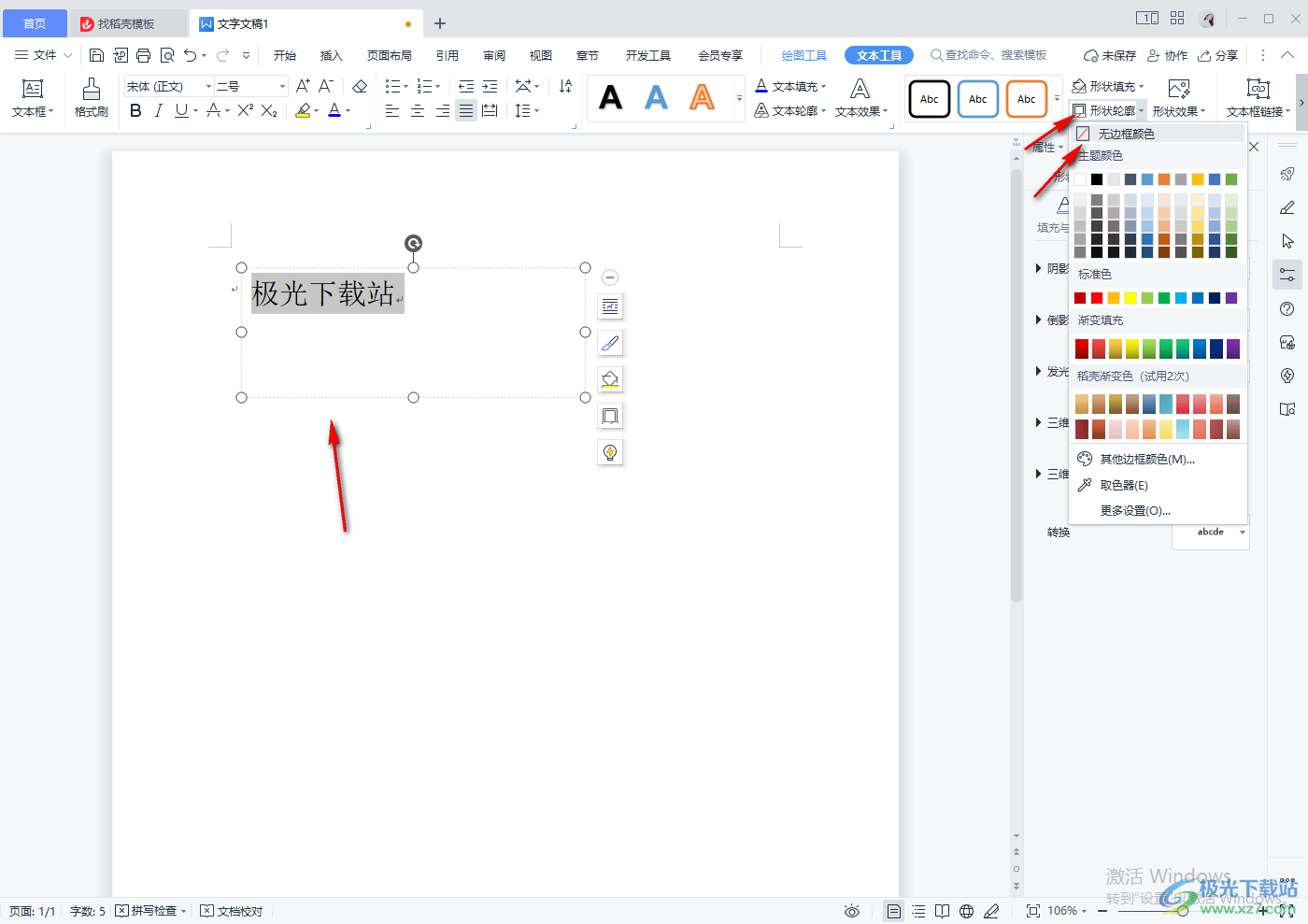
3.此外,我们将文本框中的文字选中,点击【文本效果】的下拉按钮,在出现的选项中选择【倒影】,并且选择自己喜欢的一个倒影样式。
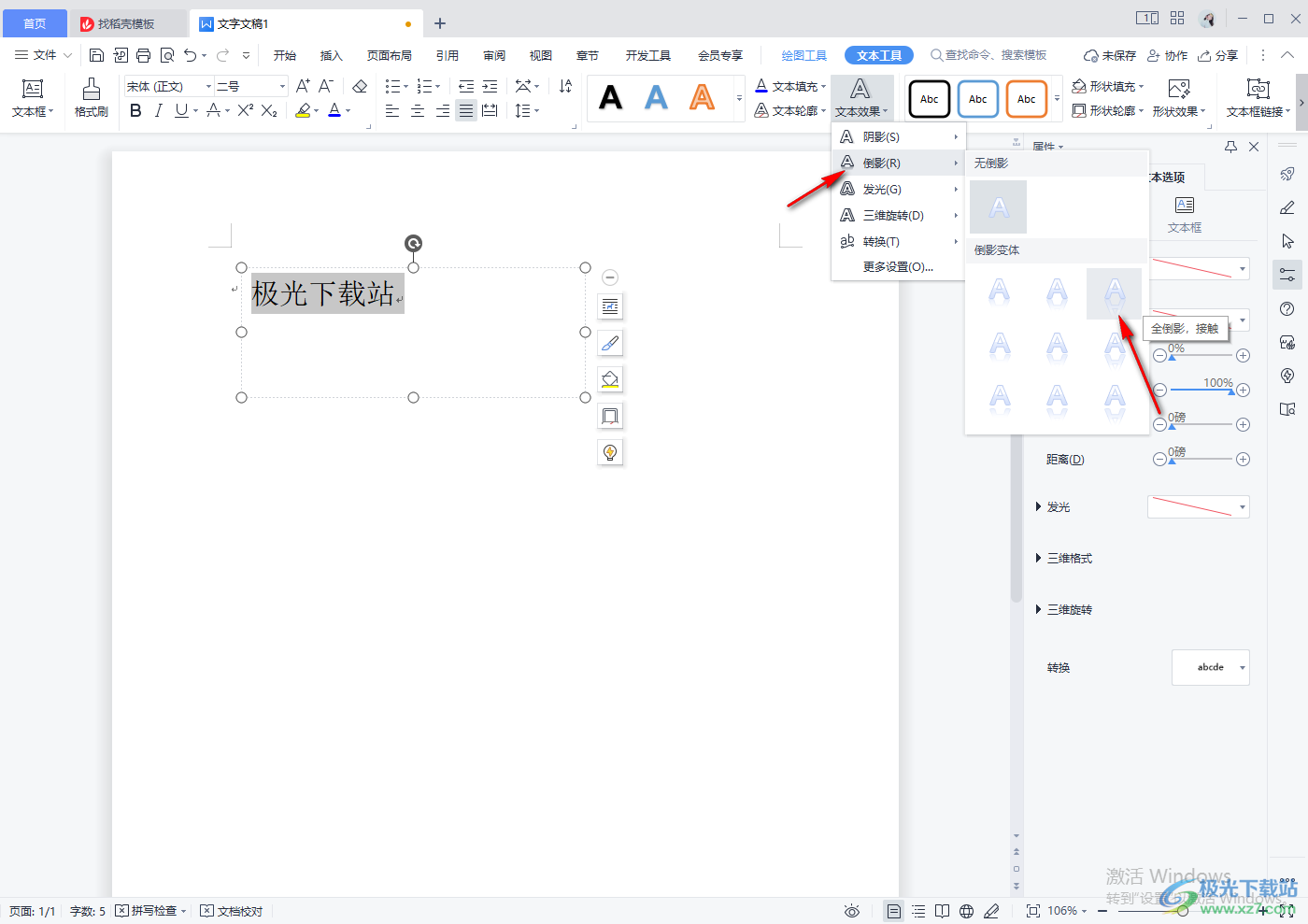
4.之后我们的文字就会呈现出一个倒影的感觉,如图所示。
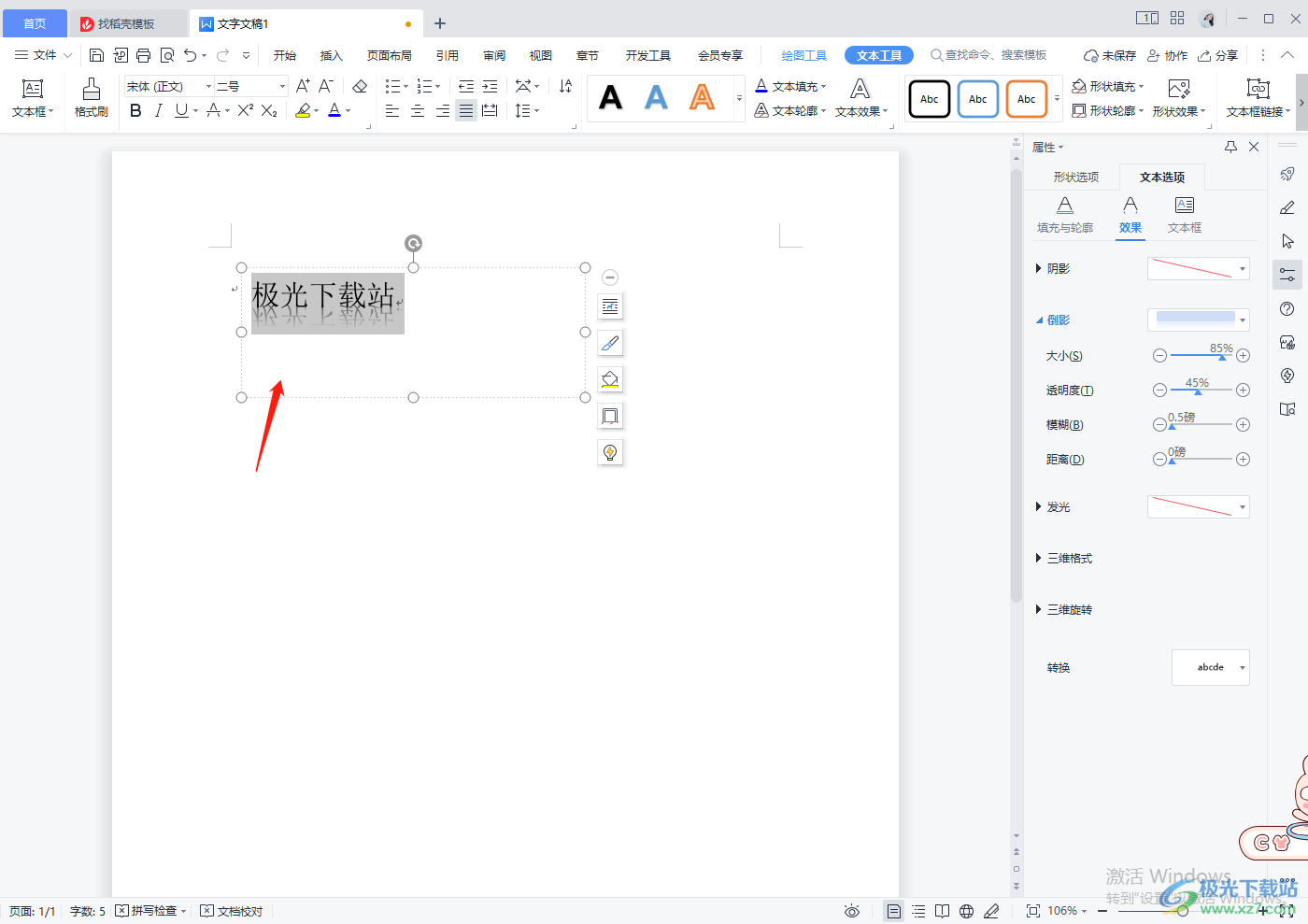
5.我们将文字选中之后,在右侧的【效果】下,在【倒影】的下方用鼠标拖动【透明度】设置一下文字的透明度。
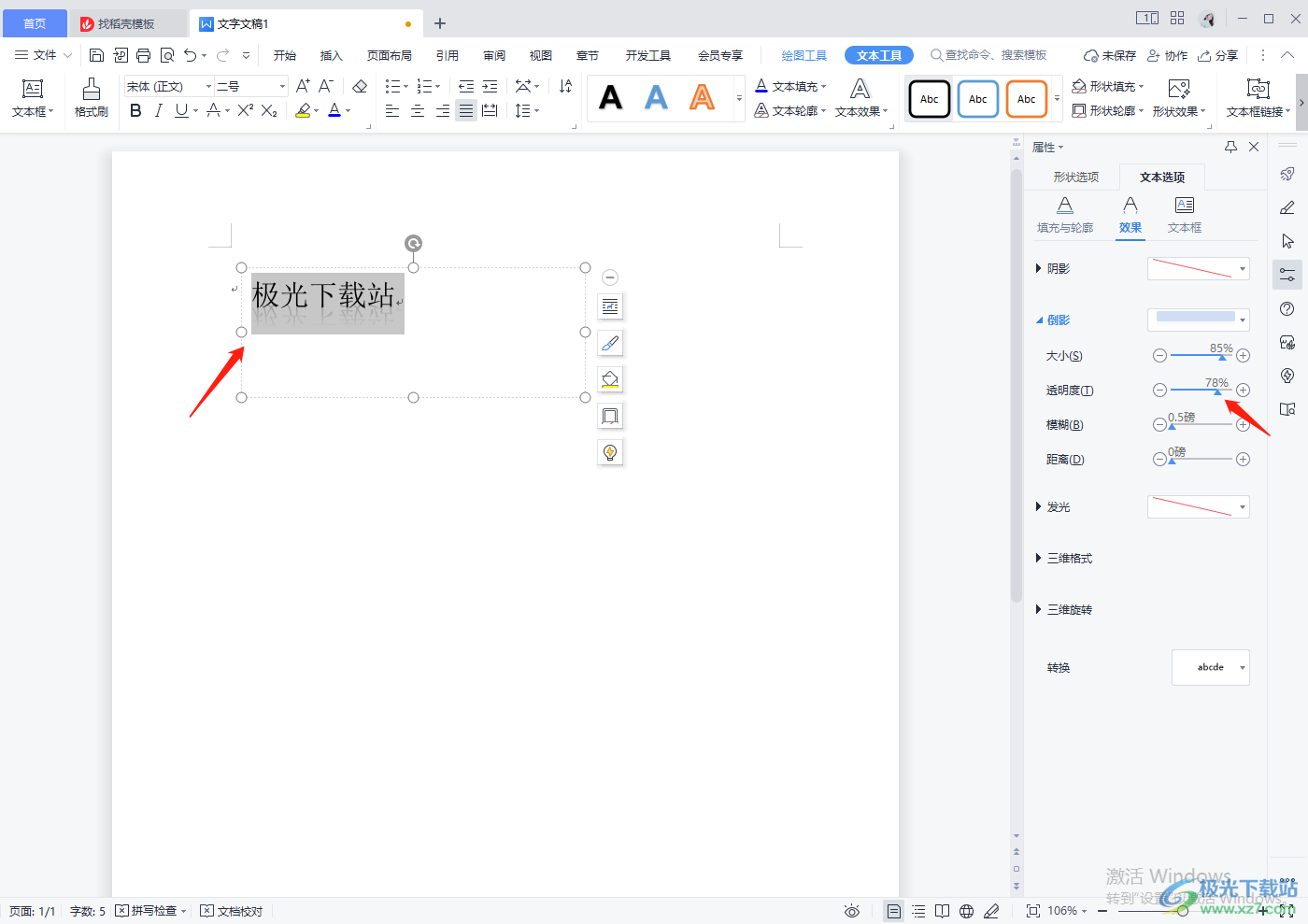
6.以上我们就已经完成了文字的透明度设置,如果想要让自己的文字看起来更加的美观,那么你可以将下方的【发光】打开,点击【颜色】的下拉框,给文字选择一个好看的颜色进行修饰。
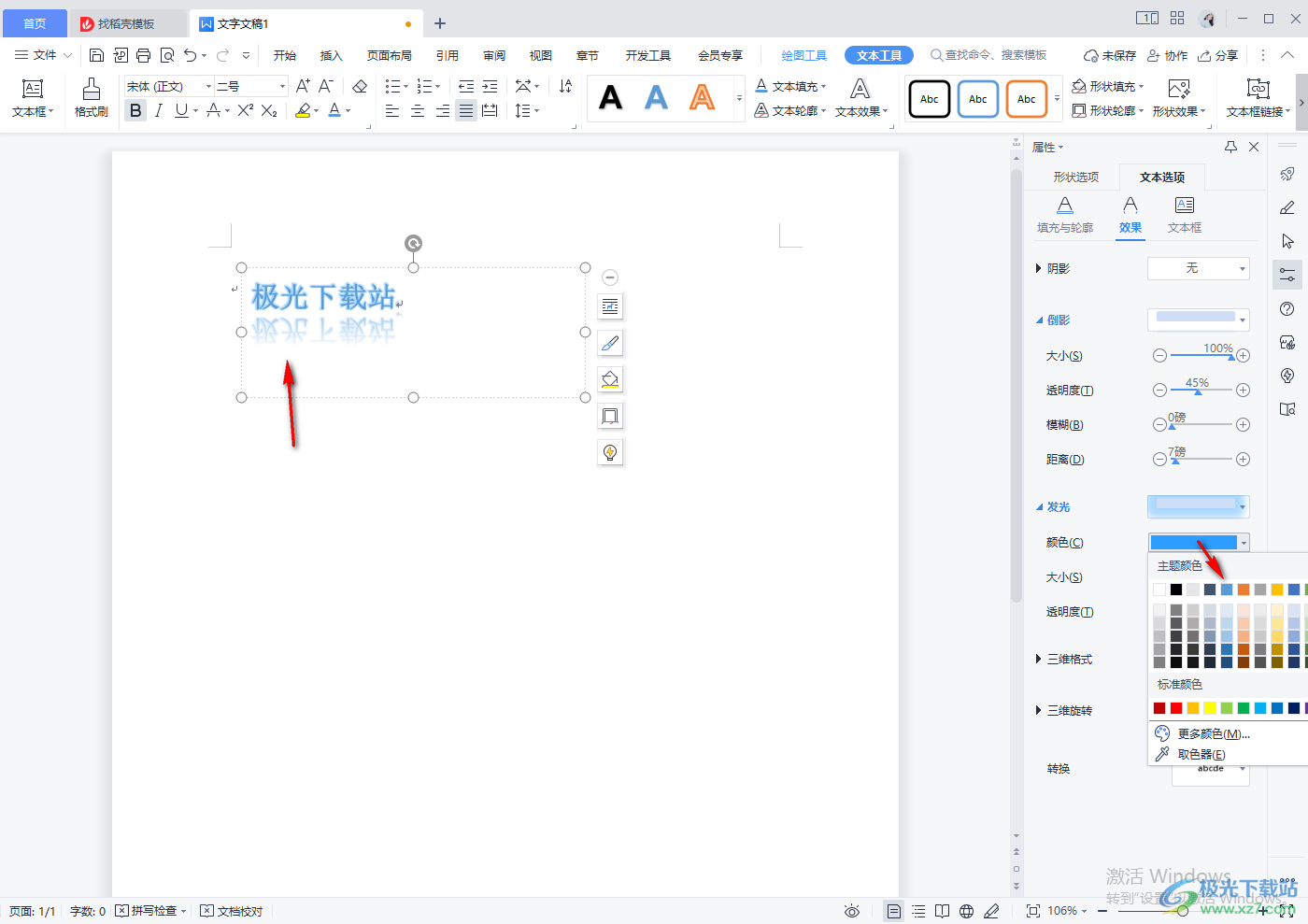
7.之后将【发光】的下拉按钮点击一下,选择一个发光效果,那么我们的文字就会有一个发光的效果呈现出来。
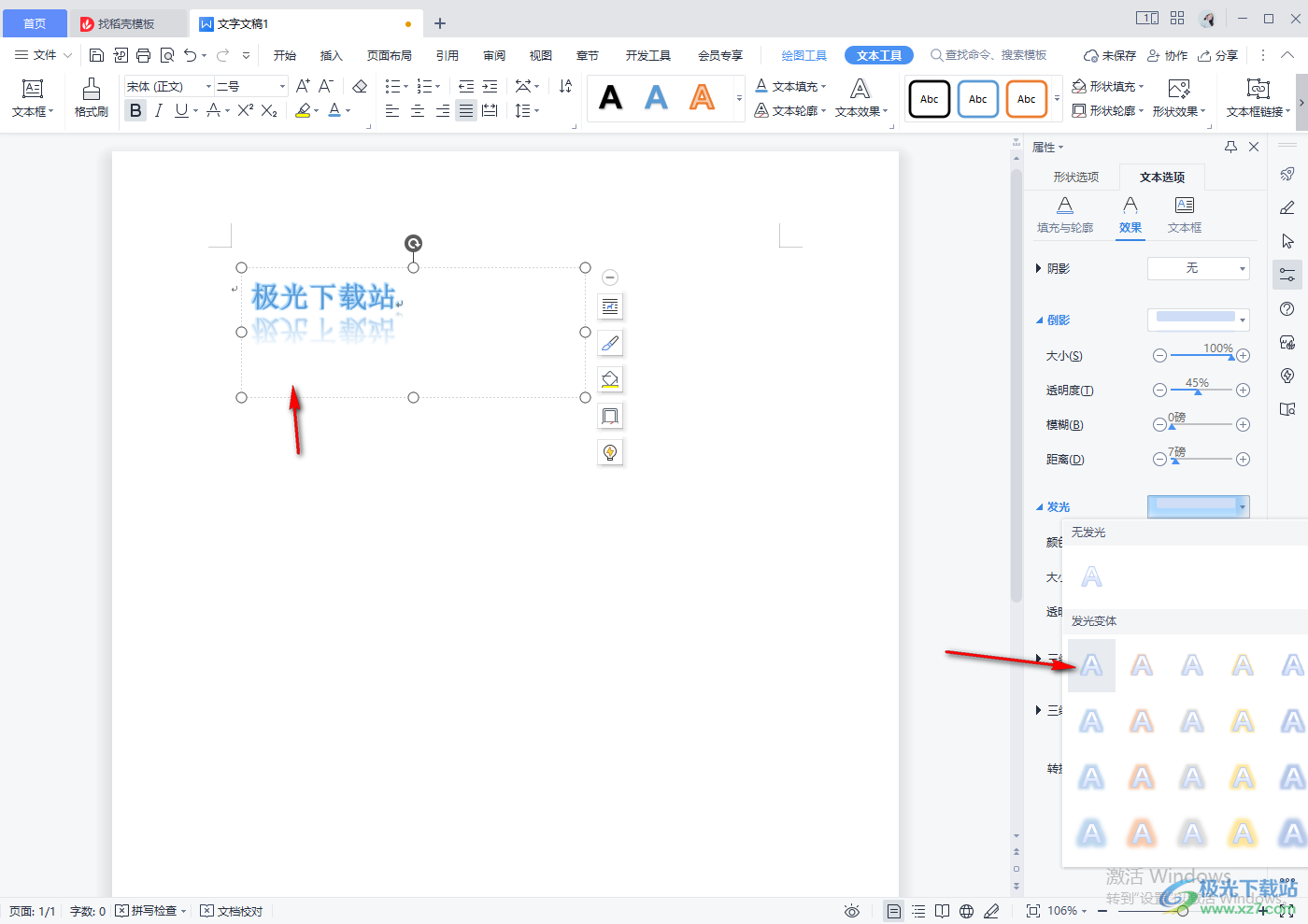
8.最后根据需要用鼠标滑动【透明度】的滑动按钮进行调节【透明度】。
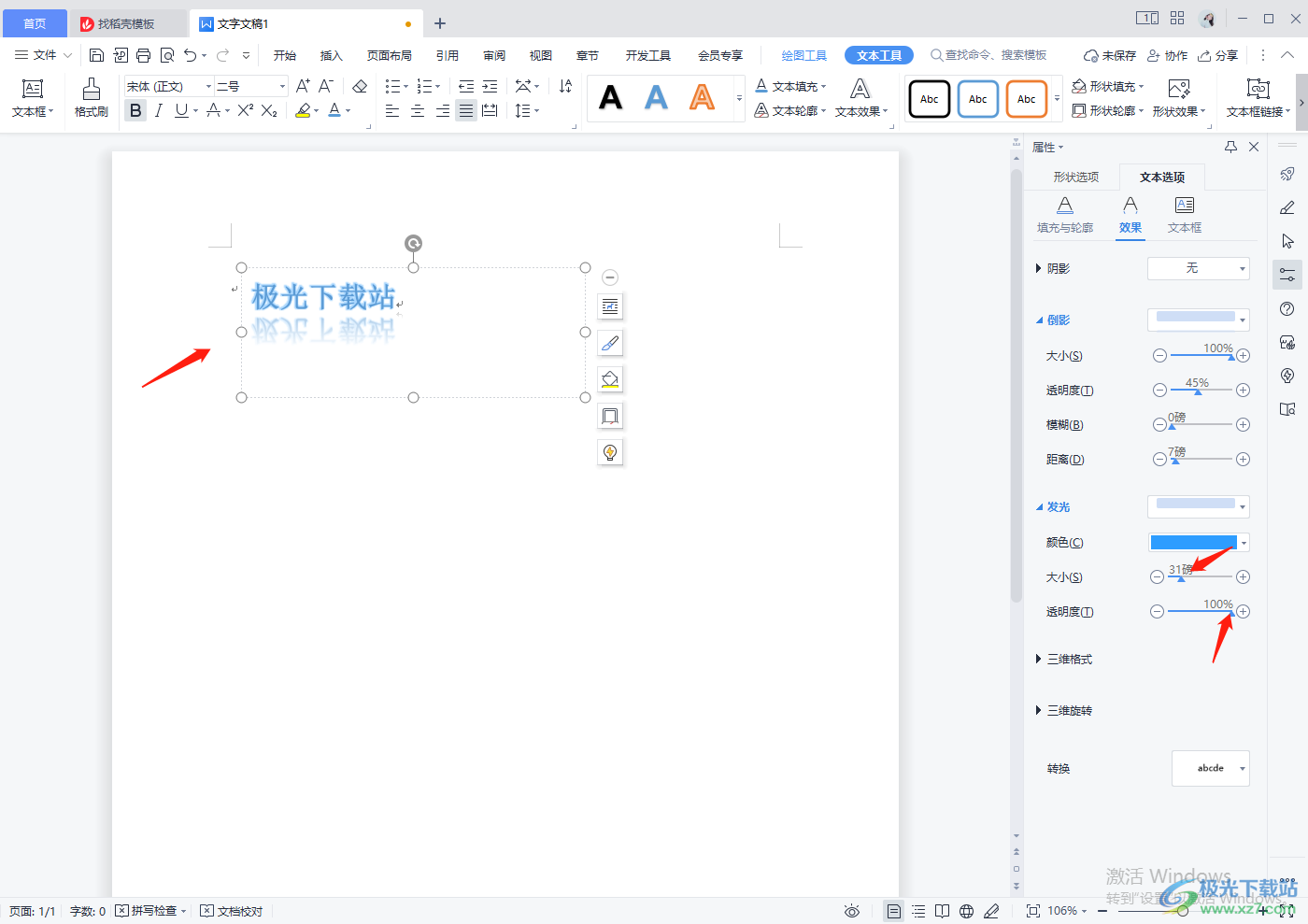
以上就是关于如何使用WPS word文档设置文字透明度的具体操作方法,想要让自己的文字有一种透明度的效果,你可以设置一下文字的倒影,然后调节一下文字的倒影透明度即可,此外,你还可以设置一下文字发光效果来装饰一下文字,让文字看起来更加的美观一点,需要的小伙伴可以看看哦。
