WPS PPT如何在每一页相同的地方插入logo
2022-12-08 16:08:55作者:极光下载站
现在很多小伙伴喜欢使用wps办公软件来制作PPT,有的小伙伴需要使用这款软件进行制作一个PPT提案,需要在公司会议上进行演讲,为了彰显该PPT文件融入了公司文化,并且文件涉及公司的重要内容,因此非常重要,于是就想要将每张幻灯片上都添加一个公司的logo,但是如果每张幻灯片都添加logo的话,手动操作会比较麻烦,特别是幻灯片页数比较多的情况下,手动添加会浪费很多时间,那么可以直接进入到幻灯片母版页面中进行插入logo图片,插入之后关闭幻灯片母版,那么每张幻灯片下都有一张logo图片显示,下方是关于如何使用WPS PPT在每一页相同的地方插入logo的方法,有需要的小伙伴可以看看哦。
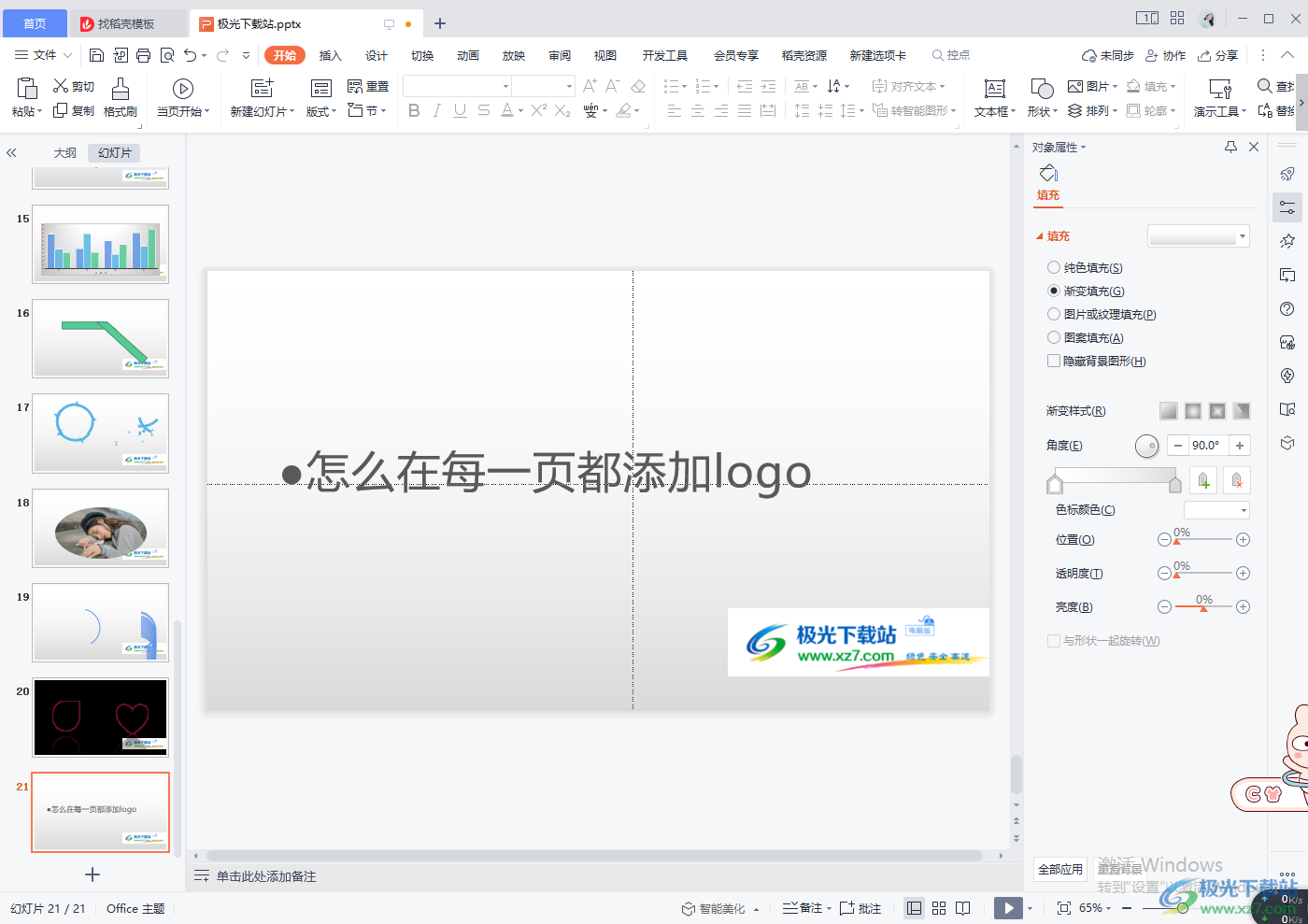
方法步骤
1.当我们打开WPS PPT文件之后,在页面的上方有一个【视图】选项卡,点击该选项卡,在工具栏中选择【幻灯片母版】,如图所示。
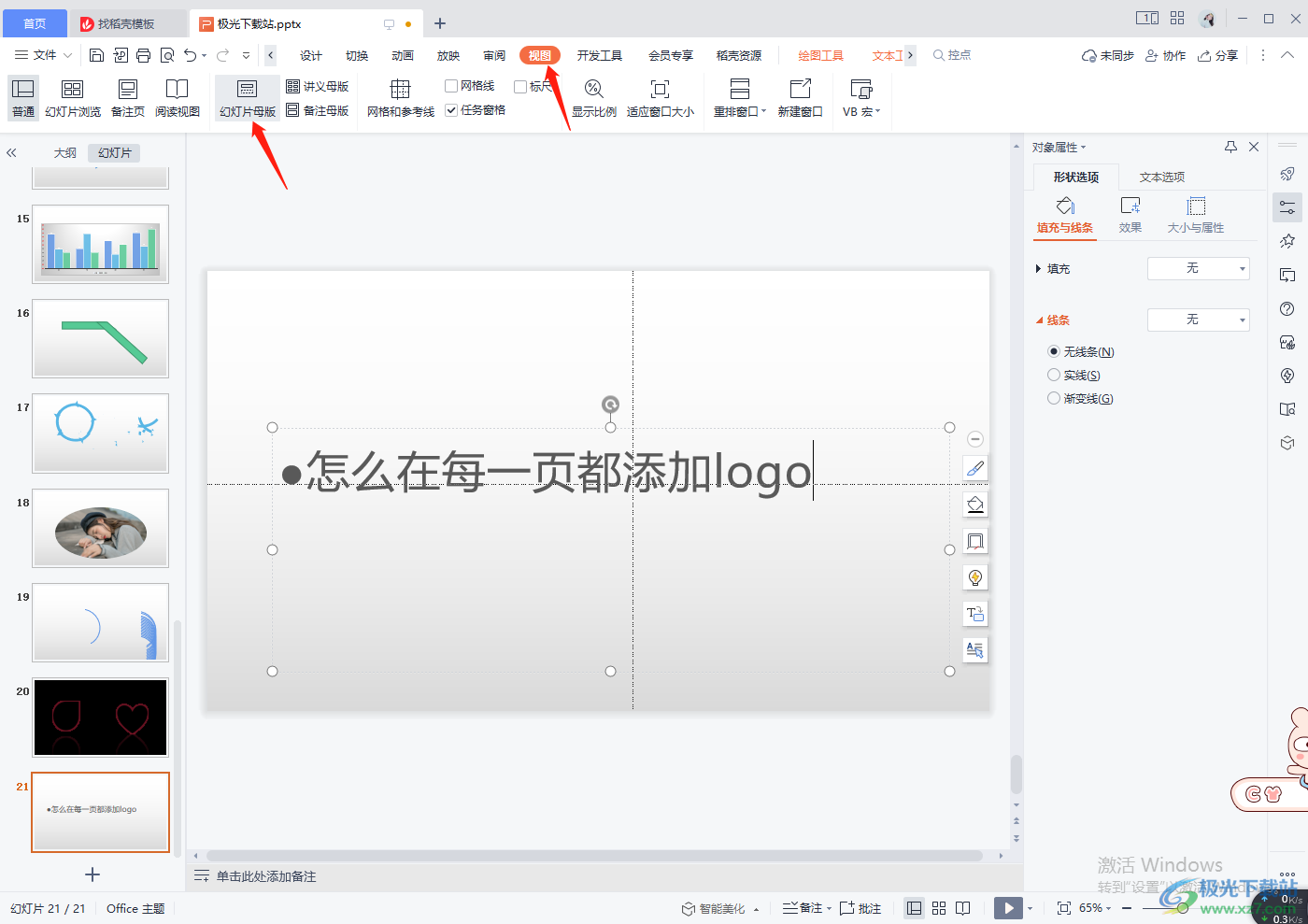
2.之后我们就进入到了幻灯片母版页面中,在该页面需要点击左侧的第一张幻灯片,然后再点击上方的【插入】选项,选择【图片】,将我们需要添加的logo插入进来。
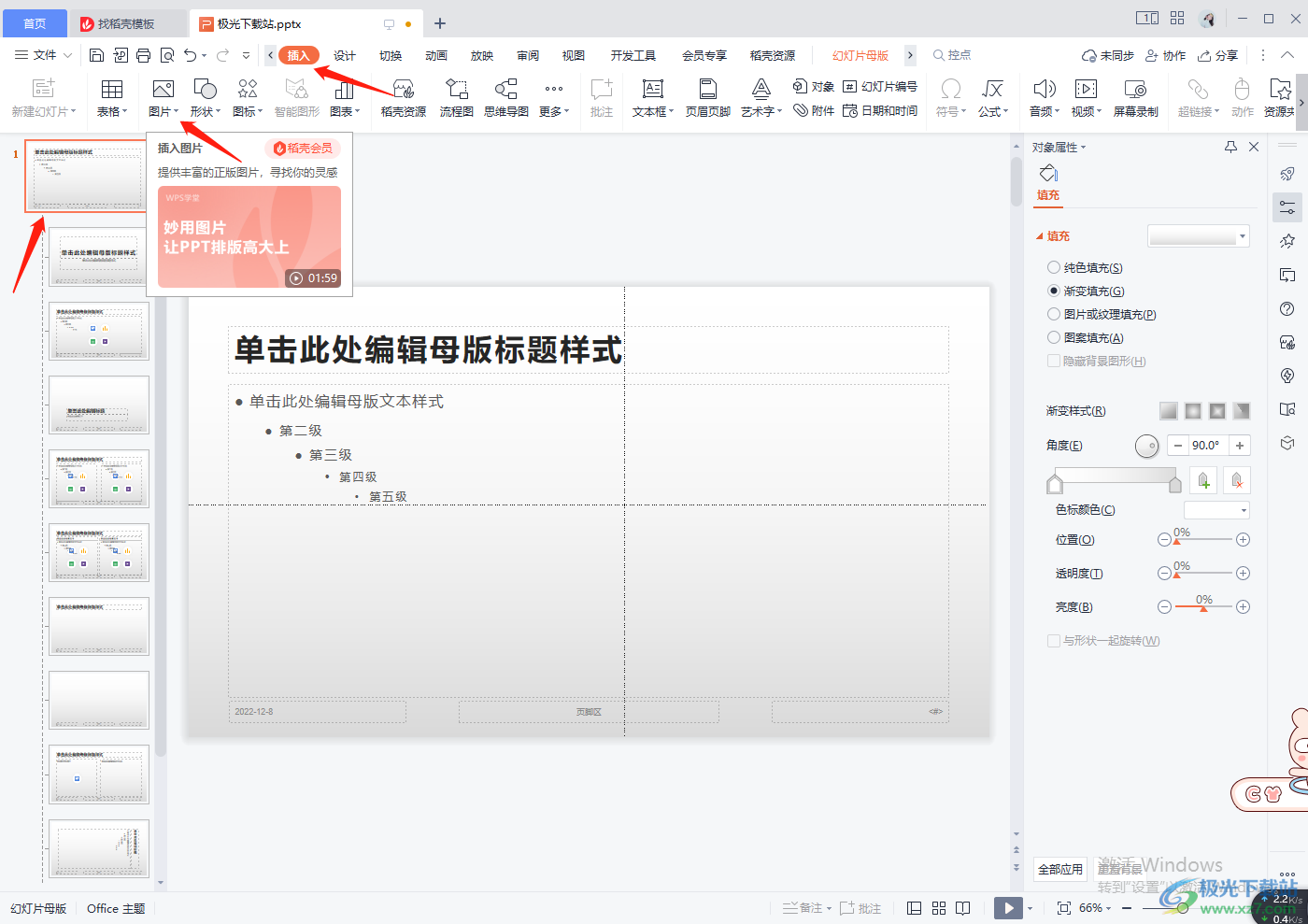
3.在插入图片的窗口中将自己公司的logo图片选中之后,点击打开按钮进行添加。
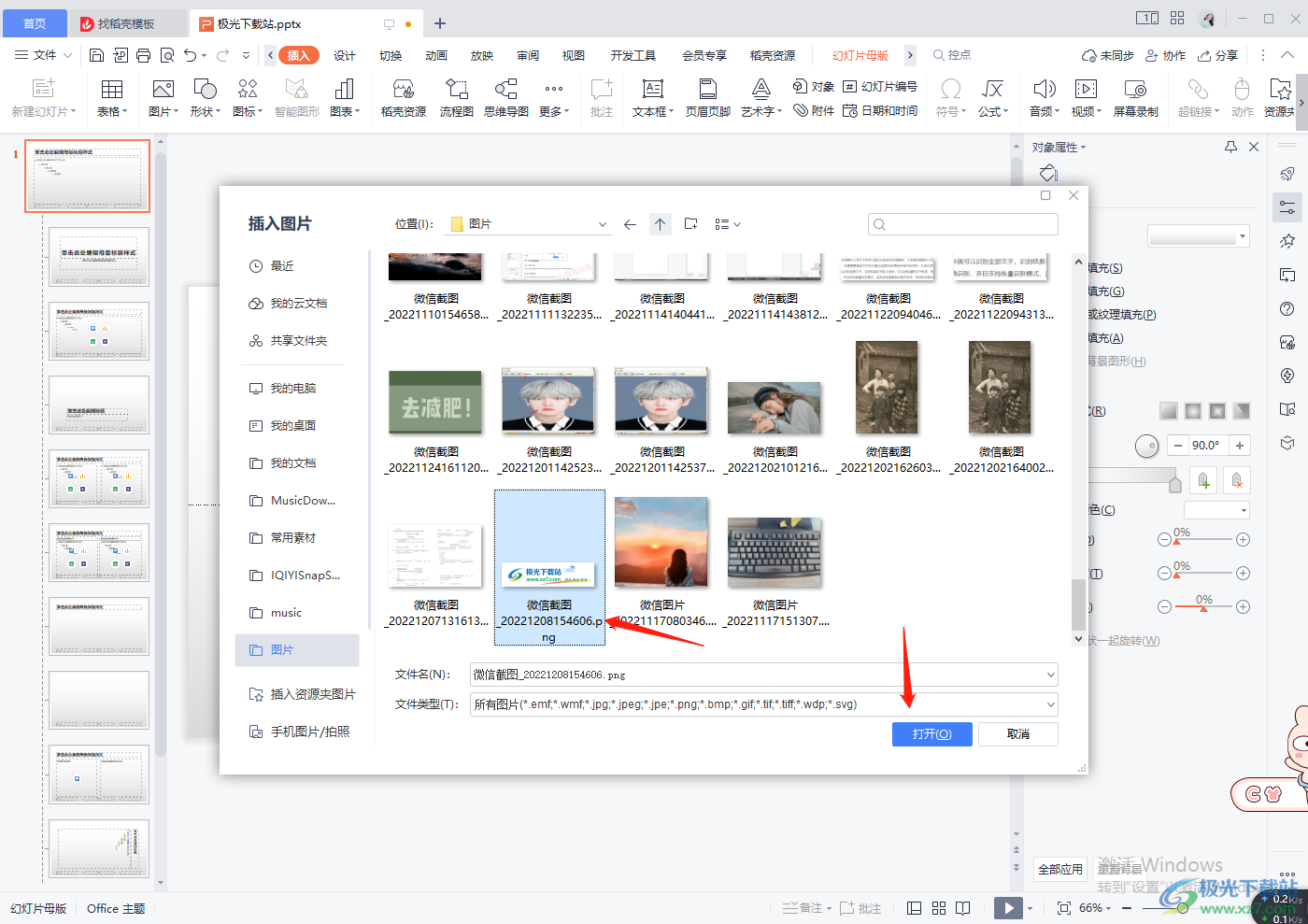
4.将logo图片添加进来之后,用鼠标将logo拖动到幻灯片合适的位置,并且可以用鼠标拉动图片四周的边框进行调整logo的尺寸大小。
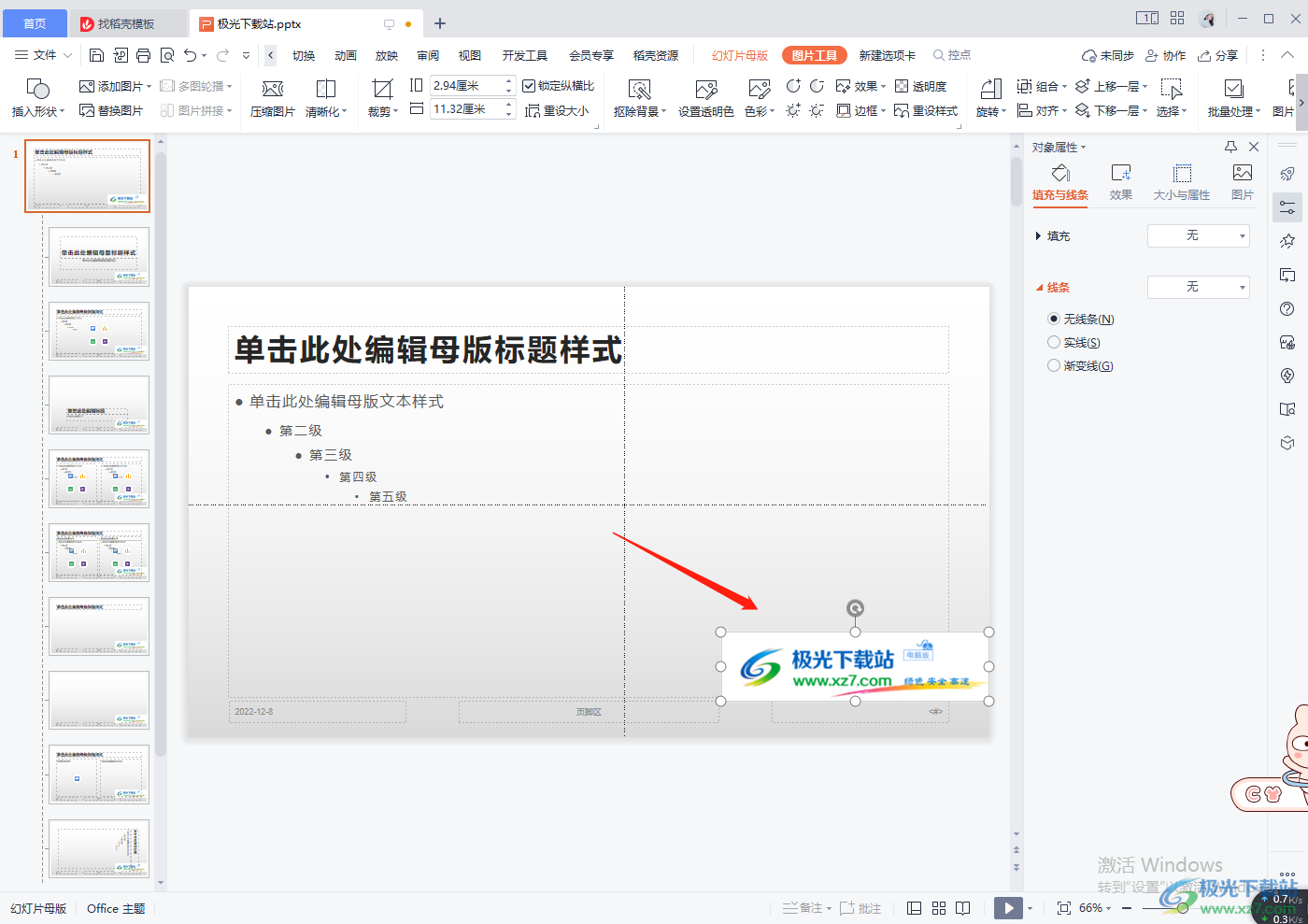
5.设置好之后就可以将幻灯片母版关闭了,点击【幻灯片母版】,点击【关闭】按钮即可关闭。
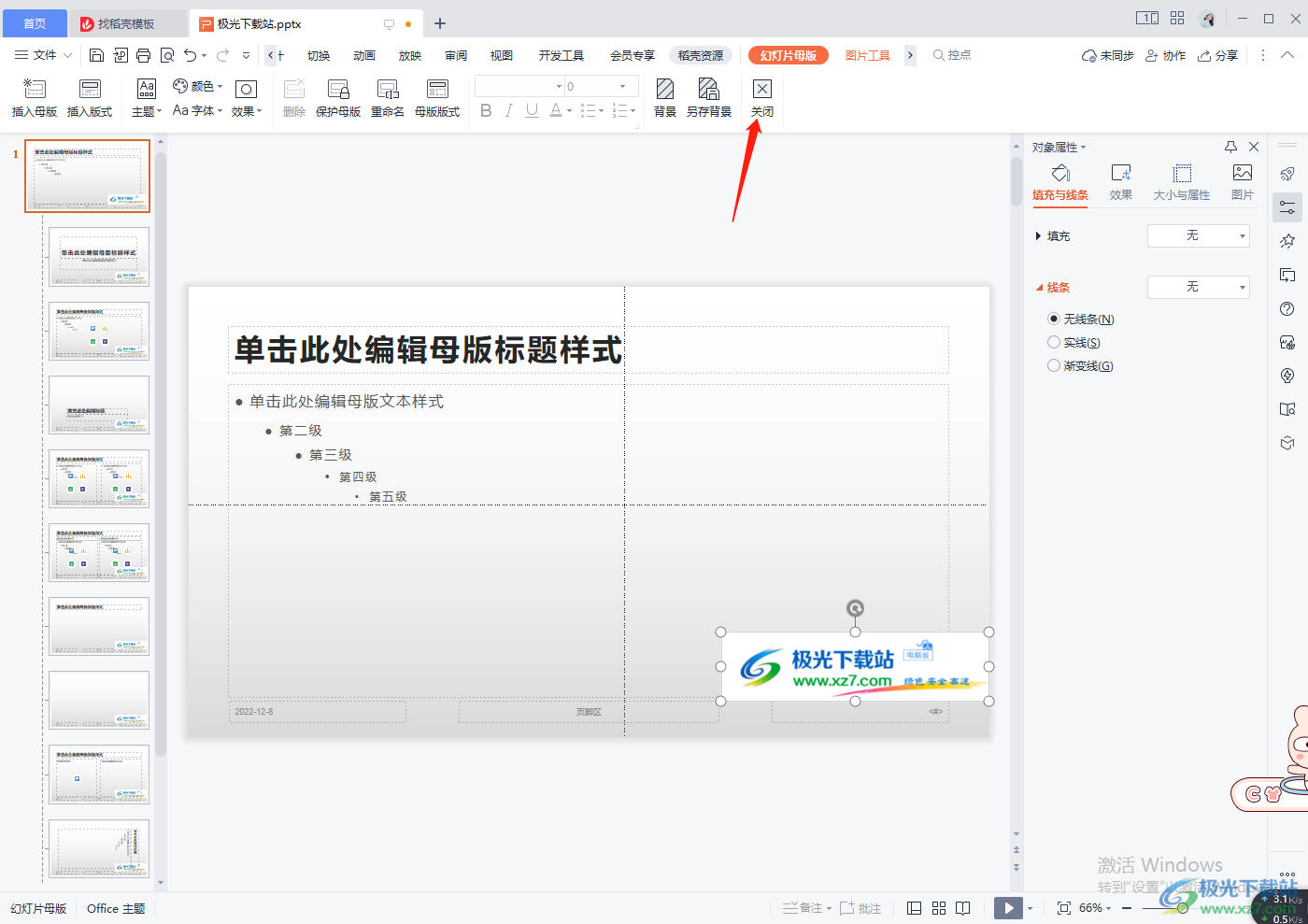
6.关闭之后,回到正常模式下就可以看到每张幻灯片右下角都有我们刚刚插入的logo图片,如图所示。如果想要去除logo可以进入到幻灯片母版,在幻灯片母版第一页将logo图片删除就好了。
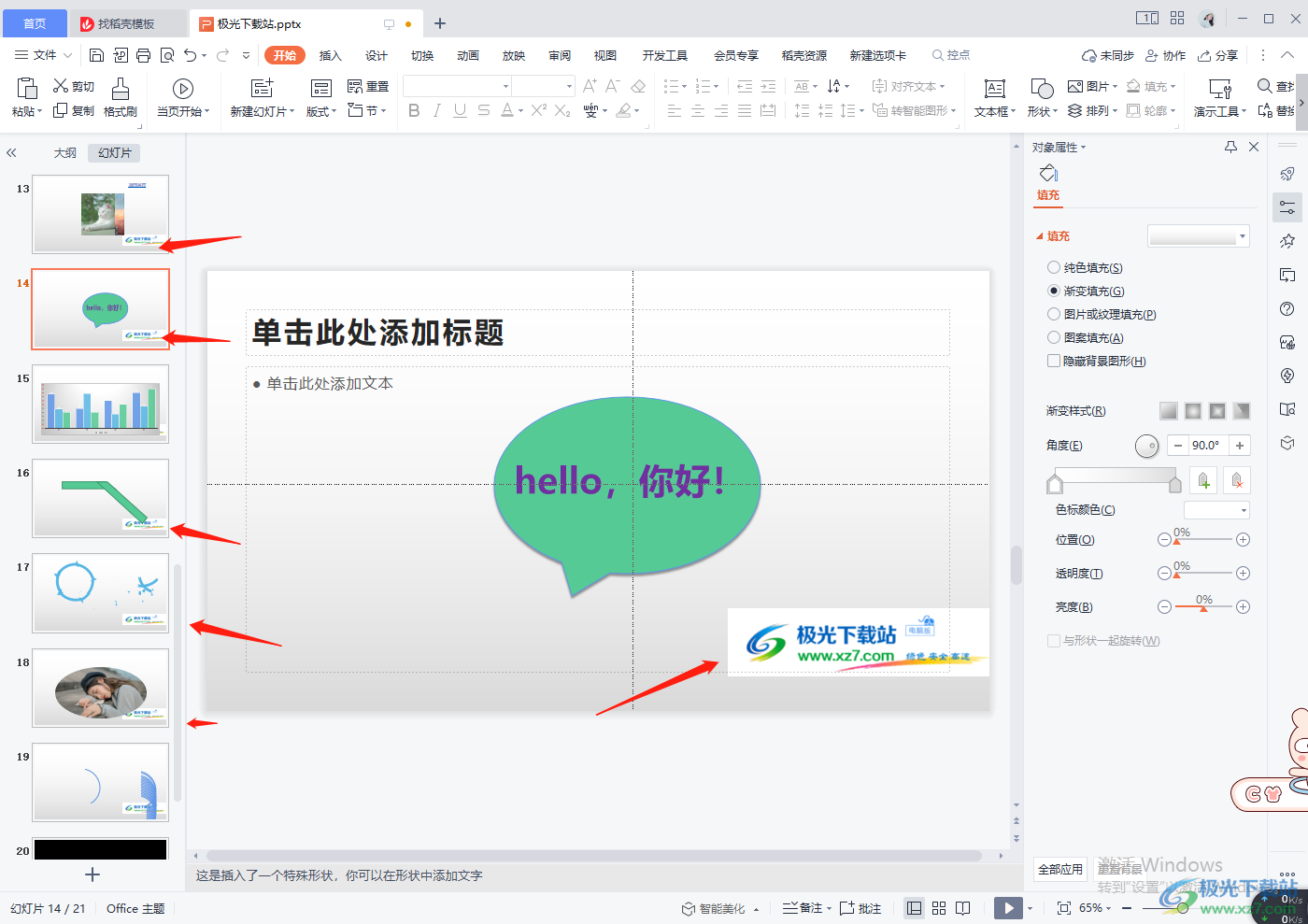
以上就是关于如何使用WPS PPT在每页幻灯片中添加logo的具体操作方法,想要在幻灯片中都插入一张logo图片的话,可以选择在幻灯片母版中进行插入图片,感兴趣的话快试试吧。
