WPS PPT将图片放在不规则图形中的方法
2022-12-19 09:01:42作者:极光下载站
相信大家在制作wps PPT的时候,会遇到需要在PPT幻灯片中制作不规则图形,并且需要在不规则图形中插入图片的这种情况,那么怎么制作呢,很多小伙伴在制作的过程中,想要让自己制作出来的演示文稿内容更加的丰富,除了文字内容的丰富以外,还可以通过设计一些不规则图片来装饰一下幻灯片,比如将一张图片放在不规则图形中,让幻灯片的内容显得更加的有设计感和个性化,那么怎么操作呢,下方是关于如何使用WPS PPT将图片放在不规则图形中的具体操作 方法,有需要的小伙伴可以和小编一起来看看哦,希望可以对大家有所帮助。
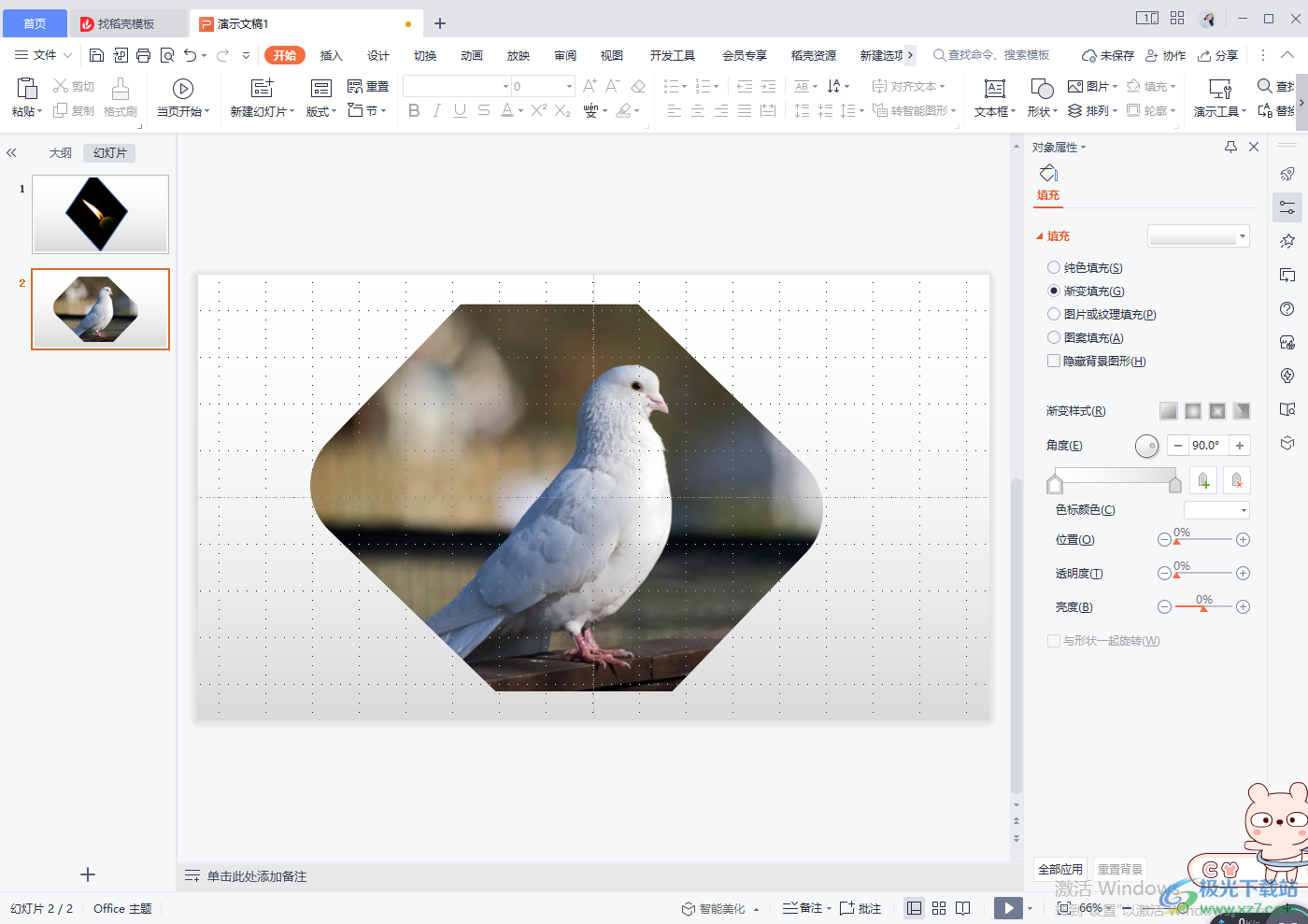
方法步骤
方法一
1.首先我们可以选择插入一个自己喜欢的不规则图形,点击【插入】,然后在工具栏中选择【形状】打开,在下拉框中选择自己喜欢的一个形状。
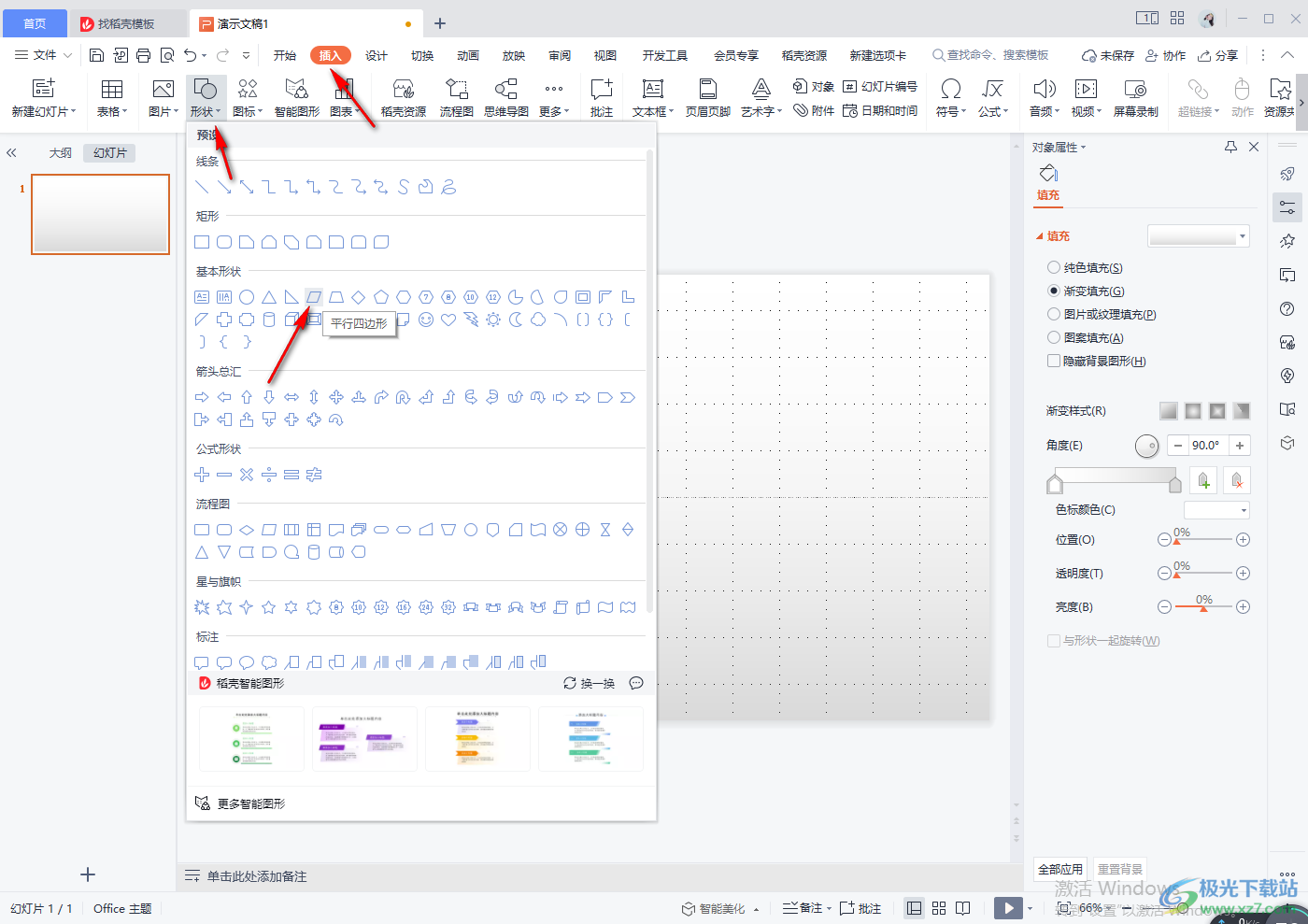
2.将形状插入到幻灯片中之后,点击一下【填充】按钮,打开下拉框,选择【图片或纹理】。
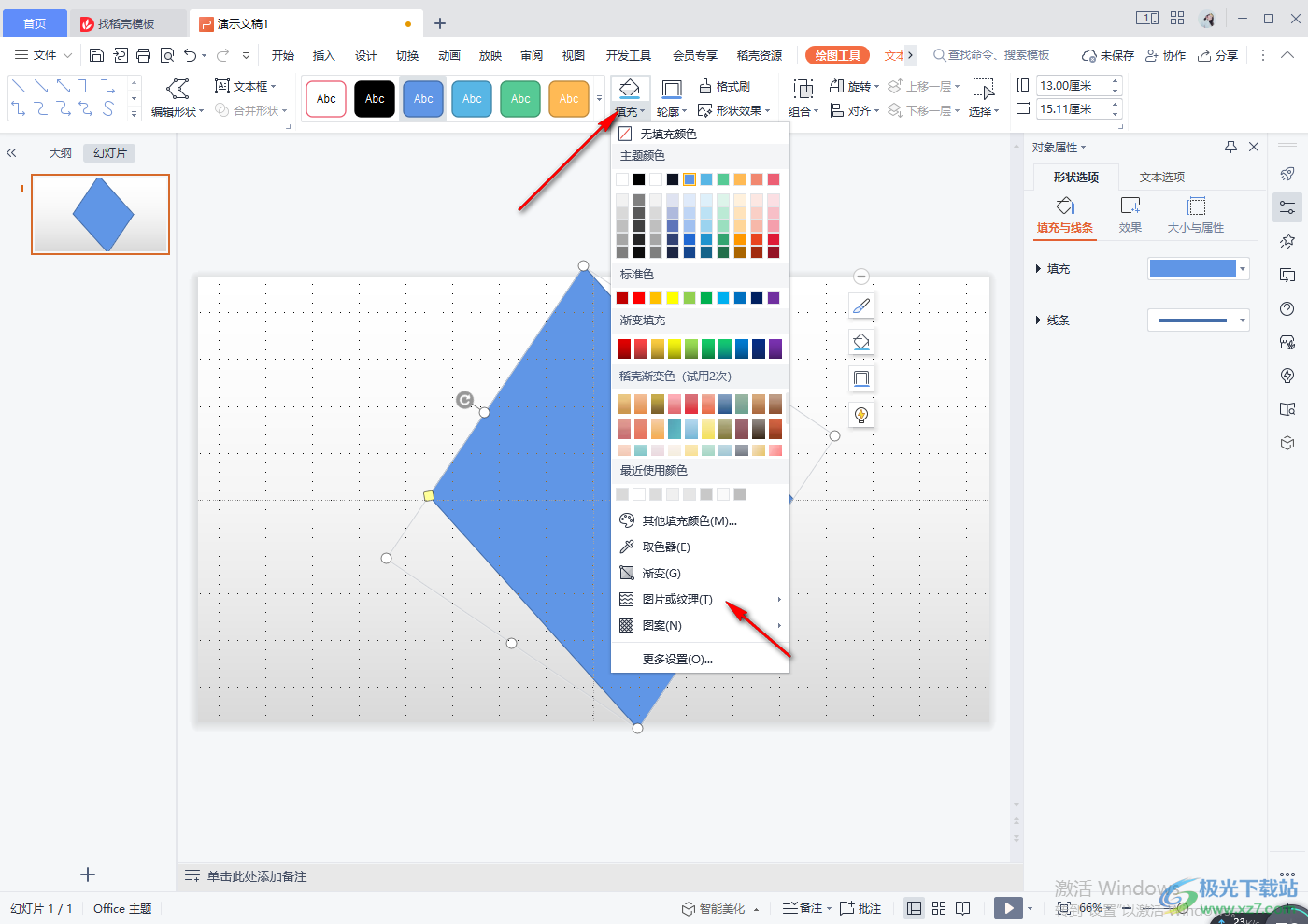
3.在【图片或纹理】的复选项中点击【本地图片】选项,在打开的页面中将我们想要插入的图片插入到图形中。
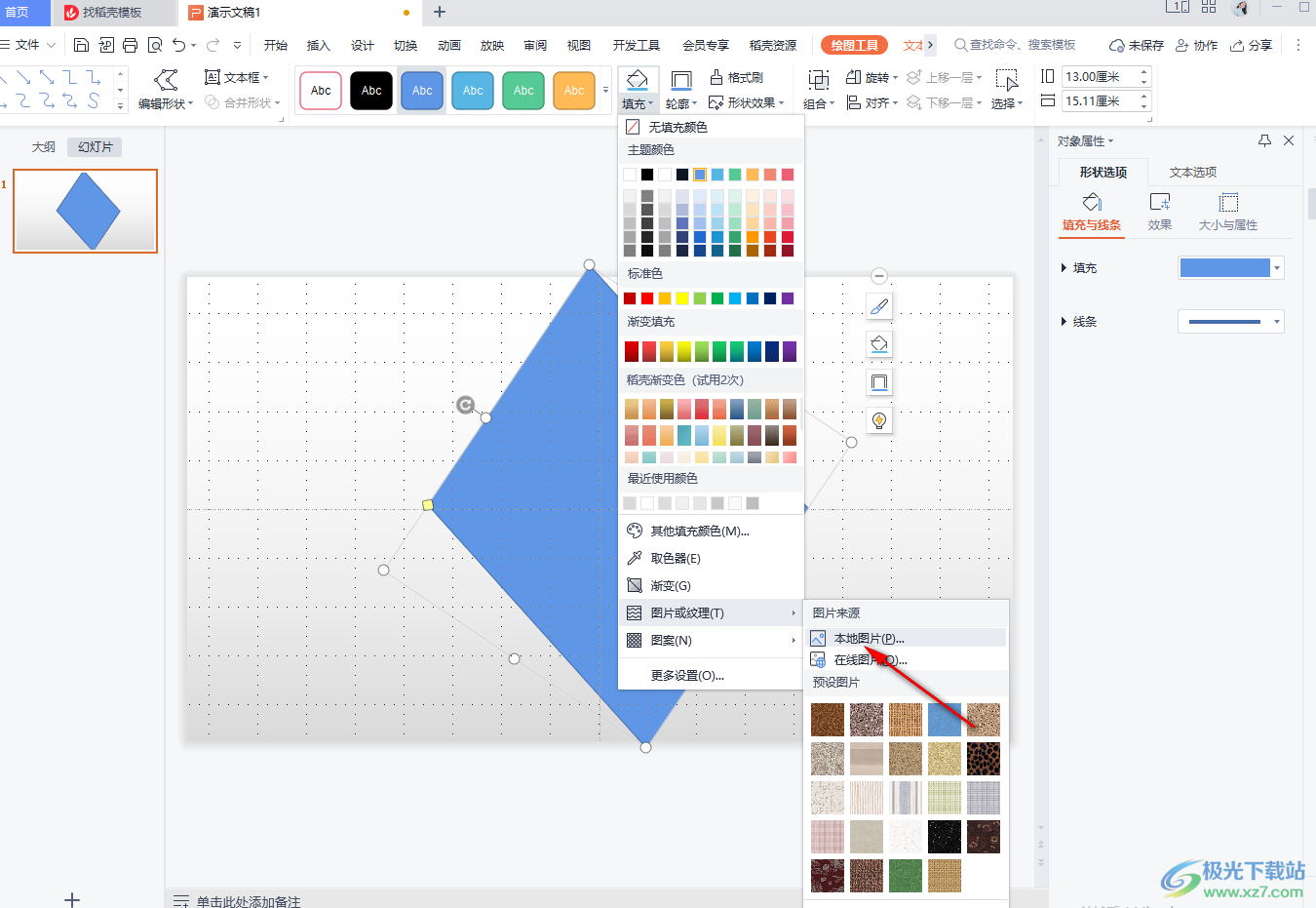
4.当我们选择好图片插入之后,图片就会自动嵌入到图形中,如图所示。
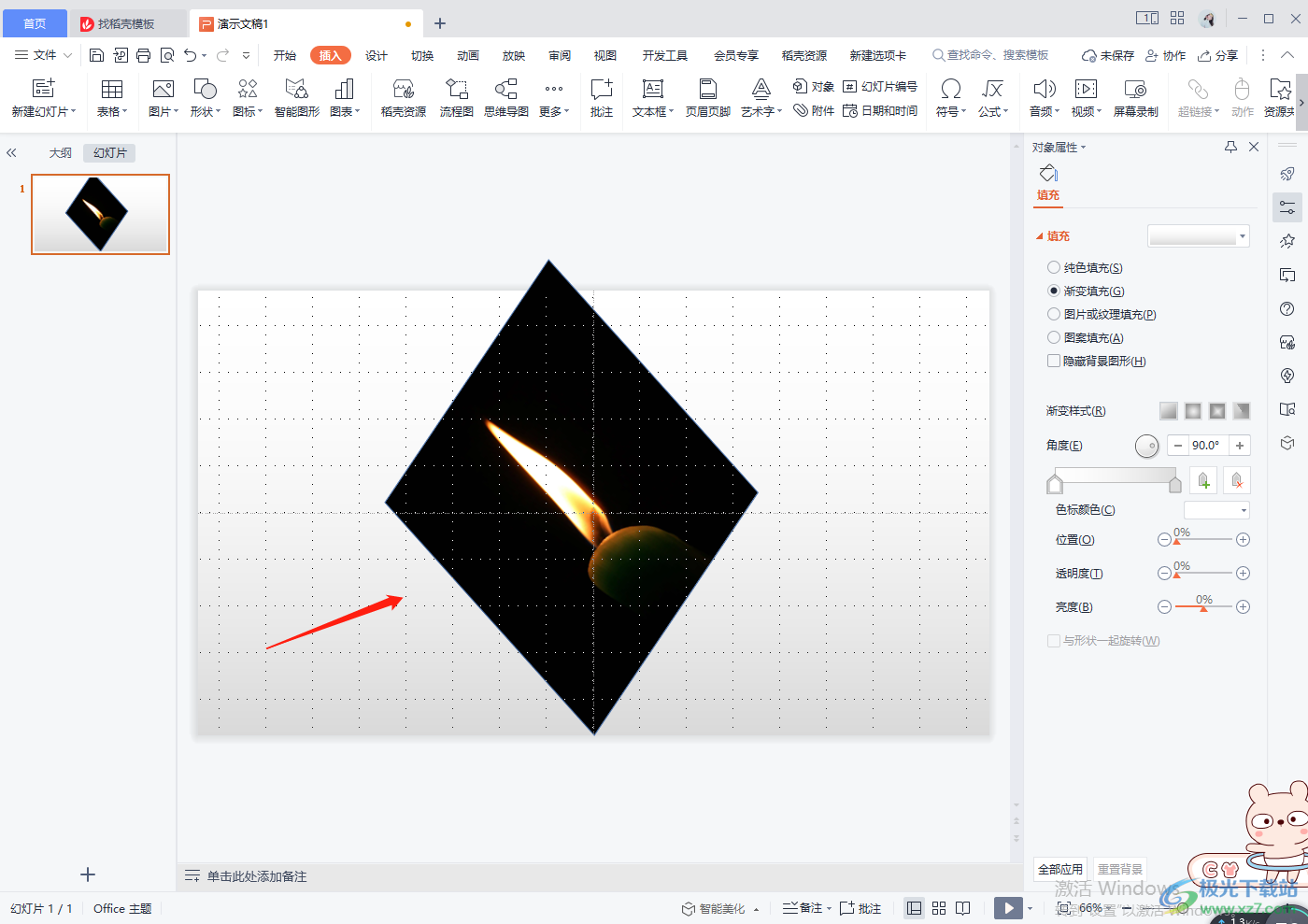
方法二
1.首先我们在【插入】-【形状】中选择自己需要插入的一个形状,将其选中之后插入到幻灯片中。
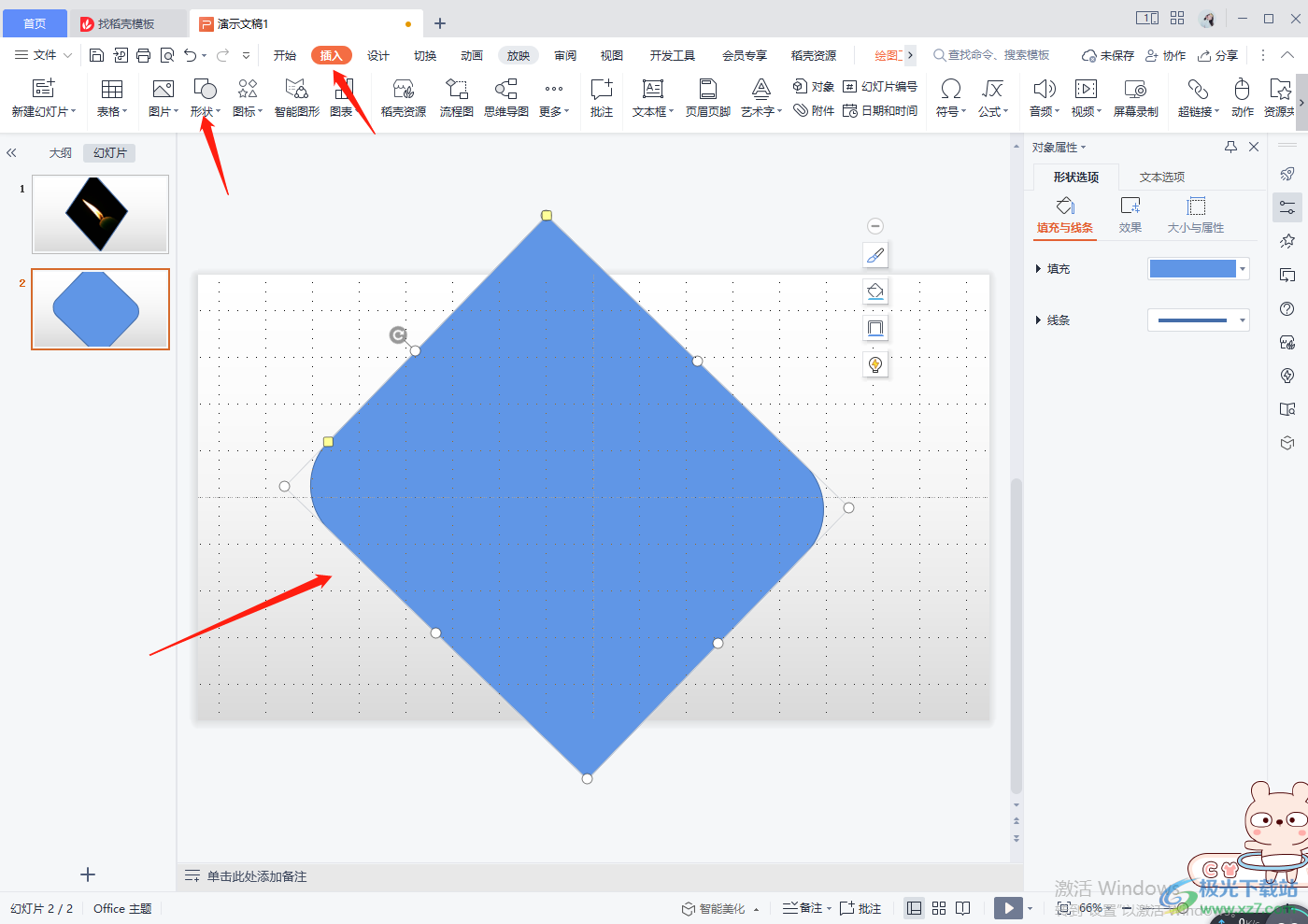
2.然后我们再选择【插入】,在【图片】的下拉框中选择【本地图片】将我们需要的图片插入到幻灯片页面中。一定是先插入一个形状,再进行插入图片,顺序不能变。
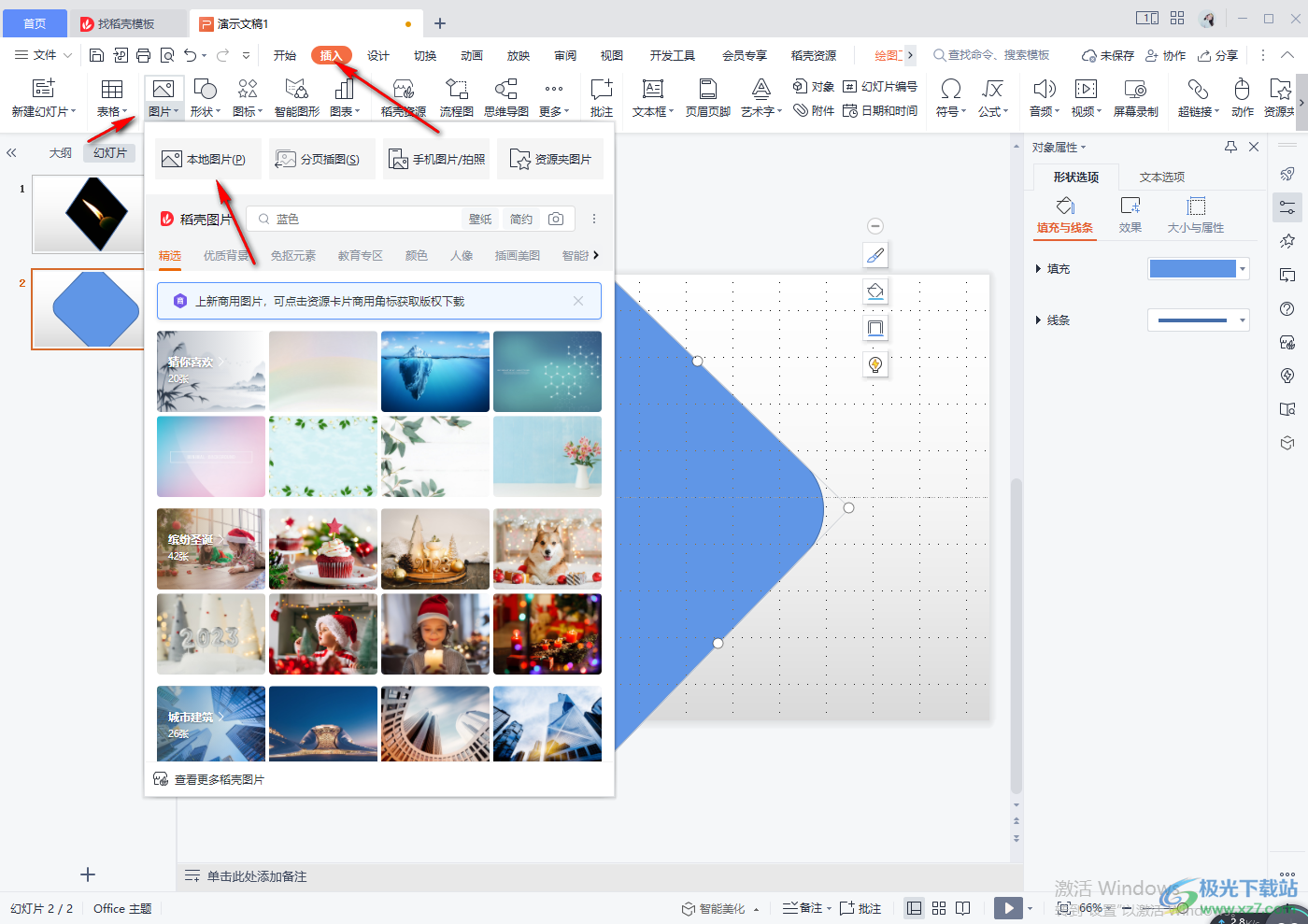
3.然后将我们的图片和形状都选中,在【绘图工具】下,点击【合并形状】。
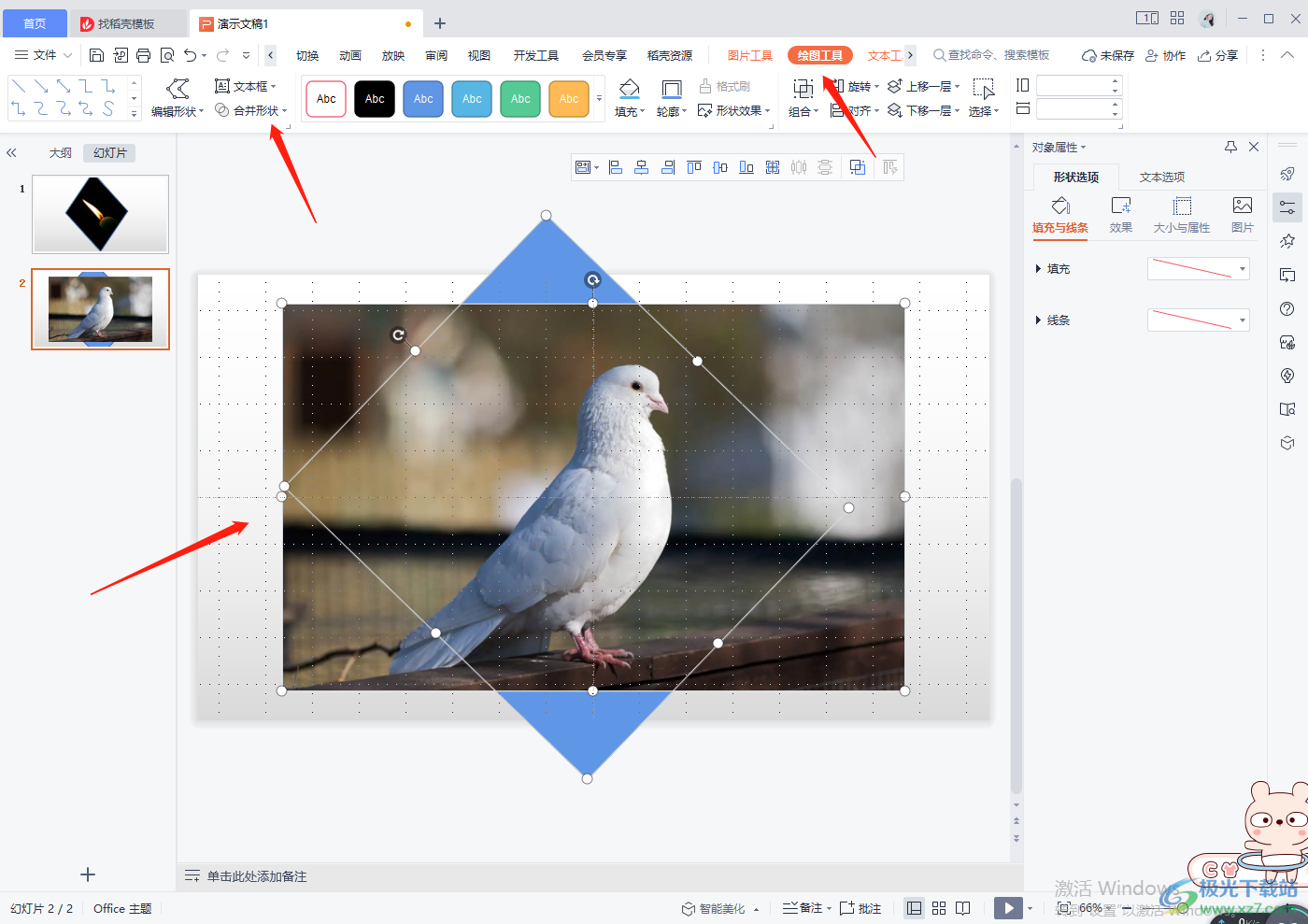
4.之后将【合并形状】的下拉按钮点击打开,选择【相交】选项。
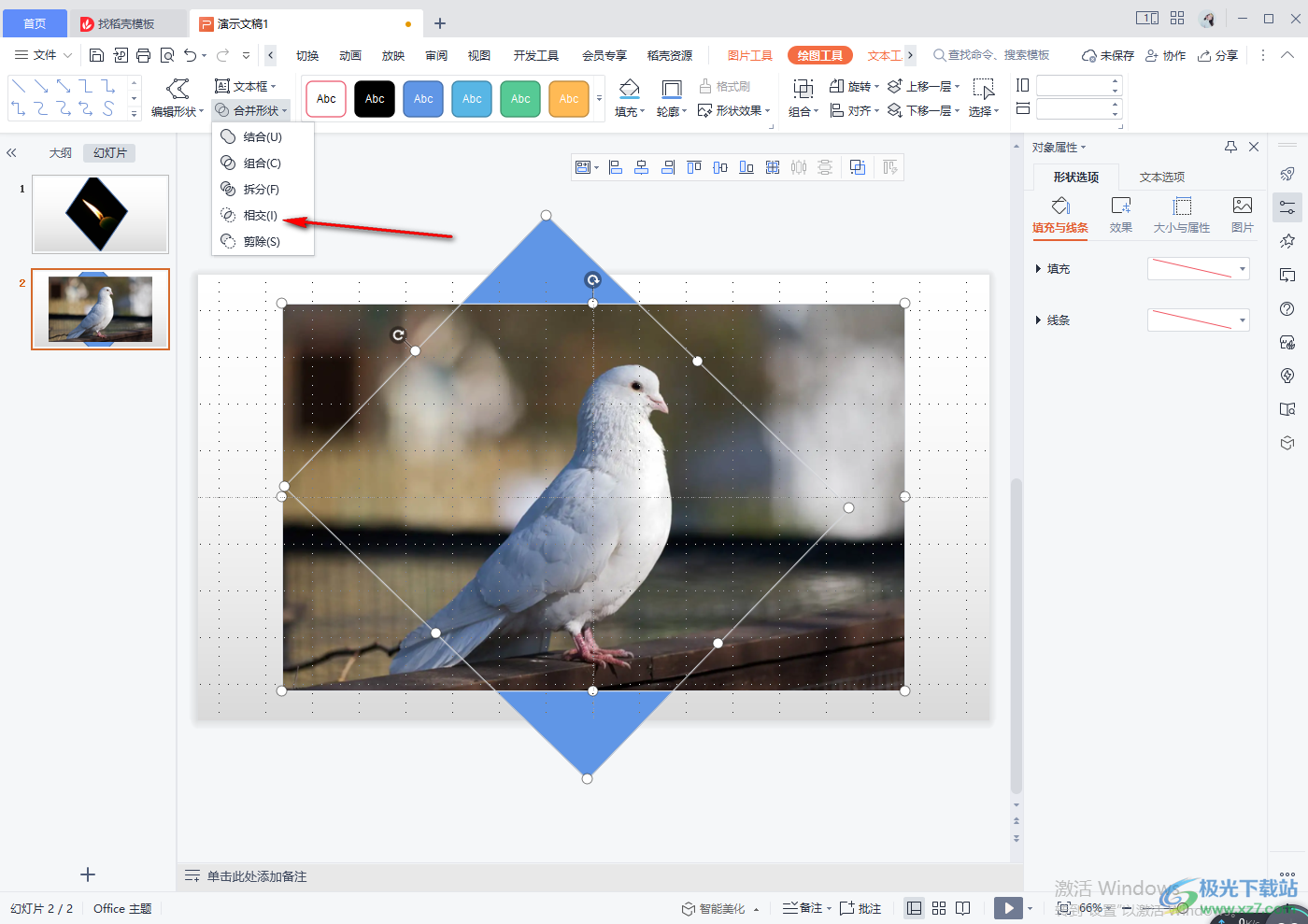
5.最后就会得到我们想要的一个效果图,如图所示。
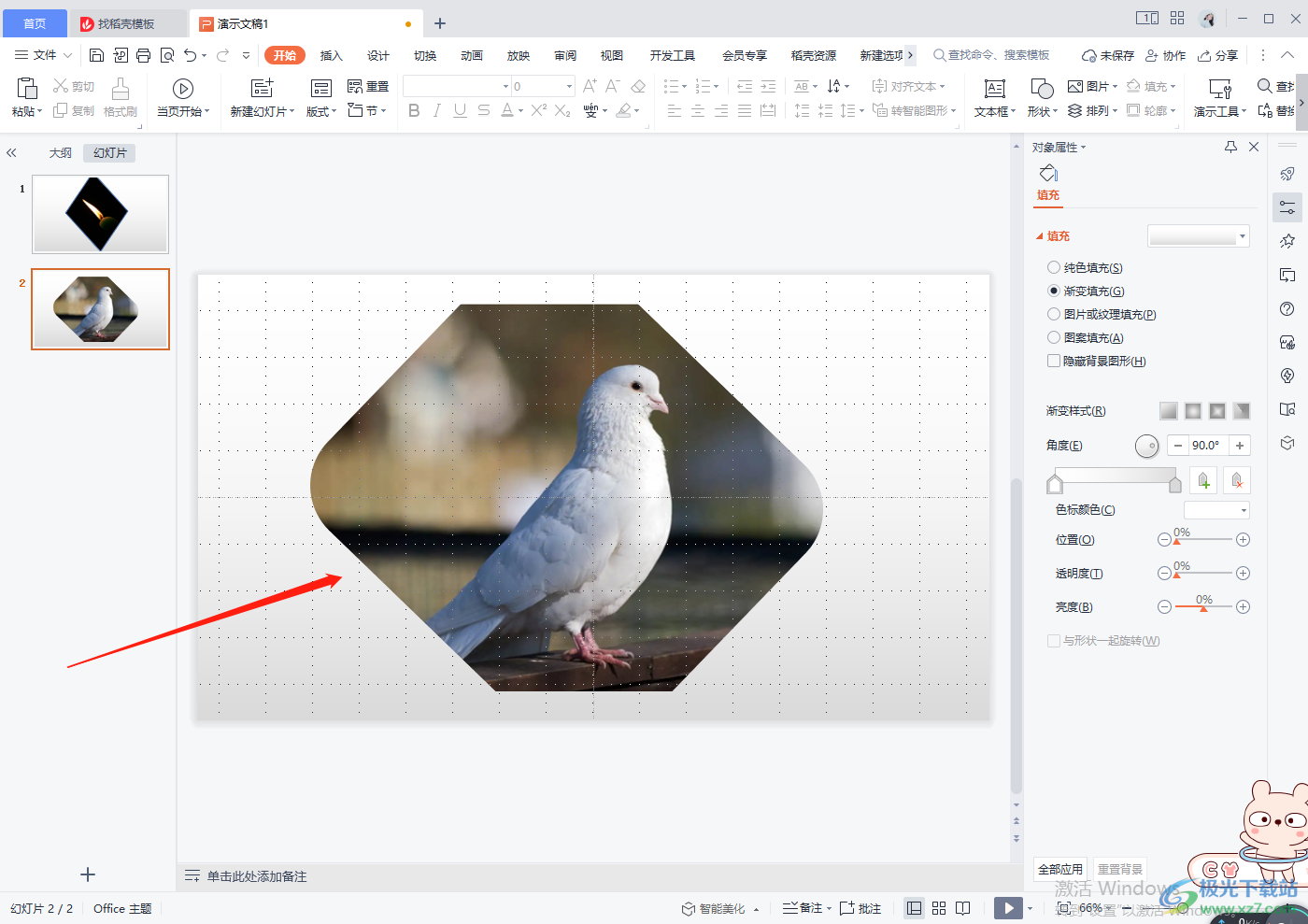
以上就是关于如何使用WPS PPT将图片放在不规则图形中的具体操作方法,在制作演示文稿时,想要将图片嵌入到不规则图形中,那么可以根据上述两种方法来操作一下,操作方法都比较简单,可以试一下。
