WPS word文档设置书签的方法
2023-01-04 09:22:36作者:极光下载站
有的时候我们会需要使用wps word文档来编辑一些重要的文档,需要在文档中编辑一些文字内容,比如有涉及公司的一些相关事务,也有关于作为学生需要编辑的作业内容等,那么在编辑的时候由于编辑的内容太多,想要在文档中查询到自己想要的一个内容的时候,那么你可以通过书签的方式来查找,比如你需要查找的这个内容是非常重要的,那么将该内容设置成一个书签,回头查找的时候,直接在书签的窗口中,选择位置定位就可以立刻查找到该内容了,这样就会非常快速的查询到自己需要的一个内容,下方是关于如何使用WPS word文档设置书签的一个具体的操作方法,感兴趣的小伙伴可以看看是怎么操作的哟,希望对大家有所帮助。
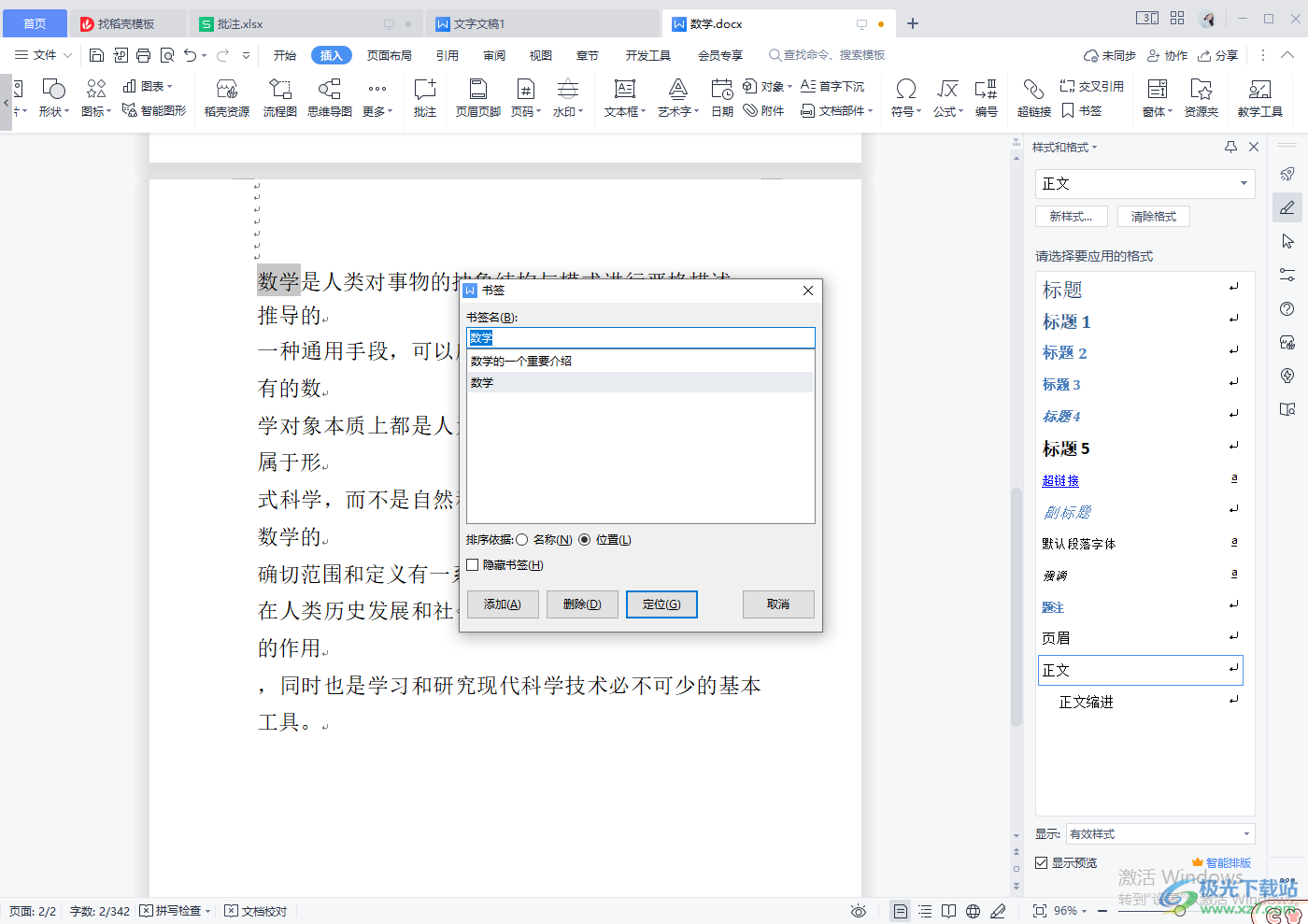
方法步骤
1.首先我们将需要设置书签的文档通过WPS打开,然后在打开的文档中,将光标放在需要设置书签内容的位置,并且将内容选中,然后选择【插入】,如图所示。
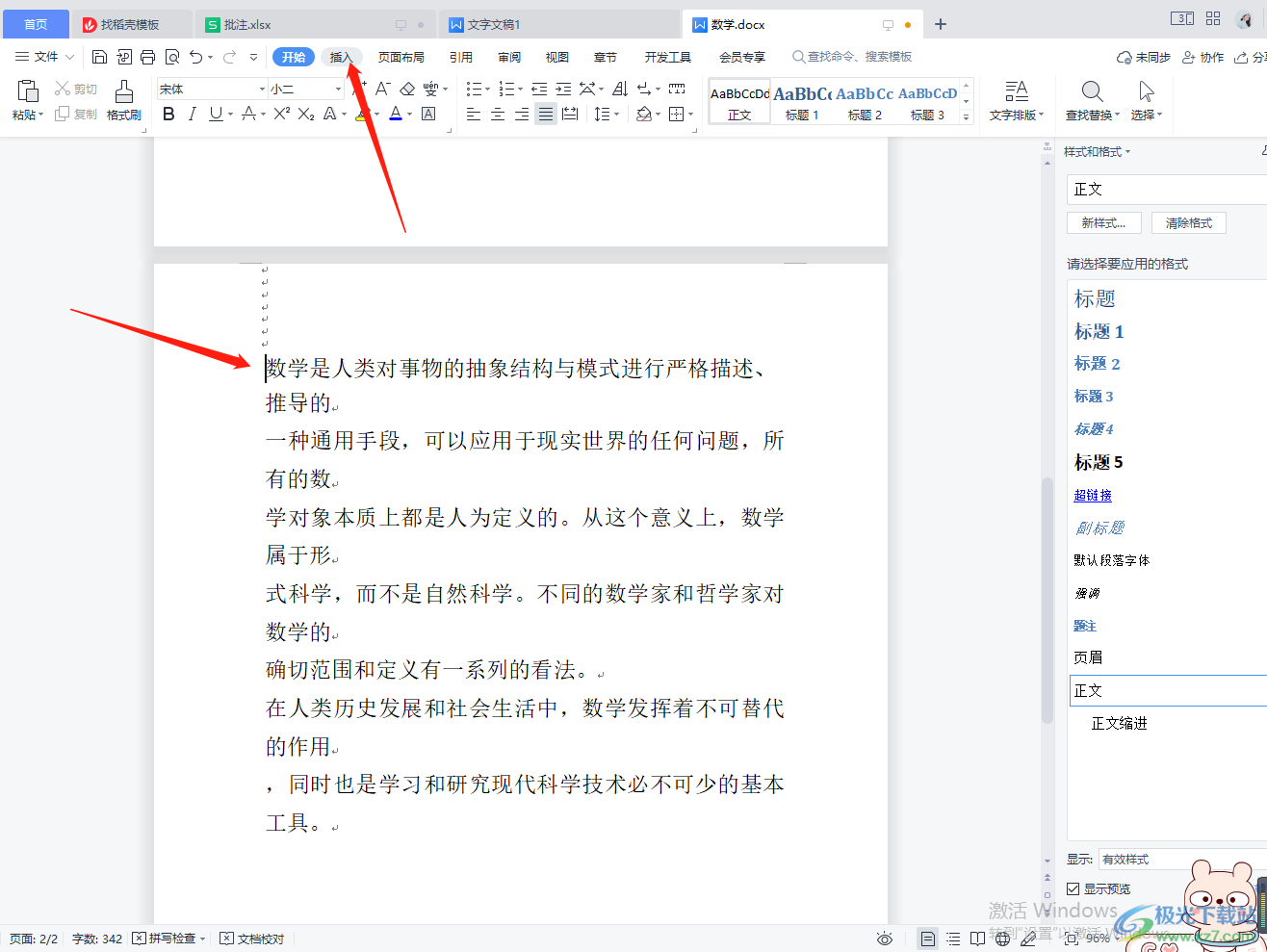
2.之后在工具栏中将【书签】选项找到,然后再将鼠标移动到【书签】的位置,将【书签】点击一下。
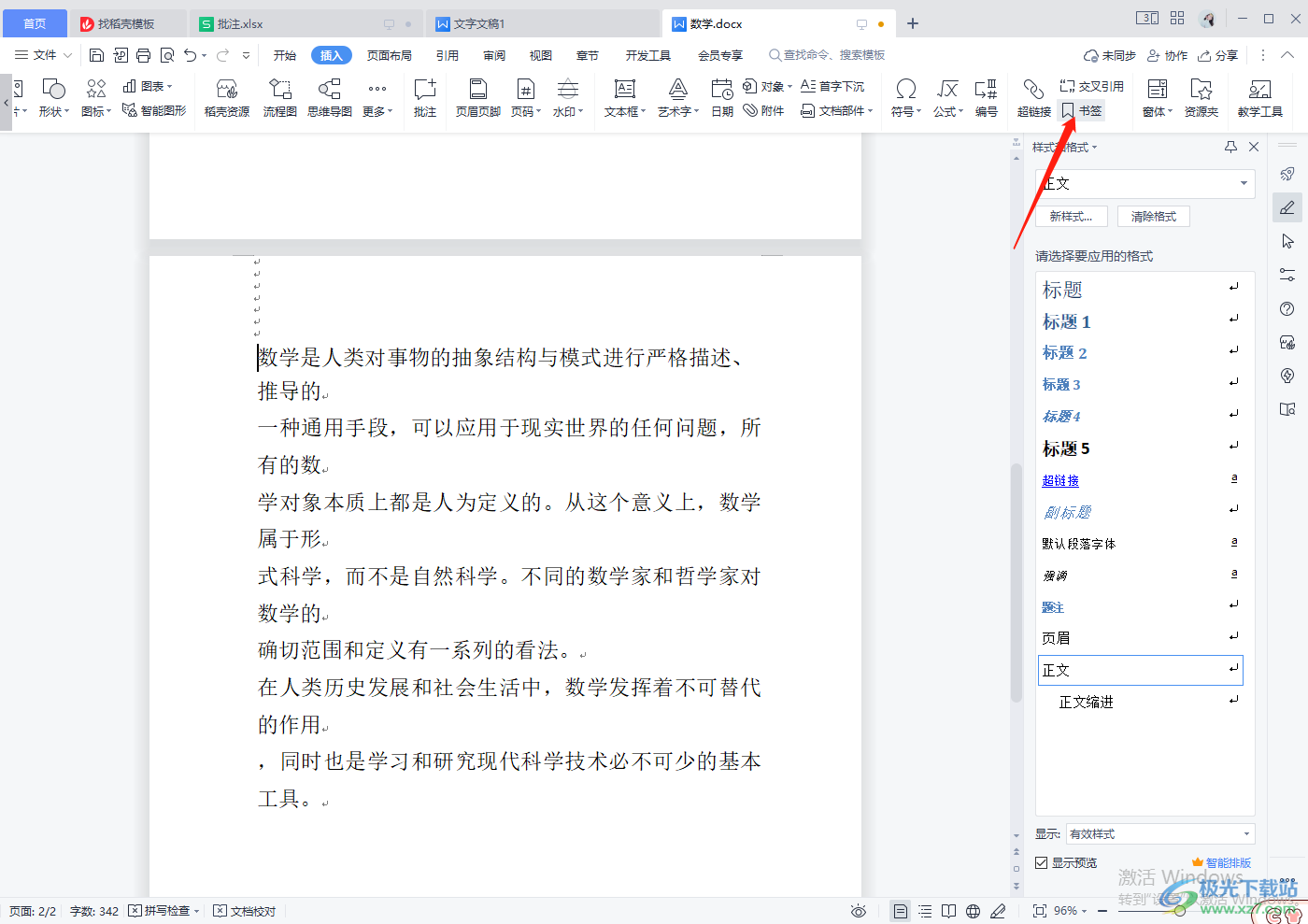
3.接着就会弹出一个【书签】的编辑框,在框中输入自己想要设置的书签名称,输入完成之后,点击一下【添加】按钮即可。
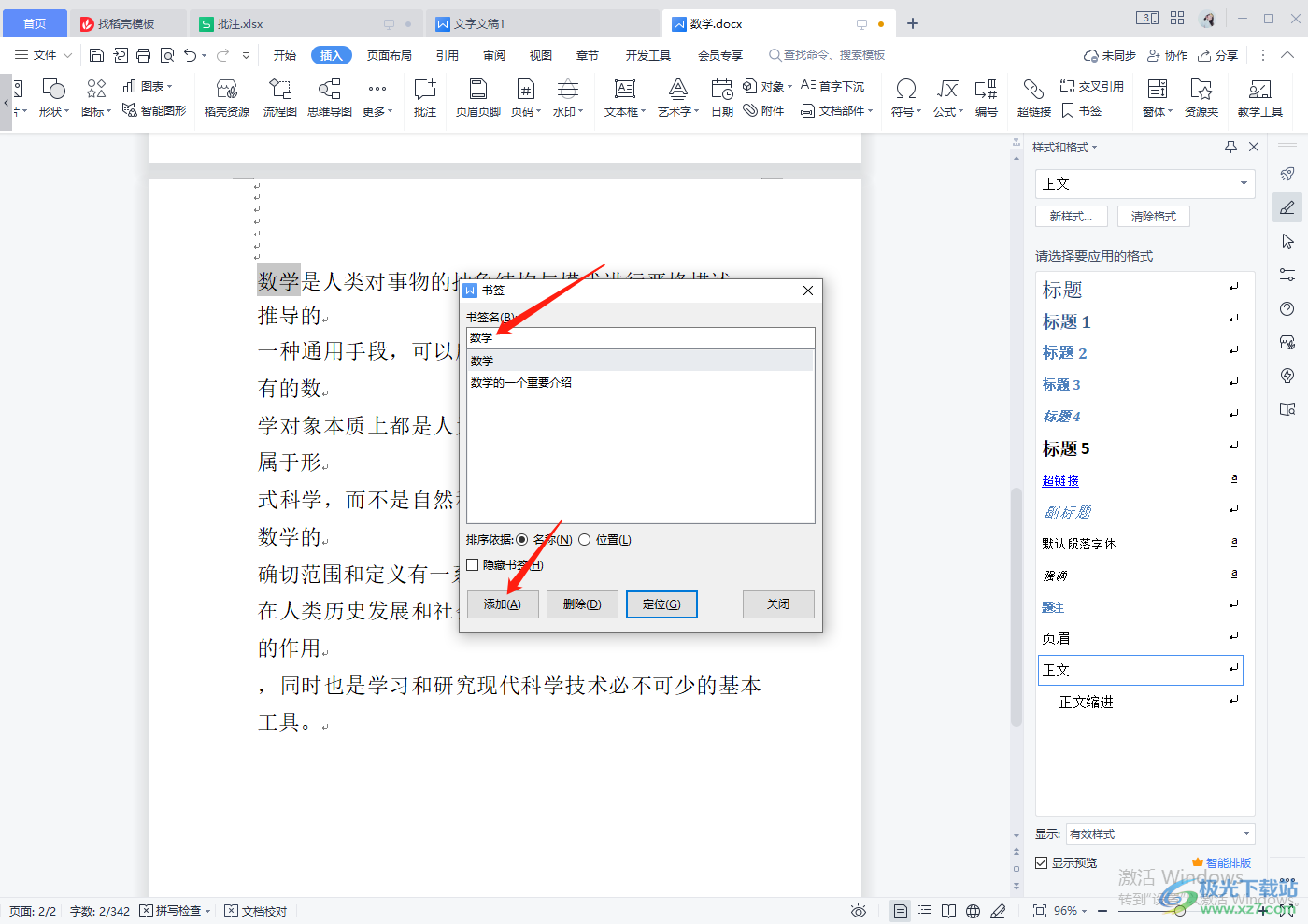
4.添加好书签之后你不会在文档中看到已经设置好的书签,需要重新进入到【书签】的窗口中,勾选【位置】,然后点击选择自己想要查找的书签的名称,之后点击【定位】,那么文档中就会立刻将设置的书签找到并框选出来,如图所示。
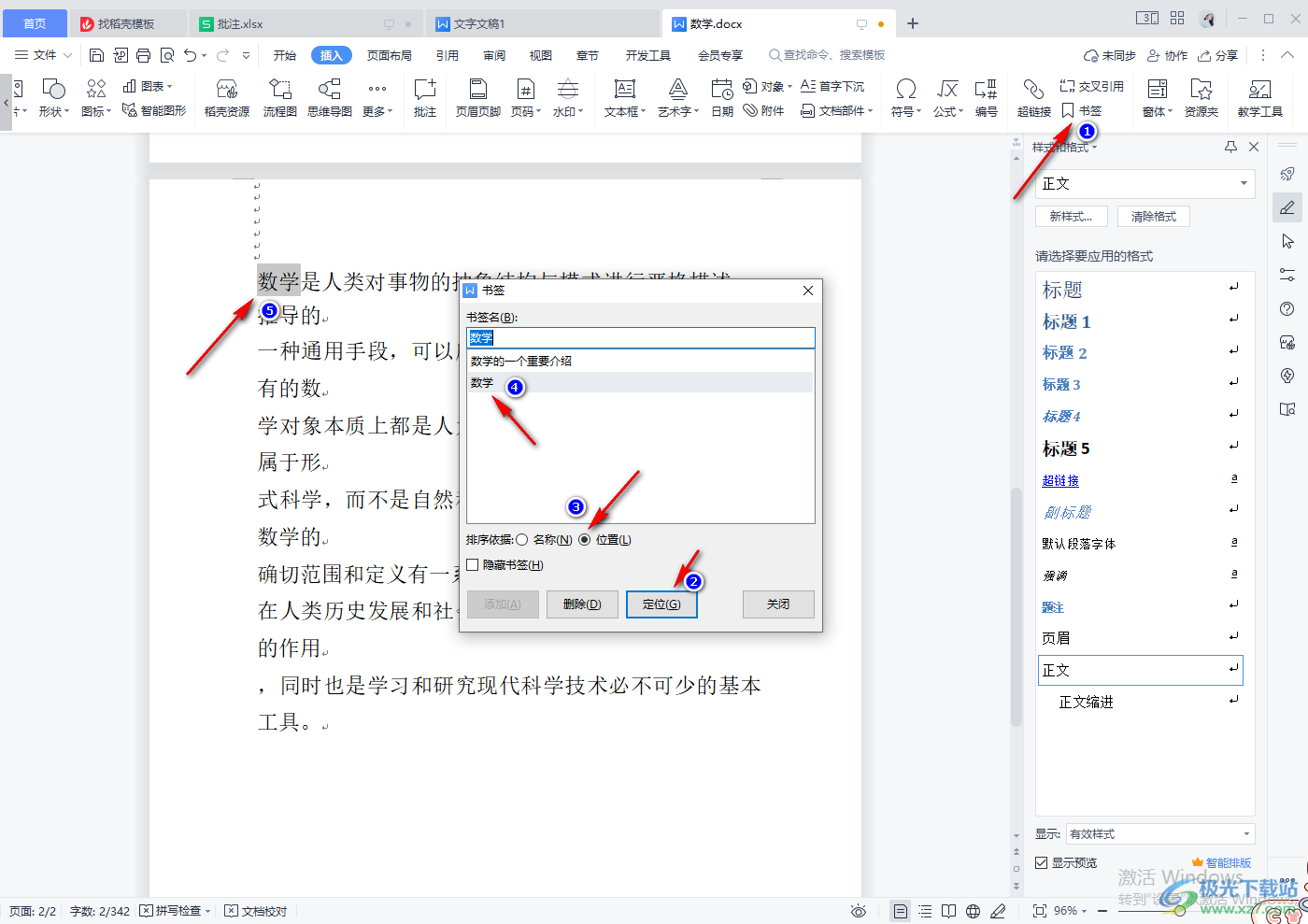
以上就是关于如何使用WPS word文档设置书签的具体操作方法,当你给重要的内容设置好书签之后,那么回头想要查询该重要内容的时候,就会很快速的帮助小伙伴们进行查找,而设置书签的操作方法也非常的简单,只需要上述的四个步骤就可以完成,需要的小伙伴可以试试哦。
