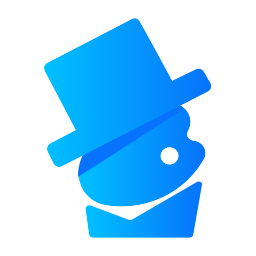创客贴在图像中插入图表的方法
2023-01-04 13:45:07作者:极光下载站
很多小伙伴喜欢使用创客贴软件来对图像进行编辑,无论是广告图像、设计海报图像、公众号图像还是信息图、插画等,我们都可以在创客贴中找到自己需要的模板。在编辑图像的过程中,有的小伙伴可能需要在图像中添加图表,来增加图形内容的丰富度,这时我们只需要点击工具选项,然后就能看到图表工具,点击图表选项然后完成图表内容的编辑,最后调整图表在图像中的大小及位置即可。有的小伙伴可能不清楚具体的操作方法,接下来小编就来和大家分享一下创客贴在图像中插入图表的方法。
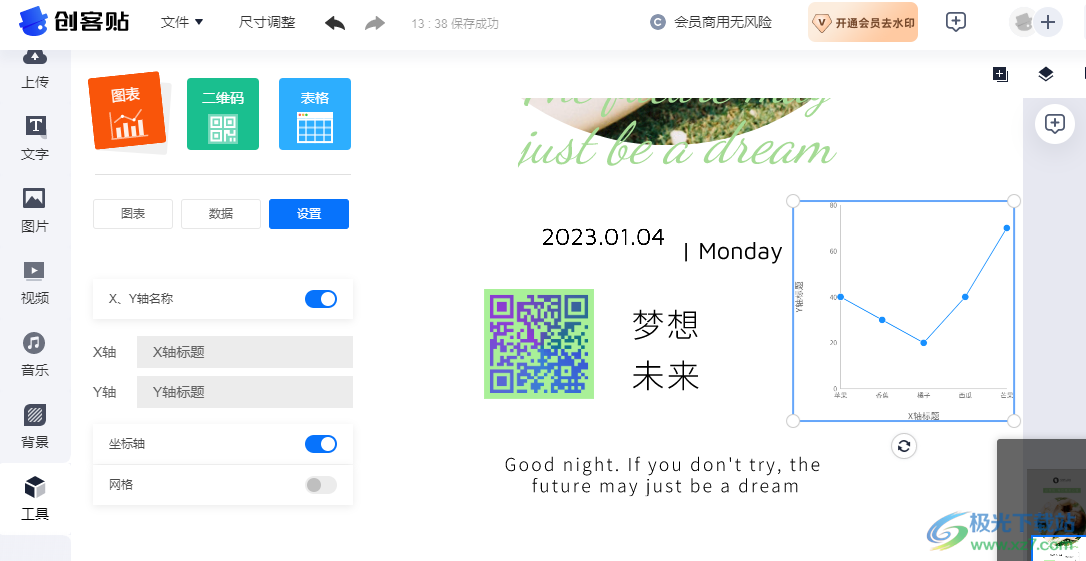
方法步骤
1、第一步,我们先打开创客贴软件,然后在创客贴页面左侧的模板中心列表中点击选择一个自己需要的模板类型
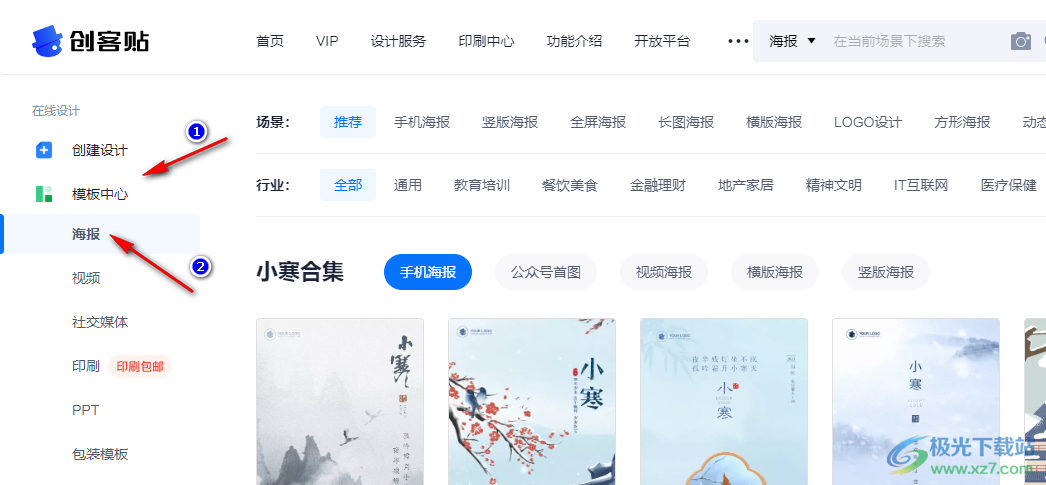
2、第二步,接着在右侧页面中点击选择场景及模板,然后找到自己喜欢的模板,点击“编辑”选项
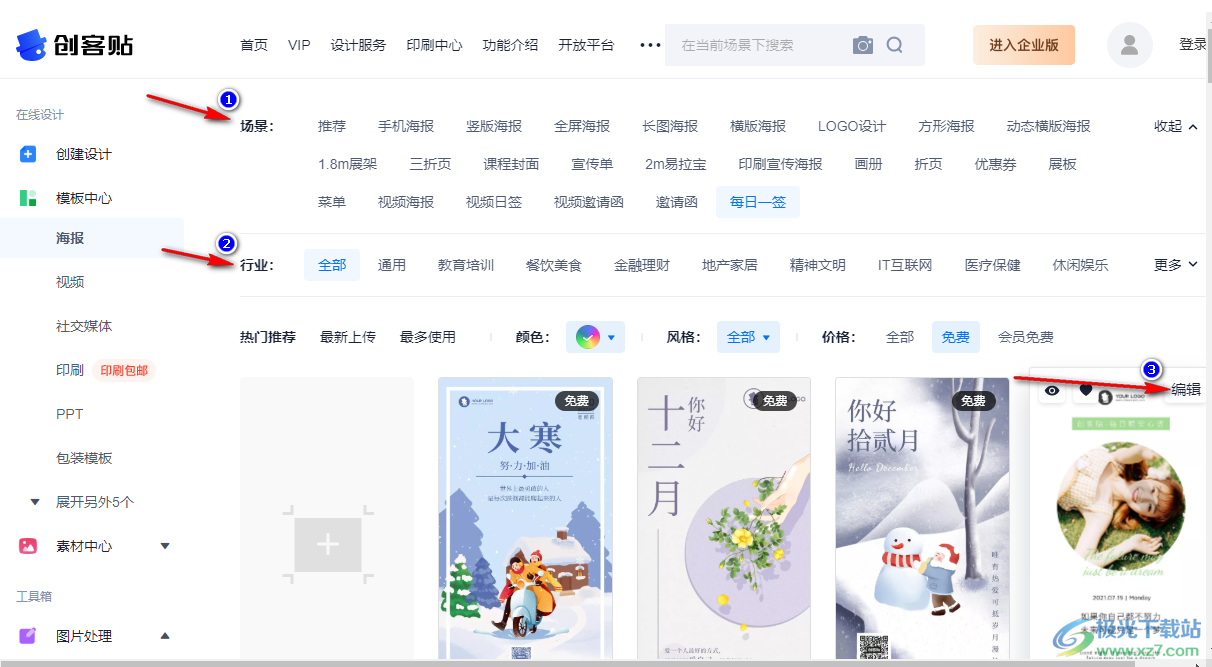
3、第三步,选择好模板之后,我们进入创客贴的设计页面,在该页面中我们在左侧工具列表中找到“工具”选项,点击打开该选项,然后在工具页面中点击“图表”选项
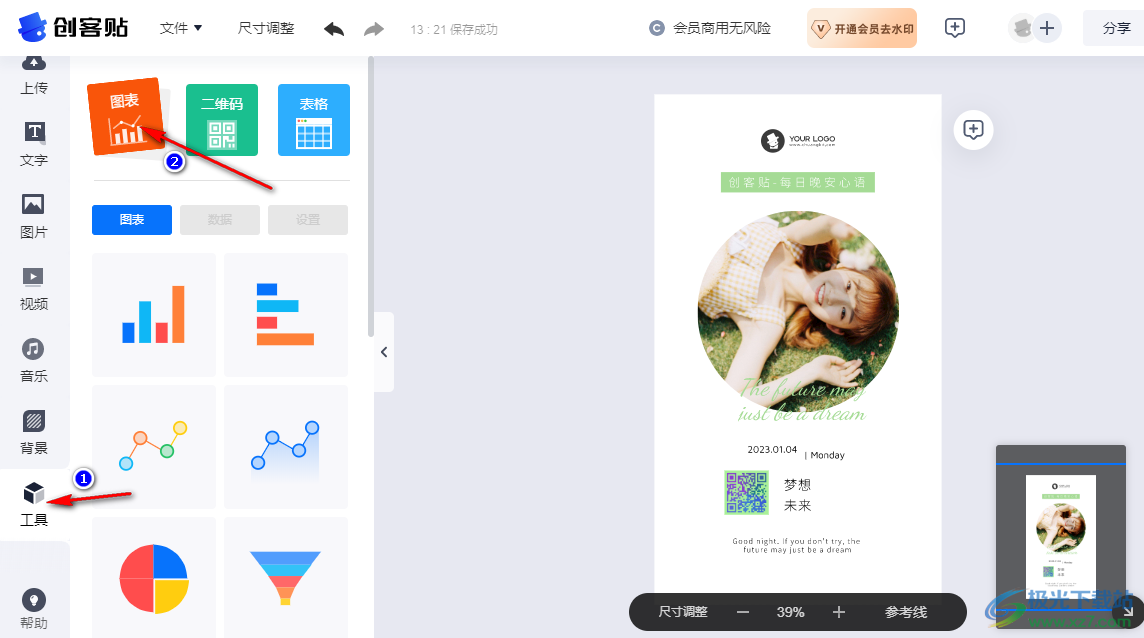
4、第四步,在图表页面中,我们可以看到各种类型的图标样式,选择其中一种,然后点击使用
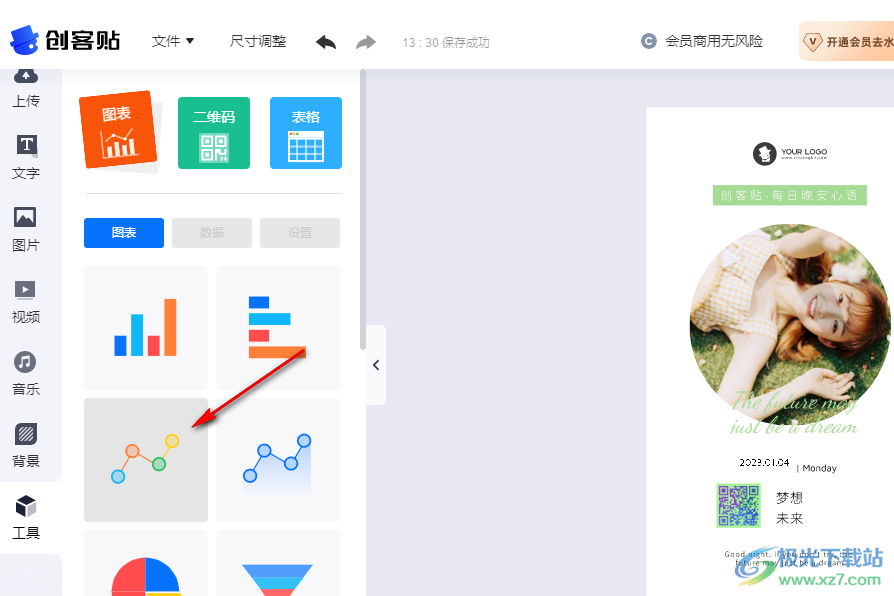
5、第五步,选择好图表样式之后,我们在数据页面中完成名称与数据的设置,需要更多数据时,我们可以点击左下角的“+”图标
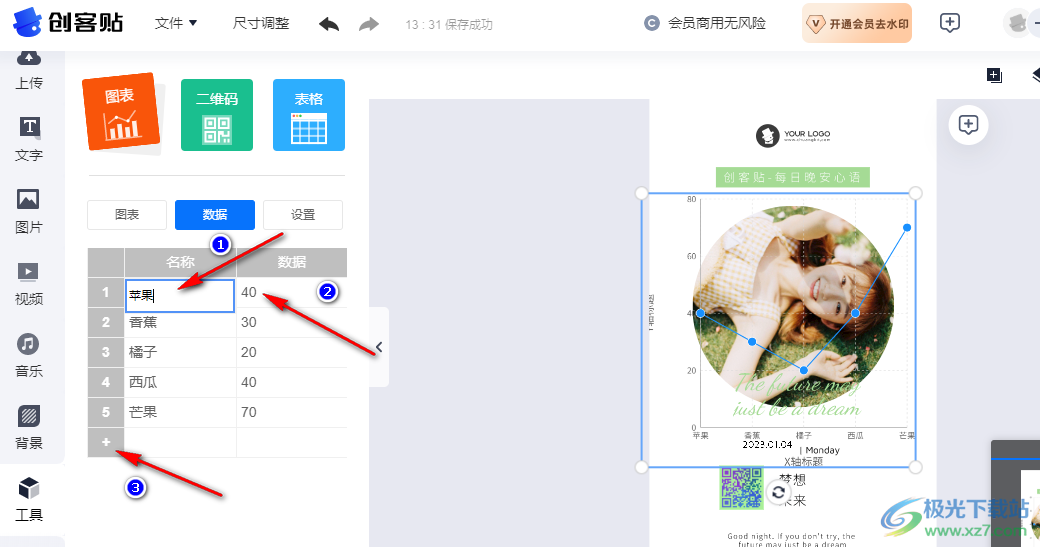
6、第六步,接着我们点击“设置”选项,然后在设置页面中我们可以选择是否显示X轴与Y轴的名称,需要时就将该选项的开关按钮打开,然后在下方的X轴与Y轴框内输入各自的标题
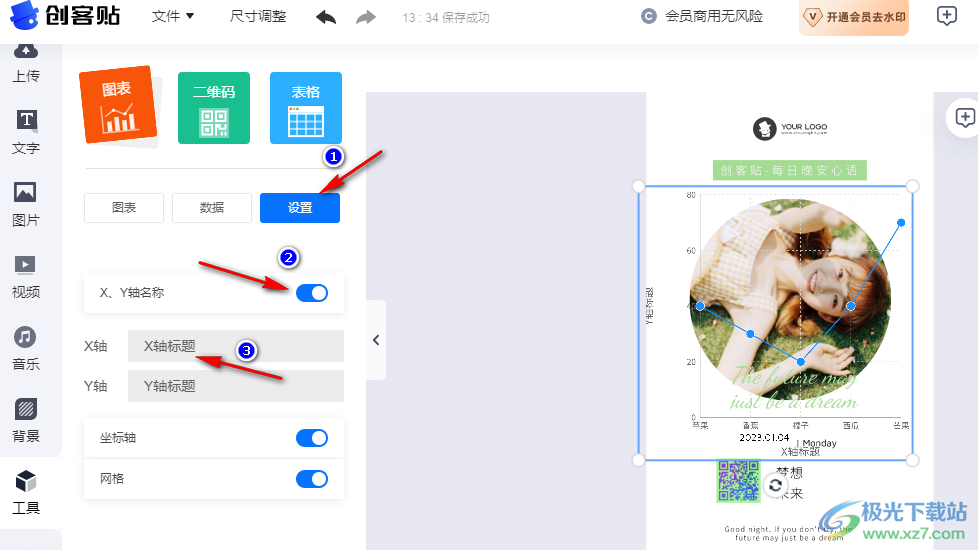
7、第七步,我们还可以选择是否需要坐标轴与网格,将自己需要的内容打开开关按钮即可
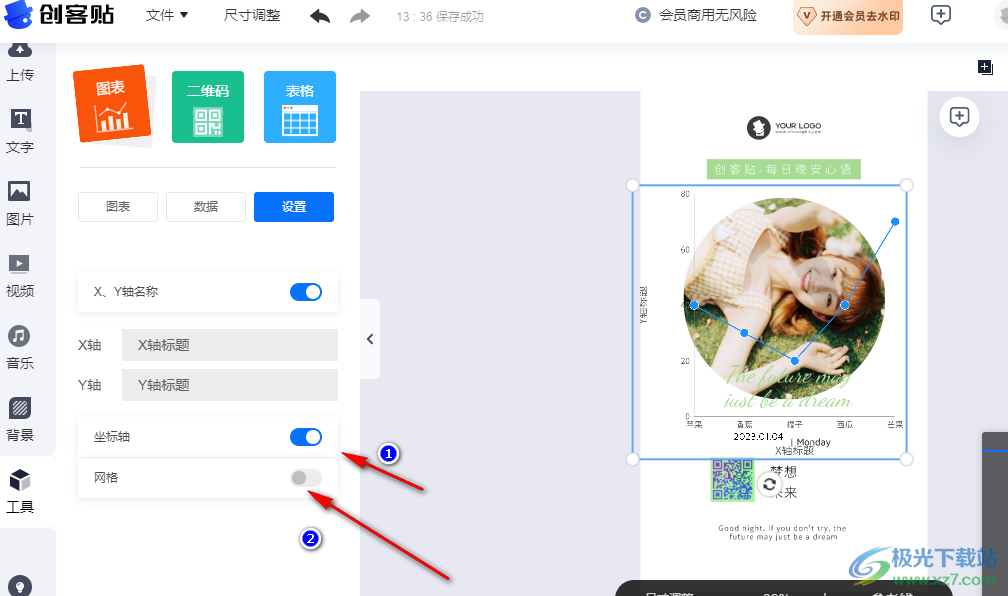
8、第八步,最后在图像编辑页面中,我们拖动图表四周的点调整图表大小并将其放在合适的位置,需要再次编辑该图表时,我们双击图标就能进行编辑了
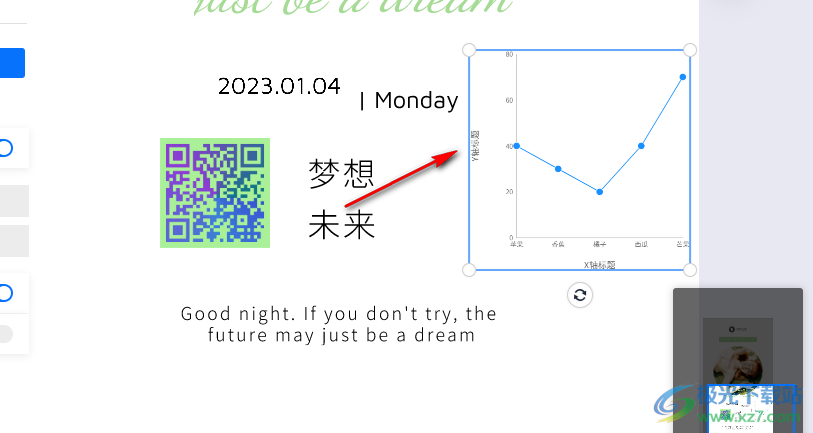
以上就是小编整理总结出的关于创客贴在图像中插入图表的方法,我们打开创客贴软件,再进入图像编辑页面,在该页面中我们点击工具再点击图表选项,选择一个图表样式,然后完成图表内容的编辑,最后调整图表大小与位置即可,感兴趣的小伙伴快去试试吧。