PS如何修改图片大小
2023-01-04 14:52:26作者:极光下载站
读图时代我们经常会需要对各种图片进行编辑和处理,因此也诞生了众多图片处理软件,比如我们比较常用的Adobe
photoshop等软件。在对图片进行编辑处理时,我们经常会需要修改图片的大小。如果我们需要在Adobe
Photoshop中修改图片大小,小伙伴们知道具体该如何进行修改吗,其实修改方法是非常简单的。我们可以通过设置图片宽度和高度的方法进行调整,也可以通过裁剪图片的方法修改图片大小。小编这里为小伙伴们分别介绍不同的操作方法,操作起来都是非常简单的,小伙伴们可以打开Adobe
Photoshop后和小编一起往下操作。接下来,小编就来和小伙伴们分享具体的操作步骤了,有需要或者是感兴趣的小伙伴们快来和小编一起往下看看吧!
操作步骤
第一步:双击打开Adobe Photoshop进入编辑视图,拖入需要进行处理的图片,或者按下Ctrl+O快捷导入需要进行处理的图片;

第二步:方法1.在界面上方点击“图像”按钮后在子选项中点击“图像大小”;
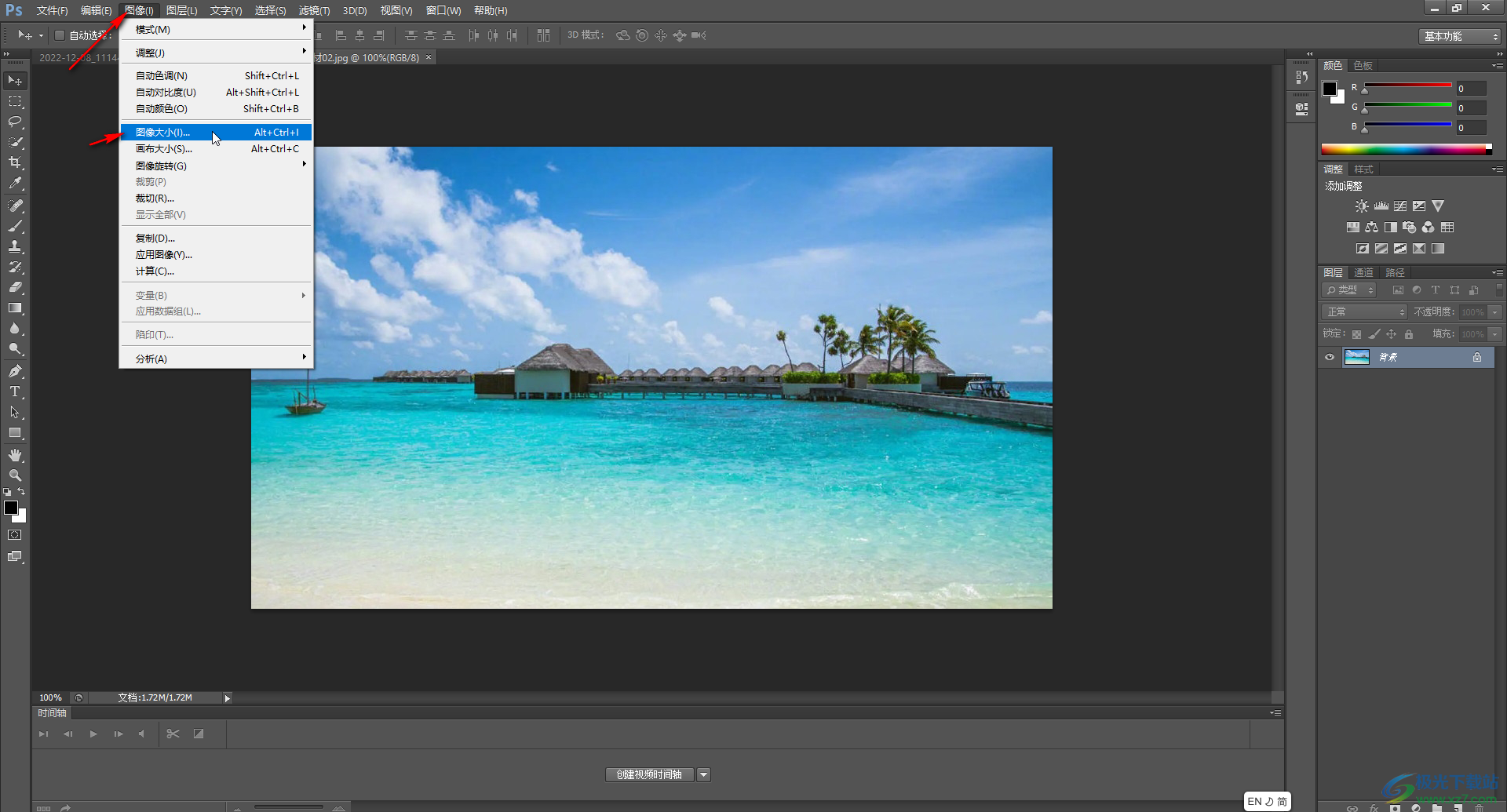
第三步:进入“图像大小”窗口后,在“宽度”和“高度”处分别设置想要的数值,然后点击“确定”就可以了;
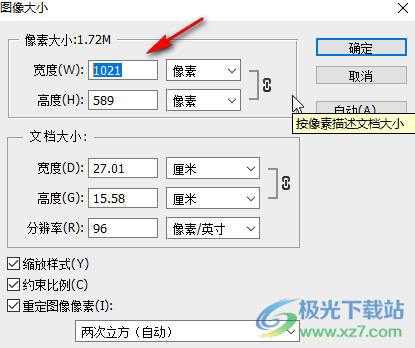
第四步:方法2.在界面左侧右键点击如图所示的图标后在展开的选项中点击“裁剪工具”,或者在英文输入法状态下按下C快捷键;
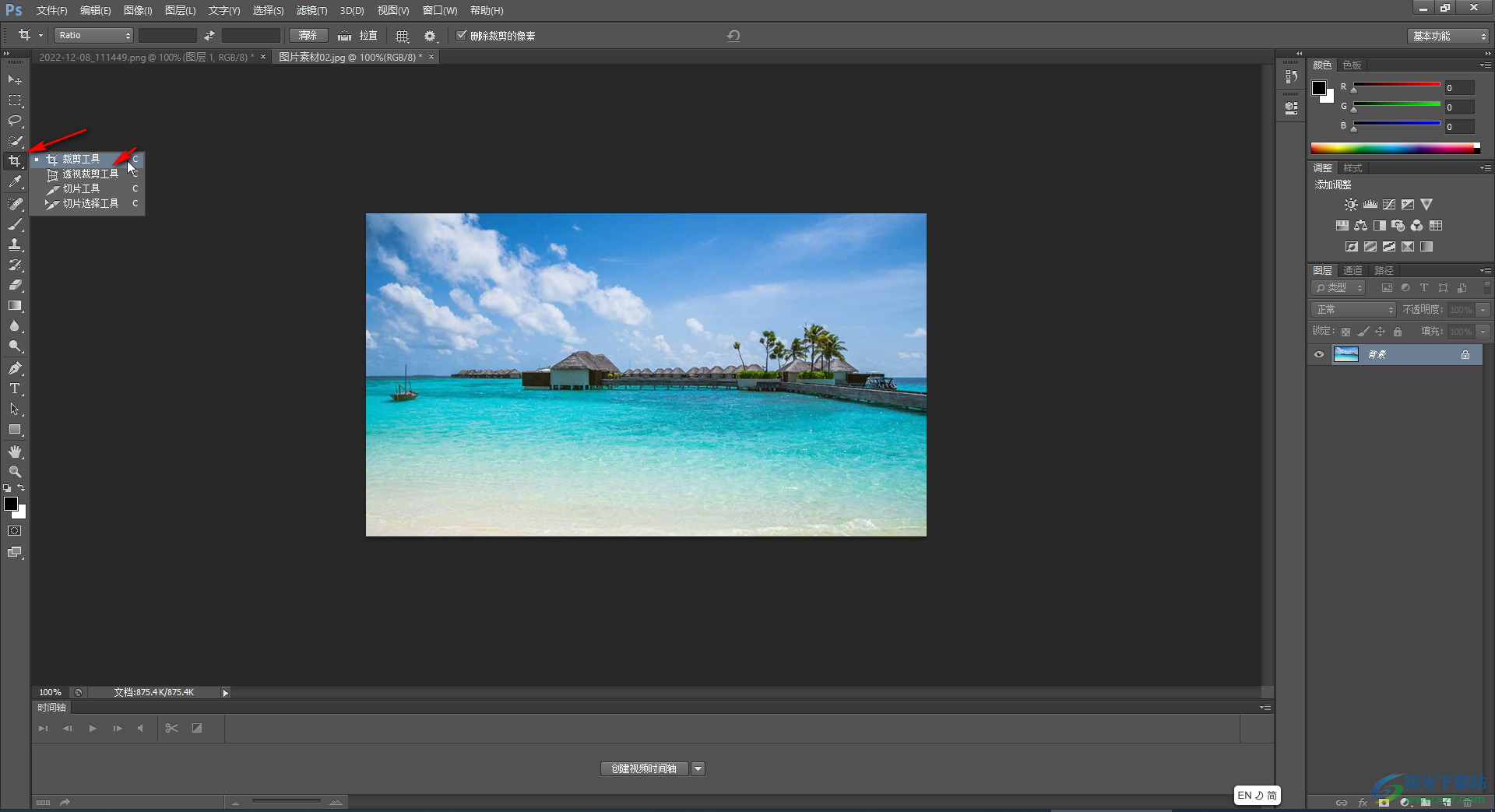
第五步:然后拖动裁剪到想要的大小,按下键盘上上的enter键进行确认,或者点击上的的√图标进行确认就可以了;

第六步:方法3.在界面左侧右键点击如图所示的图标后在子选项中点击“矩形选框工具”,或者在英文状态下按下M快捷键,然后在图片中使用鼠标左键绘制需要保留的区域;

第七步:然后点击“图像”选项卡下的“裁剪”按钮就可以得到相应的保留区域了。

以上就是Adobe Photoshop中修改图片大小的方法教程的全部内容了。以上三种方法操作起来都是非常简单的,小伙伴们可以分别尝试不同的方法进行调整。完成图片的编辑后,可以按下Ctrl+S键进行保存,或者按下Ctrl+shift+S键进行另存,也可以在界面左上方点击“文件”按钮后在子选项中点击“存储”或者“存储为”按钮进行相应的保存操作。
