Word中怎么插入另一个Word文档使其成为超链接
2023-01-06 09:14:22作者:极光下载站
在word文档中编辑信息时,如果有需要我们可以插入另一个Word文档,点击可以进入该文档正常进行编辑和保存等操作。这样我们就可以在一个文档中同时存储两个文档的内容了,方便进行后续的工作。那小伙伴们知道Word文档中插入另一个Word文档的方法步骤吗,其实操作起来是非常简单的。我们只需要借助Word文档中的“链接”功能,就可以成功进行操作了。我们可以选中文字内容,或者图形等元素右键点击,然后选择“链接”,就可以打开“插入超链接”窗口并在其中进行详细的设置了,后续可以通过按住Ctrl键并单击的方式访问插入的Word文档。接下来,小编就来和小伙伴们分享具体的操作步骤了,有需要或者是感兴趣的小伙伴们快来和小编一起往下看看吧!
操作步骤
第一步:双击打开需要插入另一个Word文档的Word文档,选中需要设置为超链接的内容,比如我们这里选中文字,接着右键点击一下,在弹出的选项中点击“链接”;

第二步:我们也可以点击选中图形等元素后右键点击一下,然后点击“链接”按钮;
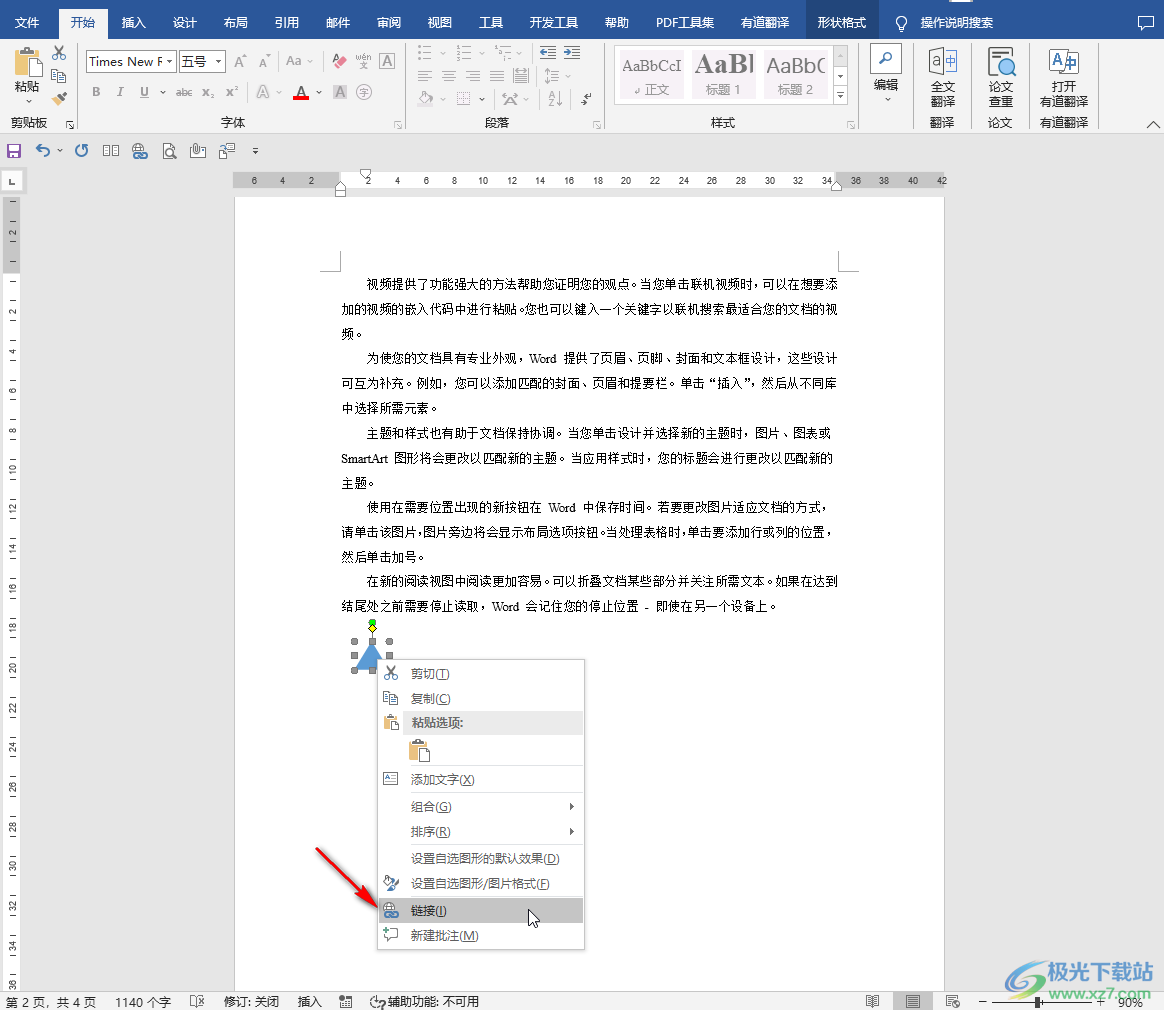
第三步:或者选中内容后,在“插入”选项卡中点击“链接”按钮;
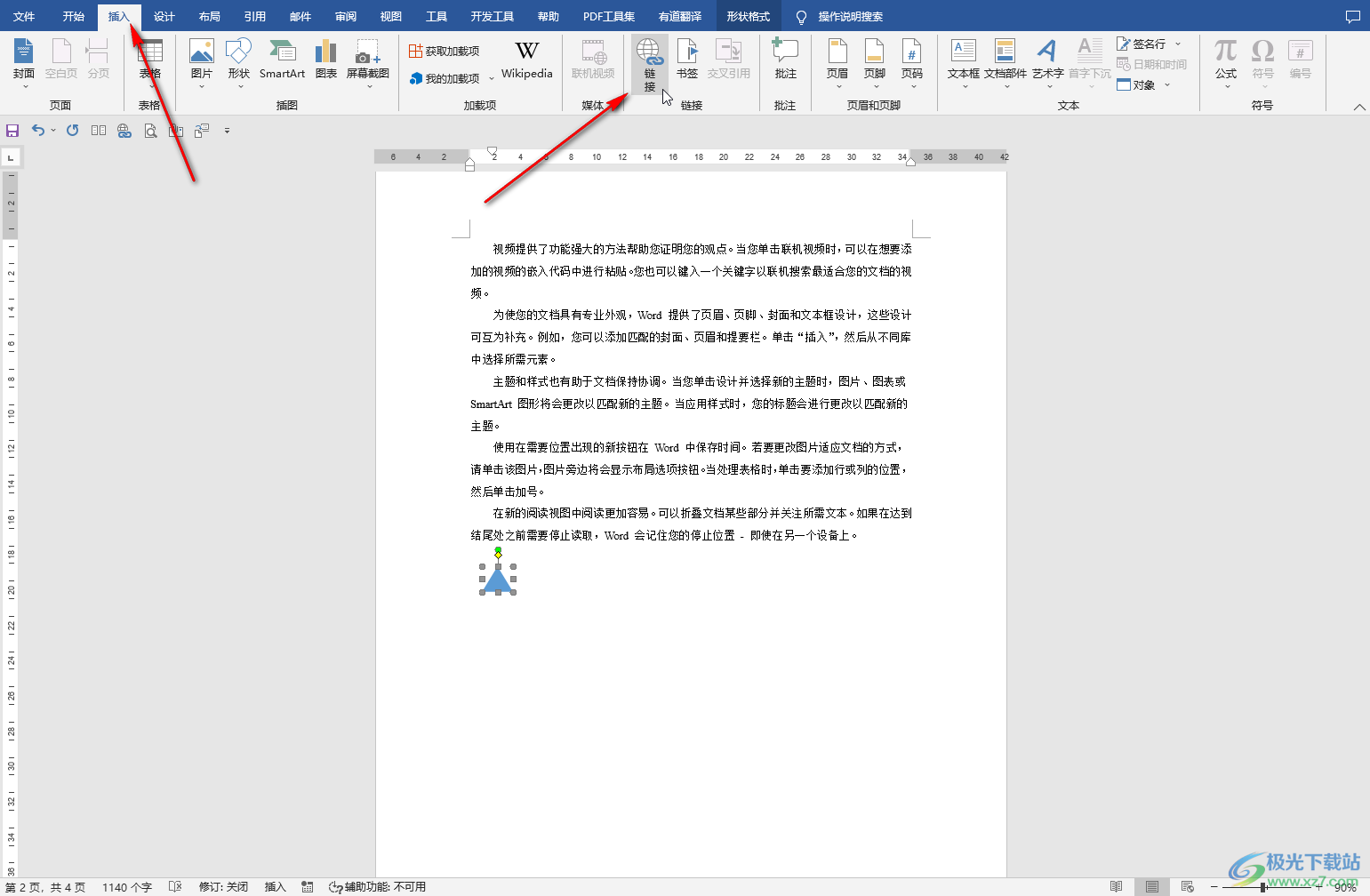
第四步:打开“插入超链接”按钮后,点击“现有文件或网页”,然后浏览查找到想要导入的另一个Word文档并点击选中;
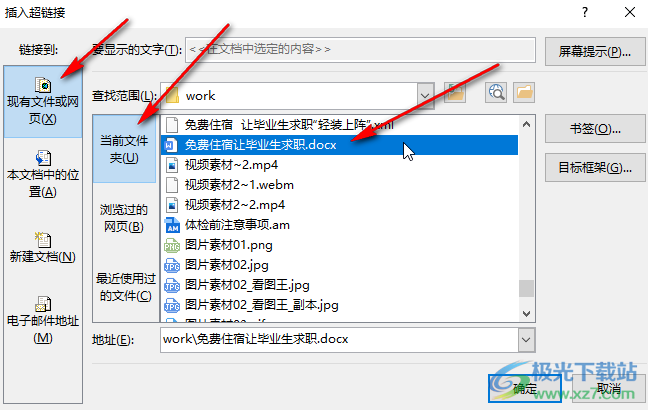
第五步:如果有需要我们还可以点击右上角的“屏幕提示”后在窗口中设置想要的提示信息,然后依次点击“确定”关闭窗口就可以了;

第六步:后续将鼠标悬停到设置超链接的内容上时,会看相应的提示信息;
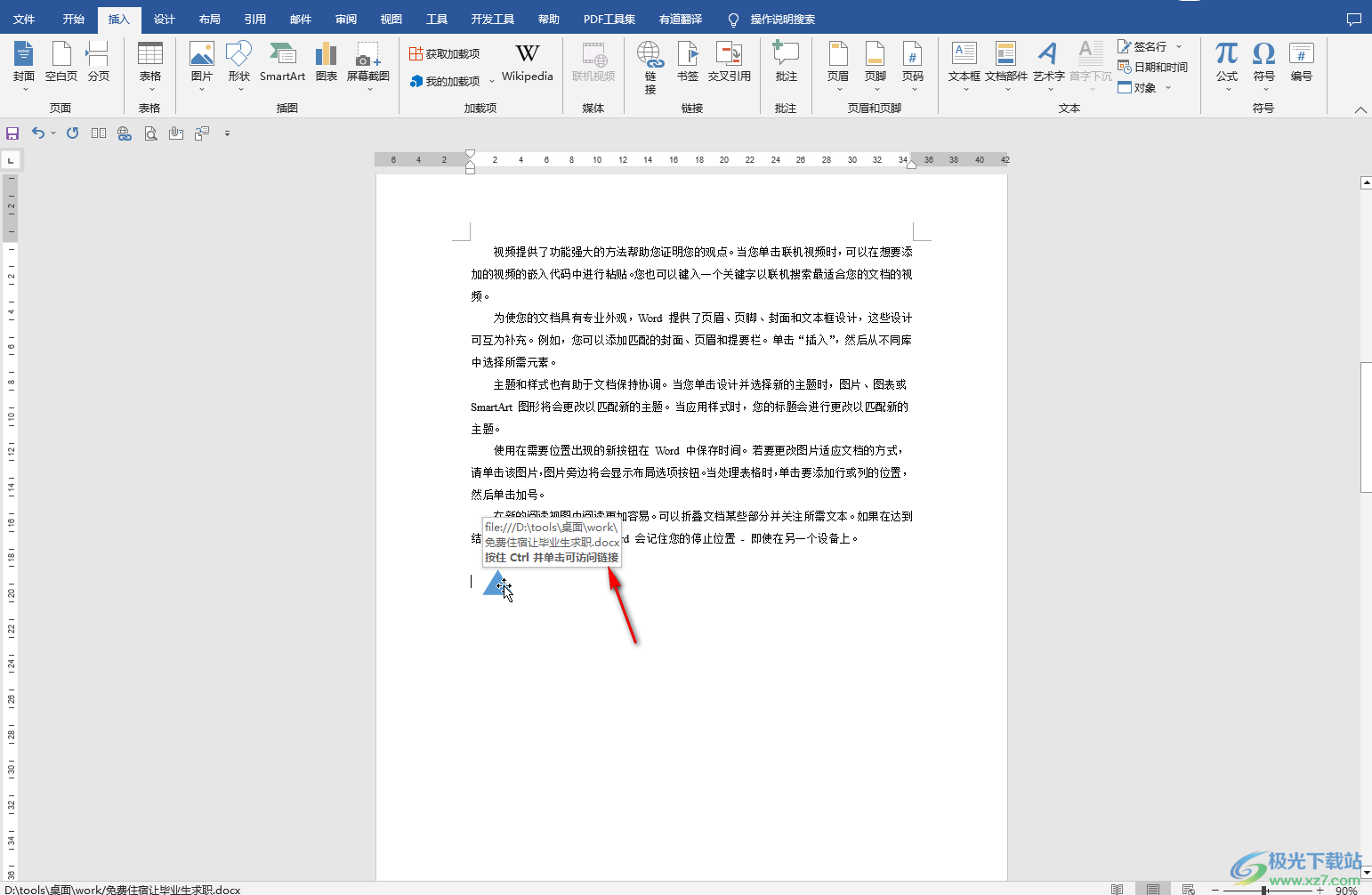
第七步:按住Ctrl键的同时单击设置的超链接元素就可以打开另一个Word文档进行编辑操作了。

以上就是Word文档中导入另一个Word文档使其成为超链接的方法教程的全部内容了。在“插入超链接”窗口,我们还可以设置超链接到本文档中其他位置,比如我们可以设置点击跳转到下一章的超链接等等。点击选择“现有文件或网页”后,在下方“地址”处,我们还可以直接输入想要访问的网页地址,比如我们可以输入百度的地址等等,后续按住Ctrl键的同时单击设置的超链接元素就可以跳转到百度首页了。
